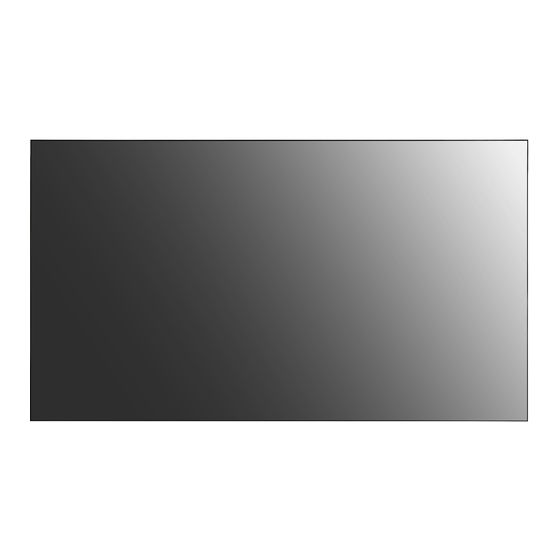
Table of Contents

Subscribe to Our Youtube Channel
Summary of Contents for LG 49VL7F-A.AAU
- Page 1 OWNER’S MANUAL LG Digital Signage (MONITOR SIGNAGE) Please read this manual carefully before operating your set and retain it for future reference. 49VL5F 49VL7F www.lg.com Copyright © 2019 LG Electronics Inc. All Rights Reserved.
-
Page 2: Table Of Contents
TABLE OF CONTENTS SAFETY PRECAUTIONS ....3 - Precautions In Installing the Product .....3 - Precautions to the AC Adapter and Electrical Power ..............5 - Precautions In Moving the Product ......7 - Precautions In Using the Product ......8 - Mounting on a Wall ............9 LICENSES ........ -
Page 3: Safety Precautions
WARNING - This equipment is compliant with Class A of CISPR 32. In a residential environment this equipment may cause radio interference. SAFETY PRECAUTIONS Please read these safety precautions carefully before using the product. WARNING If you ignore the warning message, you may be seriously injured or there is a possibility of accident or death. CAUTION If you ignore the caution message, you may be slightly injured or the product may be damaged. - Page 4 If you install the product in a place that does not meet the recommended conditions, this may cause serious damage to the product’s picture quality, life cycle, and appearance. Please check with LG or a qualified installer before installing. This caution applies to a place where there is an abundance of fine dust or oil mist, chemical substances are used, the temperature is very high or low, the humidity is very high, or the product is likely to remain turned on for a long period of time (airport and train station), failure to do so will invalidate the warranty.
-
Page 5: Precautions To The Ac Adapter And Electrical Power
- If loosely connected, the poor connection may cause a fire or electric shock. • Be sure to use power cords and AC adapters provided or approved by LG Electronics, Inc. - The use of non-approved products may cause a fire or electric shock. - Page 6 • If you don’t intend to use the product for a long time, unplug the power cable from the product. - Covering dust can cause a fire, or insulation deterioration can cause electric leakage, electric shock or fire. • Fix the power cable completely. - If the power cable is not fixed completely, a fire can break out.
-
Page 7: Precautions In Moving The Product
Precautions In Moving the Product WARNING • Make sure to turn off the product. - You may be electrocuted or the product can be damaged. • Make sure to remove all cables before moving the product. - You may be electrocuted or the product can be damaged. •... -
Page 8: Precautions In Using The Product
Precautions In Using the Product WARNING • Do not disassemble, repair or modify the product at your own discretion. - Fire or electric shock accident can occur. - Contact the service center for check, calibration or repair. • When the display is to be left unattended for an extended period of time, unplug it from the wall outlet. •... -
Page 9: Mounting On A Wall
• Spray water onto a soft cloth 2 to 4 times, and use it to clean the front frame; wipe in one direction only. Too much moisture may cause staining. CHEMICALS WATER • Do not use products using high voltage around the Monitor. (e.g., a bug zapper) - Monitor may have malfunction as its electrical shock. -
Page 10: Licenses
LICENSES Supported licenses may differ by model. For more information of the licenses, visit www.lg.com. The terms HDMI and HDMI High-Definition Multimedia Interface, and the HDMI Logo are trademarks or registered trademarks of HDMI Licensing Administrator, Inc. in the United States and other countries. -
Page 11: Assembly And Preparation
SuperSign Software & Manual - Downloading from the LG Electronics website. - Visit the LG Electronics website (http://partner.lge.com) and download the latest software for your model. • The warranty will not cover any damage caused by using the product in an excessively dusty environment. -
Page 12: Parts
Parts - The image may be different according to the model. Portrait Layout When installing in a portrait layout, rotate the monitor clockwise 90 degrees (when facing the screen). -
Page 13: Storage Method For Panel Protection
Storage Method for Panel Protection Correct Method If the product needs to be set upright, hold both sides of the product, and tilt backward carefully for. Do not let the panel touch the floor. Panel When laying down the product, lay a cushion on a flat floor. Put the product on it with the panel of the product facing down. - Page 14 Incorrect Method If the product is tilted onto the bezel, the bottom of the panel may be damaged. Panel If the product is tilted toward the corner of the panel, the bottom of the panel may be damaged. Panel...
-
Page 15: Safety And Precaution Guide For Installation
Safety and Precaution Guide for Installation During installation, ensure any conductive materials (metals, etc.) do not enter through the gaps or vent holes between the panel and the back cover. - Covering the back of the product with a cloth may prevent foreign substances from entering the product and causing malfunction. -
Page 17: Installing On A Wall
Disconnect the power cord before moving or installing the monitor to avoid risk of electric shock. • If you install the monitor on a ceiling or slanted wall, it may fall and result in injury. Use an authorized LG wall mount and contact your local dealer or qualified personnel to assist with the installation. - Page 18 Securing the monitor to a wall (optional) (Depending on model) Insert and tighten the eyebolts, or brackets and bolts on the back of the monitor. - If there are already bolts inserted in the eyebolts’ position, remove the other bolts first. Mount the wall brackets with the bolts to the wall.
-
Page 19: External Equipment Setup
External Equipment Setup IR Receiver This allows a remote control sensor to be placed in a custom location. Then that display can control other displays via an RS-232C cable. -
Page 20: Tiling Displays
Tiling Displays How to Mount the Set Example of 2 x 2 Tiling Using the screws for attaching the VESA wall mount, mount the set to the wall mount plate or the wall. Screws for attaching the VESA wall mount (M6) (Unit: mm) - Page 21 How to Join Sets Join other sets using screws for fixing the VESA wall mount in the same way as above. Set 4 joined to the rest of the sets (2 x 2 tiling) After joining the sets, use the tiling guide to adjust the gap between the sets. (M4 x L8) 39 mm 54 mm...
- Page 22 NOTE • The load applied to each set should be supported by the wall mount plate or the wall using a VESA wall mount (600 x 400). • The load applied to each set should be supported by the wall mount plate using a VESA wall mount. (Each set must be firmly mounted to the wall mount plate or the wall.) •...
-
Page 23: Remote Control
REMOTE CONTROL The descriptions in this manual are based on the buttons on the remote control. Please read this manual carefully to use the monitor correctly. To install batteries, open the battery cover, place batteries (1.5 V AAA) matching terminals to the labels inside the compartment, and close the battery cover. To remove the batteries, perform the installation actions in reverse. - Page 24 Selects the Picture Mode. (HOME) Activates the Launcher. Enters the White Balance menu. (SETTINGS) Accesses the main menus or saves your input and exit menus. SuperSign menu key. Navigation Buttons Scrolls through menus or options. Selects menus or options and confirms your input. (BACK) Allows you to move back one step in the user interaction function.
-
Page 25: Making Connections
MAKING CONNECTIONS You can connect various external devices to your monitor. Change the input mode and select the external device you want to connect. For more information about external device connections, see the user manual provided with each device. Connecting to a PC Some of the cables are not provided. -
Page 26: Using The Input List
NOTE • For the best image quality, using the monitor with HDMI connection is recommended. • To comply with the specifications of the product, use a shielded interface cable with ferrite core, such as a D-sub 15- pin cable and DVI-D/HDMI cable. •... -
Page 27: Daisy Chain Monitors
Daisy Chain Monitors To use multiple products, first connect an external device to the product, connect one end of the supported signal input cable to the connector of the product, and then connect the other end to the connector of the product you wish to connect to. -
Page 28: Troubleshooting
TROUBLESHOOTING No image is displayed. Problem Action Is the product power cord connected? • Check if the power cord is correctly plugged into the power outlet. Power is on, but the screen appears • Adjust brightness and contrast again. extremely dark. •... - Page 29 After-image appears on the product. Problem Action After-image appears when the product is • If you use a fixed image for a long time, the pixels may be damaged. turned off. Use the screen-saver function. • When a dark image is displayed on the screen after an image with high contrast (black and white or gray), this may cause image sticking.
- Page 30 CAUTION • Image sticking does not occur when using constantly changing images but may occur when using a fixed image for an extended period of time. Therefore, it is recommended that you use the instructions below to decrease the likelihood of image sticking occurring when using a fixed image.
-
Page 31: Product Specifications
PRODUCT SPECIFICATIONS The product specifications below may be changed without prior notice due to upgrade of product functions. “ ” refers to alternating current (AC), and “ ” refers to direct current (DC). LCD screen Screen type Thin Film Transistor (TFT) Liquid Crystal Display (LCD) Screen Video signal Maximum resolution... - Page 32 RGB (PC) Support Mode Resolution Horizontal frequency (kHz) Vertical frequency (Hz) 640 x 480 31.469 59.94 720 x 400 31.468 70.8 800 x 600 37.879 60.317 1024 x 768 48.363 1152 x 864 57.717 59.934 1280 x 720 44.772 59.855 1280 x 960 1280 x 1024 63.981 60.02 1920 x 1080 67.5 HDMI / DVI-D / DisplayPort (PC) Support Mode Resolution Horizontal frequency (kHz) Vertical frequency (Hz)
- Page 33 HDMI / DisplayPort (DTV) Support Mode Resolution Horizontal frequency (kHz) Vertical frequency (Hz) 480/60p 31.5 576/50p 31.25 720/50p 37.5 720/60p 1080/50i 28.1 1080/60i 33.75 1080/50p 56.25 1080/60p 67.5 NOTE • When the cable is connected to the DVI-D, HDMI or the DisplayPort, you can select the PC/DTV mode optionally. It is recommended that you select PC mode when connecting to a PC and select DTV mode when connecting to other devices.
- Page 34 This product qualifies for ENERGY STAR®. Changing the factory default configuration and settings or enabling certain optional features and functionalities may increase energy consumption beyond the limits required for ENERGY STAR® certification. Refer to ENERGYSTAR.gov for more information on the ENERGY STAR®...











Need help?
Do you have a question about the 49VL7F-A.AAU and is the answer not in the manual?
Questions and answers