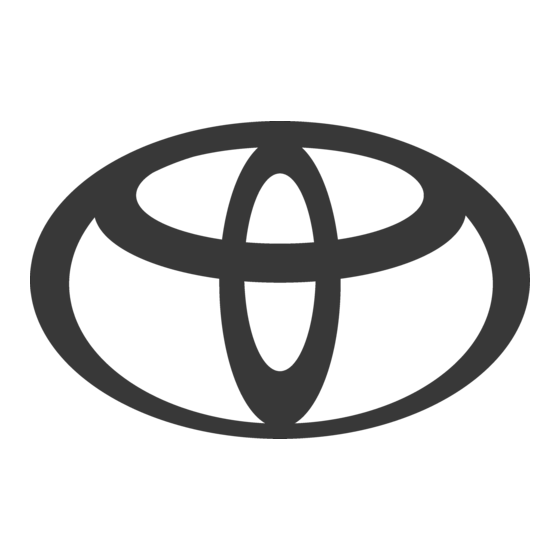
Table of Contents
Advertisement
Quick Links
Introduction
Thank you for your purchase of the Navigation System. Please read this manual carefully to ensure proper use. Keep this manual
in your vehicle at all times.
The Navigation System is one of the most technologically advanced vehicle accessories ever developed. The system receives satellite
signals from the Global Positioning System (GPS) operated by the U.S. Department of Defense. Using these signals and other vehicle
sensors, the system indicates your present position and assists in locating a desired destination.
The navigation system is designed to select efficient routes from your present starting location to your destination. The system is also designed
to direct you to a destination that is unfamiliar to you in an efficient manner. The system uses DENSO maps. The calculated routes may not
be the shortest nor the least traffic congested. Your own personal local knowledge or "short cut" may at times be faster than the calculated
routes.
The navigation system's database includes about 75 Point of Interest categories to allow you to easily select destinations such as restaurants
and banks. If a destination is not in the database, you can enter the street address or a major intersection close to it and the system will guide
you there. The system will provide both a visual map and audio instructions. The audio instructions will announce the distance remaining
and the direction to turn in approaching a fork or intersection. These voice instructions will help you keep your eyes on the road and are timed
to provide enough time to allow you to maneuver, change lanes or slow down.
Please be aware that all current vehicle navigation systems have certain limitations that may affect their ability to perform properly.
The accuracy of the vehicle's position depends on the satellite condition, road configuration, vehicle condition or other circumstan-
ces. For more information on the limitations of the system, refer to pages 222 through 224.
1
Advertisement
Table of Contents

Summary of Contents for Toyota Sienna 2008
- Page 1 Introduction Thank you for your purchase of the Navigation System. Please read this manual carefully to ensure proper use. Keep this manual in your vehicle at all times. The Navigation System is one of the most technologically advanced vehicle accessories ever developed. The system receives satellite signals from the Global Positioning System (GPS) operated by the U.S.
- Page 2 Prior to the actual use of this system, learn Important information about Safety Instruction how to use it and become thoroughly familiar this manual with it. Read the entire Navigation System Owner’s Manual to make sure you under- For safety reasons, this manual indicates stand the system.
- Page 3 While driving, listen to the voice instructions as much as possible and glance at the CAUTION screen briefly and only when it is safe. How- D For safety, the driver should not ever, do not totally rely on voice guidance. operate the navigation system while Use it just for reference.
- Page 4 — Quick reference North−up or heading−up symbol This symbol indicates a map view with north−up or heading−up. Touching this sym- bol changes the map orientation..Scale indicator This figure indicates the map scale..“INFO”...
- Page 5 Touch this touch screen button to browse in- “DISPLAY” button Screen configuration touch screen formation about guidance route, to set the button Push this button to display the “Display” Points of Interest to be displayed on the screen....... . Touch this touch screen button to change the screen, or to record the route.
- Page 6 — “Destination” screen “MENU” button Push this button to display the “Menu” screen....... . 8, 84, 234 Distance and time to destination Displays the distance, the estimated travel...
- Page 7 est) that have already been stored in the sys- “Map” tem’s database......A destination can be selected simply by touching the location on the displayed map.
- Page 8 — “Menu” screen Home touch screen button A personal home address can be selected without entering the address each time. To use this function, it is necessary to set “Home” for the memory point. (To register “Home”, see “ — Registering home” on page 94.) “Phone #”...
- Page 9 — “Setup” screen “Map DVD” Displays information regarding the disc ver- sion or covered area....“Select User” Up to 3 different settings for different users can be memorized.
- Page 10 “Distance” “Display Building Shapes” “Default” The distance units “km” or “miles” can be Selection of either ON or OFF to display the This touch screen button initializes all of the selected......building shape on the map screen is pos- settings.
-
Page 11: Table Of Contents
BASIC FUNCTIONS SECTION BASIC FUNCTIONS Basic information before operation Display operation ........... . Initial screen . -
Page 12: Display Operation
BASIC FUNCTIONS Display operation Initial screen CAUTION Injury may result from placing a hand or any fingers on the display while it is moving. NOTICE Do not place any foreign objects on the display while it is moving. It could dam- age your navigation system. - Page 13 BASIC FUNCTIONS Maintenance information Memo information This system informs about when to replace This system notifies about a memo entry. At certain parts or components and shows deal- the specified date, the memo information will er information (if registered) on the screen. be displayed when the navigation system is in operation.
-
Page 14: Touch Screen Operation
BASIC FUNCTIONS Touch screen operation Inputting letters and D Under extremely cold conditions, the map may not be displayed and the numbers/list screen operation This system is operated mainly by the touch data input by a user may be deleted. screen buttons on the screen. - Page 15 BASIC FUNCTIONS On certain letter entry screens, letters can be To input letters To input numerals and symbols entered in upper or lower case. To display the alphabet keys, touch “A−Z” or To display the number keys and symbol keys, touch “0−9”.
- Page 16 BASIC FUNCTIONS If the number of matches is four or less, the list To display the list List screen operation is displayed without touching “List”. When a list is displayed, use the appropriate touch screen button to scroll through the list. To search for an address or a name, touch “List”.
- Page 17 BASIC FUNCTIONS Sorting appears to the right of the The order of a list displayed on the screen can item name, the complete name is be rearranged. too long for the display. Touch to scroll to the end of the name. TYPE A Touch to scroll to the beginning...
-
Page 18: Function Help
BASIC FUNCTIONS TYPE B Function help Explanations for the functions of the “Destina- tion”, “Setup”, and “Menu” screens can be viewed. To view the previous page. “Dist. Sort”: To sort in the order of distance from the current vehicle location. The dis- To view the next page. -
Page 19: Map Screen Operation
BASIC FUNCTIONS The current position is automatically set as Map screen operation — — Screen scroll operation the vehicle receives signals from the GPS — Current position display (one−touch scroll) (Global Positioning System). If the current When starting the navigation system, the cur- position is not correct, it is automatically cor- When any point on the map is touched, that rected after the vehicle receives signals from... - Page 20 BASIC FUNCTIONS After the screen is scrolled, the map remains To set the cursor position as a destina- To register the cursor position as a centered at the selected location until another tion memory point function is activated. The current vehicle A specific point on the map can be set as a Memory point registration enables easy ac- position mark will continue to move along...
- Page 21 BASIC FUNCTIONS To see information about the icon POI INFORMATION where the cursor is set When the cursor is set on a POI icon, the name and “Info.” are displayed on the top of the screen. The registered point is shown by on the map.
- Page 22 BASIC FUNCTIONS If there is already a set destination, “Add to If there is already a set destination, “Add to MEMORY POINT INFORMATION ” and “Replace ” are displayed. ” and “Replace ” are displayed. When the cursor is set on a memory point icon, the name and “Info.”...
-
Page 23: Switching The Screens
BASIC FUNCTIONS DESTINATION INFORMATION — Switching the screens When the cursor is set on a destination icon, Any one of the screen configurations can be the name and “Info.” are displayed on the top selected. of the screen. Information such as the name, address, and phone number are displayed. - Page 24 BASIC FUNCTIONS Depending on the conditions, certain screen Screen configurations DUAL MAP configuration buttons cannot be selected. A map can be displayed split in two. SINGLE MAP : To display the single map screen. This is a regular map screen. While on a different screen, touching (See page 32.) will display the dual map screen.
-
Page 25: Map Scale
BASIC FUNCTIONS COMPASS MODE — Map scale Current vehicle position is indicated with a compass, not with a map. While on a different screen, touching will display the compass mode screen. This screen can perform the following proce- dures: Touch to change the scale of 1. -
Page 26: Foot Print Map
BASIC FUNCTIONS — Foot print map INFORMATION INFORMATION For the area which is covered by the foot print D If the map or the current position is When the map scale is at the maximum map (Some areas in the following cities; De- moved to the area which is not cov- range of 250 miles (400 km), is not... - Page 27 BASIC FUNCTIONS To display building information Information is available only for buildings for which information is recorded on the map disc. Details of POIs in some buildings may be dis- 2. Using an eight−direction arrow, move played. the cursor to the position of the building to display building information.
-
Page 28: Orientation Of The Map
BASIC FUNCTIONS The orientation of the map can be changed — Orientation of the map Example of navigation system from north−up to heading−up by touching the operation — orientation symbol at the top left of the screen. — Guiding the route North−up symbol Guidance to a destination occurs by specify- ing the destination using the “POI Name”. - Page 29 BASIC FUNCTIONS 2. Touch “POI Name”. 3. Enter the name of the destination. 4. Select the destination from the dis- played list. Every touch on a letter key narrows the selec- tion. INFORMATION Letters that cannot be selected in the data- There are 13 different methods to search base are dimmed out.
-
Page 30: Registering Home
BASIC FUNCTIONS — Registering home The home button on the “Destination” screen can be used if your home has been regis- tered. (See “ — Destination search by Home” on page 45.) 5. Touch “Enter”. 6. Touch “Guide”. The system starts route search and displays Route guidance starts. - Page 31 BASIC FUNCTIONS 3. Touch “Register”. 5. Enter the house number. 6. Enter the street name. Every touch on a letter key narrows the selec- tion. Letters that cannot be selected in the data- base are dimmed out. When there are four or fewer database items, these items are displayed in a list.
- Page 32 BASIC FUNCTIONS 7. Select the street name from the dis- 8. Touch “Enter”. Registered “Home” information will be played list. displayed. Registration of home is complete and the “Memory Point” screen is displayed. The icon, quick access, name, location, and phone number can be changed.
- Page 33 DESTINATION SEARCH SECTION DESTINATION SEARCH Destination search ..........Destination search Selecting the search area .
-
Page 34: Destination Search
DESTINATION SEARCH Destination search — — Selecting the search area INFORMATION SELECTING THE SEARCH AREA ON THE When searching the destination, the re- DESTINATION SCREEN sponse to the touch screen button may 1. Push the “DEST” button. be slow. Push the “DEST” button. 2. - Page 35 DESTINATION SEARCH SELECTING THE SEARCH AREA ON THE INPUT SCREEN Change the search area in order to set a des- tination from a different area by using “Ad- dress”, “POI Name”, “Freeway Ent./Exit”, or “Intersection”. 3. Touch one of “US1” through “CAN” to 2.
- Page 36 DESTINATION SEARCH U.S.A. Arkansas Canada Alabama Button States included in the search area Provinces and regions included in “US7” Louisiana Button the search area Idaho Mississippi “US1” Oregon Tennessee All provinces and regions in “CAN” Washington Canada included in this button. Connecticut California Massachusetts...
-
Page 37: Destination Search By Home
DESTINATION SEARCH — Destination search by Home — Destination search by — Destination search by Quick access “Address” 1. Push the “DEST” button. There are 2 ways to input a destination by ad- 1. Push the “DEST” button. dress. 1. Push the “DEST” button. 2. - Page 38 DESTINATION SEARCH (a) Inputting a house number and a street name 2. Input the street name and touch “List”. 3. When the desired street name is found, touch the corresponding touch screen button. 1. Touch numerals directly on the screen The screen changes and displays the map to input a house number.
- Page 39 DESTINATION SEARCH If inputting a street name first, the screen If the same address exists in more than one 4. Select or enter the desired city. changes. The house number can then be in- city, the current screen changes to the city list “Input Name”: To narrow down the listed put.
- Page 40 DESTINATION SEARCH (b) Selecting a city to search INPUTTING THE CITY NAME 1. Touch “Input City Name”. To search by city, the following three methods are possible. Touch “City”. 1. Input the city name 2. Input a city name. 2. Select from the nearest 5 cities 3.
- Page 41 DESTINATION SEARCH SELECTING FROM THE NEAREST 5 SELECTING FROM THE LAST 5 CITIES CITIES 1. Touch “Nearest 5 Cities”. 3. Touch the touch screen button of the desired city name from the displayed list. Touch the touch screen button of the de- “Map”: To display the selected destination sired city name.
-
Page 42: Destination Search By "Poi Name
DESTINATION SEARCH — Destination search by “POI Name” 1. Push the “DEST” button. 2. Touch “POI Name” on the “Destina- tion” screen. 4. Touch the touch screen button of the Touch the touch screen button of the de- desired destination. sired destination. - Page 43 DESTINATION SEARCH (a) Selecting a city to search INPUTTING THE CITY NAME 1. Touch “Input City Name”. To search by city, the following three methods are possible. Touch “City”. 1. Input the city name 2. Input the city name. 2. Select from the nearest 5 cities 3.
- Page 44 DESTINATION SEARCH SELECTING FROM THE NEAREST 5 SELECTING FROM THE LAST 5 CITIES (b) Selecting from the categories CITIES 1. Touch “Nearest 5 Cities”. Touch the touch screen button of the de- Touch “Category”. sired city name. If the navigation has not be used, no cities will 2.
-
Page 45: Destination Search By "Poi Category
DESTINATION SEARCH If the desired POI category is not on the INPUTTING THE CITY CENTER — Destination search by “POI screen, touch “List All Categories” to list all 1. Touch “Input City Center”. Category” POI categories. The destination can be set by selecting the search point and the POI category. - Page 46 DESTINATION SEARCH SETTING THE CURRENT POSITION AS SETTING THE SEARCH POINT VIA THE THE SEARCH POINT MAP SCREEN Touch “Current Position”. 1. Touch “Map”. The search point is set at the current position, and the “POI Category” screen will be dis- played.
- Page 47 DESTINATION SEARCH SETTING THE SEARCH POINT FROM To search POIs near the search point DESTINATIONS When the search point is set, the “POI Cate- gory” screen will be displayed. 1. Touch the destination buttons at the bottom of the screen. Select the desired POI categories from the list and touch “OK”.
-
Page 48: Destination Search By "Emergency
DESTINATION SEARCH — Destination search by “Emergency” 1. Push the “DEST” button. 2. Touching “Emergency” on the “Des- tination” screen. The display changes to a screen to select po- lice stations, dealers, hospitals or fire sta- tions. While driving, only nearby police sta- tions, dealers, hospitals, or fire stations are shown. -
Page 49: Destination Search By "Memory
DESTINATION SEARCH — Destination search by — Destination search by “Memory” “Previous” 1. Push the “DEST” button. 1. Push the “DEST” button. 2. Touch “Memory” on the “Destination” 2. Touch “Previous” on the “Destination” screen. screen. A list of registered memory points is dis- played. -
Page 50: Destination Search By "Map
DESTINATION SEARCH — Destination search by — Destination search by INFORMATION “Map” “Intersection” The list of previous destinations can be 1. Push the “DEST” button. 1. Push the “DEST” button. deleted while the vehicle is stopped, if these destinations are no longer neces- 2. -
Page 51: Destination Search By "Freeway Ent./Exit
DESTINATION SEARCH — Destination search by “Freeway Ent./Exit” 1. Push the “DEST” button. 2. To input a freeway entrance or exit, touch “Freeway Ent./Exit” on the “Des- tination” screen. 4. Touch the touch screen button of the desired item. After inputting the two intersecting streets, If the same two streets cross at more than one the screen changes and displays the map intersection, the screen changes and dis-... -
Page 52: Destination Search By "Coordinates
DESTINATION SEARCH — Destination search by “Coordinates” 1. Push the “DEST” button. 2. Touch “Coordinates” on the “Destina- tion” screen. 3. Select the desired freeway by touching 5. Touch the touch screen button of the the touch screen button. desired entrance or exit name. The screen changes and displays the map location of the selected destination and the route preference. -
Page 53: Destination Search By "Phone
DESTINATION SEARCH — Destination search by Starting route guidance “Phone #” After inputting the destination, the screen changes and displays the map location of the 1. Push the “DEST” button. selected destination and the route prefer- 2. Touch “Phone #” on the “Destination” ence. - Page 54 DESTINATION SEARCH 2. Touch “Enter”. INFORMATION The system starts route search and displays recommended routes. D Guidance can be suspended or re- sumed. (See “Suspending and re- If there is already a set destination, “Add to suming guidance” on page 84.) ”...
- Page 55 DESTINATION SEARCH To change the route before starting CAUTION guidance ROUTE PREFERENCE Be sure to obey traffic regulations and keep road conditions in mind while driving. If a traffic sign on the road has been changed, the route guidance may provide incorrect information. 2.
- Page 56 DESTINATION SEARCH “Short”: A route by which you can reach the 3 ROUTES SELECTION INFORMATION destination in the shortest distance. This route is indicated by a green line. D Even if the “Allow Freeway” indicator “Info.”: To display the following information is dimmed, the route cannot avoid in- about each of the 3 routes.
- Page 57 ROUTE GUIDANCE SECTION ROUTE GUIDANCE Route guidance Route guidance screen ..........Typical voice guidance prompts .
-
Page 58: Route Guidance Screen
ROUTE GUIDANCE During freeway driving Route guidance screen INFORMATION During freeway driving, the freeway informa- During route guidance, various types of guid- D If the vehicle goes off the guidance tion screen will be displayed. ance screens can be displayed depending on route, the route is searched again. - Page 59 ROUTE GUIDANCE When approaching a freeway exit or When approaching an intersection : To scroll for farther junctions or exits. junction When the vehicle approaches an intersec- When the vehicle approaches an entrance, tion, the intersection guidance screen will be : To scroll for closer junctions or exits.
-
Page 60: Typical Voice Guidance Prompts
ROUTE GUIDANCE Other screens ARROW SCREEN Typical voice guidance On this screen, information about next turns TURN LIST SCREEN prompts on the guidance route can be viewed. On this screen, the list of turns on the guid- The voice guidance provides various mes- ance route can be viewed. - Page 61 ROUTE GUIDANCE INFORMATION 4.2 miles One−way road On freeways, interstates or other high- 0.25 miles ways with higher speed limits, the voice guidance will be made at earlier points than on city streets in order to allow time to maneuver. One−way road ∗...
-
Page 62: Distance And Time To Destination
ROUTE GUIDANCE Distance and time to INFORMATION destination D If the system cannot determine the current vehicle position correctly (in cases of poor GPS signal reception), the voice guidance may be made ear- ly or delayed. D If you did not hear the voice guidance command, push the “MAP/VOICE”... -
Page 63: Setting And Deleting Destination
ROUTE GUIDANCE Setting and deleting To switch to estimated travel time. destination — — Adding destinations Displayed while driving off the Adding destinations and searching again for guidance route. The destination the routes can be done. direction is indicated by an arrow. INFORMATION When the vehicle is on the guidance 2. -
Page 64: Reordering Destinations
ROUTE GUIDANCE 3. Input an additional destination in the — Reordering destinations same way as the destination search. (See When more than one destination is set, you “Destination search” on page 42.) can change the arrival order of the destina- tions. -
Page 65: Deleting Destinations
ROUTE GUIDANCE — Deleting destinations Setting route — — Search condition A set destination can be deleted. You can designate the route conditions of the route to the destination. 3. Touch the destination for deletion. “Delete All”: To delete all destinations on the list. -
Page 66: Detour Setting
ROUTE GUIDANCE — Detour setting While the route guidance is operating, you can change the route to detour around a sec- tion of the route where a delay is caused by road repairs, or an accident, etc. 3. Touch “Quick”, “Quick1”, “Quick2” or 3. -
Page 67: Route Preference
ROUTE GUIDANCE — Route preference A number of choices are provided on the con- ditions which the system uses to determine the route to the destination. 3. Select desired route preferences by touching each button on/off. When searching for a route, the system will This picture shows an example of how the avoid routes for preferences that are deselec- system would guide around a delay caused... -
Page 68: Starting Route From Adjacent Road
ROUTE GUIDANCE — Starting route from Map view — adjacent road — Display POI icons You can start the route guidance from the ad- Points of Interest such as gas stations and jacent road. restaurants can be displayed on the map screen. - Page 69 ROUTE GUIDANCE Selecting POIs to be displayed Touch “Other POIs” on the “Display POI Icons” screen. Up to 5 categories of icons can be displayed on the screen. When a Point of Interest category is selected from either the limited list or the complete list, the screen will display symbols at those loca- tions on the map screen.
- Page 70 ROUTE GUIDANCE To display the local POI list Points of Interest that are within 20 miles (32 km) of the current position will be listed from among the selected categories. Select the desired POI categories from the 2. Touch the touch screen button of the list.
-
Page 71: Route Overview
ROUTE GUIDANCE To set a POI as a destination — Route overview You can select one of the Points of Interest icons on the map screen as a destination and use it for route guidance. The entire route from the current position to the destination is displayed. -
Page 72: Route Preview
ROUTE GUIDANCE Touch “Map” on the “Turn List” screen. — Route preview The point which you choose is displayed on the map screen. You can scroll through the list of roads by touching . However, not all road 1. Touch “Map View”. names in the route may appear on the list. -
Page 73: Route Trace
ROUTE GUIDANCE — Route trace It is possible to store the traveled route up to 124 miles (200 km) and retrace the route on the display. INFORMATION This feature is available on the map with more detailed map scale than 30 mile (50 km). - Page 74 ROUTE GUIDANCE...
- Page 75 ADVANCED FUNCTIONS SECTION ADVANCED FUNCTIONS Advanced functions Descriptions of functions for more effective use Suspending and resuming guidance ........Volume .
- Page 76 ADVANCED FUNCTIONS Suspending and resuming To resume guidance INFORMATION guidance 1. Push the “MENU” button. Without route guidance, “Suspend To suspend guidance Guidance” cannot be used. 2. Touch “Resume Guidance”. The screen will return to the current position map without route guidance. 1.
- Page 77 ADVANCED FUNCTIONS Volume INFORMATION Voice guidance can be used when approach- During route guidance, the voice guid- ing a destination. ance continues even if the navigation The volume of the voice or turn off voice guid- screen is changed to other screens. ance can be adjusted.
- Page 78 ADVANCED FUNCTIONS User selection To register The system can memorize the following set- tings for up to three users. Map direction Map scale Map configuration Guidance mode Setup Volume Language 1. Touch “Memorize”. Route trace The confirmation screen will be displayed. 1.
- Page 79 ADVANCED FUNCTIONS When a touch screen button that is already To change user To delete user registered is touched, the following screen appears. Touch “User number”. 1. Touch “Delete”. The confirmation screen will be displayed. To replace, touch “Yes”. To cancel the re- placement, touch “No”...
- Page 80 ADVANCED FUNCTIONS My places — Points or areas on the map can be registered. The registered points can be used on the “Destination” screen. (See “ — Destination search by Home” on page 45 and “ — Des- tination search by Quick access” on page 45.) Registered areas are avoided at the time of route search.
- Page 81 ADVANCED FUNCTIONS Deletes previous points. (See “ — De- — Registering memory points leting previous points” on page 99.) 1. Push the “MENU” button. Number of remaining memory points 2. Touch “My Places”. Number of remaining areas to avoid 5. Touch “OK”. To edit registered information, see “...
- Page 82 ADVANCED FUNCTIONS — Editing memory points To change “Icon” 1. Touch “Icon” on the “Memory Point” The icon, attribute, name, location and/or screen. telephone number of a registered memory point can be edited. 1. Push the “MENU” button. 2. Touch “My Places”. 5.
- Page 83 ADVANCED FUNCTIONS SOUND ICONS To change “Quick Access” When the vehicle approaches the memory It is possible to change attributes of the quick point, the selected sound will be heard. access points. Memory points with a set at- tribute can be used as a “Quick Access” or 1.
- Page 84 ADVANCED FUNCTIONS 2. Touch the desired attribute. DELETING “Quick Access” To change “Name” It is possible to replace a registered attribute. 1. Touch “Name” on the “Memory Point” screen. 1. Touch “Del.”. 3. To replace the attribute, touch “Yes”. To return to the previous screen, touch 2.
- Page 85 ADVANCED FUNCTIONS DISPLAYING MEMORY POINT NAMES To change “Location” To change “Phone #” (telephone num- ber) The name of a memory point that may be dis- 1. Touch “Location” on the “Memory played on the map can be set. Point” screen. 1.
- Page 86 ADVANCED FUNCTIONS — Deleting memory points 5. To delete the memory point, touch — Registering home “Yes”. To cancel the deletion, touch “No”. If home has been registered, that information 1. Push the “MENU” button. can be recalled by using the “Home” touch 2.
- Page 87 ADVANCED FUNCTIONS — Deleting home — Registering area to avoid Areas you want to avoid because of traffic 1. Push the “MENU” button. jams, construction work or other reasons can 2. Touch “My Places”. be registered as areas to avoid. 1.
- Page 88 ADVANCED FUNCTIONS — Editing area to avoid The name, location and/or area size of a reg- istered area can be edited. 1. Push the “MENU” button. 2. Touch “My Places”. 4. Enter the location in the same way as 6. Touch either to change for a destination search, or display the the size of the area to be avoided.
- Page 89 ADVANCED FUNCTIONS To change “Name” DISPLAYING NAMES OF AREAS TO BE AVOIDED 1. Touch “Name” on the “Edit Area to The name of an area to be avoided that may Avoid” screen. be displayed on the map can be set. 5.
- Page 90 ADVANCED FUNCTIONS To change “Location” To change “Area Size” — Deleting area to avoid 1. Touch “Location” on the “Edit Area to 1. Touch “Area Size” on the “Edit Area to 1. Push the “MENU” button. Avoid” screen. Avoid” screen. 2.
- Page 91 ADVANCED FUNCTIONS 5. To delete the area, touch “Yes”. To can- — Deleting previous points cel the deletion, touch “No”. The previous destination can be deleted. 1. Push the “MENU” button. 2. Touch “My Places”. 5. To delete the point, touch “Yes”. To cancel the deletion, touch “No”.
- Page 92 ADVANCED FUNCTIONS Setup Distance unit Distance unit can be changed. Setting the items shown on the “Setup” screen can be done. (See page 9.) 1. Push the “MENU” button. 2. Touch “Setup” on the “Menu” screen. 3. Touch the items to be set. 4.
- Page 93 ADVANCED FUNCTIONS Estimated travel time INFORMATION The speed that is used for the calculation of the estimated travel time and the estimated D The displayed time to the destination arrival time can be set. is the approximate driving time that is calculated based on the selected 1.
- Page 94 ADVANCED FUNCTIONS Input key layout LAYOUT TYPE Time zone Key layout can be changed. Time zone can be changed. 1. Push the “MENU” button. 1. Push the “MENU” button. 2. Touch “Setup” on the “Menu” screen. 2. Touch “Setup” on the “Menu” screen. "...
- Page 95 ADVANCED FUNCTIONS Screen layout function ( Function) Each touch screen button and current street name on the map screen can be displayed or hidden. 1. Push the “MENU” button. 2. Touch “Setup” on the “Menu” screen. 4. Touch the desired time zone. 4.
- Page 96 ADVANCED FUNCTIONS POI category change Display of building shape (Display POI Icons) When the “Display Building Shapes” feature Select from among the 6 icons displayed on is turned on, the system will display the build- the “Display POI Icons” top screen, so that ing shape on the map screen using a scale of setting of the icons to be displayed on the map 150 feet (50 m) to 300 feet (100 m).
- Page 97 ADVANCED FUNCTIONS Notifying traffic restriction Voice recognition guidance Voice guidance in all modes When the “Traffic Restrict. Notification” fea- When the “Voice Recognition Guidance” fea- When the “Voice Guidance in All Modes” fea- ture is turned on, the system notifies you of ture is turned on, the voice recognition guid- ture is turned on, the voice guidance in all traffic or seasonal restrictions.
- Page 98 ADVANCED FUNCTIONS When the “Pop−up Message” is turned off, fol- Auto voice guidance Pop−up message lowing messages are not displayed. When the “Auto Voice Guidance” feature is When the “Pop−up Message” is turned on, turned on, the voice guidance can be heard the Pop−up message will be displayed.
- Page 99 ADVANCED FUNCTIONS Current position/tire change calibra- POSITION/DIRECTION CALIBRATION tion When driving, the current vehicle position The current vehicle position mark can be ad- mark will be automatically corrected by GPS justed manually. Miscalculation of the dis- signals. If GPS reception is poor due to loca- tance caused by tire replacement can also be tion, you can manually adjust the current ve- adjusted.
- Page 100 ADVANCED FUNCTIONS TIRE CHANGE CALIBRATION The tire change calibration function will be used when replacing the tires. This function will adjust the mis−calculation caused by the circumference difference between the old and new tires. If this procedure is not per- formed when tires are replaced, the current vehicle position mark may be incorrectly dis- played.
- Page 101 OTHER FUNCTIONS SECTION OTHER FUNCTIONS Other functions ......... . . Maintenance information Maintenance information setting .
-
Page 102: Maintenance Information
OTHER FUNCTIONS “Set Dealer”: To register or edit dealer infor- Maintenance information — mation. (See “ — Dealer setting” on page — Maintenance information 112.) setting If “ON” is selected, the system gives mainte- nance information with the “Information” When the navigation system is turned on, the screen when the system is turned on. - Page 103 OTHER FUNCTIONS INFORMATION ITEMS INFORMATION “ENGINE OIL”: Replace engine oil D For scheduled maintenance informa- “OIL FILTER”: Replace engine oil filter tion, please refer to the “Scheduled “ROTATION”: Rotate tires Maintenance Guide” or “Owner’s “TIRES”: Replace tires Manual Supplement”. “BATTERY”: Replace battery D Depending on driving or road condi- tions, the actual date and distance “BRAKE PAD”: Replace brake linings...
-
Page 104: Dealer Setting
OTHER FUNCTIONS — Dealer setting To edit “Dealer” or “Contact” 1. Touch “Dealer” or “Contact” on the It is possible to register a dealer in the system. “Edit Dealer” screen. With dealer information registered, route guidance to the dealer is available. 1. -
Page 105: Calendar With Memo
OTHER FUNCTIONS To edit “Location” To edit “Phone #” (telephone number) Calendar with memo — 1. Touch “Location” on the “Edit Dealer” 1. Touch “Phone #” on the “Edit Dealer” It is possible to enter memos for particular screen. screen. dates on the calendar. - Page 106 OTHER FUNCTIONS On this screen, the current date is highlighted Memos can be edited by touching the list but- 2. Touch “Calendar”. in yellow. ton. (See “ — Editing a memo” on page 116.) : To change month. : To change year. “Today”: To display the current month calen- dar (if another month will be displayed).
-
Page 107: Adding A Memo
OTHER FUNCTIONS “Add Memo”: To add a memo. (See “ — Add- — Adding a memo ing a memo” on page 115.) If a memo is added, the system informs of the “Mark f”: To change the color of the mark memo entry when the system is started on the displayed next to the date. -
Page 108: Editing A Memo
OTHER FUNCTIONS — Editing a memo The registered memo can be edited. 1. Push the “INFO” button. 2. Touch “Calendar” on the “Information” screen. 3. Touch the day you want to edit a memo on the “Calendar” screen. 6. Enter text using the keys. 7. -
Page 109: Memo List
OTHER FUNCTIONS — Memo list It is possible to display a memo list by setting a condition. 1. Push the “INFO” button. 2. Touch “Calendar” on the “Information” screen. 3. Touch “List” on the “Calendar” screen. 5. Touch the item to be edited. 5. -
Page 110: Hands−Free System (For Cellular Phone)
OTHER FUNCTIONS To display memos for a specified peri- Hands−free system (for INFORMATION od of time cellular phone) 1. Touch “Period” on the “Memo Search” In the following conditions, the system Hands−free system allows you to make or screen. may not function. receive a call without taking your hands D The cellular phone is turned OFF. - Page 111 OTHER FUNCTIONS You can use the microphone above when talking on the phone. The other party’s voice outputs from the driv- er’s speaker. When the received calls or re- ceived voice outputs, the audio from the Au- dio system or voice guidance from the Navigation system will be muted.
- Page 112 OTHER FUNCTIONS Indicates the receiving area. An antenna for the Bluetoothr connection When you sell your car: is built in the display. The indication of the “Rm” is displayed when receiving in Roam- A lot of personal data is registered when Bluetoothr connection may turn yellow ing area.
- Page 113 OTHER FUNCTIONS NOTE: This equipment has been tested CAUTION: Radio Frequency Radiation FCC ID: HYQDNNS016 and found to comply with the limits for a Exposure IC ID: 1551A−DNNS016 Class B digital device, pursuant to part 15 This equipment complies with FCC radi- MADE IN JAPAN of the FCC Rules.
- Page 114 OTHER FUNCTIONS (a) Enter a Bluetoothr phone To use the hands−free system, you need to enter your phone into the system. Once you have registered it, you can make a hands−free call. ∗ 2. Touch “Telephone” to display “Tele- 4. Touch “Bluetooth ”...
- Page 115 OTHER FUNCTIONS Connecting a Bluetoothr phone (i) Automatically When this screen is displayed, follow the 6. When this screen is displayed, input guidance on the screen to try again. the Passkey displayed on the screen into the phone. When you register your phone, auto con- For the operation of the phone, see the manu- nection will be turned on.
- Page 116 OTHER FUNCTIONS (ii) Manually Reconnecting the Bluetoothr phone When the auto connection fails or is If the Bluetoothr phone is disconnected turned off, have connect with a poor reception from the Bluetoothr Bluetoothr manually. network when the engine switch is set at ACC or ON, the system automatically re- connects the Bluetoothr phone.
- Page 117 OTHER FUNCTIONS (b) Call on the Bluetoothr phone (ii) By phone book You can call by phone book data which is After you enter the Bluetoothr phone, you transferred from your cellular phone. can call by using hands−free system. You The system has one phone book.
- Page 118 OTHER FUNCTIONS (iii) By dialed numbers (iv) By received calls You can call by dialed number. The sys- You can call by received calls. When a call is received, the system memorizes up to 5 tem memorizes up to 5 dialed numbers. If numbers.
- Page 119 OTHER FUNCTIONS 3. Select the desired number from the list. (v) By speed dial You can call by registered telephone num- ber which you selected from a phone book, dialed numbers and received calls. (See page 133 for registering the speed dial.) When a telephone number registered in the phone book is received, the name and...
- Page 120 OTHER FUNCTIONS (vi) By voice recognition Dialing by name You can call by giving a voice tag regis- tered in the phone book. For setting the voice recognition, see “Setting the voice recognition” on page 145. Example: Call DAD 2. Touch the desired number to call. You can change the page by touching “Speed You can call by giving a command.
- Page 121 OTHER FUNCTIONS You: Push the talk switch. Cancelling the voice recognition System: “After the beep, please say the The voice recognition will be cancelled name.” when you do the following. You: “DAD.” Keep on pushing the talk switch System: “DAD chosen, when ready, please Push the switch of the steering wheel.
- Page 122 OTHER FUNCTIONS Dialing by phone number Sending a tone (vii) By POI call You can call by giving a desired number. You can send a tone by giving a desired number. You can call by touching when it is You: Push the talk switch.
- Page 123 OTHER FUNCTIONS You cannot change from Hands−free call to (c) Receive on the Bluetoothr (d) Talk on the Bluetoothr phone cellular phone call while driving. phone When you change from cellular phone call to Hands−free call, the Hands−free screen will be displayed and you can operate it on the screen.
- Page 124 OTHER FUNCTIONS You can do this operation when you want to operate an answering machine or use a tele- phone service in bank for example. You can register the phone number and the code num- ber in the phone book. Touch the desired number to input the key.
- Page 125 OTHER FUNCTIONS Sending a tone by the speed tone (e) Change the settings of the (i) Registering the speed dial Bluetoothr phone You can send a tone by the speed tone. You can register the desired telephone (For registering the speed tone, see “Reg- number from phone book, dialed numbers istering the speed tone”...
- Page 126 OTHER FUNCTIONS 2. Touch “Register” of “Speed Dial”. 4. Touch the desired telephone number. 6. If you select a touch screen button you registered before, this screen is dis- played. Touch “Yes” if you want to overwrite it. 3. Select the data you want to register. 5.
- Page 127 OTHER FUNCTIONS Deleting the speed dial individually Deleting all of the speed dial You can delete “01” − “17” of the speed dial individually. If you delete them all at once, all of 17 num- bers are deleted. 2. Touch the touch screen button you want to delete.
- Page 128 OTHER FUNCTIONS (ii) Registering the speed tone You can register the desired tone number. Up to 6 speed tone numbers can be regis- tered. 3. Input the number and touch “OK”. 5. If you select a touch screen button you register before, this screen is displayed.
- Page 129 OTHER FUNCTIONS Editing the speed tone You can edit the speed tone. 3. Use the software keyboard to input the 4. Input the number and touch “OK”. name. 1. Touch “Edit” of “Speed Tone”. 2. Touch the touch screen button you want to edit.
- Page 130 OTHER FUNCTIONS Deleting the speed tone individually Deleting all the speed tone You can delete “1” to “6” of the speed tone. If you delete them all at once, all of 6 numbers are deleted. 3. Touch “Yes”. 1. Touch “Delete All” of “Speed Tone”. 1.
- Page 131 OTHER FUNCTIONS (iii) Setting the volume Automatic volume settings for high Initializing the settings speed You can initialize the settings. You can set the volume one step up when the speed is over 50 mph (80 km/h). (When it is under 43 mph (70 km/h), previous vol- ume is back.) Each time you touch “Adaptive Volume Control”, you can switch on or off.
- Page 132 OTHER FUNCTIONS (iv) Setting the screen Receiving Call Display Auto answer You can select the method of the receiving When a call is received, the display auto- call display. matically changes to the talking screen and you can start to talk on the phone (without touching any switch) after the preset time.
- Page 133 OTHER FUNCTIONS The Bluetoothr connection status at Initializing the settings (v) Setting the phone book startup You can initialize the settings. You can register phone numbers in the phone book. When the engine switch is set at ACC or Touch “Default”. ON and the Bluetoothr is automatically Touch “Phone Book”...
- Page 134 OTHER FUNCTIONS Transferring a telephone number You can transfer the telephone numbers in your Bluetoothr phone to the system. Up to 1000 person’s data (up to 2 numbers a person) can be registered in the phone book. Transfer it while the engine is running. 2.
- Page 135 OTHER FUNCTIONS Registering the phone book data You can register the phone book data. When this screen is displayed, try the 3. When you complete the edit, touch transfer operation again. “OK”. 1. Touch “Register” of “Phone Book”. 2. Touch the desired touch screen button to edit the phone book.
- Page 136 OTHER FUNCTIONS Editing the name Editing the phone number When you don’t input the name, the num- You can register the phone number in ber is displayed. “TEL1” and “TEL2” separately. Up to 2 numbers a person can be registered. 3.
- Page 137 OTHER FUNCTIONS Selecting the group Setting the voice recognition You can set a group for a contact (for ex- You can set the voice recognition. Up to 20 ample: “Family”, “Friends”, “Office”...). It numbers can be registered for the voice will then be easier for you to find this con- recognition.
- Page 138 OTHER FUNCTIONS Adding the data to the phone book You can add data to the phone book. 3. Touch “PLAY” to play the voicetag. 3. Confirm the added data on the screen and touch “OK”. If you want to delete it, touch “Delete” and “OK”.
- Page 139 OTHER FUNCTIONS Editing the data Deleting the data You can edit the registered data. You can delete the data. When you release your car, delete all your data on the system. 3. Touch the desired touch screen button. When you edit the data, touch “OK”. 1.
- Page 140 OTHER FUNCTIONS 3. Touch “Yes”. 2. Select the desired data. 4. Touch “Yes”. You can also delete it in the following way. 3. Touch “Delete”. 1. Touch “Phone Book”.
- Page 141 OTHER FUNCTIONS Deleting all the phone data 3. When you select “Group Data”, the You can also delete it in the following way. “Select Group” screen is displayed. 1. Touch “Delete All” of “Phone Book”. 1. Touch “Phone Book”. 4. Select the desired group. 2.
- Page 142 OTHER FUNCTIONS Registering a group name You can register 20 groups. “No Group”, “Group 01” − “Group 19” is registered by default. You can change “Group 01” − “Group 19” into desired names. 3. Touch “Yes”. 2. Select the group you want to register. 1.
- Page 143 OTHER FUNCTIONS Selecting a group icon Editing a group name Deleting a group name You can delete the group names individu- ally or all at once. If you delete a group name, that group will return to the default setting. (excluding “No Group”) 1.
- Page 144 OTHER FUNCTIONS Deleting all the group name Deleting the log data You can delete the log data individually or all at once. When you release your car, delete all the data on the system. (a) Individually 2. Select the group you want to delete the name of.
- Page 145 OTHER FUNCTIONS (b) All at once (vi) Setting the security Changing the security code When you set the security, you can pre- The security code is 4 digits and the de- vent people from using some functions of fault is “0000”. the Hands−free system.
- Page 146 OTHER FUNCTIONS Phone Book Lock When you set the phone book lock, you can have the following functions locked. Display of the phone book screen and transferring, registering, editing, deleting the phone book data. Display of speed dial screen, registering, deleting the speed dial and speed dialing.
- Page 147 OTHER FUNCTIONS Initializing the security code You can initialize the settings. 1. Touch “ON”. 3. Touch “Yes”. 1. Touch “Default”. 2. Input the security code and touch “OK”. 2. Input the security code and touch “OK”.
- Page 148 OTHER FUNCTIONS (f) Set a Bluetoothr phone 2. Touch “Select Telephone” to display “Select Telephone” screen. You can se- Selecting a Bluetoothr phone lect the Bluetoothr phone from a maxi- mum of 6 numbers. In case you register more than one Bluetoothr phone, you need to choose a “Empty”...
- Page 149 OTHER FUNCTIONS When another Bluetoothr phone is trying to Displaying Bluetoothr information connect, this screen is displayed. You can see or set the information of the Bluetoothr phone on the system. Device Name ..The name of Bluetoothr phone which is dis- played on the screen.
- Page 150 OTHER FUNCTIONS Changing a Device Name Changing the Bluetoothr settings When you change the Device Name or Passkey, do the followings. You can change the display and settings of You can change a Device Name. If you Bluetoothr information on the system. change a Device Name, the name regis- tered in your cellular phone is not The information displays the following items.
- Page 151 OTHER FUNCTIONS Initializing the Bluetoothr settings You can initialize the settings. 3. Use the software keyboard to input the 5. When you complete the setting, touch Device Name. You can input up to 20 characters. 1. Touch “Default”. 4. Input a Passkey with 4 − 8 digits. 2.
- Page 152 OTHER FUNCTIONS Deleting a Bluetoothr phone Displaying the information of the Bluetoothr phone you delete You can display the information of the Bluetoothr phone before you delete it and you can make sure whether the telephone you delete is correct or not. 3.
-
Page 153: Speech Command System
OTHER FUNCTIONS Speech command system The speech command system enables you to operate the navigation system and audio system by giving a command. 2. When you complete confirming it, 2. Say a command while the indicator is shown on the display. touch If you want to check the command list, touch “Help”... - Page 154 OTHER FUNCTIONS 3. If the system recognized the command, 4. Touch “Enter” or say “Enter destina- the recognition result “Home” is dis- tion”, and the system starts searching for played on the top of the screen with the a route to your home. (If the destination is "Microphone screen message.
-
Page 155: Help Screen
OTHER FUNCTIONS When you touch “Show List”, you can Help screen (b) Operating Guide search another spot in its category. This system has a function which displays the voice recognition help screen. You INFORMATION can see the command list and operating guide on it. -
Page 156: Screen Adjustment
OTHER FUNCTIONS Screen adjustment Contrast and brightness adjustment “Contrast” “+”: The brightness or contrast of the screen Strengthens the contrast of the screen. can be adjusted depending on the bright- “Contrast” “−”: ness of your surroundings. You can also Weakens the contrast of the screen. turn the display off. -
Page 157: Screen Setting
OTHER FUNCTIONS The screen turns off when “Screen Off” is Screen setting touched. To turn the screen back on, push any button such as “INFO”, etc. The selected screen appears. INFORMATION When you do not touch any touch screen button on the “Display” screen for 20 seconds, the previous screen will be displayed. - Page 158 OTHER FUNCTIONS (a) Automatic transition (b) Switch color (c) Rear system lock (with rear seat entertainment You can select a function that enables au- You can select a color of touch screen but- tomatic return to the navigation screen tons. system) from the audio screen.
- Page 159 OTHER FUNCTIONS (d) Delete personal data The following personal data can be de- leted or returned to their default settings: Maintenance conditions Maintenance information “off” setting Memory points Areas to avoid Previous points Route trace 1. Touch “Delete personal data”. 2.
-
Page 160: Beep Setting
OTHER FUNCTIONS Beep setting Select language You can turn the beep sound off. The language of the touch screen buttons, pop−up messages and the voice guidance can be changed. 3. Touch “English”, “Français” or “Es- pañol” to select a language. 4. - Page 161 Finish AUDIO/VIDEO SYSTEM SECTION AUDIO/VIDEO SYSTEM Audio/video system Quick reference ........... . Using your audio/video system .
- Page 162 Finish AUDIO/VIDEO SYSTEM Quick reference Function menu display screen To control the radio, CD changer or DVD player, touch the touch screen buttons. For details, see page 173. “TUNE·FILE” knob Turn this knob to move the station band and files up or down. For details, see pages 176 and 192.
- Page 163 Finish AUDIO/VIDEO SYSTEM “AUDIO” button Using your audio/video Push this button to display the audio CAUTION system — control screen. For details, see page For vehicles sold in U.S.A. and Canada: — Some basics 172. Part 15 of the FCC Rules This section describes some of the basic fea- “SEEK/TRACK”...
- Page 164 Finish AUDIO/VIDEO SYSTEM Laser products Do not take this unit apart or at- tempt to make any changes your- self. This is an intricate unit that uses a laser pickup to retrieve infor- mation from the surface of compact discs. The laser is carefully shielded so that its rays remain in- side the cabinet.
- Page 165 Finish AUDIO/VIDEO SYSTEM (b) Tone and balance How good an audio program sounds to you is largely determined by the mix of the treble, midrange, and bass levels. In fact, different kinds of music and vocal programs usually sound better with different mixes of treble, mid−range, and bass.
- Page 166 Finish AUDIO/VIDEO SYSTEM (c) DSP control You can turn on/off the surround function and the automatic sound levelizer. 1. Push the “AUDIO” button. 3. Touch the desired button. Surround function: “TREB” “+” or “–”: Adjusts high−pitched Select “ON” of “SURROUND” and touch tones.
- Page 167 Finish AUDIO/VIDEO SYSTEM “NORMAL”: Displays a 3 4 screen, with (d) Selecting screen size (with rear seat either side in black. entertainment system) Widens the 3 4 screen hori- “WIDE 1”: The video screen can be changed from nor- zontally to fill the screen. mal mode to wide mode.
- Page 168 Finish AUDIO/VIDEO SYSTEM Your DVD player — Radio operation (with rear seat entertainment system) The sound of the rear seat entertainment sys- tem can be enjoyed by pushing the “DISC·AUX” button. (g) AUX adapter The sound of portable audio players con- nected to the AUX adapter can be enjoyed.
- Page 169 Finish AUDIO/VIDEO SYSTEM (c) Selecting a station (d) Radio Data System Tune in the desired station using one of the Your audio system is equipped with Radio following methods. Data Systems (RDS). RDS mode provides you to receive text messages from radio sta- Preset tuning: Touch the touch screen but- tions that utilize RDS transmitters.
- Page 170 Finish AUDIO/VIDEO SYSTEM “TYPE A "” “TYPE SEEK” “MSG” (MESSAGE) If the system receives no RDS stations, “NO When a program is set, “TYPE SEEK” ap- If the system receives a radio text from an PTY” appears on the display. pears.
- Page 171 000” on the radio. For details, see the To listen to a satellite radio broadcast in your “Displaying the radio ID” that follows. vehicle, an additional genuine Toyota satellite All fees and programming are the responsibil- receiver and antenna must be purchased and...
- Page 172 Finish AUDIO/VIDEO SYSTEM Listening to satellite radio Channel category Touch either “TYPEA” or “TYPE"” to go to the next or previous category. Turn this knob to select the next or pre- vious channel. Push the “AM·SAT” button to choose ei- If you turn continuously, you can rapidly scroll ther an AM station or a SAT (satellite) forward or down through the channels.
- Page 173 Finish AUDIO/VIDEO SYSTEM Presetting a channel Selecting a channel Tune in the desired channel using one of the 1. Tune in the desired channel. following methods. Preset tuning: Touch the channel selector button (1 — 6) for the channel you want. The button (1 —...
- Page 174 Finish AUDIO/VIDEO SYSTEM Displaying the title and name When you touch “TEXT”, the song/program title and the artist name/feature are displayed. Up to 16 alphanumeric characters can be dis- played. (Some information will not be fully displayed.) When you touch “TEXT” again, the display returns.
- Page 175 The XMr antenna is not connected. Check whether the XMr antenna cable is attached securely. ANTENNA A short circuit occurs in the antenna or the surrounding antenna cable. See a Toyota certified dealer for assistance. You have not subscribed to the XMr satellite radio. The radio is being updated with the latest encryption code.
- Page 176 Finish AUDIO/VIDEO SYSTEM — CD changer operation — Connect the equipment into an outlet NOTICE on a circuit different from that to which the receiver is connected. This equipment has been tested and found to comply with the limits for a —...
- Page 177 Finish AUDIO/VIDEO SYSTEM 3. The amber indicators at either side of NOTICE the slot start blinking. When the indica- tors change to green, insert only one disc. D Do not obstruct the display while it is After the disc is loaded, the amber indica- moving.
- Page 178 Finish AUDIO/VIDEO SYSTEM The display opens and the amber indicators (b) Ejecting discs 3. Remove the disc. at either side of the slot start blinking. After The indicators start blinking again and the A single disc alone: the disc is ejected, the amber indicators next disc is ejected.
- Page 179 Finish AUDIO/VIDEO SYSTEM Vehicles with rear entertainment system — If the DVD player is turned on, push the “DISC·AUX” button again to switch to the CD changer. If the rear seat entertainment system is on, pushing the “DISC·AUX” button switches the sound of the front audio system and that of the rear seat entertainment system.
- Page 180 Finish AUDIO/VIDEO SYSTEM (d) Selecting a desired disc (e) Playing an audio disc Touch the desired disc number on the Push the “AUDIO” button to display this screen. screen. SELECTING A DESIRED TRACK The selected disc number is highlighted. “SEEK/TRACK” button: Use for a direct ac- The changer will start playing the selected cess to a desired track.
- Page 181 Finish AUDIO/VIDEO SYSTEM Fast forward: Push “ ” side of the “SEEK/ TRACK” button and hold it to fast forward the disc. When you release the button, the changer will resume playing from that posi- tion. Reverse: Push “ ” side of the “SEEK/ TRACK”...
- Page 182 Finish AUDIO/VIDEO SYSTEM “RAND”: Use it for automatic and random Searching for a desired disc — selection. Touch “SCAN” on the screen or push the Playing the tracks on one disc in random or- “SCAN” button for longer than a second der —...
- Page 183 Finish AUDIO/VIDEO SYSTEM SELECTING A DESIRED FOLDER : By touching this touch screen button, “FOLDERY”: Touch this touch screen but- the list moves down by 6 folder groups. If this ton to go to the next folder. touch screen button is touched when the last page of the list is displayed, the top page is “FOLDERB”: Touch this touch screen but- ton to go to the previous folder.
- Page 184 Finish AUDIO/VIDEO SYSTEM SELECTING A DESIRED FILE “SEEK/TRACK” button: Use for direct ac- cess to a desired file. Push either side of the “SEEK/TRACK” but- ton and repeat it until the desired file number appears on the display. As you release the button, the changer will start playing the se- lected file from the beginning.
- Page 185 Finish AUDIO/VIDEO SYSTEM Touch the desired file number. The changer SEARCHING FOR A DESIRED FILE SEARCHING FOR A DESIRED FOLDER will start playing the selected file from the be- Touch “SCAN” on the screen or push the Touch “SCAN” on the screen or push the ginning.
- Page 186 Finish AUDIO/VIDEO SYSTEM “RAND”: Use it for automatic and random (g) If the player malfunctions selection of the folder or the disc which you If “CD ERROR” appears on the screen, audio are currently listening to. signals of the disc cannot be read or the sys- Playing the files in one folder in random order tem has trouble.
- Page 187 Finish AUDIO/VIDEO SYSTEM —DVD player operation The DVD player can play DVD video, audio CD, video CD, CD text, dts−CD or MP3 disc only when a disc is loaded in the DVD play- er. A WMA disc cannot be played. Refer to “Rear seat entertainment system”...
- Page 188 Finish AUDIO/VIDEO SYSTEM (d) Operating an audio CD PLAYING AN AUDIO CD CD text only — The disc title and track title will (c) Playing a disc SELECTING A DESIRED TRACK appear on the screen when pushing the “SEEK/TRACK” button: Use for direct ac- Push the “DISC·AUX”...
- Page 189 Finish AUDIO/VIDEO SYSTEM Reverse: Touch “ ” side of the “SEEK/ TRACK” button and hold it to reverse the disc. When you release the button, the player will resume playing. Touch the desired track number. The player SEARCHING FOR A DESIRED TRACK will start playing the selected track from the Touch “SCAN”...
- Page 190 Finish AUDIO/VIDEO SYSTEM SELECTING A DESIRED FOLDER “FOLDERY”: Touch this touch screen but- ton briefly to go to the next folder. “FOLDERB”: Touch this touch screen but- ton briefly to go to the previous folder. To jump up to the first folder, touch and hold this touch screen button until the beep sounds.
- Page 191 Finish AUDIO/VIDEO SYSTEM SELECTING A DESIRED FILE : By touching this touch screen button, “SEEK/TRACK” button: Use for direct ac- the list moves up by 6 folder groups. If this cess to a desired file. touch screen button is touched when the top page of the list is displayed, the last page is Push either side of the “SEEK/TRACK”...
- Page 192 Finish AUDIO/VIDEO SYSTEM Touch the desired file number. The player will SEARCHING FOR A DESIRED FILE SEARCHING FOR A DESIRED FOLDER start playing the selected file from the begin- Touch “SCAN” on the screen or push the Touch and hold “SCAN” on the screen or ning.
- Page 193 Finish AUDIO/VIDEO SYSTEM “RAND”: Use it for automatic and random Operating a DVD video disc selection of the folder which you are currently NOTE: The playback condition of some listening to or of all the folders. DVD video discs may be determined by a Playing the files in one folder in random order DVD video software producer.
- Page 194 Finish AUDIO/VIDEO SYSTEM CAUTION Conversational speech on some DVDs is recorded at a low volume to empha- size the impact of sound effects. If you adjust the volume assuming that the conversations represent the maximum volume level that the DVD will play, you may be startled by louder sound effects or when you change to a different audio source.
- Page 195 Finish AUDIO/VIDEO SYSTEM “Hide Buttons”: Touching this will turn off the Second page of DVD video controls controls from the screen. “Setup”: The initial set up screen appears. (See page 206.) If “ ” appears on the screen when you touch a control, the operation relevant to the control “Search”: The title search screen appears.
- Page 196 Finish AUDIO/VIDEO SYSTEM SELECTING A MENU ITEM SEARCHING BY TITLE CHANGING THE SUBTITLE LANGUAGE Enter the menu item using Y, ", B and A Enter the title number and touch “Enter”. Each time you touch “Subtitle”, the lan- and touch “Enter”. The player starts play- The player starts playing video for that guage is selected from the ones stored in ing video for that menu item.
- Page 197 Finish AUDIO/VIDEO SYSTEM CHANGING THE AUDIO LANGUAGE CHANGING THE ANGLE Each time you touch “AUDIO”, the lan- The angle can be selected for discs that guage is selected from the ones stored in are multi−angle compatible when the the discs and changed. angle mark appears on the screen.
- Page 198 Finish AUDIO/VIDEO SYSTEM If you cannot find the language you want to SETUP MENU Parental lock read on this screen, touch “Others” and There are initial setting touch screen but- The level of viewer restrictions can be enter a language code. For the entry of tons on the “Setup Menu”...
- Page 199 Finish AUDIO/VIDEO SYSTEM ENTER AUDIO LANGUAGE CODE 0920 Italian 0209 Bislama 0519 Spanish 0214 Bengali 2608 Chinese 0215 Tibetan 1412 Dutch 0218 Breton 1620 Portuguese 0301 Catalan 1922 Swedish 0315 Corsican 1821 Russian 0319 Czach 1115 Korean 0325 Welsh 0512 Greek 0401 Danish...
- Page 200 Finish AUDIO/VIDEO SYSTEM 0714 Guarani 1121 Kurdish 1513 (Afan)Oromo 0721 Gujarati 1125 Kirghiz 1518 Oriya 0801 Hausa 1201 Latin 1601 Panjabi 0809 Hindi 1214 Lingala 1612 Polish 0818 Croatian 1215 Laothian 1619 Pashto, Pushto 0821 Hungarian 1220 Lithuanian 1721 Quechua 0825 Armenian 1222...
- Page 201 Finish AUDIO/VIDEO SYSTEM 1918 Serbian 2209 Vietnamese SETUP OPERATION FROM THE REAR SEAT 1919 Siswati 2215 Volapük 1920 Sesotho 2315 Wolof 1921 Sundanese 2408 Xhosa 1923 Swahili 2515 Yoruba 2001 Tamil 2621 Zulu 2005 Telugu 2007 Tajik 2008 Thai This screen appears when a rear passenger 2009 Tigrinya selects the setup menu.
- Page 202 Finish AUDIO/VIDEO SYSTEM “Hide Buttons”: Touching this will turn off the controls from the screen. If “ ” appears on the display when you touch a control, the operation is not permitted. DESCRIPTION OF VIDEO CD CONTROLS Controls on top page “Select Number”: The track or number search screen appears.
- Page 203 Finish AUDIO/VIDEO SYSTEM Controls on second page (h) If the player malfunctions If the player or another unit equipped with the : Use this to pause the video screen. player malfunction, your audio system will When you touch this again, the video screen display following messages.
- Page 204 Finish AUDIO/VIDEO SYSTEM DVD player and DVD video disc infor- Marks shown on DVD video discs: DVD VIDEO DISC GLOSSARY mation DVD video discs: Digital versatile Disc that holds video. DVD video discs have adopted Indicates NTSC DVD VIDEO DISCS “MPEG2”, one of the world standards of digi- format of color TV.
- Page 205 Finish AUDIO/VIDEO SYSTEM Multi−language feature: You can select a This product incorporates copyright Audio/video system operating language of the subtitle and audio. protection technology that is protected by hints method claims of certain U.S. patents and Region codes: The region codes are pro- other intellectual property rights owned vided on DVD players and DVD discs.
- Page 206 Finish AUDIO/VIDEO SYSTEM For example, nearby buildings and terrain Station swapping — If the FM signal you are CARING FOR YOUR CD CHANGER, DVD can interfere with FM reception. Power lines listening to is interrupted or weakened, and PLAYER AND DISCS or telephone wires can interfere with AM sig- there is another strong station nearby on the Your CD changer is intended for use with...
- Page 207 Finish AUDIO/VIDEO SYSTEM Audio CDs DVD video discs Video CDs DVD player " Special shaped discs CD changer Use only discs marked as shown above. The following products may not be play- Use only discs marked as shown above. able on your player. The following products may not be play- able on your changer.
- Page 208 Finish AUDIO/VIDEO SYSTEM NOTICE D Do not use special shaped, transpar- ent/translucent, low quality or la- beled discs such as those shown in the illustrations. The use of such discs may damage the player or changer, or it may be impossible to eject the disc.
- Page 209 Finish AUDIO/VIDEO SYSTEM The emphasis function is available only MP3/WMA FILES when playing MP3/WMA files recorded at MP3 (MPEG Audio Layer 3) and WMA 32, 44.1 and 48 kHz. (The system can (Windows Media Audio) are audio com- play MP3 files with sampling frequencies pression standards.
- Page 210 Finish AUDIO/VIDEO SYSTEM The MP3 player is compatible with VBR CD−R and CD−RW discs (Variable Bit Rate). CD−R/CD−RW discs that have not been When playing back files recorded as VBR subject to the “finalizing process” (a pro- 001.mp3 (Variable Bit Rate) files, the play time will cess that allows discs to be played on a 002.wma not be correctly displayed if fast−forward...
- Page 211 Finish AUDIO/VIDEO SYSTEM TERMS ISO 9660 format— MP3— This is the international standard for the for- MP3 is an audio compression standard deter- Packet write— matting of CD−ROM folders and files. For the mined by a working group (MPEG) of the ISO This is a general term that describes the pro- ISO 9660 format, there are two levels of regu- (International Standard Organization).
- Page 212 Finish AUDIO/VIDEO SYSTEM...
- Page 213 APPENDIX SECTION APPENDIX Appendix Limitations of the navigation system ........Map database information and updates .
- Page 214 APPENDIX Limitations of the navigation NOTICE system The installation of window tinting may This navigation system calculates the cur- obstruct the GPS signals. Most window rent vehicle position using satellite sig- tinting contains some metallic content nals, various vehicle signals, map data, that will interfere with GPS signal recep- etc.
- Page 215 APPENDIX When the tire pressure in any of the four (a) Accurate current vehicle position (b) Inappropriate route guidance may oc- tires is not correct. may not be shown in the following cases: cur in the following cases: When driving on a small angled Y−shaped When turning at an intersection off the road.
- Page 216 APPENDIX Your destination point might be shown on Map database information and END−USER TERMS the opposite side of the street. updates The data (“Data”) is provided for your When a portion of the route has regula- personal, internal use only and not for re- This system uses the maps of DENSO.
- Page 217 APPENDIX TERMS AND CONDITIONS Restrictions. Except where you have No Warranty. This Data is provided to been specifically licensed to do so by you “as is,” and you agree to use it at your Personal Use Only. You agree to use this [CLIENT], and without limiting the pre- own risk.
- Page 218 APPENDIX Disclaimer of Liability: [CLIENT] AND Export Control. You agree not to export Government End Users. If the Data is ITS LICENSORS (INCLUDING THEIR from anywhere any part of the Data pro- being acquired by or on behalf of the LICENSORS AND SUPPLIERS) SHALL vided to you or any direct product thereof United States government or any other...
- Page 219 APPENDIX END USER LICENSE AGREEMENT OWNERSHIP NOTICE OF USE PLEASE READ THIS AGREEMENT The DATABASE and the copyrights and CONTRACTOR (MANUFACTURER/ CAREFULLY BEFORE USING THE intellectual property and neighboring SUPPLIER) NAME: NAVTEQ NAVIGATION SYSTEM rights therein are owned by Tele Atlas North America, Inc.
- Page 220 APPENDIX LIMITATIONS ON USE DISCLAIMER OF WARRANTY LIMITATION OF LIABILITY The DATABASE is restricted for use in THE DATABASE IS PROVIDED ON AN IN NO EVENT SHALL DENSO OR TANA the specific system for which it was “AS IS” AND “WITH ALL FAULTS BA- (OR THEIR LICENSORS OR SUPPLI- created.
- Page 221 APPENDIX Contractor/manufacturer is Tele Atlas WARNINGS U.S. GOVERNMENT RIGHTS North America, Inc., 11 Lafayette Street, The DATABASE comprises facts and in- If you are an agency, department, or oth- Lebanon, NH 03766−1445. Phone: formation from government and other er entity of the United States Govern- 603.643.0330.
- Page 222 APPENDIX If you are an agency, department, or oth- END USER NOTICE 4. DISCLAIMER OF WARRANTY er entity of any State government, the EXCEPT AS STATED HEREIN, INFOU- PLEASE READ THIS NOTICE CARE- United States Government or any other SA MAKES NO EXPRESS OR IMPLIED FULLY BEFORE USING THIS NAVIGA- public entity or funded in whole or in part WARRANTIES, INCLUDING, WITH-...
- Page 223 APPENDIX No Warranty. This information is pro- Disclaimer of Liability: DENSO SHALL END USER LICENSE AGREEMENT vided to you “as is,” and you agree to use NOT BE LIABLE TO YOU FOR ANY Personal Use Only. You agree to use this it at your own risk.
- Page 224 APPENDIX There are two types of areas available for Indemnity. You agree to indemnify, de- — Changing the map route guidance. In one type of area, pri- fend and hold DENSO and its licensors DVD−ROM marily around metropolitan centers, de- (including their respective licensors, sup- pliers, assignees, subsidiaries, affiliated tailed route guidance is available for the...
- Page 225 APPENDIX 4. Push the “LOAD· ” button to close INFORMATION the display. Under extremely cold conditions, the The map database is normally updated once display may react slowly or operation a year. Contact your dealer for information sound may become louder. about the availability and pricing of an update.
- Page 226 APPENDIX To confirm the database version and disc coverage area Make sure the version of the database on this screen. To display the disc coverage area, touch “Covered Area”. Confirm the covered area on the screen. Contact your dealer to find out if there is a 1.










Need help?
Do you have a question about the Sienna 2008 and is the answer not in the manual?
Questions and answers