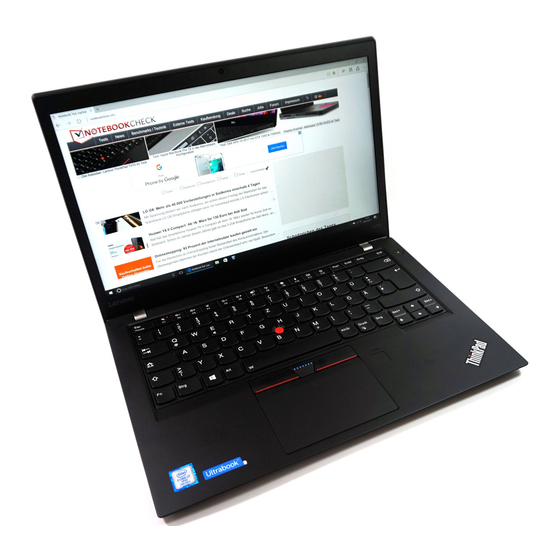
Lenovo ThinkPad T470s User Manual
Hide thumbs
Also See for ThinkPad T470s:
- User manual (174 pages) ,
- Hardware maintenance manual (114 pages) ,
- Hardware maintenance manual (116 pages)
Table of Contents
Advertisement
Quick Links
Advertisement
Table of Contents
Troubleshooting

Summary of Contents for Lenovo ThinkPad T470s
- Page 1 T470s User Guide...
- Page 2 Note: Before using this information and the product it supports, be sure to read and understand the following: • Safety, Warranty, and Setup Guide • “Important safety information” on page v The latest Safety, Warranty, and Setup Guide and the Regulatory Notice are available on the Lenovo Support Web site at: http://www.lenovo.com/support First Edition (February 2017) ©...
-
Page 3: Table Of Contents
... . . ThinkPad WiGig Dock ... . Accessing Lenovo programs ..ThinkPad WiGig Dock overview .. - Page 4 Ethernet problems ... Calling Lenovo ... . . Wireless-LAN problem ..
- Page 5 Japan notice for ac power cord ..Appendix E. ENERGY STAR model Lenovo product service information for information ... . . Taiwan ....
- Page 6 T470s User Guide...
-
Page 7: Important Safety Information
Extended contact with your body, even through clothing, may cause a skin burn. • Do not place the ac power adapter in contact with any part of your body while it is in use. • Never use it to warm your body. © Copyright Lenovo 2017... - Page 8 Prevent your computer from getting wet. To avoid spills and the danger of electrical shock, keep liquids away from your computer. Protect the cables from being damaged. Applying strong force to cables may damage or break them. Route communication lines, or the cables of an ac power adapter, a mouse, a keyboard, a printer, or any other electronic device, so that they cannot be walked on, tripped over, pinched by your computer or other objects, or in any way subject to treatment that could interfere with the operation of your computer.
-
Page 9: Conditions That Require Immediate Action
Replacement parts approved for customer installation are referred to as Customer Replaceable Units, or CRUs. Lenovo provides documentation with instructions when it is appropriate for customers to install options or replace CRUs. You must closely follow all instructions when installing or replacing parts. -
Page 10: Power Cords And Power Adapters
sure that the power is turned off and that the product is unplugged from any power source. If you have any questions or concerns, contact the Customer Support Center. Although there are no moving parts in your computer after the power cord has been disconnected, the following warnings are required for your safety. -
Page 11: Extension Cords And Related Devices
Be sure that the power outlet provides the correct voltage and current for the product you are installing. Carefully connect and disconnect the equipment from the electrical outlet. Power supply statement DANGER Never remove the cover on a power supply or any part that has the following label attached. © Copyright Lenovo 2017... -
Page 12: External Devices
Batteries supplied by Lenovo for use with your product have been tested for compatibility and should only be replaced with approved parts. A battery other than the one specified by Lenovo, or a disassembled or modified battery is not covered by the warranty. -
Page 13: Notice For Built-In Rechargeable Battery
Lenovo-authorized repair facility or technician. Only recharge the battery strictly according to instructions included in the product documentation. The Lenovo-authorized repair facilities or technicians recycle Lenovo batteries according to local laws and regulations. Notice for non-rechargeable coin-cell battery DANGER Do not attempt to replace the non-rechargeable coin-cell battery. -
Page 14: Electrical Current Safety Information
• Ventilation slots, fans and/or heat sinks are provided with the product for safety, comfort, and reliable operation. These features might inadvertently become blocked by placing the product on a bed, sofa, carpet, or other flexible surface. Never block, cover, or disable these features. •... -
Page 15: Liquid Crystal Display (Lcd) Notice
50332-2 can be dangerous due to excessive sound pressure levels. If your Lenovo computer came with headphones or earphones in the package, as a set, the combination of the headphones or earphones and the computer already complies with the specifications of EN 50332-1. -
Page 16: Plastic Bag Notice
Plastic bag notice DANGER Plastic bags can be dangerous. Keep plastic bags away from babies and children to avoid danger of suffocation. Glass parts notice CAUTION: Some parts of your product may be made of glass. This glass could break if the product is dropped on a hard surface or receives a substantial impact. -
Page 17: Chapter 1. Product Overview
To turn off the computer, do the following: ® • For Windows 7: Open the Start menu and click Shut down. • For Windows 10: Open the Start menu, click Power, and then click Shut down. © Copyright Lenovo 2017... -
Page 18: Left-Side View
Trackpad TrackPoint buttons TrackPoint pointing stick Your computer is equipped with the Lenovo-unique ThinkPad pointing device. For more information, see “ThinkPad pointing device overview” on page 20. Screen (multi-touch screen available on some models) The multi-touch screen enables you to use your computer with simple touch gestures. For more information, see “Using the multi-touch screen”... -
Page 19: Right-Side View
USB-C connector (Thunderbolt 3 compatible) The USB-C connector is a new interface that supports power delivery, data transfer, video output, and so on. Lenovo provides various USB-C accessories to help you expand your computer functionality. For more information, go to http://www.lenovo.com/essentials. - Page 20 • For Windows 10: Start the Lenovo Settings program. For instructions on how to start the program, see “Accessing Lenovo programs” on page 12. Click POWER, and then follow the instructions on the screen to make your preferred setting.
-
Page 21: Bottom View
Note: You are responsible for evaluating, selecting, and implementing the locking device and security feature. Lenovo makes no comments, judgments, or warranties about the function, quality, or performance of the locking device and security feature. Bottom view Docking-station connector Keyboard lock... - Page 22 Note: Depending on the model, your computer might look different from the following illustrations. Camera status indicator When this indicator is on, the camera is in use. System status indicators The indicator in the ThinkPad logo on the computer lid and the indicator in the power button show the system status of your computer.
-
Page 23: Important Product Information Labels
• Labels for the Windows operating systems Machine type and model label When you contact Lenovo for help, the machine type and model information helps the technicians to identify your computer and provide faster service. The following illustration shows where to find the label that contains the machine type and model information of your computer. -
Page 24: Fcc Id And Ic Certification Number
Lenovo. Note: Do not remove or replace a preinstalled wireless module by yourself. For replacement, you must contact the Lenovo service first. Lenovo is not responsible for any damage caused by unauthorized replacement. • For a user-installable wireless WAN module, this label directs you to consult this user guide for the actual FCC ID and IC certification number. -
Page 25: Labels For The Windows Operating Systems
Note: For the user-installable wireless module, ensure that you use only a Lenovo-authorized wireless module for the computer. Otherwise, an error message will be displayed and the computer will beep when you turn on the computer. Labels for the Windows operating systems... - Page 26 • For Windows 7: Open the Start menu, right-click Computer, and then click Properties. • For Windows 10: Right-click the Start button and then select System. Memory • Double data rate 4 (DDR4) synchronous dynamic (SD) random access memory (RAM) Storage device •...
-
Page 27: Computer Specifications
® • Wireless Gigabit Alliance (WiGig ) (available on some models) Others • Camera (available on some models) • Microphones (available on some models) Computer specifications Size • Width: 331 mm (13 inches) • Depth: 226.8 mm (8.9 inches) • Thickness: 16.9 mm (0.67 inches) to 18.8 mm (0.74 inches) Maximum heat output (depending on the model) •... -
Page 28: Lenovo Programs
3. If you still do not find the program in the program list, search for the program in the search box. Note: If you are using the Windows 7 operating system, some Lenovo programs are ready to be installed. You cannot find these programs through the above methods unless you have installed them first. To install these Lenovo programs, start the Lenovo PC Experience program, click Lenovo Tools, and then follow the instructions on the screen. - Page 29 Lenovo computer. Lenovo ID This program enables you to create and manage your Lenovo ID. With a Lenovo ID, you can connect to everything Lenovo through a single account. Use your...
- Page 30 Power Manager This program provides convenient, flexible, and complete power management for the computer. It enables you to adjust your computer power settings to (Windows 7) achieve the best balance between performance and power saving. Recovery Media This program enables you to restore the contents of the internal storage drive to the factory default settings.
-
Page 31: Chapter 2. Using Your Computer
This chapter provides information to help you use the various features provided by your computer. Registering your computer When you register your computer, information is entered into a database, which enables Lenovo to contact you if there is a recall or other severe problem. In addition, some locations offer extended privileges and services to registered users. -
Page 32: Getting Help About The Windows Operating System
• If your computer will be turned off for an extended period of time, you can prevent battery power from draining by removing the battery. How do I securely dispose of data stored on the internal storage drive? • Study “Security” on page 57 to find out how you can protect your computer from theft and unauthorized use. - Page 33 Touch gesture (touch models Description only) Touch: Tap. Mouse action: Click. Function: Open an app or perform an action on an open app, such as Copy, Save, and Delete, depending on the app. Touch: Tap and hold. Mouse action: Right-click. Function: Open a menu with multiple options.
- Page 34 Touch gesture (touch models Description only) Touch: Swipe in from the right edge. Mouse action: Click the action center icon in the Windows notification area. Function: Open the action center to see your notifications and quick actions. Touch: Swipe in from the left edge. Mouse action: Click the task-view icon on the taskbar.
-
Page 35: Using The Special Keys
Using the special keys Your computer has several special keys to help you work more easily and effectively. Windows logo key Press the Windows logo key to open the Start menu. For information about using the Windows logo key with other keys, see the help information system of the Windows operating system. -
Page 36: Using The Thinkpad Pointing Device
• Fn+Spacebar: If your computer supports keyboard backlight, press Fn+Spacebar to switch between the different keyboard backlight status (off, low, or high). Note: If your computer is installed with the Lenovo Settings 3.0 program or later version, there are four modes for the keyboard backlight: Off, Low, High, and Auto. -
Page 37: Using The Trackpoint Pointing Device
By default, both the TrackPoint pointing device and the trackpad are active with the touch gestures enabled. To change the settings, see “Customizing the ThinkPad pointing device” on page 24. Using the TrackPoint pointing device The TrackPoint pointing device enables you to perform all the functions of a traditional mouse, such as pointing, clicking, and scrolling. -
Page 38: Using The Trackpad
Note: Place your hands in the typing position and use your index finger or middle finger to apply pressure to the pointing-stick nonslip cap. Use either thumb to press the left-click button or right-click button. • Point Use the pointing stick to move the pointer on the screen. -
Page 39: Using The Trackpad Touch Gestures
Put two fingers on the trackpad and move them in the vertical or horizontal direction. This action enables you to scroll through the document, Web site, or apps. Ensure that you position your two fingers slightly apart from each other. With the trackpad, you also can perform a variety of touch gestures. -
Page 40: Customizing The Thinkpad Pointing Device
Customizing the ThinkPad pointing device You can customize the ThinkPad pointing device so you can use it more comfortably and efficiently. For example, you can choose to enable the TrackPoint pointing device, the trackpad, or both. You also can disable or enable the touch gestures. To customize the ThinkPad pointing device, do the following: 1. -
Page 41: Using The Battery
To enable the battery alarm, do the following: 1. Start the Power Manager program. See “Accessing Lenovo programs” on page 12. 2. Click the Global Power Settings tab. 3. For Low battery alarm or Critically low battery alarm, set the percentage of the power level and set the action. -
Page 42: Managing The Battery Power
Charging the battery When you find that the remaining battery power is low, charge your battery or replace the battery with a charged battery. If an ac outlet is convenient, connect the computer to ac power. The battery is fully charged in about four to eight hours. -
Page 43: Cabled Ethernet Connections
– For Windows 7: Open the Start menu and click the arrow next to the Shut down button. Click Sleep from the menu displayed. – For Windows 10: Open the Start menu, click Power, and then click Sleep. • Hibernation mode By using this mode, you can turn off your computer completely without saving files or exiting any programs that are running. -
Page 44: Using The Wireless-Lan Connection
Using the wireless-LAN connection A wireless local area network (LAN) covers a relatively small geographic area, such as an office building or a house. Devices based on the 802.11 standards can connect to this type of network. Your computer comes with a built-in wireless network card to help you establish wireless connections and monitor the connection status. -
Page 45: Using The Bluetooth Connection
• Best reception is available near windows and other locations where cellular phone reception is the strongest. Checking the wireless-WAN connection status You can check the wireless-WAN connection status through the wireless-network-connection-status icon in the Windows notification area. The more bars encompassed, the better the signal is. For the Windows 7 operating system, you also can check the wireless-WAN connection status through the Access Connections gauge in the Windows notification area. - Page 46 Attention: • Before handling the NFC card, touch a metal table or a grounded metal object. Otherwise the card might get damaged by the static electricity from your body. • During the data transfer, do not put your computer or NFC-enabled smartphone into sleep mode; otherwise, your data might get damaged.
-
Page 47: Using The Airplane Mode
2. Slowly move the smartphone a distance about 5 cm (1.97 inches) to the direction of the computer display. Then hold the smartphone for seconds until you are prompted that the smartphone has been successfully detected. Using the Airplane mode The Airplane mode is supported on the Windows 10 operating system. -
Page 48: Using The Camera
– Open the Camera app, and click the settings icon in the upper-right corner. Follow the instructions on the screen to configure the camera settings as desired. – Open the Start menu and then click Lenovo Settings ➙ Camera. Follow the instructions on the screen to configure the camera settings. - Page 49 Supported smart card type You can use smart cards for authentication, data storage, and application processing. Within large organizations, you might also use smart cards for strong security authentication of single sign-on (SSO). The smart-card reader on your computer only supports the smart card of the following specifications: •...
-
Page 50: Using An External Display
• While transferring data to or from a media card or a smart card, do not put your computer into sleep or hibernation mode before the data transfer is completed; otherwise, your data might get damaged. • Do not remove a card while the computer is in sleep mode or hibernation mode. Otherwise, the system might not respond when you try to resume operation. -
Page 51: Traveling With Your Computer
– Open the Start menu, and then click Settings ➙ Devices ➙ Connected devices ➙ Add a device. – Click the action center icon in the Windows notification area. Click Connect. Select the wireless display and follow the instructions on the screen. For more information, see the Windows help information system. - Page 52 Travel accessories If you are traveling to another country or region, you might want to consider an appropriate ac power adapter for the country or region to which you are traveling. To purchase travel accessories, go to: http://www.lenovo.com/accessories T470s User Guide...
-
Page 53: Chapter 3. Enhancing Your Computer
This chapter provides instructions on how to use hardware devices to expand your computer capabilities. Finding ThinkPad options If you want to expand the capabilities of your computer, Lenovo has a number of hardware accessories and upgrades to meet your needs. Options include memory modules, storage devices, network cards, port replicators or docking stations, batteries, power adapters, keyboards, mice, and more. - Page 54 Always On USB 2.0 connector: Connect USB-compatible devices or charge some mobile digital devices and smartphones. USB 2.0 connectors USB 3.0 connector Connect USB-compatible devices, such as a USB keyboard, a USB mouse, a USB storage device, or a USB printer. Ethernet connector: Connect the docking station to an Ethernet LAN.
- Page 55 Docking status indicator: This indicator turns on when the computer is attached to the docking station properly. Eject button: Press the eject button to eject the computer from the docking station. Adjuster: Use the adjuster as a guide to align the computer with the docking station. Docking station connector: Connect the docking station to the computer.
- Page 56 To connect a DVI monitor, do the following: 1. Turn off the computer. 2. Connect the DVI monitor to the DVI connector. Then connect the monitor to an electrical outlet. 3. Turn on the DVI monitor and then the computer. VGA connector: Connect the computer to a VGA-compatible video device, such as a VGA monitor.
- Page 57 Always On USB 2.0 connector: Connect USB-compatible devices or charge some mobile digital devices and smartphones. USB 2.0 connectors USB 3.0 connectors Connect USB-compatible devices, such as a USB keyboard, a USB mouse, a USB storage device, or a USB printer. Ethernet connector: Connect the docking station to an Ethernet LAN.
-
Page 58: Attaching A Docking Station To Your Computer
Attaching a docking station to your computer Attention: When the computer is attached to a docking station, do not pick up the assembly by taking hold of the computer only. Always hold the whole assembly. Otherwise the docking station might drop down. To attach the docking station to your computer, do the following: Note: The ThinkPad Basic Dock does not have the system lock. -
Page 59: Guidelines On Connecting Multiple External Displays To The Docking Station
To detach the docking station from your computer, do the following: Note: The ThinkPad Basic Dock does not have the system lock. 1. Disconnect all cables and devices from the computer and the docking station. 2. Turn the system lock key to the unlocked position (horizontal). 3. -
Page 60: Thinkpad Wigig Dock
– ThinkPad Pro Dock – ThinkPad Ultra Dock • For the ThinkPad Ultra Dock, a maximum of three displays (including your computer display) can work at the same time. As a result, if you connect three external displays to the ThinkPad Ultra Dock, the display connected to the VGA connector will not work when your computer display is on. -
Page 61: Thinkpad Wigig Dock Overview
ThinkPad WiGig Dock overview Status indicator: The indicator in the ThinkPad logo shows the status of the dock. The indicator is solid on when the dock is on (in normal mode). USB 2.0 connectors USB 3.0 connector Connect USB-compatible devices, such as a USB keyboard, a USB mouse, a USB storage device, or a USB printer. -
Page 62: Setting Up The Thinkpad Wigig Dock
HDMI connector: Connect a compatible digital audio device or video monitor, such as a DVD player or an HDTV. DisplayPort connector: Connect a high-performance monitor, a direct-drive monitor, or other devices that use a DisplayPort connector. Ethernet connector: Connect the dock to an Ethernet LAN. Emergency-reset hole If your dock stops responding, hold down the power button for several seconds to turn off the dock. - Page 63 1. Connect the power cord to the ac power adapter. 2. Connect the ac power adapter to the power connector of the dock. 3. Connect the power cord to an electrical outlet. 4. Turn on the dock by pressing the power button. 5.
-
Page 64: Using The Thinkpad Wigig Dock
6. Position your computer close to the dock, within 120 cm (47.2 inches). To get the best performance, ensure that: • The dock is placed within a 60 cm (23.6 inches) distance and a 120-degree sector region relatively to the rear of the computer display. •... - Page 65 1. After the setup and preparation, turn on your computer and the dock. Then do the following: • For Windows 7: Click the Start button to open the Start menu, and then click All programs ➙ Intel ➙ Intel Wireless Dock Manager to start the Wireless Dock Manager program. •...
- Page 66 T470s User Guide...
-
Page 67: Chapter 4. Accessibility, Ergonomic, And Maintenance Information
This chapter provides information about accessibility, ergonomic, and cleaning and maintenance. Accessibility information Lenovo is committed to providing users who have hearing, vision, and mobility limitations with greater access to information and technology. This section provides information about the ways these users can get the most out of their computer experience. - Page 68 • On-Screen Keyboard If you prefer to type or enter data into your computer using a mouse, joystick, or other pointing device instead of a physical keyboard, you can use On-Screen Keyboard. On-Screen Keyboard displays a visual keyboard with all the standard keys. You can select keys using the mouse or another pointing device, or you can tap to select the keys if your computer supports multi-touch screen.
-
Page 69: Ergonomic Information
Your computer provides industry-standard connectors that enable you to connect assistive devices. Documentation in accessible formats Lenovo provides electronic documentation in accessible formats, such as properly tagged PDF files or HyperText Markup Language (HTML) files. Lenovo electronic documentation is developed to ensure that visually impaired users can read the documentation through a screen reader. -
Page 70: Cleaning And Maintenance
Many ThinkPad product solutions are available to help you modify and expand your computer to best suit your needs. You can find some of these options at http://www.lenovo.com/essentials. Explore your options for docking solutions and external products that provide the adjustability and features that you want. - Page 71 • Do not turn your computer over when the ac power adapter is plugged in, otherwise, it could break the adapter plug. • Before moving your computer, be sure to remove any media, turn off attached devices, and disconnect cords and cables. •...
- Page 72 T470s User Guide...
-
Page 73: Chapter 5. Security
If a user hard disk password has been set, but no master hard disk password has been, the user must enter the user hard disk password to access files and applications on the storage drive. • Master hard disk password © Copyright Lenovo 2017... -
Page 74: Setting, Changing, Or Removing A Password
Lenovo cannot reset your passwords or recover data from the storage drive. You must take your computer to a Lenovo reseller or a marketing representative to have the storage drive replaced. Proof of purchase is required, and a fee will be charged for parts and service. -
Page 75: Setting The Security Chip
• Set a power-on password as well as a hard disk password. For security, a longer password is recommended. • The hard disk drive built into your computer can be protected by UEFI BIOS. To provide reliable security, use the security chip and a security program with the Trusted Platform Module (TPM) management feature. -
Page 76: Using The Fingerprint Reader
• For Windows 7 1. Start the fingerprint program. For instructions on how to start the fingerprint program, see “Accessing Lenovo programs” on page 12. 2. Enter the Windows password as required. 3. Follow the instructions on the screen to finish the enrollment. - Page 77 If you forget your hard disk password, Lenovo cannot reset your password or recover data from the storage drive. You must take your computer to a Lenovo-authorized servicer or a marketing representative to have the storage drive replaced. Proof of purchase is required, and a fee will be charged for parts and service.
-
Page 78: Deleting Data From Your Storage Drive
• Move the data to the Recycle Bin, and then empty the Recycle Bin. • Format your storage drive, using the software to initialize it. • Use the recovery program provided by Lenovo to bring the storage drive back to the factory default settings. -
Page 79: Using Firewalls
Protecting data against viruses Lenovo provides a full version of antivirus software on your computer with a free 30-day subscription. After 30 days, you must renew the license to continue receiving the antivirus software updates. For more information about your antivirus software, see the help system of your antivirus software. - Page 80 T470s User Guide...
-
Page 81: Chapter 6. Advanced Configuration
Express drive installed, do additional configurations before you start. For more information, go to http://www.lenovo.com/support/installwin7viausb3. • If an NVM Express drive is installed, additional drivers also are required. For more information, go to https://support.microsoft.com/en-us/kb/2990941. 9. Restore the folder at C:\SWTOOLS that you backed up. © Copyright Lenovo 2017... -
Page 82: Installing The Windows 10 Operating System
Microsoft Knowledge Base home page at http://support.microsoft.com/. 12. Install the registry patches, for example, the Enabling Wake on LAN from Standby for ENERGY STAR patch. To download and install the registry patches, go to the Lenovo Support Web site at http://www.lenovo.com/support. -
Page 83: Installing Device Drivers
This action might eliminate the driver as the potential cause of a problem. Getting the latest drivers from the Web site You can download and install updated device drivers from the Lenovo Support Web site by doing the following: 1. Go to http://www.lenovo.com/support. -
Page 84: Using The Thinkpad Setup Program
Lenovo Companion automatically downloads and installs the updates. System Update or Lenovo Companion is preinstalled on your computer and is ready to run. The only prerequisite is an active Internet connection. You can start the program manually, or you can use the schedule feature to enable the program to search for updates automatically at specified intervals. -
Page 85: Updating The Uefi Bios
• The computer must be engaged in the Preboot eXecution Environment (PXE). • A network-management program must be installed on the computer of the network administrator. For instructions on how to update the UEFI BIOS, go to http://www.lenovo.com/support. BIOS menu This topic introduces the following BIOS menus of your computer: •... - Page 86 Main menu When you enter the ThinkPad Setup program, you first see the Main menu as follows: Note: The BIOS menu items might change without notice. Depending on the model, the default value might vary. • UEFI BIOS Version • UEFI BIOS Date •...
- Page 87 Description: The MAC address for the LENOVO USB Dock will be changed to the Internal MAC address. If you select Disabled, the MAC address for the LENOVO USB Dock will remain the original MAC address. If you select Enabled, the MAC address for the LENOVO USB Dock will be changed to the Internal MAC address.
- Page 88 Note: If you want to use an external mouse, select Disabled. • Trackpad Values: Disabled, Enabled Description: Enable or disable the built-in trackpad. Note: If you want to use an external mouse, select Disabled. • Fn and Ctrl Key swap Values: Disabled, Enabled Description: If you select Enabled, the Fn key works as the Ctrl key and the Ctrl key works as the Fn key.
- Page 89 Description: Select the mode of Intel SpeedStep technology at runtime. – Mode for AC Values: Maximum Performance, Battery Optimized Description: Maximum Performance: Always the highest speed – Mode for Battery Values: Maximum Performance, Battery Optimized Description: Battery Optimized: Always the lowest speed •...
- Page 90 Values: Disabled, Enabled Description: Enable or disable the wake-up function of the Thunderbolt(TM) 3 connector. If you select Enabled, the battery life during the low power status might become shorter. • Security level Values: No Security, User Authorization, Secure Connect, Display Port and USB Description: Select the security level.
- Page 91 Security menu Note: The BIOS menu items might change without notice. Depending on the model, the default value might vary. Password • Supervisor Password Values: Disabled, Enabled Descriptions: Set a supervisor password to prevent unauthorized users from changing the startup sequence, network-related settings, and system date and time.
- Page 92 Fingerprint • Predesktop Authentication Values: Disabled, Enabled Descriptions: Enable or disable fingerprint authentication before the operating system is loaded. • Reader Priority Values: External ➙ Internal, Internal Only Descriptions: If your computer has an internal fingerprint reader and an attached external fingerprint reader, use this option to specify the fingerprint reader priority.
- Page 93 UEFI BIOS Update Option • Flash BIOS Updating by End-Users Values: Disabled, Enabled Descriptions: When this option is enabled, all users can update the UEFI BIOS. If you disable this option, only the person who knows the supervisor password can update the UEFI BIOS. •...
- Page 94 • Thunderbolt • WiGig Internal Device Access • Bottom Cover Tamper Detection Values: Disabled, Enabled Descriptions: When this option is enabled, supervisor password is required when a bottom cover tamper is detected. This option is not functional until a supervisor password is set. •...
- Page 95 Descriptions: Enable or disable the Intel Software Guard Extensions (SGX) function. If you select Software Controlled, SGX will be controlled by the operating system. • Change Owner EPOCH Value: Enter Descriptions: Change Owner EPOCH to a random value. Use this option to clear SGX user data. Device Guard •...
-
Page 96: Using System Management
Descriptions: If you disable this option, the “To interrupt normal startup, press Enter.” message will not be displayed during the POST. • Boot Device List F12 Option Values: Disabled, Enabled Descriptions: If you enable this option, you can open the Boot Menu window by continuously pressing F12 when the computer is powered on. - Page 97 Preboot eXecution Environment The Preboot eXecution Environment (PXE) technology makes the computer more manageable by enabling the computer to start from a server. Your computer supports the personal computer functions that PXE requires. For example, with the appropriate LAN card, your computer can be started from the PXE server. Note: The Remote Initial Program Load (RIPL or RPL) function cannot be used with your computer.
- Page 98 You can press F9 to restore to the factory default settings. T470s User Guide...
-
Page 99: Chapter 7. Troubleshooting Computer Problems
• Go to http://www.lenovo.com/support to download and install updates for the device drivers and UEFI BIOS when needed. • Keep up to date for device drivers on other non-Lenovo hardware. Before updating device drivers, read the device driver information release notes for compatibility or known issues. -
Page 100: Troubleshooting
Note: If you are unable to isolate and repair the problem yourself after running Lenovo Companion, save and print the log files created by the program. You need the log files when you speak to a Lenovo technical support representative. -
Page 101: Spills On The Keyboard
Solution: Do the following: 1. Press and hold the power button for four seconds or more to turn off the computer. • If the computer is turned off, restart the computer by pressing the power button. If the computer does not turn on, continue with step 2. •... - Page 102 Solution: The EEPROM checksum is not correct (block # 0 and 1). The system board should be replaced, and the box serial number must be reinstalled. Have the computer serviced. • Message: 0189: Invalid RFID configuration information area Solution: The EEPROM checksum is not correct (block # 4 and 5). The system board should be replaced, and the universally unique identifier (UUID) must be reinstalled.
-
Page 103: Beep Errors
Firmware Interface Specification. If the user selects “No”, all data will be kept, but the operating system or programs will not be able to create, modify, or delete data in the storage. If this error happens at a service center, Lenovo authorized service personnel will clean up the non-volatile system UEFI variable storage using the preceding solution. -
Page 104: Memory Module Problems
Error codes Solutions 0001: Reset error (platform reset not de-asserted) 1. Remove all power resources (the ac power adapter, removable battery, and coin-cell battery). If your computer has a built-in battery, reset the computer by inserting a straightened paper clip into the emergency-reset hole. -
Page 105: Wireless-Lan Problem
Solution: Ensure that: – The cable is installed correctly. The network cable must be securely connected both to the Ethernet connector of your computer and to the RJ45 connector of the hub. The maximum allowable distance from the computer to hub is 100 m (328 ft). -
Page 106: Wireless-Wan Problem
• The Airplane mode is off. • Your wireless-LAN driver is the latest version. • Your computer is within the range of a wireless access point. • The wireless radio is enabled. Note: If you are using the Windows 7 operating system, click Show hidden icons on the taskbar. The Access Connections icon is displayed. -
Page 107: Keyboard Problems
LCD turn-off timer or the blank timer by doing the following: 1. Start the Power Manager program. See “Accessing Lenovo programs” on page 12. 2. Click the Power plan tab, and then select Maximum Performance from the predefined power plans. - Page 108 – The computer is turned on. (Press the power button again for confirmation.) – The brightness level of the screen is appropriately set. If a power-on password is set, press any key to display the prompt for the power-on password and then type the correct password and press Enter.
-
Page 109: External Monitor Problems
– For Windows 10: Click Display adapter properties. 4. Click the Monitor tab. Check the monitor information to make sure that the monitor type is correct. If it is, click OK to close the window; otherwise proceed with the following steps. 5. -
Page 110: Audio Problems
– The monitor information is correct and the appropriate monitor type is selected. If necessary, update the monitor driver. – Ensure that an appropriate refresh rate is selected by doing the following: 1. Connect the external monitor to the monitor connector, and then connect the monitor to an electrical outlet. - Page 111 3. Click Device Manager. If you are prompted for an administrator password or confirmation, type the password or provide confirmation. 4. Double-click Sound, video and game controllers. 5. Ensure that the device following Sound, video and game controllers is enabled and configured correctly.
-
Page 112: Fingerprint Reader Problems
5. In the Volume Mixer window, select the device you want, for example, speakers. 6. Play any sound through a music program (for example, Windows Media Player). Ensure that sound comes from the speakers now. 7. Then, if you would like to switch to a headphone, close the music program. 8. -
Page 113: Ac Power Adapter Problem
Solution: Check the following items: 1. If the battery runs out of power, attach the ac power adapter to recharge the battery. 2. If the battery is charged but the computer does not run, call Lenovo Customer Center to have it serviced. -
Page 114: Sleep And Hibernation Problems
• Problem: I receive an error message while the operating system is loading the desktop configuration after the POST is completed. Solution: Find solutions by searching for the error message at the following Web sites: – http://www.lenovo.com/support – https://support.microsoft.com/ Sleep and hibernation problems •... -
Page 115: Hard Disk Drive Problems
Solution: If the wakeup function is enabled, the computer consumes a small amount of power. This is not a defect. For more information, see “Power-saving modes” on page 26. Hard disk drive problems • Problem: The hard disk drive makes a rattling noise intermittently. Solution: The rattling noise might be heard: –... -
Page 116: Usb Problem
USB problem Problem: A device connected to the USB connector does not work. Solution: Ensure that the USB port is enabled in the ThinkPad Setup. Open the Device Manager window. Ensure that the USB device setup is correct, and that the assignment of computer resource and the installation of the device driver are correct. -
Page 117: Chapter 8. Recovery Information
If you did not create recovery media as a precautionary measure, you can contact Lenovo Customer Support Center and purchase a set of recovery media from Lenovo. For a list of the Lenovo Support phone numbers for your country or region, go to: http://www.lenovo.com/support/phone... -
Page 118: Reinstalling Preinstalled Programs And Device Drivers
• If the device subfolder contains an INF file, right-click the INF file and select Install. Then follow the instructions on the screen to complete the installation. If you need updated device drivers for your computer, download and install them from the Lenovo Support Web site at:... -
Page 119: Recovery Information For The Windows 10 Operating System
Recovery information for the Windows 10 operating system This topic provides information about the Windows recovery solutions on the Windows 10 operating system. Resetting your computer If your computer does not perform well, you might consider resetting your computer. In the resetting process, you can choose to keep your files or remove them, and then reinstall the Windows operating system. - Page 120 It is recommended that you create a recovery USB drive as early as possible. If you did not create a recovery USB drive as a precautionary measure, you can contact Lenovo Customer Support Center and purchase one from Lenovo. For a list of the Lenovo Support phone numbers for your country or region, go to: http://www.lenovo.com/support/phone Creating a recovery USB drive To create a recovery USB drive, you need a USB drive with at least 16 GB of storage capacity.
-
Page 121: Chapter 9. Replacing Devices
1. Turn off your computer and disconnect the ac power adapter and all cables from the computer. 2. Turn on your computer. When the logo screen is displayed, immediately press F1 to enter ThinkPad Setup. 3. Select Config ➙ Power. The Power submenu is displayed. © Copyright Lenovo 2017... -
Page 122: Replacing The Micro Sim Card
4. Select Disable built-in battery and press Enter. 5. Select Yes in the Setup Confirmation window. The built-in battery is disabled and the computer turns off automatically. Wait three to five minutes to let the computer cool. Replacing the micro SIM card Before you start, read “Important safety information”... - Page 123 • Depending on the model, your computer might look slightly different from the illustrations in this topic. • There might be a risk of short circuits if you remove the base cover assembly in the following situations: – When your computer has the removable battery installed –...
-
Page 124: Replacing The Dc-In Cable And Dc-In Bracket
6. Push the base cover assembly as shown until you hear a click sound. 7. Tighten the screws in ascending alphabetical order as shown ( ) to secure the base cover assembly. Ensure that all latches are well assembled and there is no abnormal gap. Otherwise, start over from step 4. - Page 125 5. To remove the dc-in cable and dc-in bracket, do the following: a. Detach the connector b. Remove the screw c. Remove the dc-in bracket d. Remove the dc-in cable 6. To install the dc-in cable and dc-in bracket, do the following: a.
-
Page 126: Replacing The Usb Subcard Assembly
8. Turn the computer over. Connect the ac power adapter and all cables to the computer. Replacing the USB subcard assembly Before you start, read “Important safety information” on page v and print the following instructions. To replace the USB subcard assembly, do the following: 1. -
Page 127: Replacing The M.2 Solid-State Drive
6. To install the USB subcard assembly, do the following: a. Install the new USB subcard assembly in place b. Install the screws to secure the USB subcard assembly c. Attach the connector 7. Reinstall the base cover assemlby. 8. Turn the computer over. Connect the ac power adapter and all cables to the computer. Replacing the M.2 solid-state drive Before you start, read “Important safety information”... - Page 128 2. Ensure that the computer is turned off and disconnected from ac power and all cables. 3. Close the computer display and turn the computer over. 4. Remove the base cover assembly. See “Replacing the base cover assembly” on page 106. 5.
-
Page 129: Replacing The Memory Module
6. To install the new M.2 solid-state drive, do the following: a. Align the contact edge of the new M.2 solid-state drive with the key in the slot. Then carefully insert the M.2 solid-state drive into the slot at an angle of about 20 degrees b. -
Page 130: Replacing The Wireless-Wan Card
5. Open the latches on both sides of the memory slot at the same time , and then remove the memory module 6. To install the new memory module, do the following: a. Place the notched end of the new memory module toward the contact edge side of the memory slot. Insert the new memory module into the memory slot at an angle of about 20 degrees b. - Page 131 Attention: Before you start installing a wireless-WAN card, touch a metal table or a grounded metal object. This action reduces any static electricity from your body. Static electricity could damage the card. To replace the wireless-WAN card, do the following: 1.
-
Page 132: Replacing The Keyboard
6. To install the new wireless-WAN card, do the following: a. Align the contact edge of the new wireless-WAN card with the key in the slot. Then carefully insert the card into the slot at an angle of about 20 degrees b. - Page 133 4. Find the keyboard multi-tool in the shipping package of the new keyboard. The following illustration shows a keyboard multi-tool. 5. Loosen the screw to the unlock position to unlock the keyboard frame. 6. Turn the computer over. Chapter 9 Replacing devices...
- Page 134 7. To reveal the screw heads beneath the keyboard frame, use the flat end of the multi-tool to slide the keyboard forward by 2.5 mm (0.1 inches). 8. Use the cross end of the multi-tool to loosen the screws. T470s User Guide...
- Page 135 9. Pivot the keyboard slightly upward as shown by arrow until you can see the connectors on the bottom side of the keyboard. Then turn the keyboard over as shown by arrow 10. Put the keyboard on the palm rest and detach the connectors. Then remove the keyboard. To install the new keyboard, do the following: Chapter 9 Replacing devices...
- Page 136 1. Attach the connectors, and then turn the keyboard over. 2. Insert the keyboard into the keyboard bezel as shown. Ensure that the front edge of the keyboard (the edge that is close to the display) is under the frame of the keyboard bezel. T470s User Guide...
- Page 137 3. Ensure that the screw heads are exposed completely. Otherwise, reveal the screw heads by sliding the keyboard frame forward with the flat end of the keyboard multi-tool. 4. Tighten the screws with the cross end of the keyboard multi-tool to secure the keyboard in place. Chapter 9 Replacing devices...
- Page 138 5. Slide the keyboard frame backward by 2.5 mm (0.1 inches) with the flat end of the keyboard multi-tool. Ensure that you hide the latches of the keyboard frame under the keyboard bezel. 6. Insert the flat end of the keyboard multi-tool into the sides of the keyboard as shown to push the keyboard frame backward.
- Page 139 7. Turn the computer over and tighten the screw to the lock position to lock the keyboard frame. 8. Connect the ac power adapter and all cables to the computer. Chapter 9 Replacing devices...
- Page 140 T470s User Guide...
-
Page 141: Chapter 10. Getting Support
• What is the serial number? Getting help and service If you need help, service, technical assistance, or more information about Lenovo products, you will find a wide variety of sources available from Lenovo to assist you. Information about your computer and preinstalled software, if any, is available in the documentation that comes with your computer or on the Lenovo Support Web site at http://www.lenovo.com/support. -
Page 142: Lenovo Support Web Site
• Lenovo hardware repair - If the problem is determined to be caused by Lenovo hardware under warranty, trained service personnel are available to provide the applicable level of service. -
Page 143: Purchasing Additional Services
Telephone numbers For a list of the Lenovo Support phone numbers for your country or region, go to http://www.lenovo.com/support/phone or refer to the Safety, Warranty, and Setup Guide that comes with your computer. Note: Phone numbers are subject to change without notice. The latest phone numbers are available at http://www.lenovo.com/support/phone. - Page 144 T470s User Guide...
-
Page 145: Appendix A. Supplemental Information About The Ubuntu Operating System
The LLW also is preinstalled on the computer. To access the LLW, go to the following directory: /usr/share/doc/lenovo-doc If you cannot view the LLW either from the Web site or from your computer, contact your local Lenovo office or reseller to obtain a printed version of the LLW. - Page 146 T470s User Guide...
-
Page 147: Appendix B. Regulatory Information
Appendix B. Regulatory information This chapter provides regulatory and compliance information about Lenovo products. Certification-related information Product name: ThinkPad T470s Compliance ID: TP00072B Machine types: 20HF, 20HG, 20JS, and 20JT The latest compliance information is available at: http://www.lenovo.com/compliance Wireless-related information This topic provides wireless-related information about Lenovo products. -
Page 148: Usage Environment And Your Health
This computer contains integrated wireless cards that operate within the guidelines identified by radio frequency (RF) safety standards and recommendations; therefore, Lenovo believes this product is safe for use by consumers. These standards and recommendations reflect the consensus of the worldwide scientific community, and result from deliberations of panels and committees of scientists, who continually review and interpret the extensive research literature. -
Page 149: Wireless-Radio Compliance Information
For models without the WiGig feature Wireless-LAN antenna (auxiliary) Wireless-WAN antenna (auxiliary, available on some models) Wireless-WAN antenna (main, available on some models) Wireless-LAN antenna (main) For models with the WiGig feature Wireless-LAN antenna (auxiliary) WiGig antenna (available on some models) Wireless-LAN antenna (main) Wireless-radio compliance information Computer models equipped with wireless communications comply with the radio frequency and safety... -
Page 150: Locating Wireless Regulatory Notices
• Consult an authorized dealer or service representative for help. Lenovo is not responsible for any radio or television interference caused by using other than specified or recommended cables and connectors or by unauthorized changes or modifications to this equipment. -
Page 151: European Union - Compliance To The Electromagnetic Compatibility (Emc) Directive Or Radio Equipment Directive
Geräte der Klasse B. Dieses Gerät ist berechtigt, in Übereinstimmung mit dem Deutschen EMVG das EG-Konformitätszeichen - CE - zu führen. Verantwortlich für die Konformitätserklärung nach Paragraf 5 des EMVG ist die Lenovo (Deutschland) GmbH, Meitnerstr. 9, D-70563 Stuttgart. Appendix B. Regulatory information... -
Page 152: Korea Class B Compliance Statement
Japan notice for ac power cord The ac power cord shipped with your product can be used only for this specific product. Do not use the ac power cord for other devices. Lenovo product service information for Taiwan Eurasian compliance mark Brazil audio notice Ouvir sons com mais de 85 decibéis por longos períodos pode provocar danos ao sistema auditivo. -
Page 153: Appendix C. Weee And Recycling Statements
Lenovo encourages owners of information technology (IT) equipment to responsibly recycle their equipment when it is no longer needed. Lenovo offers a variety of programs and services to assist equipment owners in recycling their IT products. For information about recycling Lenovo products, go to: http://www.lenovo.com/recycling... -
Page 154: Japan Recycling Statements
Collecting and recycling a disused Lenovo computer or monitor If you are a company employee and need to dispose of a Lenovo computer or monitor that is the property of the company, you must do so in accordance with the Law for Promotion of Effective Utilization of Resources. -
Page 155: Battery Recycling Information For The European Union
If the battery needs to be replaced, contact your place of purchase or contact Lenovo for service. If you need to dispose of a lithium battery, insulate it with vinyl tape, contact your place of purchase or a waste-disposal operator, and follow their instructions. -
Page 156: Battery Recycling Information For Taiwan
You also can refer to the instructions provided in the user guide for your product. For proper collection and treatment, go to: http://www.lenovo.com/lenovo/environment Battery recycling information for Taiwan Battery recycling information for the United States and Canada... -
Page 157: Appendix D. Restriction Of Hazardous Substances (Rohs) Directive
For more information about Lenovo worldwide compliance on RoHS, go to: https://www.lenovo.com/social_responsibility/us/en/RoHS_Communication.pdf Turkish RoHS The Lenovo product meets the requirements of the Republic of Turkey Directive on the Restriction of the Use of Certain Hazardous Substances in Waste Electrical and Electronic Equipment (WEEE). Ukraine RoHS India RoHS RoHS compliant as per E-Waste (Management &... - Page 158 China RoHS T470s User Guide...
- Page 159 Taiwan RoHS Appendix D. Restriction of Hazardous Substances (RoHS) Directive...
- Page 160 T470s User Guide...
-
Page 161: Appendix E. Energy Star Model Information
Windows help information on the computer. The Wake on LAN function is enabled when your Lenovo computer is shipped from the factory, and the setting remains valid even when the computer is in sleep mode. If you do not need to have Wake on LAN enabled while the computer is in sleep mode, you can reduce the power consumption and prolong the time in sleep mode, by disabling the setting of Wake on LAN for sleep mode. - Page 162 5. Clear the Allow this device to wake the computer check box. 6. Click OK. T470s User Guide...
-
Page 163: Appendix F. Notices
Lenovo representative for information on the products and services currently available in your area. Any reference to a Lenovo product, program, or service is not intended to state or imply that only that Lenovo product, program, or service may be used. Any functionally equivalent product, program, or service that does not infringe any Lenovo intellectual property right may be used instead. - Page 164 This document is copyrighted by Lenovo and is not covered by any open source license, including any Linux agreement(s) which may accompany software included with this product. Lenovo may update this document at any time without notice. To obtain the most up-to-date documentation for your computer, go to: http://www.lenovo.com/support...
-
Page 165: Appendix G. Trademarks
Appendix G. Trademarks The following terms are trademarks of Lenovo in the United States, other countries, or both: Access Connections Active Protection System Lenovo Lenovo logo ThinkPad ThinkPad logo TrackPoint UltraConnect Intel, Intel SpeedStep, and Thunderbolt are trademarks of Intel Corporation or its subsidiaries in the U.S. - Page 166 T470s User Guide...
















Need help?
Do you have a question about the ThinkPad T470s and is the answer not in the manual?
Questions and answers