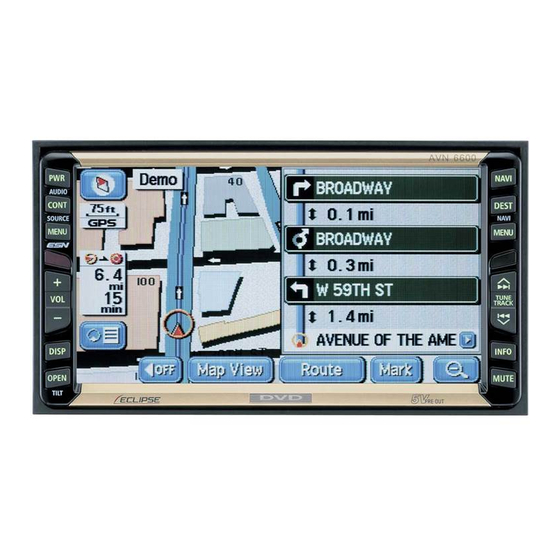
Eclipse AVN6600 User Manual
Eclipse avn6600: user guide
Hide thumbs
Also See for AVN6600:
- Operation manual (163 pages) ,
- Owner's manual (139 pages) ,
- Installation manual (17 pages)
Table of Contents
Advertisement
Quick Links
Warnings and caution signs, illustrated below, are posted throughout this manual as well as
on the AVN6600. They show safe and correct ways to handle the product to prevent personal
injury to you and others and avoid damage to property.Before reading through the manual,
take time to read through and learn the important information listed in this section.
Cautions for use
* The illustrations of screens shown in this manual may differ from the actual screens of
this product.
Warning
Caution
The symbol shown below indicates that you should know about the information in order to
carefully follow it or you should remember the information for its helpfulness.
This ATTENTION sign indicates helpful information to
remember and know.
• Please read all materials such as manuals and warranties that have come with the product.
• Eclipse will not be responsible for unsatisfactory product performance due to failure to
follow these instructions.
• Changes to product specifications may result in differences between content of the manual
and features of the product.
This WARNING sign indicates a situation in which incorrect
handling through disregard of a sign may result in death or
serious personal injury.
This CAUTION sign indicates a situation in which incorrect
handling through disregard of a sign may result in personal
injury or may result solely in damage to property.
1
Advertisement
Table of Contents

Summary of Contents for Eclipse AVN6600
- Page 1 Warnings and caution signs, illustrated below, are posted throughout this manual as well as on the AVN6600. They show safe and correct ways to handle the product to prevent personal injury to you and others and avoid damage to property.Before reading through the manual, take time to read through and learn the important information listed in this section.
-
Page 2: Table Of Contents
Introduction How to use this manual ......12 Features ......... 14 Before using the main unit. - Page 3 Setting the BEEP tone ........36 Muting sound .
- Page 4 Changing stations saved by AUTO.P ....53 Turning off the radio ........55 How to use HD Radio .
- Page 5 How to operate the MP3/WMA player How to use the MP3/WMA player ....66 Playing MP3/WMA ........67 Selecting a music file .
- Page 6 Fast-forwarding/rewinding ........78 Selecting a CD ......... . . 79 Searching for a song or CD from all CDs in changer .
- Page 7 About flow of operations........93 How to use the DVD player .
- Page 8 How to operate the TV tuner How to use the TV....... . 114 Watching a TV .
- Page 9 Pausing the video ........127 Stopping the video ........127 Operating the disc menu .
- Page 10 For reference Information you should know ..... . 144 If one of these messages appears ......144 Before asking for repairs .
-
Page 12: Introduction
Introduction How to use this manual Item title A number and title is assigned for each item. Operation title A title is assigned for each operation. Operation screen A screen showing the operation will appear. Detailed operation title A title is assigned for each detailed operation. - Page 13 Resetting DSP (acoustics) levels Default settings for the currently adjusted and saved DSP (acoustics) level can be reset. Touch until a beep is heard. The accoustic level will be returned to default value (the default value is "0"). When adjusting the level for the currently selected DSP (acoustics) mode, the level will not be saved for other acoustics modes.
-
Page 14: Features
Introduction Features DVD player with sharp video and dynamic sound (Page 88) Plays DVD Video recorded with high quality images and sound. (DVD media is able to record a movie with high quality video and digital sound that exceeds the quality of CD media.) The MP3/WMA player that can play a disc holding many music tracks equivalent to several albums (Page 66) -
Page 15: Selection And Display Of Favorite Wallpaper (Screen Backgrounds)
Selection and display of favorite wallpaper (screen backgrounds) (Page 43) Wallpaper of your choice can be switched and displayed for use as the background of the information screen and audio playback screens. The screen from a navigation unit can also be linked and selected. -
Page 16: System Additions
Introduction Features • SIRIUS tuner (Page 59) SIRIUS is a satellite broadcasting service offering music, news, sports and other programming with CD-quality sound; This is a paid subscription service. System additions • CD changer (Page 78) A CD changer enables non-stop playing of multiple discs, for convenience at times such as taking a long drive. -
Page 17: Easy-Access Audio Controls On The Steering Wheel
• VTR (Page 112) Connecting a VTR deck enables watching of video tapes. Easy-access audio controls on the steering wheel (Page 134) You can select the radio channel and perform CD, MP3 and DVD operations using the easy- access switches on the steering wheel. (This function is only available on vehicles fitted with steering wheel switches.) -
Page 18: Before Using The Main Unit
Introduction Before using the main unit • Be very careful and pay full attention to safety when operating the audio controls while driving, otherwise accidents may occur. Also be sure to set volume so that you can still adequately hear sounds outside the vehicle. Improper use can contribute to a traffic accident. - Page 19 • Do not apply excessive force to the monitor. Damage could result. • Do not place items such as cups or cans on top of the monitor, and do not leave the monitor tilted down when not in use. Damage could result. •...
-
Page 20: About Discs
Introduction Before using the main unit About discs • Water droplets can form on the inside of the main unit during cold or rainy weather in the same way car windows can fog up. (This is condensation.) When this happens, the audio can jump and playback can stop, so ventilate or dehumidify the vehicle for a short time before operating the equipment. -
Page 21: About Handling Discs
About handling discs • Be sure to store discs in their cases and keep them out of direct sunlight. Discs can warp and become unusable. • Do not apply paper-based tape to either the recording side or label side of a disc. Damage could result. •... -
Page 22: About Rental Discs
Introduction Before using the main unit Cellophane tape Recorded surface CD ring About rental discs • Do not use CD discs with attached cellophane tape, rental CD discs with glue protruding from labels or discs with the residue of peeled adhesives. Using discs with those conditions can prevent the player from properly opening and closing as well as cause other damage. -
Page 23: About Tv
About TV • When connection with the battery is cut due to changing it, changing fuses, etc.,all preset channels will be erased. • It may be difficult for the TV to maintain optimal reception due to variation insignal strength or interference from other objects. The main causes of interference are listed below. -
Page 24: Basic Operation
Basic operation Switching mode The main unit can be used when the vehicle's ignition switch is on or in the ACC position. • The main unit supports use of a remote control. The optional remote control is sold separately and can be purchased at your local retailer. Refer to page 138 for instructions on operation of the remote control. -
Page 25: Operation Screen Of Each Mode
Basic operation Operation screen of each mode The operation screen for each mode will appear as shown below. ● AM radio operation screen ● HD RADIO (IBOC) operation screen (optional) ● CD player operation screen ● DVD player operation screen ●... - Page 26 Basic operation Operation screen of each mode ● TV operation screen (optional) When the operation screen for DVD or video (VTR/TV) has not been operated for 6 seconds or more, the operation screen will automatically be canceled.
-
Page 27: Adjusting The Volume
Basic operation Adjusting the volume Adjusting main volume Press the VOLUME switch. Pressing will increase volume. Pressing will decrease volume. • Each press of the switch will change the volume by two steps. When the volume reaches 50 or higher, the switch will change the volume by one step. -
Page 28: Adjusting Sound Quality
Basic operation Adjusting sound quality To adjust sound quality, touch the DSP, EQ or POS switch while the operation screen for a mode is displayed. Adjustments made in any mode will be saved and applied to all modes. In the DVD mode, display the sound quality adjustment switches by touching from the operation modes, and then either by touching . -
Page 29: Setting Dsp (Acoustics)
Setting DSP (acoustics) The DSP function reproduces the sensation of various factory set performance environments by adding reverberation to the music being played. Touching the DSP touch switch brings up the acoustics mode screen as shown. • After making settings, touch The acoustics mode adjustments will be saved and the system will return to the previous operation screen. -
Page 30: Resetting Dsp (Acoustics) Levels
Basic operation Adjusting sound quality Resetting DSP (acoustics) levels Default settings for the currently adjusted and saved DSP (acoustics) level can be reset. Touch until a beep is heard. • The accoustic level will be returned to default value (the default value is "0"). When adjusting the level for the currently selected DSP (acoustics) mode, the level will not be saved for other acoustics modes. -
Page 31: Adjusting Eq (Equalizer)
Adjusting EQ (equalizer) Adjusts sound quality to preferred characteristics according to the music genre and audio source. The sound quality can be adjusted according to music genre and then stored.This product has a 7-band parametric equalizer which can adjust median frequency, frequency level, and Q curve (bandwidth). - Page 32 Basic operation Adjusting sound quality Touch curve. • The Q curve patterns set the median frequency bandwidth as follows: Repeat steps • It is not possible to set more than one band in the same channel to the same median frequency.
-
Page 33: Selecting A Eq Pattern From Memory
Selecting a EQ pattern from memory Touch a switch from • The preset pattern stored in memory will be retrieved. BACK • Touch after making settings. The PEQ mode adjustments will be saved and the system will return to the previous operation screen. -
Page 34: Setting Pos (Position Selector)
Basic operation Adjusting sound quality Setting POS (position selector) The stereophonic position for obtaining optimum acoustic effects can be adjusted to match the number and position of passengers. In addition, front-to-back, right-to-left volume balance can be adjusted for the selected position. -
Page 35: Adjusting Volume Balance
Adjusting volume balance The set position for front-to-back, right-to-left volume balance can be adjusted. Touch FADER BALANCE POSITION setting screen to display the volume balance adjustment screen. Touch the screen at the preferred balance point. • To make fine adjustments, touch CENTER •... -
Page 36: Setting The Beep Tone
Basic operation Adjusting sound quality Setting the BEEP tone The guide tone that is emitted when touching a panel switch or touch switch can be set. Touch SETTING Touch • The pressed touch switch will become brighter. • Touching ... -
Page 37: Switching The Bass Enhancement (Tru Bass)
Switching the bass enhancement (Tru Bass) You can switch the bass enhancement. • Note that the Tru Bass is adjusted only when the Circle Surround II (page 42) effectiveness is set to Low or Hi. Press INFO Touch SETTING on the INFORMATION screen. -
Page 38: Setting The Sub-Woofer
Basic operation Adjusting sound quality Setting the sub-woofer When a sub-woofer is connected, the preferred output level for the audio can be set. Press INFO Touch SETTING INFORMATION screen. Touch NEXT Touch WOOFER screen. on the in the setting... -
Page 39: Selecting Phase Control
The merging of sound between the front and rear speakers and the sub-woofer can be improved by selecting the phase. Switch to a phase which lets the speakers combine without any disharmony. Touch NORMAL for PHASE CONTROL. Back • Touch after making settings. -
Page 40: Setting X-Over
Basic operation Adjusting sound quality The frequencies for the front and rear speaker high-pass filter (HPF) and sub-woofer low- pass filter (LPF) can be set within a range of 63 / 80 / 100 / 125 / 160 / 200 Hz. (This is the same as setting the HPF and LPF cutoff frequencies.) ... -
Page 41: Setting The Harmonizer
Setting the harmonizer It is possible to set the sound quality boost level to automatically regenerate harmonics such as reverberation, depth, and tone lost in compression, producing a much clearer sound. Press INFO Touch SETTING on the INFORMATION screen. ... -
Page 42: Setting The Circle Surround Ii
Basic operation Adjusting sound quality Setting the Circle Surround II The Circle Surround II reproduces deep bass and localization of sound without a center speaker and/or a sub-woofer. This is also applied to the audio of radio and TV. However, it is not effective for the AM radio. ... -
Page 43: Setting The Background Screen
Basic operation Setting the background screen The background for the audio screen, information screen and navigation screen can be changed to a preferred wallpaper. Setting the wallpaper Press INFO Touch SETTING on the INFORMATION screen. Touch WALL PAPER. •... -
Page 44: Adjusting The Background Screen
Basic operation Adjusting the background screen Setting the opening screen The image displayed on the opening screen (which is displayed when the power is turned on) can be changed to your favorite one stored in a CD-R/RW. Changing the image on the opening screen ... -
Page 45: Adjusting/Setting The Screen
Basic operation Adjusting/setting the screen Quality adjustments can be made for the images such as the audio operation screen, navigation screen and DVD or VTR (optional). Displaying the image adjustment screen Contrast, brightness and other picture settings can be adjusted to match preferences for viewing DVD video or the audio operation screen. -
Page 46: How To Switch To Daytime Display When The Lights Are On
Basic operation Adjusting/setting the screen Press DISP on the audio mode screen or DVD/VTR/TV screen. Touch ENTER • If no adjustments are made after 20 or more seconds, the image quality adjustment screen will be canceled. ● When adjusting audio operation screen How to switch to daytime display when the lights are ON ... -
Page 47: Adjusting Image Quality
The day screen and night screen can be separately adjusted (on the audio operation screen, the navigation screen, and the DVD/VTR/TV screen). ● When adjusting audio operation screen or navigation screen ■ CONTRAST Touch to strengthen contrast, ■ BRIGHT ... - Page 48 Basic operation Adjusting/setting the screen Touch BACK • Returns to the DVD, VTR or TV operation screen. ■ NORMAL mode The screen is shown with vertical to horizontal ratio of 3 to 4 (normal TV screen size) and side edges are black. ■...
-
Page 50: How To Operate The Tuner
How to operate the tuner How to use the AM / FM radio Button (SOURCE) MENU Button Listening to the AM/FM radio Press (SOURCE) MENU Touch to receive AM radio, or When an HD radio (IBOC) tuner is connected, the standard radio (analog radio) is also controlled through the HD radio tuner. -
Page 51: Selecting Radio Stations
Selecting radio stations Press • Each pressing of the switch moves the frequency one step up or down. (One step on the AM band is 10kHz. One step on the FM band is 0.2MHz.) (up switch): Raises frequency (down switch): Lowers frequency ... -
Page 52: Selecting Radio Bands
How to operate the tuner How to use the AM / FM radio Selecting radio bands Touch FUNC Touch BAND • Each time the switch is touched, the radio band will be changed in the order shown below. -
Page 53: Saving Radio Stations
Saving radio stations There are two modes for saving radio stations, manual and AUTO.P, and these modes operate independently. Confirm that "AUTO.P" is not displayed in the upper part of the screen. • If "AUTO.P" is displayed, touching Use manual tuning or automatic tuning to select the station to be saved. ... - Page 54 How to operate the tuner How to use the AM / FM radio About AUTO.P Because AUTO.P temporarily saves stations for the preset switches, stations saved manually will remain in memory even if AUTO.P is used. By manually saving stations that are used regularly, these manually saved stations can be restored even after AUTO.P has been used, such as after traveling.
-
Page 55: Turning Off The Radio
Turning off the radio Press • Pressing again will turn on the radio and resume reception of the radio station (frequency) received before power was turned off. -
Page 56: How To Use Hd Radio
How to operate the tuner How to use HD Radio When an optional HD RADIO (High Definition Radio) tuner is connected, HD RADIO (High Definition Radio) broadcasts can be received. Button (SOURCE) MENU Button Listening to HD RADIO (IBOC) When receiving HD Radio (High Definition Radio) broadcasts, FM reception has the same quality as a CD, and AM reception has the same quality as conventional FM sound. -
Page 57: Selecting Radio Stations
Selecting radio stations Press • Each pressing of the switch moves the frequency one step up or down. (One step on the AM band is 10kHz. One step on the FM band is 0.2MHz. (up switch): Raises frequency (down switch): Lowers frequency ... -
Page 58: Saving Radio Stations
How to operate the tuner How to use HD Radio Saving radio stations There are two modes for saving radio stations, manual and AUTO.P, and these modes operate independently. Refer to "How to use the AM / FM radio" on page 53. Refer to "How to use the AM / FM radio"... -
Page 59: How To Use The Sirius Satellite Radio
How to operate the tuner How to use the SIRIUS satellite radio When an optional SIRIUS satellite radio tuner is connected, SIRIUS satellite radio broadcasts can be received. Button (SOURCE) MENU Button Listening to SIRIUS satellite radio With SIRIUS satellite radio, over 100 channels are available including music, news, and entertainment programs. -
Page 60: Changing The Sirius Band
How to operate the tuner How to use the SIRIUS satellite radio Changing the SIRIUS band Touch FUNC Touch BAND • The BAND changes. [SIRIUS 1] → [SIRIUS 2] → [SIRIUS 3] ... → return to [SIRIUS 1] Selecting the channel you want to listen to Selecting from the available categories ... -
Page 61: Displaying Information About The Current Broadcast
Displaying information about the current broadcast During SIRIUS broadcasts, information including the channel name, the album name, the title, and the artist can be displayed for the current track. Touch FUNC Touch TITLE TITLE OFF • Touch to return to the operation screen. -
Page 62: How To Operate The Cd Player
How to operate the CD player How to use the CD player Button (SOURCE) MENU Button Listening to a CD When a CD is inserted into the disc slot, it automatically starts playing. Press (SOURCE) MENU Touch • Playback will begin. Selecting a song You can select a song you want to hear. -
Page 63: Fast-Forwarding/Rewinding
Fast-forwarding/rewinding It is possible to fast-forward/rewind the song played currently. Press until a beep is heard. (up): Fast-forwards (down): Rewinds The main unit switches to the fast-forward (rewind) mode when the beep is heard and will continue fast-forwarding (rewinding) until your finger is removed from the switch. Searching for a song ... -
Page 64: Playing Songs In Random Order
How to operate the CD player How to use the CD player Playing songs in random order Touch FUNC Touch RAND RAND • Touching RAND Touching • The song to be played next is randomly selected at the end of current song, so it is possible that a single song could end up being played twice in a row. -
Page 66: How To Operate The Mp3/Wma Player
How to operate the MP3/WMA How to use the MP3/WMA player For safety considerations, some functions are disabled while the vehicle is in motion. Button (SOURCE) MENU Button The following operating procedures are based on this example of MP3/WMA file structure below. -
Page 67: Playing Mp3/Wma
Playing MP3/WMA When a CD is inserted into the disc slot, it automatically starts playing. Press (SOURCE) MENU Touch MP3 WMA • Playback will begin. • The CD player screen will be shown for about 2 seconds as the system checks whether the inserted CD is a music CD or MP3/WMA disc. -
Page 68: Fast-Forwarding/Rewinding
How to operate the MP3/WMA player How to use the MP3/WMA player Fast-forwarding/rewinding It is possible to fast-forward/rewind in the song being played. Press and hold the • (up): Fast-forwards (down): Rewinds The main unit switches to the fast-forward (rewind) mode when the beep is heard and will continue fast-forwarding (rewinding) until your finger is removed from the switch. -
Page 69: Repeating The Same Music File
Refer to page 66 for an example of MP3/WMA file structure. When the display shows the folder and files of the second level ( of the third level is being played, touching files of the third level ( Repeating the same music file ... -
Page 70: About Display Of File Information
How to operate the MP3/WMA player How to use the MP3/WMA player About display of file information Folder names and file information (album name and song titles) recorded on the disc can be displayed. The number of characters that can be displayed is as shown below. Screen Display Folder/file names 8 characters max. -
Page 71: About Mp3/Wma
About MP3/WMA MP3 (MPEG-1 Audio Layer III) is a standard format for audio compression technology. By using MP3, a file can be compressed to one-tenth the size of the original. WMA (Windows Media Audio) is the audio compression format by Microsoft. This can compress files to a smaller size than MP3 can. -
Page 72: Playable Wma File Standards
How to operate the MP3/WMA player How to use the MP3/WMA player • Supported standard • Supported sampling frequencies : • Supported bitrates Playable sampling frequencies and supported bitrates 192 k 160 k 128 k 96 k Bitrates 80 k (bps) 64 k 48 k... -
Page 73: Id3Tag/Wmatag
ID3tag/WMAtag MP3 and WMA files have an "ID3tag/WMAtag" that allows input of text information so that data such as song title and artist can be saved. This unit supports ID3v.1.0 and ID3v.1.1 tags. Use only ASCII code to record tags, since only ASCII code is supported by this equipment. -
Page 74: Format Of Discs
How to operate the MP3/WMA player How to use the MP3/WMA player The format of discs to be used must be as following: • Disc format • File format MP3/WMA files recorded in a format other than the one explained above may result in files that cannot be played normally and in file names and folder names that do not display properly. - Page 75 Configuration example for CD supporting MP3/WMA Folder1 001.MP3 002.MP3 003.MP3 004.WMA 005.MP3 512.MP3 Folder2 Folder3 Folder255 F255 • A total of 255 folders can be recorded on a single disc. A total of 512 files can be created within a single disc.
-
Page 76: File Names
How to operate the MP3/WMA player How to use the MP3/WMA player Only files with the MP3/WMA file extension ".mp3/.wma" can be recognized as MP3/WMA and played. Be sure to save MP3/WMA files with the ".mp3/.wma" file extension. Use half-width English capital letters to write "MP" or "WMA" of the extension. Multisessions are supported and CD-R/RW with recorded MP3/WMA files can be played. -
Page 77: Making And Playing Mp3/Wma Files
Making and playing MP3/WMA files MP3/WMA files created by recording broadcasts, records, audio recordings, video recordings or live performances cannot be used for purposes other than personal entertainment without permission of the copyright holder as set forth in copyright law. Downloading from Internet MP3/WMA music sites There are many kinds of sites that distribute MP3/WMA files on the Internet, such as "pay per download"... -
Page 78: How To Operate The Cd Changer
How to operate the CD changer How to use the CD changer An optional CD changer can be connected and used. Button (SOURCE) MENU Button Listening to a CD Press (SOURCE) MENU When only one CD changer is connected, touch CD changers are connected, touch Selecting a song Refer to "How to use the CD player"... -
Page 79: Selecting A Cd
Selecting a CD A CD can be selected from among all the discs on a changer. Touch one of the disc changing switches. • The number for the selected CD will change color. Searching for a song or CD from all CDs in changer Refer to "How to use the CD player"... -
Page 80: Repeating A Song Or Cd
How to operate the CD changer How to use the CD changer Repeating a song or CD Refer to "How to use the CD player" (Page 63). Touch FUNC Touch DISC RPT • Touching DISC RPT once will cause repeating of the CD until the function is canceled DISC RPT Touching Playing songs in random order... -
Page 82: How To Operate Ipod
® How to operate iPod Operating the iPod When an optional iPod interface adaptor (iPC-106) is connected, it is possible to operate the ® iPod with this main unit. • iPod is for legal or rightholder-authorized copying only. Don't steal music. •... -
Page 83: Fast-Forwarding/Rewinding
Fast-forwarding/rewinding It is possible to fast-forward/rewind the song played currently. Press until a beep is heard. • (up): Fast-forwards (down): Rewinds The main unit switches to the fast-forward (rewind) mode when the beep is heard and will continue fast-forwarding (rewinding) until your finger is removed from the switch. Searching for a song in various ways You can select a song you want to listen to from ALBUM, ARTIST, PLAYLIST, GENRE or SONG. -
Page 84: Selecting A Song From Your Favorite Genre
® How to operate iPod Operating the iPod Selecting a song from your favorite GENRE Touch on the search GENRE mode screen. • All the genre names stored in the iPod that is connected to this unit will be displayed. -
Page 85: Selecting A Song From Your Favorite Artist
Selecting a song from your favorite ARTIST Touch on the search ARTIST mode screen. • All the stored ARTIST names will be displayed. Touch ARTIST name you want to browse. • Touching it briefly will display the ALBUM names stored in the selected ARTIST. ARTIST •... -
Page 86: Selecting Your Favorite Song From Song Name List
® How to operate iPod Operating the iPod Selecting your favorite song from song name list Touch on the search SONG mode screen. • Touching it briefly will display all the stored song names. Touch the song name you want to listen to. -
Page 88: How To Operate The Dvd Player
How to operate the DVD player Before using the DVD player This equipment can play high quality images and high quality digital sound of DVD videos. It is also possible to switch between different languages recorded on the DVD video (dubbing, subtitles, etc.), and with videos having several angles of the same scene recorded, the preferred angle can be selected and played. -
Page 89: About Subtitles
Some DVD discs have subtitles recorded in several different languages, and the subtitles can be switched during playback. The video can also be played without any subtitles displayed. About discs This equipment conforms to NTSC color television methods, so please use discs that display "NTSC"... -
Page 90: About Region Codes Of Playable Discs
How to operate the DVD player Before using the DVD player About region codes of playable discs Some DVD discs display a geographical region where the disc can be played. This equipment will not play discs that do not show "1" or "ALL" in this mark. Even if the disc does play, the message "Cannot play this disc"... -
Page 91: About Marks Displayed On Discs
About marks displayed on discs The following mark may be displayed on a DVD disc or its package. mark Meaning Shows number of voice tracks. Shows number of subtitle languages. Shows number of filmed angles. Shows available aspect ratio (television screen horizontal to vertical ratio). -
Page 92: About Dvd Disc Structure
How to operate the DVD player Before using the DVD player Videos and songs recorded on a DVD are divided into many segments. Large segments are called "titles", and each title has a number ("title number"). Title segments are further divided into smaller segments called "chapters", and each chapter has a number ("chapter number"). -
Page 93: About Flow Of Operations
About flow of operations The section below describes the flow for items such as operation and search of images and default settings for the DVD player. • Touching a touch switch brings up the operation screen shown below. ● DVD operation screen ●... -
Page 94: How To Use The Dvd Player
How to operate the DVD player How to use the DVD player A DVD can be watched only if the vehicle is completely stopped in a safe location with the parking brake set and the ignition switch turned to ON or ACC. (Only sound can be heard if a DVD is played while the car is in motion.) Button (SOURCE) MENU... -
Page 95: Operating The Video
Operating the video Touch Fast-forwarding/rewinding It is possible to fast-forward or rewind through the video being played. Press and hold the • (up): Advances the video (down): Rewinds the video • The main unit switches to the fast-forward (rewind) mode when the beep is heard and will continue fast-forwarding (rewinding) until your finger is removed from the switch. -
Page 96: Pausing The Video
How to operate the DVD player How to use the DVD player Touch • While paused ( will play in slow motion and touching will play frame-by- frame. Touch Pausing the video ), briefly touching Stopping the video... -
Page 97: Operating The Disc Menu
Operating the disc menu It is possible to use the menu recorded on the disc. Touch on the DVD operation screen. Touch MENU TOP MENU Touch Touch the video to play. Touch ENTER Turning off the DVD ... -
Page 98: Searching For A Desired Chapter
How to operate the DVD player How to use the DVD player Searching for a desired chapter It is possible to search for a particular video segment by title and chapter or by menu number (number for divided segments). Press •... -
Page 99: Searching By Menu Number
Searching by menu number Touch on the DVD operation screen. Touch Touch NUMBER • The menu number input screen will be displayed. Input the menu number by touching • Touching the menu number by ones. • Touching the menu number by tens. -
Page 100: Changing The Touch Switch Display
How to operate the DVD player How to use the DVD player Changing the touch switch display Display of the touch switches can be changed or turned off. Touch on the DVD operation screen. CONT • Pressing screen will display the touch switches again. -
Page 101: Switching Between Screen Display And Audio
Switching between screen display and audio It is possible to change the language for subtitles, the language for audio and the display angle for the video being played. Switching the video angle When several angles of a scene are recorded on a disc, the angle can be switched. ... -
Page 102: Switching Subtitle Languages
How to operate the DVD player How to use the DVD player When subtitles in several languages are recorded on a disc, the subtitles can be switched. Touch on the DVD operation screen. Touch SUB TITLE • The subtitle number and language will be displayed. -
Page 103: Switching Dubbed Audio Language
Switching dubbed audio language When dubbed voices in several languages are recorded on a disc, the voices can be switched. Touch on the DVD operation screen. Touch AUDIO • The audio number and language will be displayed. Touch AUDIO •... -
Page 104: Setting The Dvd Player
How to operate the DVD player How to use the DVD player Setting the DVD player The language preference for voices, subtitles and menu display used during DVD playback can be set in advance. Optional display of the multiple angle mark, viewer restriction and other functions can also be set. -
Page 105: Setting The Audio Language
Pressing one of the switches that can switch screens ( (SOURCE) MENU the default setting screen will stop playing of the DVD. Touch operation screen to start playback again. (Refer to page 95.) Setting the audio language The preferred language for the video being played can be selected. ... -
Page 106: Subtitle Language Setting
How to operate the DVD player How to use the DVD player The preferred subtitles for the video being played can be selected. Touch SUB TITLE screen. Touch the preferred language. OTHER • Touching a language other than those displayed on the screen. -
Page 107: Menu Language Setting
Allows selection of a preferred menu language from those recorded on the disc. Touch MENU LANGUAGE SET UP screen. Touch the preferred language. OTHER • Touching enables setting of a language other than those displayed on the screen. ... -
Page 108: Setting Display Of Multi-Angle Mark (Angle Selection Mark)
How to operate the DVD player How to use the DVD player Setting display of multi-angle mark (angle selection mark) The multi-angle mark can be set to display/not display for the video being played. Touch ANGLE INDICATOR SET UP screen. •... -
Page 109: Viewer Restriction Setting
Viewer restriction setting This function allows restriction of viewing so that discs with adult themes or violent scenes will not be available to children. Viewer restriction can be set at different levels to match restriction ratings. Touch PARENTAL SETTING ... -
Page 110: Changing Video Output
How to operate the DVD player How to use the DVD player Touch VIDEO OUT screen. • Each time VIDEO OUT is pressed, the screen size will be changed in the order shown below. 16:9 letter box Touch ENTER •... -
Page 111: Table Of Language Codes
Table of language codes These codes are used to specify the language for audio tracks, subtitles and on-screen menu displays. Input Language code 1001 Japanese 0514 English 0618 French 0405 German 0920 Italian 0519 Spanish 1412 Dutch 1821 Russian 2608 Chinese 1115 Korean... -
Page 112: How To Operate The Vtr
How to operate the VTR How to use the VTR Connecting a VTR deck enables watching of video tapes. Videos can be played only if the vehicle is completely stopped in a safe location with the parking brake set and the ignition switch turned to ON or ACC. -
Page 113: Turning Off The Vtr Mode
Turning off the VTR mode Press • Pressing PWR again will resume playback. • Video can also be played by pressing • After switching to the VTR operation screen, touch switches will be displayed for about 6 seconds. Pressing •... -
Page 114: How To Operate The Tv Tuner
How to operate the TV tuner How to use the TV The unit can be used as a TV if a TV tuner (sold separately) is connected to the unit. For safety reasons, the TV can be viewed only when the ignition is switched to ON or ACC and the vehicle is completely stopped with the parking brake set. -
Page 115: Selection Using Prest Switches
Selection using prest switches Touch a preset switch that already has a channel recorded. • See "Saving channels" shown below for more information. After switching to the TV operation screen, touch switches will be displayed for about 6 seconds. Touch the screen to display them again. Saving channels There are two modes for saving channels, manual and AUTO.P. -
Page 116: Saving With Auto.p
How to operate the TV tuner How to use the TV Touch AUTO.P • The AUTO.P function will activate and start automatically selecting channels. You will hear a beep when the automatic selection of channels is completed. AUTO.P Touch Changing stations saved by AUTO.P ... - Page 117 About AUTO.P Because the AUTO.P function can be used to temporarily save channels for the preset switches, channels saved manually will remain in memory even if AUTO.P is used. Manually saving channels that are used regularly allows them to be restored even after AUTO.P has been used, such as after traveling.
-
Page 118: Switching The Tv Setting Screen
How to operate the TV tuner How to use the TV Various setting mentioned below can be made by switching to the TV setting screen. • Switching the display mode (wide mode) • Memorizing channel number manually. Touch BACK •... -
Page 120: How To Operate The Dual Play
How to operate the DUAL PLAY How to use the DUAL PLAY The DUAL PLAY function provides another audio system (DVD, TV, CD, MP3/WMA) specially for rear seat passengers by using the optional rear seat monitor. Setting the rear seat monitor Setting of rear seat monitor can be made. -
Page 121: Operating The Rear Seat Monitor
Operating the rear seat monitor The rear seat monitor can be operated using a dedicated remote control. Precautions in use of the remote control • Be careful when handling the remote control, especially because it is small and light. Dropping or striking it hard may damage it, wear out the battery or cause a malfunction. -
Page 122: How To Play Cd
How to operate the DUAL PLAY How to use the DUAL PLAY REPEAT button button buttons How to play CD The remote control is operable only when CD is inserted in the disc slot. Press • It will start playing. You can select a song you want to hear. -
Page 123: Repeating A Song
Press REPEAT REPEAT • Pressing once will cause repeating of the song until the function is canceled. REPEAT Pressing again will cancel repeating of the song. Press • Pressing will restart playing the song. Press Repeating a song Pausing a song Stopping a song... -
Page 124: How To Play Mp3/Wma
How to operate the DUAL PLAY How to use the DUAL PLAY REPEAT button button buttons How to play MP3/WMA The remote control is operable only when CD (MP3/WMA) is inserted in the disc slot. • For details of MP3/WMA, refer to "About MP3/WMA" (on page 71). ... -
Page 125: Fast-Forwarding/Rewinding
Fast-forwarding/rewinding It is possible to fast-forward/rewind the song played currently. Hold down • :Rewinds. • :Fast-forwards. The main unit will continue to fast-forward (rewind) until your finger is removed from the switch. Repeating the same music file Press REPEAT REPEAT •... -
Page 126: How To Play Dvd
How to operate the DUAL PLAY How to use the DUAL PLAY button button How to play DVD The remote control is operable only when DVD is inserted in the disc slot. • For details of DVD operation, refer to "Before using the DVD player" (on page 88). ... -
Page 127: Pausing The Video
Press • Pressing will restart playing the video. Press Pausing the video Stopping the video... -
Page 128: Operating The Disc Menu
How to operate the DUAL PLAY How to use the DUAL PLAY TOP MENU ANGLE REPEAT It is possible to use the menu recorded on the disc. Press MENU • The disc menu or the TOP MENU screen will be displayed. ... -
Page 129: Selecting The Video
A video that you want to watch can be searched by its title or chapter. Searching a video by chapter ■ Searching a video by manually Press • :Select previous chapter • :Select next chapter ■ Searching a video by chapter number ... -
Page 130: Repeating The Same Chapter
How to operate the DUAL PLAY How to use the DUAL PLAY Press SEARCH search mode. • The title number entering screen will be displayed. SEARCH • Each time the the search mode will be switched in the order shown below. Chapter search mode Title search mode Search mode off... -
Page 131: Switching Between Screen Display And Audio
Switching between screen display and audio It is possible to change the language for subtitles , the language for audio and the display angle for the video being played. Switching the video angle When several angles of a scene are recorded on a disc, the angle can be switched. ... -
Page 132: Watching A Restricted Dvd
How to operate the DUAL PLAY How to use the DUAL PLAY When a restricted DVD is inserted, the password entering screen is displayed. Enter the password to watch the restricted DVD. Use a numeric keypad ( • If you have made a mistake, press entered. -
Page 133: How To Watch Tv
How to watch TV It is operable when an optional TV tuner is connected. Selecting a channel manually Press • :Channel down (descending). • :Channel up (ascending). The TV channel number is not displayed on the rear seat monitor. buttons Selecting a channel... -
Page 134: How To Use The Steering Wheel Switch
How to use the steering wheel switch About the steering wheel switches On vehicles equipped with steering wheel switches, these easy-access switches can be used to perform the main audio and other operations. (For details of the steering wheel switch, please contact your local dealer.) Function names and summaries Channel selection (radio) switches Track selection (CD/CD changer,... -
Page 135: Radio Operations
Switch Name • Calls up the preset (∧) Channel (∨) selection switch • Pressing the switch until it CD player operations Switch Name Selects the next track or (∧) Track selection previous track or beginning (∨) switches of the current track. SIRIUS satellite radio tuner operations Switch Name... -
Page 136: Dvd Operations
How to use the steering wheel switch About the steering wheel switches Switch Name (∧) Chapter selection (∨) switches Switch Name (∧) Track selection (∨) switches Switch Name (∧) Channel (∨) selection switch DVD operations Function Selects the next chapter or previous chapter. -
Page 138: How To Use An Optional Remote Control
How to use an optional remote control How to use an optional remote control (RMC105) Precautions in use of the remote control • Be careful when handling the remote control, especially because it is small and light. Dropping or striking it hard may damage it, wear out the battery or cause a malfunction. -
Page 139: Turning The Power On/Off
Remote-Control light receptor Turning the power on/off When the power is turned on, the state used when the power was turned off such as CD and tuner will be restored. Press • The power turns on or off each time the button is pressed. When the main unit is shut down, the remote control will not work. -
Page 140: Switching Playback Modes
How to use an optional remote control How to use an optional remote control (RMC105) PRESET•CH Switching playback modes Press MODE • Press the button to switch modes in the following sequence: AM →FM →CD(MP3/WMA) →CD Changer →DVD →TV →VTR →SIRIUS →iPod How to play the tuner Select the tuner mode first. -
Page 141: How To Play Cds
BAND DISC How to play CDs Switching CD Changer modes Select the CD Changer mode first. Press BAND • When two CD changers are connected, press changer 1 → CD changer 2. Advancing to the next track or returning to the beginning of the track being played Select the CD or CD Changer mode first. -
Page 142: Replacing The Battery
How to use an optional remote control How to use an optional remote control (RMC105) Replacing the battery To prevent accidents, store batteries out of the reach of children. If a child has swallowed one, consult a doctor immediately. Use two AAA-size batteries. ... -
Page 144: Information You Should Know
For reference Information you should know If one of these messages appears If any of the following messages are displayed, check the equipment while referring to the Cause and Corrective action columns. Messages CD SEEK CD DOOR OPEN CHECK DISC NO DISC NO CD CD ERROR... - Page 145 Messages ANTENNA ACQUIRING CALL888-539-SIRIUS SUB UPDATED INVALID UPDATING 1: If the unit will not work after the disk is ejected, contact your local retailer. 2: If this happens, wait for a while. When the temperature inside the equipment returns to normal, the message will disappear and playback will start.
-
Page 146: Before Asking For Repairs
For reference Information you should know Before asking for repairs Slight differences in operation can sometimes be mistaken for malfunctions, so check the following table before asking for any repairs. If the following fail to solve the problem, contact the place of purchase. Problem The screen is dark for a brief period when the power is turned on at low... -
Page 147: Others
For reference Others Products equipped with Dolby Digital Manufactured under license from Dolby Laboratories. "Dolby" and the double-D symbol are trademarks of Dolby Laboratories. Products equipped with Macrovision This unit includes copyright protection technology used in accordance with US patents and other intellectual property rights owned by Macrovision Corporation and other entities. -
Page 148: Glossary
For reference Glossary (Compact Disc Recordable) (Compact Disc Digital Audio) (Compact Disc ReWritable) (MPEG-1 Audio Layer-3) Copy Control CD (Universal Disc Format) This is a disc that can only be recorded once. CD-R Recorded data cannot be deleted. There are two types of CD-R, one having capacity of 650MB (74 minutes of music), the same as a regular CD, and the other having capacity of 700MB (80... - Page 149 This is a DVD video function that "Restricts Viewing Restriction playing of discs that support viewing restrictions, in accordance with the regulated levels of each country." Restrictions differ by DVD video and may completely prevent playing of the video or may skip or insert alternate scenes for extreme scenes.
-
Page 150: Index By Topic
For reference Index by topic About screen and sound adjustment [Regarding screen adjustment] To make the audio operation screen or VTR screen easier to see "Adjusting/setting the screen" ....... . P45 To turn off the screen "Turning off the screen"... -
Page 151: About Using Am/Fm Radio
About Using AM/FM radio To play the radio "Listening to the AM/FM radio" ....... P50 To search for a radio station "Selecting radio stations"... -
Page 152: About Using The Mp3/Wma Player
For reference Index by topic "Searching for a song or CD from all CDs in changer" ... . P79 To repeat the song or CD currently being played "Repeating a song" ......... P63 "Repeating a song or CD"... -
Page 153: About Using The Dvd Player
About using the DVD player To play a DVD video "Watching a DVD" ......... . . P94 To learn about discs •... -
Page 154: About Using The Vtr
For reference Index by topic About using the VTR To use the VTR "How to use the VTR" ........P112 Useful functions To operate the audio system by fingertip operations while driving "About the steering wheel switches"... -
Page 156: Index
For reference INDEX Adjusting sound quality ... 28 Adjusting the volume ... 27 ANGLE ... 101 AUTO.P ... 53, 58 BRIGHT ... 47 CD-R (CD-Recordable) ... 20 CD-RW (CD-ReWritable) ... 20 COLOR ... 47 CONT ... 24 CONTRST ... 47 Day screen ... - Page 157 Setting the opening screen ... 44 Steering wheel switches ... 134 Switching subtitle languages ... 102 Switching the bass enhancement (Tru Bass) ... 37 TINT ... 47 Turning off the screen ... 46 Volume balance ... 35 VOLUME switch ... 27 Wallpaper (background) ...














Need help?
Do you have a question about the AVN6600 and is the answer not in the manual?
Questions and answers