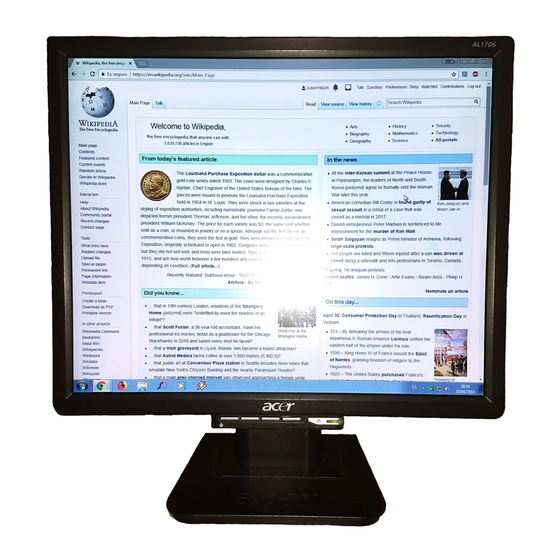
Table of Contents
Advertisement
Advertisement
Table of Contents
Troubleshooting

Summary of Contents for Acer AL1706
- Page 1 Acer AL1706 Service Guide...
- Page 2 “as is”. Should the programs prove defective following their purchase, the buyer (and not Acer Incorporated, its distributor, or its dealer) assumes the entire cost of all necessary servicing, repair, and any incidental or consequential damages reulting from any defect in the software.
- Page 3 Conventions The following conventions are used in this manual Screen Messages NOTE WARNING CAUTION IMPORTANT Denotes actual messages that appear on screen. Give bits and pieces of additional information related to the current topic. Alerts you to any damage that might result from doing or not doing specific actions.
- Page 4 ACER-AUTHORIZED SERVICE PROVIEDERS, your Acer office may have a DIFFERENT part number code to those given in the FRU list of this printed Service Guide. You MUST use the list provided by your regional Acer office to order FRU parts for repair and service of customer machines.
- Page 5 WARNING (FOR FCC CERTIFIED MODELS) NOTE: This equipment has been tested and found to comply with the limits for a Class B digital device, pursuant to Part 15 of the FCC Rules. These limits are designed to provide reasonable protection against harmful interference in a residential installation. This equipment generates uses and can radiate radio frequency energy, and if not installed and used in accordance with the instructions, may cause harmful interference to radio communications.
- Page 6 WARNING: To prevent fire or shock hazard, do not expose the monitor to rain or moisture. Dangerously high voltages are present inside the monitor. Do not open the cabinet. Refer servicing to qualified personnel only...
-
Page 7: Special Notes On Lcd Monitors
PRECAUTIONS Do not use the monitor near water, e.g. near a bathtub, washbowl, kitchen sink, laundry tub, swimming pool or in a wet basement. Do not place the monitor on an unstable trolley, stand, or table. If the monitor falls, it can injure a person and cause serious damage to the appliance. - Page 8 the same image is displayed for hours. In this case, the screen is recovered slowly by changing the image or turning off the Power Switch for hours.
- Page 9 Chapter 1 Monitor Features Monitor Features…………………………………………………………………… Factory Preset Timing Table…………………………………………………….. Monitor Block Diagram…………………………………………………………… Interface Board Diagram…………………………………………………………. Software Flow Chart………………………………………………………………. Interface Board PCB Layout…………………………………………………….. Front Bezel…………………………………………………………………………. Rear Cover…………………………………………………………………………. Chapter 2 Operating Instruction Front Bezel Control……………………………………………………………….. Adjusting the Monitor…………………………………………………………….. How to Optimize the DOS-Mode………………………………………………… Chapter 3 Machine Assembly Chapter 4 Troubleshooting Common Acknowledge……………………………………………………………...
-
Page 10: Monitor Features
LCD Panel Signal Display Color Dot Clock Max. Resolution Plug & Play EPA ENGERGY STAR Input Connector Input Video Signal Maximum Screen Size Power Source Environmental Considerations Weight (Net) Dimension MONITOR FEATURES Driving System Size 17” Pixel pitch 0.264mm (H) x 0.264mm (V) 140゚(H), 140 ゚(V) Viewable angle Brightness... -
Page 11: Factory Preset Timing Table
External Controls Regulatory Compliance FACTORY PRESET TIMING TABLE Standard SVGA SXGA Switch Power Switch > < Auto Function Contrast/Brightness Color (Warm, Cool, User) Position, Timeout) Reset Exit UL, CSA, TUS+GS, CG, PSB, B-MARK, PSE, Ergo, FCC, BSMI, VCCI, C-Tick, TCO99, CCC, WHQL Resolution Horizontal Frequency (KHz) 640 x 480... -
Page 12: Monitor Block Diagram
Monitor Block Diagram The LCD monitor contains 4 parts: 1. interface board: Deal with VGA input signal and output the signal to panel. 2. Power/inverter board: Provide power to interface board and panel 3. Keypad board: For user to control the LCD monitor. 4. - Page 13 Green Blue Vsync Hsync MAIN BOARD DIAGRAM Interface Board & Scaling & module...
-
Page 14: Software Flow Chart
Software Flow Chart ACER 17” flow chart item description: MCU initialize. Is the EEProm blank? Program the EEProm by default values. Get the user value and mode setting from EEProm. Are the factory key pressed? Enter factory mode. Check the analog port, are there any signal coming? Display “No Signal”... - Page 15 MONITOR INTERFACE BOARD PCB LAYOUT...
- Page 16 Symbol: CN103 CN101 U102 X102 U104 U105 CN102 U103 U106 X101 CN105 U101 Component: LVDS connector Connector to power BD 5V to 1.8V regulator Crystal to scaler Scaler “TSU16AK” MCU “Winbond” D-sub connector EEPROM Crystal to MCU Connector to control BD 5V to 3.3V regulator...
- Page 17 5 4 3 2 ITEM Power Tack Switch Menu/Enter > (Up) < (Down) Auto/Exit FRONT BEZEL DESCRIPTION...
- Page 18 REAR BEZEL ITEM Three-pronged power cord VGA Cable with blue connector compliance with PC99 DESCRIPTION...
-
Page 19: Operation Instructions
OPERATION INSTRUCTIONS Press the power button to turn the monitor on or off. The other control buttons are located on the front of the monitor. By changing these settings, the picture can be adjusted to your personal preferences. The power cord should be connected. Connect the video cable from the monitor to the VGA Card. - Page 20 Symbol Press this button to turn the monitor on or off Power key/LED LED Green – Power On mode LED Orange – Off mode Activate OSD menu when OSD is off or activate/de-activate adjustment function when Menu/Enter OSD is ON or Exit OSD menu when in Volume Adjust OSD status. 1.
-
Page 21: Adjusting The Monitor
ADJUSTING THE MONITOR 1.) Main OSD Menu a. Outline b. Description for OSD Main Sub Menu Sub Menu Menu Icon Item Icon Contrast Brightness Phase Clock H. Position Description Contrast from digital register Backlight Adjustment Adjust picture phase to reduce horizontal line noise Adjust picture clock to reduce vertical line noise... - Page 22 V. Position Adjust picture vertical position Warm Recall warm color temp. from EEPROM Cool Recall cool color temp. from EEPROM User/Red Red gain from digital register User/Green Green gain from digital register User/Blue Blue gain from digital register English Set OSD language to English 繁體中文...
- Page 23 Exit Exit OSD...
- Page 24 2) OSD MESSAGE a. Outline b. OSD Message Description Item No Signal When LCD Monitor power on, but video cable is not connected, will show this message, then enter power saving. 3) FACTORY MENU a. How to call out “Factory Menu” At VGA in, Push “AUTO”...
-
Page 25: Plug And Play
HOW TO OPTIMIZE THE DOS-MODE PLUG AND PLAY Plug & Play DDC1/2B Feature This monitor is equipped with VESA DDC1/2B capabilities according to the VESA DDC STANDARD. It allows the monitor to inform the host system its identity and, depending on the level of DDC used, communicate additional information about its display capabilities. -
Page 26: Machine Assembly
MACHINE ASSEMBLY This chapter contains step-by-step procedures on how to assemble the monitor for maintenance and troubleshooting. NOTE: 1. The screws for the different components vary in size. During the disassembly process, collect the screws with the corresponding components to avoid mismatch when putting back the components. 2. - Page 27 Chassis*1 PCBA Power Board *1 INSULATOR PC,MYLAR SCREW (PW 3*6,M,ZN) *3 PCBA I/F BOARD *1 CABLE 30P FFC HRN ASS’Y 8P SCREW (PW 3*6,M,ZN) *3 PCBA Control Board *1 SCREW (PW 3*4,M,ZN) *2 INL Panel*1 SCREW (PW3x4,M,ZN)*4 FFC(30pin)*1 TAPE,ACE#LP1701(40x20mm)*1 INSULATOR PC#LE1710 Insert B/L jack*4 EMI shield Tape*2...
- Page 28 Panel Module *1 Back cover*1 Arm Stand*1 (M4x10,ZN)*4 Bracket Finger*1 (M4x18,ZN)*3 Stand plate*1 Rubber*4...
- Page 29 Hinge Cover Front Bezel *1 Button *1 Indicator *1...
- Page 30 TROUBLESHOOTING 1. Common Acknowledge If you change the M/B, Please re-do “DDC” programmed &”Auto Color balance” If Replace “Power & Inverter board” only, please re-do “Auto color balance”. If you adjust clock and phase, please do it at condition of Windows shut down pattern. If you confirm the R.G.B.
- Page 31 No power &LED off Check primary rectifier voltage Check pin3 of IC802 voltage about 1V Check pin2 of IC802 voltage about 2V Check pin1 of IC802 voltage is 5.8V 2.2 DC output voltage is unstable Check IC802, Check circuit if short C805, T801 Check F801, F802,...
- Page 32 Output Voltage Unstable Check Vbe of 801 below 0.3V Check reference voltage Check feedback circuit Check circuit if short Check Q801, Q802 Check pinR of IC801 Check R810, R811 Check Vpin3-4 of IC801 about 6V Check Vpin1-2 of IC801 about 1V Check R809, R814 Check ZD801,...
-
Page 33: Output Power Is Unstable
2.3 Output power is unstable Unstable power Check sampling Circuit Check the R pin voltage of IC803 about 2.5V Check pin1 of IC802 voltage is 5.8V Check pin3 of IC802 voltage about 1V 2.4 Backlight can’t be turned on Check R810, R811,R818 Check the C pin voltage of IC803... - Page 34 No raster LED Green? Backlight can not be turned on s there 12Vdc voltage on pin13 of IC501? Is there high-level voltage on pin8 of IC501 Check CN501, CN502, CN503 and CN504? Is there pulse waveform on pin1, pin3, pin15 and pin16 of IC501 at the moment of restart? Is ok T501, T502? Check protected...
- Page 35 3.Interface Board Troubleshooting 3.1 Black Screen and backlight turn on Black screen Check power supply:pin 1,2 of CN101 Check pin30,31,35,44 of U105(MCU) Check reset (pin 10) of U105 Check crystal(pin20,21) waveform of U105 Check CCFL- Enable(pin3) of U105 MCU Fail Check pin5 of CN101 Power fail...
- Page 36 3.2 White Screen White screen LVDS Cable Reinsert Change LVDSCable Check VLCD is 5V Check Panel-Enable of U105(pin2) is low Check Q101,Q102,Q107, R103 Check LVDS signal Check the HWRESET of U104 exists Check the pins of U105 Workmanship LVDS cable NG Panel Fail Check RP101...
- Page 37 3.3 Bad Screen Bad Screen LVDS Cable Reinsert Change LVDS Cable Check Crystal: pin20,21 of U105 and pin33,34 of U104 Check the communication of U104 andU105 Check the pins of U104 and U105 3.4 If brightness uniform, change Inverter or Panel. 3.5 If you find the vertical line on the screen, please change panel.
- Page 38 Exploded Diagram...
- Page 39 Process To Access Factory Mode Power Off Press “AUTO"& "MENU"buttons at the same time Power On Release the “AUTO"& "MENU" buttons Press “MENU" Button < Press “ " Button Press “Menu" Button Enter the factory Mode...
- Page 40 ONNECTOR INFORMATION VGA Connector (D-Sub 15pin) Pin Assignments Symbol Green Blue N.C. Symbol Red_GND Green_GND Blue_GND PC+5V N.C. Chapter 5 Symbol N.C. DDC_SDA HSYNC VSYNC DDC_SCL...
-
Page 41: Part List
(http://aicsl.acer.com.tw/spl/). For whatever reasons a part number change is made, it will not be noted in the printed Service Guide. You MUST use the local FRU list provided by your regional Acer office ot order FRU parts for repair and service of customer machines. - Page 42 BOLT,#4-40x11.8,NiFOR D-SUB/DVI screw CONN. screw SCREW,P,CROSS,M4*10,Zn,NL(NYLOK) screw SCREW,P,CROSS,M4*18,Zn screw SCREW,P,CROSS W/WAS,M3*4,Zn screw SCREW,P,CROSS W/WAS,M3*6,Zn FOIL,AL.,DOUBLE COND.,45x35x0.04mm, screw LE17 Board main board Board power + invertor board LCD PANEL 17" PANEL MT170EN01-V1-G3AM170000512 Board Key pad BOLT,#4-40x11.8,NiFOR D-SUB/DVI CONN. SCREW,P,CROSS,M4*10,Zn,NL(NYLOK) SCREW,P,CROSS,M4*18,Zn SCREW,P,CROSS W/WAS,M3*4,Zn SCREW,P,CROSS W/WAS,M3*6,Zn FOIL,AL.,DOUBLE COND.,45x35x0.04mm, LE17...
- Page 43 Chapter 7 SHEMATIC DIAGRAM Keypad Diagram Interface Board Schematic...
- Page 50 POW/INV Board Schematic...










Need help?
Do you have a question about the AL1706 and is the answer not in the manual?
Questions and answers