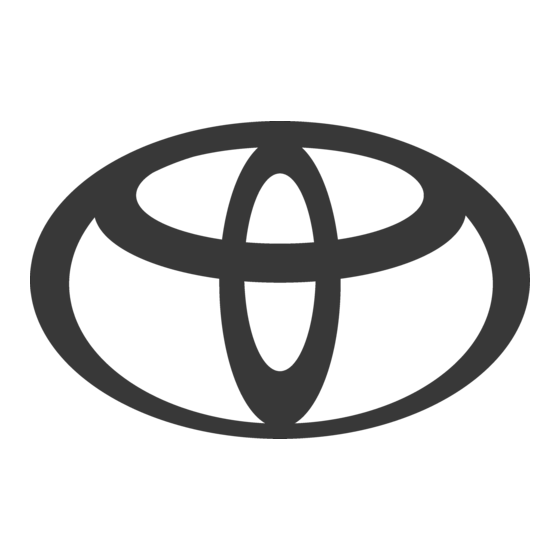
Table of Contents
Advertisement
Advertisement
Table of Contents

Summary of Contents for Toyota TAS500
- Page 1 TAS500 Owner’s Manual...
- Page 2 TAS500 Owner’s Manual...
-
Page 3: Table Of Contents
Audio Settings ......Equaliser (EQ) and Balance . Beeps ........Ring Tone ......Phone Call ......ASL........Radio Settings ......Bluetooth Settings ....® System Settings ....... Language Settings ....Toyota Apps ......Android Auto™ Settings ..Apple CarPlay Settings ... - Page 4 Things you should know ..Apple CarPlay Certification Requirements ......Starting Apple CarPlay .... Exiting Apple CarPlay Screen . Android Auto™ Requirements ......Starting Android Auto ....Exiting Android Auto ....Toyota Apps Requirements ......Connecting a device ....Starting an app ......
-
Page 6: Basic Operation
The HOME screen of the Multimedia System displays soft keys to access various functions: NOTE: When an Android Auto™, Apple Car- Play or Toyota Apps enabled device is connected, the [APPS] icon will change to reflect the respective application type. Hands-free Telephony... -
Page 7: Main System Controls
1. Basic Operation Main System Controls Volume Controls Buttons – / + to adjust Operation of the Multimedia System Press the button can be performed using the side the volume. buttons 1, 2 and 3, using the touch- Refer to the table below for more screen or the control buttons (if avai- information: lable) on the steering wheel. -
Page 8: Control By Touch Gestures
1. Basic Operation Control by Touch Gestures The following table summarizes the Touch Gestures that are recognized by the Multimedia System. Permissible Touch Gestures can vary based on the active screen. Operation method Outline Main use Selecting an item on the screen. -
Page 9: Volume Up/Down Button
1. Basic Operation *This requires preset stations to be Volume UP/DOWN Button stored. Unassigned preset positions will be skipped. The Volume buttons can be used to adjust the audio volume level for Mode Button the Multimedia System. The Mode button allows you to Refer to the table below for more cycle through all of the audio modes... -
Page 10: Settings
The Day and Night buttons can be z System used to select the desired mode z Language manually. z Toyota Apps z The brightness level for each mode z Android Auto™ can be adjusted by using the slider z Apple CarPlay control. -
Page 11: Audio Settings
2. Settings Audio Settings Balance The Audio settings menu can be used Touch and Drag the [ ] icon to adjust to adjust the following items: the sound balance towards the front, z Equalizer and Balance rear, left or right. z Beeps Beeps z Phone Ring Tone Volume Level... -
Page 12: Phone Call
2. Settings Phone Call Radio Settings The Phone Call volume control allows you to set the loudness level of the audio during a call. Drag the slider to set the Phone Call volume. The Phone Call volume level The Radio Settings check boxes can is shown on the slider. -
Page 13: Bluetooth ® Settings
2. Settings delete all User Configurations, Bluetooth Settings ® Settings, Device lists and Tuner presets and restart the system. z Touch the Date or Time button to adjust the Date and Time values on the Multimedia System. The setting will be remembered when the unit is switched off. -
Page 14: Toyota Apps
French z German z Greek z Hungarian The Toyota Apps settings menu can z Italian be used to control the Toyota Apps z Norwegian feature. z Polish The slider button can be used to turn z Portuguese Toyota Apps ON or OFF. -
Page 15: Apple Carplay Settings
2. Settings Apple CarPlay Settings The Apple CarPlay Settings can be used to control the Apple CarPlay device list. When an Apple CarPlay device is connected to the Multimedia System, it is added to this list shown in this menu. The slider button can be used to turn Apple CarPlay ON or OFF for a par- ticular device. -
Page 16: Am And Fm Radio
3. AM and FM radio AM and FM radio Activating FM/AM radio Touch the [MEDIA] icon to on the HOME screen to display the source selection screen and touch the desired AM or FM option. Station List Select the [Station List] key to go to the Station list screen, from where you can select the desired station from a list of detected radio stations. -
Page 17: Rds (Radio Data System)
3. AM and FM radio method described above and touch To enable/disable this feature, see and hold one of the six available pre- “Radio Settings” on page 11. set cells to store the station. Regionalisation will automatically be deactivated when Alternative Fre- To recall a preset station: quency is disabled. -
Page 18: Usb / Ipod
4. USB / iPod USB / iPod Connection To connect a [USB/iPod] device, open the USB port cover and connect a compatible memory device. 3. Touch the USB or iPod device under the media source selection screen. The device connected to the USB port appears on the Media screen. -
Page 19: Video Playback And Image Viewing
4. USB / iPod Drag the slider [ ] to seek to different points in the playback. The progress bar shows the elapsed time and duration of the current track. Touch the [ Media] label to return to the media selection screen. -
Page 20: Image Viewing
4. USB / iPod Image Viewing Use the following steps to view image files. 1. Touch [Library] to display the media library folders and content. Use the touchscreen to scroll down through the library to locate the Images category. 2. Touch the Image filename to begin playback. -
Page 21: Compatible Extensions
4. USB / iPod Compatible Extensions The following table lists the types of media and files than are supported by this multimedia system. Audio Format Extension iPod/IOS Android .wma .mp3 .m4a Video Format Extension Dimension iPod/IOS Android 128 x 96 160 x 120 .avi 176 x 144... -
Page 22: Bluetooth
NOTE: For a list of devices confirmed to 6. Touch [PAIR] to begin the pairing be compatible with your Multimedia process. System, please check with your Once the pairing process is com- Toyota dealer. pleted, a confirmation message is shown. -
Page 23: Voice Call
5. Bluetooth® 7. Touch [OK] on the message 4. Touch [ ] to start the call. screen to complete the pairing process. Call using the contact list The Multimedia System will automat- ically initiate the download of con- The contact list synchronizes with tacts, call history and messages. -
Page 24: Call Using The Call List
5. Bluetooth® Method 1: Call using the call list 1. Touch [Contacts] and select the contact you would like to add. 2. Touch and hold on a phone num- ber to add the contact to your Favourites. Method 2: 3. Touch [Call List] and find the con- tact or phone number you would like to add. -
Page 25: Receiving Calls
5. Bluetooth® Receiving calls Touch [ ] to hang up the phone. The Mode button on the steering wheel can also be pressed to hang up the phone. Touch [Mute] to mute your voice to the other party. The icon will be highlighted during mute mode. -
Page 26: Short Message Function
5. Bluetooth® Short Message Function Playing Bluetooth audio files ® The Multimedia System supports The Multimedia System is capable display of received text messages. of streaming music from Bluetooth ® When a new message is received, a (version 2.1 or newer) enabled pop-up will be displayed. - Page 27 5. Bluetooth® 4. Touch the tile showing the name of your Bluetooth device. ® Touch [Library] to display the media library folders and con- tent. Use the touchscreen to scroll up or down through the library to locate your desired folder or track list and select a track to start playback.
-
Page 28: Apple Carplay
6. Apple CarPlay Apple CarPlay Apple CarPlay allows you to connect A pop up will appear with the option your iPhone to the Multimedia System to launch Apple CarPlay for the con- through USB connection. nected device. Requirements z USB Cable z Apple iPhone (iOS Ver. -
Page 29: Exiting Apple Carplay Screen
6. Apple CarPlay Exiting Apple CarPlay Screen To exit the Apple CarPlay screen, short press the [POWER/HOME] button. Apple CarPlay will continue running in the background. -
Page 30: Android Auto
7. Android Auto™ Android Auto™ Android Auto™ technology enables Starting Android Auto you to connect your Android phone to the vehicle’s Multimedia System To use Android Auto™ device, open through a USB connection. the USB port cover and connect a Requirements compatible device. -
Page 31: Exiting Android Auto
7. Android Auto™ Follow the instructions on the phone Exiting Android Auto to activate and launch Android Auto. To exit the Android Auto™ screen, short press the [POWER/HOME] button. Android Auto™ will continue running in the background. You can also use the [ ] icon to return to the HOME screen. -
Page 32: Toyota Apps
8. Toyota Apps Toyota Apps Toyota Apps allows you to use spe- NOTE: cific apps on your smartphone from the Multimedia System, using Smart- Android devices must be paired with DeviceLink technology. Bluetooth to enable full functionality. Requirements NOTE: z USB Cable... - Page 33 8. Toyota Apps...
-
Page 34: Updates
9. Updates Updates For software updates, please contact your local Toyota Authorized dealer. - Page 35 9. Updates...
-
Page 36: Rear View Monitor System
10. Rear View Monitor System Rear View Monitor System The rear view monitor system assists PRECAUTION the driver by displaying an image of z When parking, be sure to check the view behind the vehicle with fixed that the parking space will accom- guide lines on the screen while back- modate your vehicle before ing up, for example while parking. -
Page 37: Screen Description
10. Rear View Monitor System Screen Description The rear view monitor system screen will be displayed if the shift lever is shifted to the “R” position while the engine switch is in IGNITION ON mode. Check surroundings for safety. Vehicle width guide Displays a guide path when the vehicle is being lines backed straight up. -
Page 38: Precautions
10. Rear View Monitor System Rear View Monitor Precautions Camera If dirt or foreign matter (such as water Displayed area droplets, snow, mud etc.) is adhering to the camera, it cannot transmit a clear image. In this case, flush it with a large quantity of water and wipe the camera lens clean with a soft and wet cloth. -
Page 39: Differences Between The Screen And The Road
Because of this, have the vehicle inspected by your objects will appear to be farther away Toyota dealer or another duly qual- than they actually are. In the same ified and equipped professional as way, there will be a margin of error soon as possible. -
Page 40: Approaching Three-Dimensional Objects
10. Rear View Monitor System When the ground behind the When any part of the vehicle sags vehicle slopes down sharply When any part of the vehicle sags The distance guide lines will appear due to the number of passengers or to be farther from the vehicle than the distribution of the load, there is the actual distance. - Page 41 10. Rear View Monitor System Vehicle width guide lines Distance guide lines Visually check the surroundings and Visually check the surroundings and the area behind the vehicle. In the the area behind the vehicle. On the case shown below, the truck appears screen, it appears that a truck is par- to be outside of the vehicle width king at point B.
-
Page 42: Things You Should Know
If you notice any of the following symptoms, refer to the likely cause and the solution, and re-check. If the symptom is not resolved by the solution, have the vehicle inspected by your Toyota dealer or another duly qualified and equipped professional. Symptom Likely cause... - Page 43 10. Rear View Monitor System...
- Page 44 11. Certification Certification Manufacturer z Name: [Harman International Industries, Incorporated] z Address: [30001 Cabot Drive, Novi, MI 48377 USA] Specifications of Bluetooth Frequency band: ® 2400-2483.5MHz AM/FM Broadcast Receiver: 0.5625-1.6065/ 87.5-108 MHz Model No. [ PV602 ] Hereby, Harman International Industries, Incorporated declares that the radio equipment model No.
- Page 45 11. Certification Con il presente, Harman International Industries, Incorporated dichiara che il modello dell’apparecchiatura radio N. PV602 è conforme alla direttiva 2014/53/UE. Il testo completo della dichiarazione di conformità UE è disponibile al seguente indirizzo internet: https://www.harman.com/sites/default/files/PV602 - EU Declaration on Conformity.pdf Hermed erklærer Harman International Industries, Incorporated at radioutstyrsmodell nr.
- Page 46 PW600-0D001-EN AOM 001 685-0...







