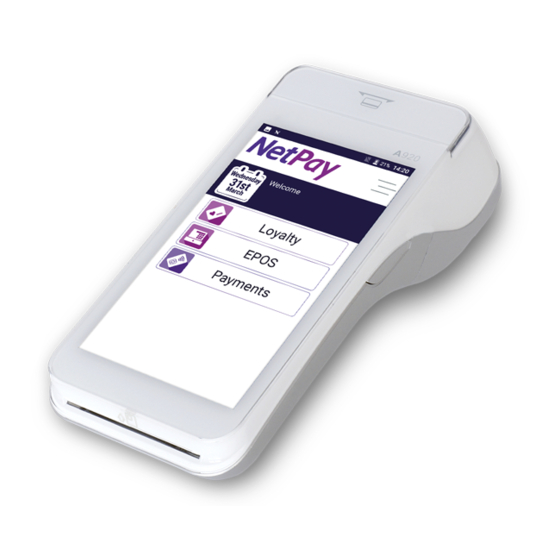
Subscribe to Our Youtube Channel
Summary of Contents for NetPay Pax A Series
- Page 1 A920 USER GUIDE Food and Beverage Fashion and Retail Transportation Field Sales Health and Beauty Visit our website at www.netpay.co.uk intelligent payments For technical support call: 0333 311 0200 (Option 3)
-
Page 2: Table Of Contents
05.11. Viewing System Information ...............28 05.12. Reconciliation (Z Report) ..............29 05.13. Generating an X report ................ 29 05.14. Viewing the transaction history ............30 Visit our website at www.netpay.co.uk intelligent payments For technical support call: 0333 311 0200 (Option 3) -
Page 3: A920 Quick Start Guide
A920 quick start guide Contactless reader Magstripe reader Volume Volume up button down button Power button Micro USB port Card reader Visit our website at www.netpay.co.uk intelligent payments For technical support call: 0333 311 0200 (Option 3) -
Page 4: What Is In The Box
Then, close the lid until the lid snaps into place. Ensure the lid is fully closed so that the paper roll fully engages the paper. Tear off any excess paper. Visit our website at www.netpay.co.uk intelligent payments... -
Page 5: Changing The Battery
03.03. Sleep mode To put the device in or wake the device from sleep mode, click the power button. Visit our website at www.netpay.co.uk intelligent payments For technical support call: 0333 311 0200 (Option 3) -
Page 6: Connecting To Wi-Fi
Figure 02. If you have come from the 02.01 Initial device setup section, click here to return. Figure 01 Figure 02 Visit our website at www.netpay.co.uk intelligent payments For technical support call: 0333 311 0200 (Option 3) -
Page 7: Positive User Guide
Figure 04 The main menu shown in Figure 04 is the “Home Screen” for the POSitive payment app and will be heavily referenced in the remainder of this document. Visit our website at www.netpay.co.uk intelligent payments For technical support call:... -
Page 8: Features Of Positive
• Print software and hardware information. • Reconcile with Z reports. • Generate X reports. • Print the transaction history. • Manage user accounts. Visit our website at www.netpay.co.uk intelligent payments For technical support call: 0333 311 0200 (Option 3) -
Page 9: Conducting A Sale
Key in the CSC number and select “Done”. If all details are valid the terminal will process the transaction. Figure 05 Figure 06 Figure 07 Visit our website at www.netpay.co.uk intelligent payments For technical support call: 0333 311 0200 (Option 3) - Page 10 If the transaction has failed a red cross is displayed, as shown in Figure 09. Figure 08 Figure 09 The sale process is now complete, the application will return to the Main Menu. Visit our website at www.netpay.co.uk intelligent payments For technical support call: 0333 311 0200 (Option 3)
-
Page 11: Conducting A Sale With Gratuity
Figure 11. If “Yes” is selected you will be asked to select the gratuity amount, as shown in Figure 12. Once the amount is chosen please select “Accept”. Figure 10 Figure 11 Figure 12 Visit our website at www.netpay.co.uk intelligent payments For technical support call: 0333 311 0200 (Option 3) - Page 12 Key in the card number and expiry date and select Done. • Key in the CSC number and select Done. If all details are valid the terminal will process the transaction. Visit our website at www.netpay.co.uk intelligent payments For technical support call: 0333 311 0200 (Option 3)
- Page 13 If the transaction has failed a red cross is displayed, as shown in Figure 16. Figure 15 Figure 16 The sale with gratuity process is now complete, the application will return to the Main Menu. Visit our website at www.netpay.co.uk intelligent payments For technical support call: 0333 311 0200 (Option 3)
-
Page 14: Conducting A Sale With Cashback
Figure 18. If “Yes” is selected you will be asked to input the cashback amount, as shown in Figure 19. Once the amount is chosen please select “Yes”. Figure 17 Figure 18 Figure 19 Visit our website at www.netpay.co.uk intelligent payments For technical support call: 0333 311 0200 (Option 3) - Page 15 If the transaction has failed a red cross is displayed, as shown in Figure 21. Figure 20 Figure 21 The sale with cashback process is now complete, the application will return to the Main Menu. Visit our website at www.netpay.co.uk intelligent payments For technical support call: 0333 311 0200 (Option 3)
-
Page 16: Conducting A Refund
Key in the CSC number and select “Done”. If all details are valid the terminal will process the transaction. Figure 22 Figure 23 Figure 24 Visit our website at www.netpay.co.uk intelligent payments For technical support call: 0333 311 0200 (Option 3) - Page 17 If the transaction has failed a red cross is displayed, as shown in Figure 26. Figure 25 Figure 26 The sale or refund process is now complete, the application will return to the Main Menu. Visit our website at www.netpay.co.uk intelligent payments For technical support call: 0333 311 0200 (Option 3)
-
Page 18: Conducting A Sale Or Refund When The Customer Is Not Present
The sale or refund process is now complete, the application will return to the Main Menu. Figure 27 Visit our website at www.netpay.co.uk intelligent payments For technical support call: 0333 311 0200 (Option 3) -
Page 19: Conducting A Pre-Authorisation
Key in the CSC number and select Done. Figure 28 Figure 29 Figure 30 If all details are valid the terminal will process the transaction. Visit our website at www.netpay.co.uk intelligent payments For technical support call: 0333 311 0200 (Option 3) - Page 20 If the transaction has failed a red cross is displayed, as shown in Figure 32. Figure 31 Figure 32 The pre-auth process is now complete, the application will return to the Main Menu. Visit our website at www.netpay.co.uk intelligent payments For technical support call: 0333 311 0200 (Option 3)
-
Page 21: Conducting A Completion
Enter the RRN Code of the pre-auth and select “Done”, as shown in Figure 35, this code can be found on the pre-auth receipt. Figure 33 Figure 34 Figure 35 Visit our website at www.netpay.co.uk intelligent payments For technical support call: 0333 311 0200 (Option 3) - Page 22 If the transaction has failed a red cross is displayed, as shown in Figure 37. Figure 36 Figure 37 The completion process is now complete, the application will return to the Main Menu. Visit our website at www.netpay.co.uk intelligent payments For technical support call: 0333 311 0200 (Option 3)
-
Page 23: Accessibility Mode
To start accessibility mode, press the “Access Mode” button and select OK on the information prompt, as shown in Figure 40. Figure 38 Figure 39 Figure 40 Visit our website at www.netpay.co.uk intelligent payments For technical support call: 0333 311 0200 (Option 3) - Page 24 Please ask the customer to do one of the following: • Tap the card on the contactless reader. • Swipe the card through the magstripe reader. • Insert card into the card reader. Visit our website at www.netpay.co.uk intelligent payments For technical support call: 0333 311 0200 (Option 3)
- Page 25 When finished select enter at the bottom right and double tap.” Figure 41 Visit our website at www.netpay.co.uk intelligent payments For technical support call: 0333 311 0200 (Option 3)
- Page 26 The transaction is now complete, the application will return to the main menu. Accessibility mode will need to be re-enabled each transaction by pressing the “Access Mode” button. Visit our website at www.netpay.co.uk intelligent payments For technical support call: 0333 311 0200 (Option 3)
-
Page 27: Reprinting And Viewing Receipts
Figure 46, or choose to print the receipts. Once you are finished, press done. Figure 44 Figure 45 Figure 46 The application will return to the main menu. Visit our website at www.netpay.co.uk intelligent payments For technical support call: 0333 311 0200 (Option 3) -
Page 28: Viewing System Information
The APN details of SIM 1 e.g. mobile.o2.co.uk Current SIM What SIM is currently being used Date The date of the device Time The time of the device Visit our website at www.netpay.co.uk intelligent payments For technical support call: 0333 311 0200 (Option 3) -
Page 29: Reconciliation (Z Report)
The report can be taken any time of day to the see the current sales, refunds and net total amount of the day, without affecting any of the records of the system. Visit our website at www.netpay.co.uk intelligent payments For technical support call:... -
Page 30: Viewing The Transaction History
The receipt number of the transaction The transaction history is reset after generating a Z Report but it is not reset after generating an X Report. Visit our website at www.netpay.co.uk intelligent payments For technical support call: 0333 311 0200 (Option 3)





Need help?
Do you have a question about the Pax A Series and is the answer not in the manual?
Questions and answers