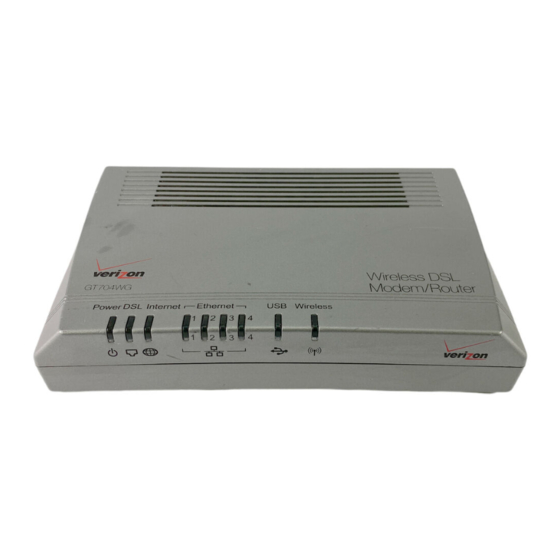
Table of Contents
Advertisement
Advertisement
Table of Contents

Summary of Contents for Verizon GT704WG
- Page 1 Wireless GT704WG DSL Gateway User’s Manual...
-
Page 2: Table Of Contents
Table of Contents 1 Introduction Minimum System Requirements Features Getting to Know the Gateway 2 Performing a Quick Setup Accessing Quick Setup Screens Changing the Password 3 Viewing the Gateway’s Status Broadband Connection Status Network Status 4 Configuring Wireless Settings Accessing Wireless Setup Basic Wireless Setup Wireless Advanced Settings... - Page 3 Wireless DSL Gateway User Manual 6 Configuring Security Settings Accessing Wired Security Screens Admin User Name and Password Firewall Applications DMZ Hosting NAT (Network Address Translation) Port Mapping 7 Configuring Parental Controls Accessing Parental Control Screens Services Blocking Website Blocking Schedule Rules 8 Configuring the Gateway’s Utilities Accessing the Utilities Screens...
- Page 4 Table of Contents D Specifications General Wireless Operating Range LED Indicators Environmental E Glossary F Service Acronyms Service Acronym Definitions...
- Page 5 Wireless DSL Gateway User Manual This page left intentionally blank.
-
Page 6: Introduction
Introduction Thank you for purchasing the Wireless way to connect computers to a high-speed broadband connection. This easy-to-use product is perfect for the home office or small business. If you want to take your computing to the next level, the Wireless to your success. -
Page 7: Features
Wireless DSL Gateway User Manual Features Plug-and-Play installation support for computers running Windows oper- ating systems (98 port ( ADSL WAN RJ-11 Full-rate ANSI T1.413 standard compliance Auto-handshake for different device specification compliance USB 1.1 12 Mbps data rate (full speed) support Bridged Ethernet over Precise traffic shaping... -
Page 8: Getting To Know The Gateway
Getting to Know the Gateway This section contains a quick description of the Gateway’s lights, ports, etc. The Gateway has several indicator lights ( ports on its rear panel. Front Panel The front panel of the Gateway features nine lights: Power, Ethernet ( , and Wireless. -
Page 9: Ethernet Ports
Wireless DSL Gateway User Manual Ethernet Lights The Ethernet lights illuminate when the Gateway is connected to one or more of its yellow Ethernet ports. USB Light light illuminates when the Gateway is connected via its Wireless Light The Wireless light illuminates when the Gateway is connected wirelessly (if the Gateway’s Wireless feature is turned on). - Page 10 DSL Port The DSL port is used to connect the Gateway to a connection. Reset Switch Depressing the Reset switch for one second will restore the Gateway’s factory default settings. To reset the Gateway, depress and hold the Reset switch for approximately one second.
- Page 11 Wireless DSL Gateway User Manual This page left intentionally blank.
-
Page 12: Performing A Quick Setup
Performing a Quick Setup This chapter is a guide through a quick set up of the Gateway, including how to connect the Gateway to the To complete the quick setup, have the Welcome Letter or Worksheet handy. If the document is not available, contact the immediately. - Page 13 Wireless DSL Gateway User Manual 2. The “Home” screen appears. Click Quick Setup. A login window appears. Enter the user name and password in the appropri- ate text boxes, then click OK. ☞ Note: The default user name is “admin.” The default password is “password.”...
- Page 14 Chapter 2 Performing a Quick Setup 4. Follow the instructions in the“Welcome to the Quick Setup”screen, then click Next. 5. At the top of the next window, select 5a. If was selected in step 5, the default user name and password are entered in the appropriate text boxes.
-
Page 15: Changing The Password
Wireless DSL Gateway User Manual 7. Click Apply at the bottom of the screen. 8. Read the instructions on the next screen. The Gateway is successfully configured. The Power light flashes rapidly while the Gateway restarts, then glows steadily green when fully operational. The Internet light will also glow steadily green. The Gateway is now configured and users can start surfing the Internet. - Page 16 Chapter 2 Performing a Quick Setup 3. The “Change Admin Username/Password” screen appears. Enter a new Username in the “Admin User Name” text boxt, then enter a new password in the “Admin Password” text box. Make sure to write down the user name and password and keep it in a secure location.
- Page 17 Wireless DSL Gateway User Manual This page left intentionally blank.
-
Page 18: Viewing The Gateway's Status
Viewing the Gateway’s Status After configuring the Gateway, the Gateway’s connection and network status can be viewed. The Internet connection status is viewed in the “Broadband Connection Status” screen, while the network status is viewed in the “My Network” screen. Broadband Connection Status To view the Gateway’s connection statistics, select Status in the Home screen. - Page 19 Wireless DSL Gateway User Manual PPP Status The middle section of the Broadband Connection Status screen displays the status of the Gateway’s PPP connection, including user name, authentication failures, and packets sent and received. DSL Status The bottom section of the Broadband Connection Status screen displays the status of the Gateway’s DSL connection, including mode settings, connection status, and number of discarded packets.
-
Page 20: Routing Table
Chapter 3 Viewing the Gateway’s Status In the menu on the left side of the Broadband Connection Status screen, there are two other options available to view: NAT Table and Routing Table. Click to gen- erate the option of choice. NAT Table Selecting NAT Table generates the “NAT Table”... -
Page 21: Network Status
Wireless DSL Gateway User Manual Network Status To view the Gateway’s network status, select My Network in the “Home” screen. The “My Network” screen appears, listing all devices connected to the network. From this screen, various settings can be accessed, including Website blocking, Schedule Rules, and Enable Application. -
Page 22: Configuring Wireless Settings
Configuring Wireless Settings This chapter explains how to set up the Gateway’s wireless network capabilities, including setting up wireless security and viewing the wireless connection status. Accessing Wireless Setup To access the Wireless Settings configuration screens, follow these instructions: 1. Open a Web browser. In the “Address” text box, type: then press Enter on the keyboard. - Page 23 Wireless DSL Gateway User Manual A login window appears. Enter the user name and password in the appropri- ate text boxes, then click OK. ☞ Note: The default user name is “admin.” The default password is “password.”...
- Page 24 Chapter 4 Configuring Wireless Settings 4. The “Wireless Basic Settings” screen appears. To modify a specific configura- tion, click on its name in the menu bar on the left, or from the list in the mid- dle of the screen.
-
Page 25: Basic Wireless Setup
Wireless DSL Gateway User Manual Basic Wireless Setup To perform a basic setup of a wireless network using the Gateway: 1. In the “Wireless Basic Settings” screen, turn the Gateway’s wireless radio on by selecting On. 2. Create a name for the wireless network and enter it in the “ 3. -
Page 26: Wireless Security
Chapter 4 Configuring Wireless Settings This generates the “Wireless Advanced Settings” screen. In this screen, the security of the wireless network can be activated and fortified. Wireless Security The first section of the Wireless Advanced Settings screen involves wireless security (securing wireless traffic as it transmits through the air). - Page 27 Wireless DSL Gateway User Manual 128-bit 128-bit WEP- mal pairs. A hexadecimal digit consists of an alphanumeric character ranging from 0-9 . An example of a 128-bit 1. To create a 128-bit “128 bit”from the drop-down list on the right, then enter 13 hexadecimal digit pairs in the Key text box.
- Page 28 Chapter 4 Configuring Wireless Settings Activating WPA (Wi-Fi Protected Access) in the Wireless Advanced Settings screen generates the “Wireless There are two levels of home network security. To set up a meric characters in the text box. All wireless-enabled devices must support and know the to join the network.
- Page 29 Wireless DSL Gateway User Manual Wireless MAC Authentication Selecting Wireless MAC Authentication in the Wireless Advanced Settings screen generates the “Wireless Authentication” screen. This feature allows the user to control the wireless network by denying or allowing wireless access by specifying the address of the wireless client(s) allowed or denied access on the wireless network.
-
Page 30: Wireless Status
Chapter 4 Configuring Wireless Settings 802.11b/g Mode Selecting 802.11b/g Mode in the Wireless Advanced Settings screen generates the “802.11b/g Mode” screen. Access to the Gateway’s network can be restricted to wireless clients using either b or g wireless adapters. Click on the down arrow next to the drop- 802.11 802.11 down menu and select the desired option. - Page 31 Wireless DSL Gateway User Manual This page left intentionally blank.
-
Page 32: Configuring Advanced Settings
Configuring Advanced Settings This chapter explains how to configure the Gateway’s advanced settings, such as remote management, DHCP Accessing Advanced Setup Screens To access the Advanced Setup screens, follow these instructions: 1. Open a Web browser. In the “Address” text box, type: then press Enter on the keyboard. - Page 33 Wireless DSL Gateway User Manual 2. The “Home” screen appears. Click Advanced Setup. A login window appears. Enter the user name and password in the appropri- ate text boxes, then click OK. ☞ Note: The default user name is “admin.” The default password is “password.”...
- Page 34 Chapter 5 Configuring Advanced Settings 4. The “Advanced Setup” screen appears. To modify a specific configuration, click on its name in the menu bar on the left, or from the list in the middle of the screen.
-
Page 35: Dsl Settings
Wireless DSL Gateway User Manual DSL Settings Settings from the “Advanced Setup” screen. The To access Settings, select Gateway’s , Mode, and QoS (Quality of Service) settings can be changed from this screen, we recommend not changing these values without first consult- ing the DHCP Settings Settings in the “Advanced Setup”... -
Page 36: Dhcp Server Configuration
Chapter 5 Configuring Advanced Settings We strongly recommend leaving the option is Off, ensure the subnet as the address of the Gateway. For more information, see “ Configuration.” DHCP Server Configuration Clicking in the check box labeled “I would like to adjust the activates the text boxes at the bottom of the address range and server information in these text boxes. -
Page 37: Lan Ip Address
Wireless DSL Gateway User Manual Domain Name This is the domain name provided by Verizon. If Verizon provided domain name information, enter it here. If not, leave the text box intact. DNS (Dynamic or Static) This is the type of server information, select the type here. -
Page 38: Wan Ip Address
Chapter 5 Configuring Advanced Settings The values in the “Modem and subnet mask address of the Gateway as seen on the network. These val- ues can be modified for your factory settings ( address 192.168.1.1; subnet mask address 255.255.255.0). ☞ Note: If the Gateway’s Server range is within the same subnet. - Page 39 Other types of broadband Internet con- nections (such as fixed point wireless) may use either static address. If unsure which connection is present, check with Verizon before continuing. 1. Select “ ” or “ DHCP Auto Connect is being used, click in the appropriate check box.
- Page 40 Chapter 5 Configuring Advanced Settings 4. Enable Public/Private Multiple Static IP Addresses. When selected, the Gateway uses addressing for the configured to the private IP addressing. All computers using public public addresses statically assigned. 5. Select the type. If static address and, optionally, the secondary boxes.
-
Page 41: Qos Settings Upstream
Wireless DSL Gateway User Manual QoS Settings Upstream Selecting QoS Settings Upstream from the “Advanced Setup” screen causes the “QoS Upstream Settings” screen to appear. QoS (Quality of Service) allows the prioritization of certain types of data traf- fic (such as VoIP traffic) over other types of traffic (such as standard data). Both upstream (data coming into the network) and downstream (data going out of the network) traffic can be prioritzed using QoS. - Page 42 Chapter 5 Configuring Advanced Settings Total Available Bandwidth Displays the total amount of available bandwidth (in kilobits per second). High Priority Bandwidth Enter the amount of high priority bandwidth to be used by the prioritized traffic type (cannot exceed total available bandwidth). Priority Always set to “High”...
-
Page 43: Qos Settings Downstream
Wireless DSL Gateway User Manual QoS Settings Downstream Selecting QoS Settings Downstream from the “Advanced Setup” screen causes the “QoS Downstream Settings” screen to appear. The “QoS Downstream Settings” screen is identical to the “QoS Upstream Settings” screen, with the exception of the “High Priority Bandwidth” option. Use this screen to configure QoS for data going out of the network. -
Page 44: Qos Status
Chapter 5 Configuring Advanced Settings QoS Status Selecting QoS Status from the “Advanced Setup” screen causes the “ QoS Status” screen to appear. This screen displays the status of QoS upstream and downstream traffic, and differentiates both streams into high priority and normal priority traffic. Remote Management/Telnet Selecting Remote Management in the “Advanced Setup”... -
Page 45: Remote Management
Wireless DSL Gateway User Manual Remote Management To access the Gateway from the Internet, activate Remote Management by select- ing the appropriate On radio button and writing down the Gateway (see “ Address”). On a computer outside of the network, open a WAN IP Web browser and enter the Gateway’s Gateway’s Home screen (or a password prompt, if a password has been set) appears... -
Page 46: Dynamic Routing
Chapter 5 Configuring Advanced Settings Dynamic Routing Selecting Dynamic Routing in the “Advanced Setup” screen generates the “Dynamic Routing” screen. If another gateway or router is set up behind the Gateway in the network configu- ration, consult the documentation that came with the other gateway to see what kind of Dynamic Routing is required, then select the needed option. -
Page 47: Upnp (Universal Plug And Play)
Wireless DSL Gateway User Manual UPnP (Universal Plug and Play) Selecting UPnP in the “Advanced Setup” screen generates the “ this screen, the Universal Plug and Play option is turned on or off by activating the appropriate circle. Universal Plug and Play is a zero-configuration networking protocol that allows hardware and software (such as Netmeeting) to operate more efficiently. -
Page 48: Time Zone
Chapter 5 Configuring Advanced Settings Time Zone Selecting Time Zone in the “Configuring the Advanced Settings” screen generates the “Time Zone” screen. In this screen, select the time zone in which the Gateway is being used. Click in the “Day Light Saving” check box if Daylight Savings Time is currently in effect where the Gateway is being used. - Page 49 Wireless DSL Gateway User Manual This page left intentionally blank.
-
Page 50: Configuring Security Settings
Configuring Security Settings This chapter explains how to configure the Gateway’s wired security capabilities, including firewall settings, Accessing Wired Security Screens To access the Wired Security configuration screens, follow these instructions: 1. Open a Web browser. In the “Address” text box, type: then press Enter on the keyboard. -
Page 51: Admin User Name And Password
Wireless DSL Gateway User Manual A login window appears. Enter the user name and password in the appropri- ate text boxes, then click OK. ☞ Note: The default user name is “admin.” The default password is “password.” 4. The “Security” screen appears. To modify a specific configuration, click on its name in the menu bar on the left, or from the list in the middle of the screen. -
Page 52: Firewall
Chapter 6 Configuring Security Settings Firewall Selecting Firewall in the Security screen generates the “Firewall Settings” screen. Select the level of security needed for the network. High If High is selected in the “Firewall Security Level” screen, the services listed at the bot- tom of the screen ( HTTP IMAP... - Page 53 Wireless DSL Gateway User Manual Medium If Medium is selected in the “Firewall Security Level” screen, the services listed at the bottom of the screen ( HTTP IMAP SMTP POP3 NNTP IPSEC IKE , and ) are the only ones allowed to pass through the firewall. IPSEC ESP HTTPS IMAP...
- Page 54 Chapter 6 Configuring Security Settings If Low is selected in the “Firewall Security Level” screen, the services listed at the bottom of the screen ( NETBIOS-SSN EPMAP PROFILE NETBIOS-NS , and ,) can be NETBIOS-DGM MICROSOFT-DS SNMP LDAP MICROSOFT-GC denied access through the firewall. Click in the appropriate check box to allow or deny access for a particular service (check mark in the check box to deny;...
-
Page 55: Applications
Wireless DSL Gateway User Manual Applications Selecting Applications in the Security screen generates the “Applications” screen. This screen allows certain programs to bypass the Gateway’s built-in firewall, allowing access to parts of the network (for hosting a Web or ftp server, for exam- ple). -
Page 56: Rule Management
Chapter 6 Configuring Security Settings Rule Management To create a custom set of rules, click the “User” radio button, then click New. The “Rule Management” screen appears. In this screen, the user can create a custom set of rules for a game or application not listed in the Applications screen. -
Page 57: Nat (Network Address Translation)
Gateway to be accessed by outside parties, and can cause the loss of Internet connectivity. Do not turn off unless instructed to do so by Verizon. When finished with this screen, click Apply to save the changes. -
Page 58: Configuring Parental Controls
Configuring Parental Controls This chapter explains how to configure the parental control capabilities of the Gateway, such as services blocking, Web site blocking, and schedule rules. Accessing Parental Control Screens To access the Parental Control configuration screens, follow these instructions: 1. -
Page 59: Services Blocking
Wireless DSL Gateway User Manual A login window appears. Enter the user name and password in the appropri- ate text boxes, then click OK. ☞ Note: The default user name is “admin.” The default password is “password.” 4. The “Parental Control” screen appears. To modify a specific setting, click on its name in the menu bar on the left, or from the list in the middle of the screen. -
Page 60: Website Blocking
Chapter 7 Configuring Parental Controls To modify Internet privileges (Web, , Newsgroups, etc.) for the computers on the network: 1. Select the computer’s network name from the “PC Name” drop-down menu. 2. Select the Internet service(s) to be blocked by clicking in the appropriate check box. -
Page 61: Schedule Rules
Wireless DSL Gateway User Manual Schedule Rules Selecting Schedule Rules in the Parental Control screen generates the “Schedule Rules” screen. Schedule rules allow computers on the network to access the Internet at scheduled times only. To set up schedule rules for a computer on the network: 1. - Page 62 Chapter 7 Configuring Parental Controls 4a. If “Daily” was selected in step 3, create a period of Internet access (or rule) by selecting a beginning time (from the “From” drop-down menu) and end- ing time (from the “To” drop down menu). If allowing Internet access to a particular computer from 6 p.m.
- Page 63 Wireless DSL Gateway User Manual ☞ Note: When using “Weekly” scheduling, an access period cannot include 12 a.m (midnight). To create an access period that includes midnight, create two access periods, one that ends at 12 a.m. on one day, and one that begins at 12 a.m on the following day. 5.
-
Page 64: Configuring The Gateway's Utilities
Configuring the Gateway’s Utilities This chapter explains how to use the Gateway’s utilities, including how to restore default settings, upgrade the Gateway’s firmware, and perform a ping test. Accessing the Utilities Screens To access the Utilities configuration screens, follow these instructions: 1. - Page 65 Wireless DSL Gateway User Manual A login window appears. Enter the user name and password in the appropri- ate text boxes, then click OK. ☞ Note: The default user name is “admin.” The default password is “password.” 4. The “Utilities” screen appears. To modify a specific configuration, click on its name in the menu bar on the left, or from the list in the middle of the screen.
-
Page 66: Restore Default Settings
Chapter 8 Configuring the Gateway’s Utilities Restore Default Settings To restore the Gateway to its factory default settings, select Restore Default Settings from the Utilities screen. When the “Restore Default Settings” screen appears, click Restore Default Settings. Any changes made to the Gateway’s settings will be lost and the factory default settings restored. -
Page 67: Multiple Pvc
Wireless DSL Gateway User Manual Multiple PVC Selecting Multiple PVC in the Utilities screen generates the “Multiple ” screen, which allows the configuration of multiple Web Activity Log The Web Activity Log provides information about the Web sites each computer on the Gateway’s network has visited. -
Page 68: Auto Refresh
Chapter 8 Configuring the Gateway’s Utilities Auto Refresh To set the Web Activity Log screen to automatically refresh at certain intervals, acti- vate the circle next to “Auto Refresh Every” at the bottom of the Web Activity Log screen, then enter a time value (in seconds) in the text box, or click on the down arrow and select a time value from the menu that appears. -
Page 69: Oam Ping Test
Wireless DSL Gateway User Manual Apply Pressing this button saves any changes to the System Log screen and causes the Save and Restart screen to appear. Save Log As Pressing this button allows the user to save a log as a file. OAM Ping Test Selecting OAM Ping Test from the Utilities screen generates the “... -
Page 70: Ping Test
Chapter 8 Configuring the Gateway’s Utilities Ping Test Selecting Ping Test from the Utilities screen generates the “Ping Test” screen, which is used to check whether the Gateway is properly connected to the Internet. Follow the on-screen instructions to perform the test. Reboot Selecting Reboot from the Utilities screen generates the “Reboot”... - Page 71 Wireless DSL Gateway User Manual 3. The Gateway reboots. Read the onscreen information in the screen that appears. When the Gateway’s Power light stops flashing, the Gateway has rebooted.
-
Page 72: Troubleshooting
Troubleshooting This chapter contains a list of problems that may be encountered while using the Gateway, and techniques to try and overcome the problem. Note that these tech- niques may not solve the problem. This chapter also include a list of frequently asked questions. - Page 73 Wireless DSL Gateway User Manual text box. When the list appears, click on the proper Ethernet adapter. In the fields below, the Ethernet adapter’s various addresses appear. There should be an entry for Additionally, the “ Address” entry should be on the 192.168.1.x network (with “x”...
-
Page 74: Frequently Asked Questions
Time out error occurs when entering a URL or IP Address Verify all the computers are working properly. Ensure the settings are correct. Ensure the Gateway is on and connected properly. Verify the Gateway’s settings are the same as the computer by clicking Status in the “Main Menu”... - Page 75 Wireless DSL Gateway User Manual Will my Xbox work with the Gateway? Yes, the Gateway is compatible with the Xbox. You need to set a static Xbox in the Xbox live network settings, and forward ports 3074 (both ), 53 (both errors.
- Page 76 Chapter 9 Troubleshooting Can my wireless signal pass through floors, walls, and glass? The physical environment surrounding the Gateway can have a varying effect on signal strength and quality. Generally, the more dense the object (a concrete wall compared to a plaster wall, for example), the greater the interference. Concrete or metal-reinforced structures will experience a higher degree of signal loss than those made of wood, plaster, or glass.
- Page 77 Wireless DSL Gateway User Manual I used DHCP to configure my network. Do I need to restart my computer to refresh my IP address? No. Follow these steps to refresh your IP address: Windows 95, 98, 98SE, and Me - Select Start, Run, type “winipcfg,” and press Enter.
- Page 78 Chapter 9 Troubleshooting Security What is the default username for the Gateway? The default username for the router is “admin” and the default password is “password” (all lower case, no quotation marks). To activate the password to protect the Gateway, change the default password. Remote management will not be available on the Gateway until the default password is changed.
- Page 79 Wireless DSL Gateway User Manual This page left intentionally blank.
-
Page 80: A Reference
Reference This appendix contains information about various topics, including accessing information about your Windows computer. Locating Computer Information The following procedure is valid for Windows 1. From the desktop, right-click on My Computer. 2. Select Properties from the menu that appears. 3. -
Page 81: Locating Windows Operating System Files
Wireless DSL Gateway User Manual Locating Windows Operating System Files If the operating system files reside on the hard drive of the computer, follow the instructions below to locate them. If the files are not on the hard drive, they must be loaded from the installation disks. - Page 82 4. Click the down arrow next to the “Look in” text box and select My Computer from the list that appears. Click Search Now. 6a. Windows Me: When the search is complete, note the directory path that appears most often in the “In Folder” column. For example: C:\WINDOWS \OPTIONS\INSTALL 6b.
- Page 83 Wireless DSL Gateway User Manual Windows XP 1. From the desktop, click Start. 2. Select Search, then For Files and Folders. 3. The “Search Results” window appears. In the panel at left titled “What do you want to search for?”, click All files and folders. 4.
-
Page 84: B Switching To Static Ip On The Computer
Switching to Static IP on the Computer To communicate with the Gateway from a computer on the network (to access the Web Configuration screens, for example), the user may have to switch the address settings from DHCP Gateway are on the same subnet. To set up static on a computer, select the operating system and follow the instructions. - Page 85 Wireless DSL Gateway User Manual 3. Another menu appears. Select Control Panel. 4. When the “Control Panel” window appears, double-click Network.
- Page 86 Appendix B Switching to Static IP on the Computer 5. The “Network” window appears. In the “The following network components are installed” list box, locate and double-click 6. The “ Properties” window appears. Select TCP/IP 7. In the Address tab, make sure the the circle next to “Specify an is selected.
-
Page 87: Windows Me
Wireless DSL Gateway User Manual 9. Enter the following numbers in the “Subnet mask” text box: 255.255.255.0 Do not include the periods; they are automatically entered. 10. Click . The TCP/IP 11. In the Network window, click 12. The “System Settings Change” window appears, asking whether the computer should be restarted. - Page 88 Appendix B Switching to Static IP on the Computer 3. Another menu appears. Select Control Panel. 4. When the “Control Panel” window appears, double-click Network.
- Page 89 Wireless DSL Gateway User Manual 5. The “Network” window appears. In the “The following network components are installed” list box, locate and double-click 6. The “ Properties” window appears. Click TCP/IP 7. In the “ Address” tab, make sure the the circle next to “Specify an Address”...
-
Page 90: Windows 2000
Appendix B Switching to Static IP on the Computer 9. Enter the following numbers in the “Subnet mask” text box: 255.255.255.0 Do not include the periods; they are automatically entered. 10. Click . The TCP/IP 11. If there is a check in the box next to “Detect connection to network media,” click on it to uncheck the box. - Page 91 Wireless DSL Gateway User Manual 3. Another menu appears. Select Control Panel. 4. When the “Control Panel” window appears, double-click Network and Dial- up Connections.
- Page 92 Appendix B Switching to Static IP on the Computer 5. In the “Network and Dial-up Connections” window, double-click Local Area Connection. A number may be displayed after the Local Area Connection. If there is more than one Local Area Connection listed, locate the one that cor- responds to the network card installed in the computer by finding the name of the network card in the “Device Name”...
- Page 93 Wireless DSL Gateway User Manual 7. The “Local Area Connection Properties” window appears. Click General. 8. In the “Components checked are used by this connection” list box, double- click Internet Protocol ( 9. The “Internet Protocol ( 10. In the “General” tab, make sure the the circle next to “Use the following Address ”...
-
Page 94: Windows Xp
Appendix B Switching to Static IP on the Computer 12. Enter the following numbers in the “Subnet mask” text box: 255.255.255.0 Do not include the periods; they are automatically entered. 13. Click . The “Internet Protocol ( 14 In the “Local Area Connection Properties” window, click Connection Properties window disappears. - Page 95 Wireless DSL Gateway User Manual 3. When the “Control Panel” window appears, double-click Network Connections. 4. In the “Network Connections” window, double-click Local Area Connection. A number may be displayed after the Local Area Connection. If more than one Local Area Connection is listed, locate the one that corresponds to the network card installed in your computer by finding the name of the network card in the “Device Name”...
- Page 96 Appendix B Switching to Static IP on the Computer 5. The “Local Area Connection Properties” window appears. Select General. 6. In the “This connection uses the following items” list box, double-click Internet Protocol ( 7. The “Internet Protocol ( 8. In the General tab, make sure the circle next to “Use the following is selected.
- Page 97 Wireless DSL Gateway User Manual 9. Enter the following address in the “ 192.168.1.2 Enter the periods in the address by pressing the space bar on the keyboard. 10. Enter the following address in the “Subnet mask” text box: 255.255.255.0 Enter the periods in the address by pressing the space bar on the keyboard.
-
Page 98: Computer Security
Computer Security The Internet is a giant network of computers located all over the world. When a computer is connected to the Internet, it can exchange information with any other computer on the Internet. This allows a computer user to send e-mail, surf the World Wide Web, download files, and buy products and services online, but it also makes the computer vulnerable to attack from persons intent on doing malicious mischief, or worse. -
Page 99: Gateway Security
Wireless DSL Gateway User Manual Gateway Security If connecting to the through Point-to-Point Protocol ( vide the Gateway an administrative password. If a password is not set, someone on the Internet can access the Gateway and change its configuration or steal your login name and password. -
Page 100: Network Applications
Appendix C Computer Security Network Applications Network applications (such as software programs) that allow remote access to the computer also make the computer vulnerable to access from other people on the Internet. If using a network application that allows remote access, consider install- ing a firewall. - Page 101 Wireless DSL Gateway User Manual This page left intentionally blank.
-
Page 102: D Specifications
Specifications General Model Number (Wireless DSL Gateway) GT704 Standards Base IEEE 802.3 Base IEEE 802.3 g (Wireless) IEEE 802.11 .dmt .lite 1.413 RFC 1483 2364 2516 Protocol LAN - CSMA WAN - , Static DHCP Full-rate Interface ADSL switched port 100 RJ port Speed... -
Page 103: Wireless Operating Range
Wireless DSL Gateway User Manual Wireless Operating Range Indoors Up to 91M (300 ft.) @ 54 Mbps Outdoors Up to 457M (1500 ft.) @ 54Mbps Topology Star (Ethernet) LED Indicators Power, DSL, Internet, Ethernet (4), USB, Wireless Environmental Power External, 12V DC, 600mA Certifications FCC Class B, FCC Class C (part 15, 68), CE Mark Commercial, UL Operating Temperature... -
Page 104: E Glossary
Glossary Access Point A device that allows wireless clients to connect to one another. An access point can also act as a bridge between wireless clients and a “wired” network, such as an Ethernet network. Wireless clients can be moved anywhere within the cover- age area of the access point and remain connected to the network. -
Page 105: Ethernet Network
Wireless DSL Gateway User Manual Ethernet Network A standard wired networking configuration using cables and hubs. Firewall A method preventing users outside the network from accessing and/or damag- ing files or computers on the network. Gateway A central device that manages the data traffic of your network, as well as data traffic to and from the Internet. - Page 106 PPPoE (Point-To-Point Protocol over Ethernet)/ PPPoA (Point-To-Point Protocol over ATM) Methods of secure data transmission. Router A central device that manages the data traffic of your network. Subnet Mask A set of four numbers configured like an numbers used only within a particular network. SSID See “...
- Page 107 Wireless DSL Gateway User Manual...
-
Page 108: F Service Acronyms
Service Acronyms The following information is related to the Firewall options (High, Medium, and Low) section in the “Advanced Setup” chapter of this manual. This appendix explains the meaning of the service acronyms included with the various levels of firewall security, and the Service Acronym Definitions Domain Name System. - Page 109 Wireless DSL Gateway User Manual IMAP, IMAPv3 Internet Message Access Protocol. Protocols for retrieving E-mail messages. uses IMAP TCP 143 IMAP IPSEC IKE, IPSEC ESP IP Security. Protocols which support the secure exchange of packets at the IP layer. Uses 500.
- Page 110 Appendix F Service Acronyms SMTP Simple Mail Transfer Protocol. A protocol used to transfer E-mail between computers over the Internet. Can be used to send and receive mail. Uses TCP 25 SNMP Simple Network Management Protocol. A set of protocols for managing net- works.
- Page 111 Wireless DSL Gateway User Manual This page left intentionally blank.
















Need help?
Do you have a question about the GT704WG and is the answer not in the manual?
Questions and answers