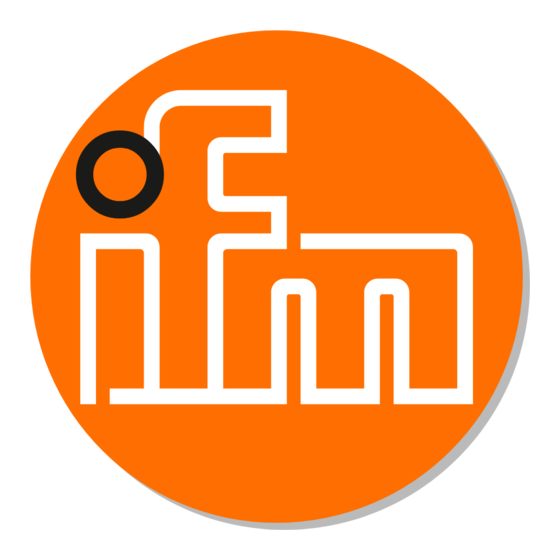
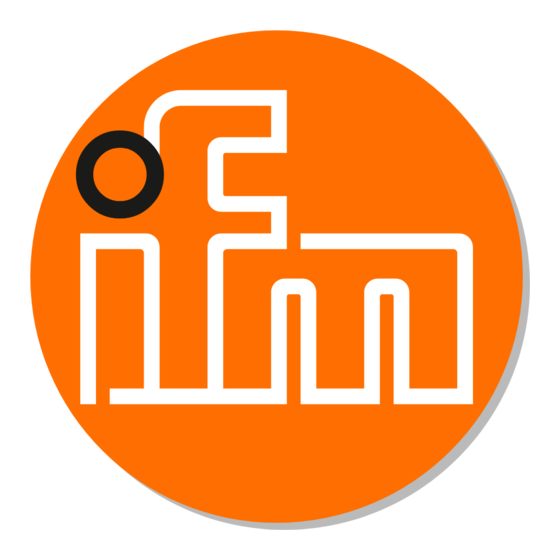
IFM O3X1 Series Software Manual
Hide thumbs
Also See for O3X1 Series:
- Programmer's manual (29 pages) ,
- Operating instructions manual (26 pages)
Table of Contents
Advertisement
Quick Links
Advertisement
Table of Contents

Summary of Contents for IFM O3X1 Series
- Page 1 Software Manual ifm Vision Assistant for 3D camera O3X1xx...
-
Page 2: Table Of Contents
Vision Assistant 3D camera O3X1xx Content 1 Preliminary note . . . . . . . . . . . . . . . . . . . . . . . . . . . . . . . . . . . . . . . . . . . . . . . . . . . . . . . . . . . . . . . . . . . .4 1 .1 Symbols used . - Page 3 This device contains (maybe modified) open source software which is subject to special licensing terms . For copyright information and licensing terms please refer to: www .ifm .com/int/GNU For software subject to the GNU General Public License or the GNU Lesser General Public License the source code can be...
-
Page 4: Preliminary Note
Vision Assistant 3D camera O3X1xx 1 Preliminary note This document describes the interaction between the O3X1xx 3D camera and the ifm Vision Assistant software: ● Camera parameter setting ● Setting up the application using the ifm Vision Assistant ● Monitoring the application with the ifm Vision Assistant As soon a an application has been installed on the 3D camera, the 3D camera can be used without the ifm Vision Assistant . -
Page 5: System Requirements
Vision Assistant 3D camera O3X1xx 2 System requirements 2.1 Software Windows 7 (32/64 bit), Windows 8 .1 (32/64 bit), Windows 10 (32/64 bit) 2.2 Hardware and accessories hardware: – Camera of the O3X1xx product family – PC with x86 or x64 type processor –... -
Page 6: Installation
Vision Assistant 3D camera O3X1xx 3 Installation 3.1 Hardware ► Connect device to the voltage supply . ► Connect device to the Ethernet interface of the PC using the network cable . 1: Power supply 24 V 2: Device... -
Page 7: Software (Ifm Vision Assistant)
Vision Assistant 3D camera O3X1xx 3.2 Software (ifm Vision Assistant) www .ifm .com ► Download the ifm Vision Assistant software from the ifm website: ► Unpack the Zip file "ifmVisionAssistant" on the PC . ► Start the executable file "ifmVisionAssistant" . -
Page 8: Start Screen
Vision Assistant 3D camera O3X1xx 4 Start screen On the start screen, the basic functions of the ifm Vision Assistant can be selected . Basic functions of the start screen: Symbol Name Function The device must be connected Find sensor Connection with the newly connected device . -
Page 9: Find Sensor
4.1.1 Connect device automatically ► Click on > The ifm Vision Assistant searches for connected devices via Ethernet . > All devices found are shown in a list for selection . ► Click on the button of the found device in order to establish connection . -
Page 10: Connecting The Device Manually
► Select "O3X1XX manual connection" . ► Enter the IP address of the device (standard: 192 .168 .0 .69) . ► Click on [Connect] . The IP addresses of device and PC with ifm Vision Assistant must be in the same subnet . -
Page 11: Options After The Connection Is Established
► Ensure that the required device is connected with the PC via Ethernet or available in the network . ► Click on the device in the selection list . > The ifm Vision Assistant establishes a connection to the device (→ „4 .1 .3 Options after the connection is established“) . -
Page 12: Replay
Vision Assistant 3D camera O3X1xx 4.3 Replay With this function, data that has been recorded can be viewed (→ „6 Monitoring window“) . A connection with a device is not necessary . ► Click on ► Select the required file (* .dat) and click on [Open] . -
Page 13: Wiring
Vision Assistant 3D camera O3X1xx Options on the play screen: Option / button Description Play Stops playback . Options Pause Stops playback and shows the previous picture . Down Stops playback and shows the next picture . Continues playback . -
Page 14: Settings
Switches between full screen (On) and window view (Off) . Full screen is set by default . With the F11 key, you can switch between full screen and window view at any time . 4.6 Close ► Click on to quit the ifm Vision Assistant . -
Page 15: Structure Of The User Surface
Vision Assistant 3D camera O3X1xx 5 Structure of the user surface The screen of the ifm Vision Assistant has the following areas: ● Navigation bar: In the navigation bar on the left, the required option can be selected (→ „5 .1 Navigation bar“) . -
Page 16: Navigation Bar
Opens the window "Settings" (→ „4 .5 Settings“) . Disconnect Disconnects the ifm Vision Assistant from the device . The ifm Vision Assistant returns to the start screen . 5.2 Status bar The status bar at the bottom of the screen gives the following information: ●... -
Page 17: Monitoring Window
Vision Assistant 3D camera O3X1xx 6 Monitoring window The software will continue with the monitoring screen if a connection with the device is established . The unit runs in the operating mode . In the monitoring window, the application can be monitored, but neither interrupted nor changed . -
Page 18: View
Vision Assistant 3D camera O3X1xx 6.1.1 2D view ► Click to show the 2D view . ► Adjusting the 2D view . The following setting options are available in the tab "View options": Button Name Description Distance image Visualises the pixels in the 2D view in relation to the distance values . - Page 19 Vision Assistant 3D camera O3X1xx Distance image ► Click to display the distance image . Amplitude image ► Click to display the amplitude image . The "amplitude image" view can be displayed in logarithmic or linear levels of grey .
- Page 20 Vision Assistant 3D camera O3X1xx Pixel properties The function "pixel properties" gives the following information about the selected pixel: Field Description Column | Row Indicates the number of columns and rows of a specific pixel . x coordinate of the selected pixel: currently measured value, mean value and deviation in metres .
-
Page 21: View
Vision Assistant 3D camera O3X1xx 6.1.2 3D view ► Click to show the 3D view . ► Adjusting the 3D view . The following setting options are available in the tab "View options": Button Name Description Distance image Visualises the pixels in the 3D view in relation to the distance values . - Page 22 Vision Assistant 3D camera O3X1xx Button Name Description Surface model Shows the ascending slopes as colour gradients . Default view 1 Turns the 3D view to the xy level . Default view 2 Turns the 3D view to the xz level .
- Page 23 Vision Assistant 3D camera O3X1xx Amplitude image ► Click to display the amplitude image . ► Select the required view via [Logarithmic] or [Linear] . Visualisation in the 3D image Description Pixel position Space coordinate of the point (x, y, z coordinates) .
- Page 24 Vision Assistant 3D camera O3X1xx Views in the coordinate system The 3D view can be turned into a preset view in the coordinate system . ► Click to show the rear view . > The object is shown on the xy level .
- Page 25 Vision Assistant 3D camera O3X1xx ► Click to show the side view . > The object is shown on the yz level . Visualisation pattern ► Click to show the 3D view as a point cloud .
- Page 26 Vision Assistant 3D camera O3X1xx ► Click to show the 3D view as a mesh . ► Click to show the ascending slopes in the 3D view as a surface model .
-
Page 27: Slider Bars
Vision Assistant 3D camera O3X1xx 6.1.3 Slider bars The slider bars are used to set the colour range for the distance and the amplitude image manually . The results of the application are not changed by it . ● Distance image: Measuring range in metres (from-to) ●... -
Page 28: Record
. > The window "Save as" opens with a standard storage location and standard file name: ● Standard storage location: "…\ifm electronic\ifmVisionAssistant\capture" (the exact and complete storage location depends on the Windows version and settings) ● Standard file name: "O3X1XX_yyyy-mm-dd_hhmmss .dat"... - Page 29 Vision Assistant 3D camera O3X1xx ► Click on [Save] > The recording starts and the recording time is displayed next to the button Example: 1 minute and 5 seconds of the set 2 minutes are displayed as 01:05/02:00 .
-
Page 30: Quit The Monitoring Window
● Change to the application or the device setup . When changing to the device setup, the application is stopped. The change can be protected by a password (→ „8 .1 .2 Password protection“) . ● Disconnect the ifm Vision Assistant from the device . The application is not interrupted and continues . Change to another option ►... -
Page 31: Application
Vision Assistant 3D camera O3X1xx 7 Application The way the measured values are detected is set in the "Application" mode . ► Click on 1: Live image display 2: Settings 3: Menu of the "Application" mode... -
Page 32: Image Settings
Vision Assistant 3D camera O3X1xx 7.1 Image settings ► Click on > The window "Image settings" appears . Depending on the size of the window, some image settings are not displayed . Further image settings can be accessed via the scroll bar on the right edge of the "Image settings" window . -
Page 33: Setting The Trigger Source
Vision Assistant 3D camera O3X1xx 7.1.1 Setting the trigger source The trigger source can be set in the "Trigger" list . Option Description Continuous The device continuously takes pictures . This option is mainly used for tests . When selecting this option, the current image repetition rate is displayed in fps (frames per second) in the "image settings"... - Page 34 Vision Assistant 3D camera O3X1xx Explanation of the unambiguity of the measuring range To measure objects, the device emits a modulated light signal and detects the light reflected on the objects . The distance of the objects is determined by means of the time of flight of the emitted and the reflected light .
-
Page 35: Setting The Exposure Time
Vision Assistant 3D camera O3X1xx 7.1.3 Setting the exposure time Depending on the scene, the dynamics for 1 exposure time may be too high . This applies in particular to: ● Areas with many different reflectivities (e .g . black, white, shiny) ●... -
Page 36: Setting The Image Repetition Rate
Vision Assistant 3D camera O3X1xx 7.1.4 Setting the image repetition rate The image repetition rate to be reached by the device is set in the field "Target frame rate" . The "target frame rate" is set in fps . -
Page 37: Operating Several Devices
Vision Assistant 3D camera O3X1xx 7.1.6 Operating several devices The devices may interfere with each other if they are not optically separated from each other . 1: Device, installed horizontally 2: Object Devices that are pointing to the same scene may cause measurement errors due to simultaneous exposure . -
Page 38: Configuring The Interface
Vision Assistant 3D camera O3X1xx 7.2 Configuring the interface On the "Interface settings" screen, the data can be defined that are transmitted via the Ethernet interface can be defined . ► Click on > The "Interface settings" screen appears . -
Page 39: Device Setup
Vision Assistant 3D camera O3X1xx 8 Device setup The general settings of the connected device, the network and the NPT function are set in the window "Device setup" . ► Click on > The "Device setup" screen appears . -
Page 40: General
Vision Assistant 3D camera O3X1xx 8.1 General General settings of the connected device are set in the window "General" . ► Click on the [General] window . Functions in the "General" window Field Button Description Name – Set the name of the device (→ „8 .1 .1 Name and description“) . -
Page 41: Password Protection
Vision Assistant 3D camera O3X1xx 8.1.2 Password protection If the password protection is active, the "Application" and "Device setup" screens are blocked and are only accessible after the password is entered . Without entering the password, only the monitoring window opens . -
Page 42: Exporting The Settings
Vision Assistant 3D camera O3X1xx 8.1.3 Exporting the settings With the "Export" function, all settings and the application are exported from the device to the PC . ► Click on [Export] to start the export of the settings . - Page 43 Vision Assistant 3D camera O3X1xx > The "Open" window appears . ► Select the required file with the ending .o3x1xxcfg and click on [Open] . > The "Import selection" window appears . ► To import the selection, switch "on" .
-
Page 44: Installing A Firmware Update
Vision Assistant 3D camera O3X1xx 8.1.5 Installing a firmware update The ifm Vision Assistant can be used to update the firmware of the device . Settings saved on the device get lost when the firmware is updated . Create a backup of the settings before updating the firmware: ►... -
Page 45: Factory Settings
Vision Assistant 3D camera O3X1xx 8.1.6 Factory settings To delete data such as device setup, application, etc . from the device, the device can be reset to factory settings . Existing settings and the application are deleted when the device is reset to factory settings . -
Page 46: Reboot
► Confirm the message window with [Ok] . > The device reboots . > The ifm Vision Assistant re-establishes the connection with the device . > The device setup is closed and the monitoring window appears . If the new connection to the device fails, search the device with in the start screen or connect manually (→... -
Page 47: Network
If the new connection to the device fails, search the device with in the start screen or connect manually (→ „4 Start screen“) . The ifm Vision Assistant re-establishes the connection to the device after the network settings are saved . -
Page 48: Ntp
Vision Assistant 3D camera O3X1xx 8.3 NTP The real-time clock of the device is set in the window "NTP" (Network Time Protocol) . A real-time clock which can be synchronised via NTP is integrated in the device . If several devices are used, it is ensured via NTP that the real-time clocks of the devices run synchronously . -
Page 49: Appendix
Vision Assistant 3D camera O3X1xx 9 Appendix 9.1 Network settings The following network settings describe the method for PCs with an installed Windows 7 operating system . Modifying network settings in a PC requires administrator rights . The following ports must be open (if necessary, adjust the firewall settings): ●... - Page 50 Vision Assistant 3D camera O3X1xx ► Click on [Properties] . > The window " Local Area Connection Properties" of the local network opens . ► Select [Internet Protocol Version 4 (TCP/IPv4)] . ► Click on [Properties] . > The window "Internet Protocol Version 4 (TCP/IPv4)" opens .
-
Page 51: Glossary
Vision Assistant 3D camera O3X1xx ► Select the option [Use the following IP address:] . ► Set the following standard values: ● IP address: 192 .168 .0 .1 ● Subnet mask: 255 .255 .255 .0 ● Default gateway: 192 .168 .0 .201 ►... -
Page 52: Error Messages
The device has a dynamic IP address or is set to DHCP . ►Change network settings of the device to a static IP address . > After saving the settings, the ifm Vision Assistant tries to establish the connection automatically .

Need help?
Do you have a question about the O3X1 Series and is the answer not in the manual?
Questions and answers