Table of Contents
Advertisement
Quick Links
Advertisement
Table of Contents

Summary of Contents for Sony Reader Daily Edition 4-174-983-12(1)
- Page 1 User’s Guide PRS-900 Digital Book Reader ©2009 Sony Corporation 4-174-983-12(1)
-
Page 2: Table Of Contents
Also, you can view the User’s Guide on your computer in your preferred size. Download the User’s Guide to your computer from the support web site: www.sony.com/readersupport Table of Contents Introduction ... 7 What You Can Do with the Reader ... 7 Getting Started ... - Page 3 Getting Content ... 34 Accessing the Reader Store ... 34 Accessing the Reader Store via wireless network ...34 Using the Reader Store ...37 Accessing the Reader Store via Reader Library ... 41 Installing Reader Library ...41 Accessing the Reader Store via Reader Library ...44 Managing content on your computer ...45 Reading Books ...
- Page 4 Adding a comment ...93 Selecting a note – “Create/Edit Notes” ...97 Hiding notes – “Hide Notes” ...100 Deleting a book – “Delete Book” ...101 Displaying book information – “Info” ...102 Reading in adjacent pages – “2 Page View” ...103 Switching screen orientation – “Orientation” ...104 Searching for Notes from “All Notes”...
- Page 5 Using Application ... 126 Creating Drawings ... 126 Using the option menu of the “Handwriting” list ...129 Viewing created drawings ...130 Using the option menu of the drawing viewer ...131 Creating Text Memos ... 132 Using the option menu of the “Text Memo” list ...135 Viewing text memos ...136 Using the option menu of the text memo viewer ...137 Using the Embedded Dictionary ...
- Page 6 Troubleshooting ... 160 Troubleshooting ... 160 Restoring default settings ...171 Uninstalling Reader Library ... 172 Other Information ... 173 Updating the Reader Device Software ... 173 About Pre-loaded Content on the Reader ... 174 Precautions ... 175 Radio Frequency exposure and Specific Absorption Rate (SAR) ...177 On the battery pack ...179 Safety information ...181...
-
Page 7: Introduction
Reader Store whenever, wherever you are, within the network coverage area. * “eBook Store from Sony” has been renamed “Reader Store.” Auto delivery ( If you subscribe to periodicals on the Reader Store, a new issue will be automatically delivered to the Reader if within the network coverage area. - Page 8 Introduction Accessing the Reader Store via Reader Library ( page “Reader Library” software enables you to purchase eBooks and periodicals in the Reader Store from outside the wireless network, and transfer them to the Reader. You can also transfer various content such as, audio files, pictures and documents, from your computer to the Reader using Reader Library.
-
Page 9: Reading Content
Introduction Reading content You can read eBooks and periodicals using the intuitive, easy-to-use touch screen. Also, the Reader provides the following useful features to enhance readability. Looking up a word in the dictionary ( Changing text size and page layout to see easily –... -
Page 10: Getting Started
Getting Started Parts and Controls Front Touch screen Allows you to navigate intuitively through the various functions of the Reader ( OPTIONS button Displays the option menu ( which allows you to manage content, create notes, jump to a page, etc. ... - Page 11 Getting Started (Home) button Takes you to the “Home” menu at any time ( 32). < > (Page Turn) buttons Turns the page ( pages by pressing and holding the buttons. You can also turn the page using the touch screen ( 24).
- Page 12 Getting Started SD card slot Used to insert an SD card (optional) ( Media slot cover ( Memory Stick PRO Duo slot Used to insert a Memory Stick Duo media (optional) ( POWER switch Turns on/off the Reader ( To shut down the Reader, slide and hold for more than 3 seconds (...
- Page 13 Getting Started Rear Battery cover ( Remove the battery cover when installing the battery pack. SIM card A SIM card is installed to provide wireless communication. Please do not remove it. Battery box ( Used to store the supplied rechargeable battery pack (PRSA-BP9).
-
Page 14: Inserting A Memory Card
Getting Started Inserting a memory card Pull out the media slot cover. Insert an optional memory card into the correct slot with its label side up until it clicks into the place. Close the media slot cover. Notes When you use Memory Stick Duo™... - Page 15 Getting Started Removing the supplied stylus The supplied stylus is stored on the top left side of the Reader. Pull it out from the top to use it. Note Make sure to insert the stylus fully to the bottom of the holder when you replace it.
- Page 16 Getting Started Installing the supplied battery pack Pull out the media slot cover and turn over the Reader. Push portion and slide the battery cover to the left. After the tabs are unlocked from their slots, remove the battery cover. ...
- Page 17 Getting Started Place the battery cover so that all the tabs are inserted into their slots. Slide the battery cover until it clicks. Attach the media slot cover. Notes Do not attach the media slot cover () before installing the battery cover.
- Page 18 Getting Started Removing/attaching the soft cover Removing the soft cover Pull the edge (side printed with detach the uppermost hook. At the lowest attachment, slide the cover to the bottom. Attaching the soft cover Insert the lowest hook of the cover into the lowest hole of the cover.
-
Page 19: Turning On The Reader
Getting Started Turning on the Reader Slide the POWER switch to turn on the Reader. Notes If the Reader does not turn on, charging is required. For details, refer to “Charging the Reader” ( It may take a few moments for the Reader start-up screen to appear after a reset ( 159). -
Page 20: About Power Management
Getting Started About power management The Reader has a power management feature to avoid unnecessary battery consumption. At purchase, power management is activated. Power management operates as follows: After 60 minutes of inactivity, the Reader enters sleep mode automatically while the battery power is consumed slightly. - Page 21 Getting Started To shut down the Reader manually Battery consumption can be minimized by shutting down the Reader. You can shut down the Reader manually in one of the following ways. Slide the POWER switch and hold it for more than 3 seconds.
-
Page 22: Charging The Reader
Getting Started Charging the Reader About charging You need to charge the Reader when using it for the first time, or when the remaining battery power is low. Charge in one of the following ways: Connect to an AC outlet using the supplied AC adapter (AC- S5220E). -
Page 23: To Check The Battery Status
Getting Started Connect to an AC outlet using the power cord. Charging starts and the charge/busy indicator lights up in red. Charge/Busy indicator To an AC outlet Power cord Hint When the battery has been fully charged, the charge/busy indicator goes off. -
Page 24: How To Use The Touch Screen
Getting Started How to Use the Touch Screen Using the touch screen, you can perform various operations with a finger or with the supplied stylus. Note When you use the supplied stylus, make sure to use the pointed end of it for tapping dragging, or drawing on the touch screen. - Page 25 Getting Started Double-tapping By tapping twice (double-tap) on the touch screen, you can create bookmarks ( 87), search ( page etc. Dragging By dragging on the touch screen, you can turn a page page 60), drag a magnified page in zoom mode page 71) or select a word to highlight ( page...
-
Page 26: Dragging And Holding
Getting Started Double-tapping and dragging By double-tapping and dragging on the touch screen, you can select consecutive words ( page 62, 80, 87). Dragging and Holding By holding on the touch screen after dragging, you can turn pages repeatedly ( page 60). - Page 27 Getting Started Handwriting Using the supplied stylus or a finger, you can create drawing on the touch screen ( page 90, 93, 126).
-
Page 28: How To Use The On-Screen Keyboard
Getting Started How to use the on-screen keyboard The on-screen keyboard appears when you enter your information at the Reader Store, or search for items, enter comments or create text memos on the Reader. Input area: Displays tapped character. ... - Page 29 Getting Started Symbols/Abc: Switches the keyboard type. Tap “Symbols” to switch to the symbol keyboard. Tap to display additional keyboard characters. To return to the alphabetic keyboard, tap “Abc.” “Return”: Gives a line feed. This key is available only in the comment editor ( memo editor ( ...
- Page 30 Getting Started To delete a character Move the cursor to the right of the character by tapping, and then tap To delete consecutive characters in the input area, tap the first or last character and drag to include all the characters you want to delete, then tap Hint The keyboard that you use in the Reader Store has...
- Page 31 Getting Started Character key Selectable characters d ð E È É Ê Ë e è é ê ë I Ì Í Î Ï i ì í î ï N Ñ n ñ O Ò Ó Ô Õ Ö Ø Œ o ò...
-
Page 32: Using The Reader Home Menu
Getting Started Using the Reader Home Menu The “Home” menu is the starting point to read content, visit the Reader Store, to use various applications and to configure the settings. Menu items By tapping an item on the menu items area, you can open the selected content or content list(s). -
Page 33: About The Status Bar
Getting Started About the status bar The status bar shows you the current status of the Reader. Icon Status Shows the wireless status ( Appears when connected to a 3G wireless network, which is faster than a 2G network. The Reader is automatically connected to a 3G network when available. -
Page 34: Getting Content
You can verify the wireless status by the wireless status icon that is displayed in the bottom left of the screen. For information on the network coverage area, please visit: http://www.sony.com/readersupport Icon Status The Reader is connected to the wireless network. - Page 35 Getting Content About “Wireless Standby” You can use “Wireless Standby” to avoid unnecessary battery consumption caused by the wireless feature. If you do not perform any wireless operations for more than 10 minutes, the wireless feature automatically enters standby mode. During the wireless standby mode, you can receive periodicals while minimizing battery consumption.
- Page 36 Getting Content Accessing the Reader Store In the “Home” menu, tap “Store” tab. appears in the status bar when connecting to the wireless network ( “Home” menu Browse the Reader Store. For details about the Reader Store, refer to “Browsing the Reader Store”...
-
Page 37: Using The Reader Store
In order to purchase and download eBooks or periodicals, you need to register an account at the Reader Store, or if you already have a Reader Store account or Sony Style account, sign in via your e-mail address and password. Registration screen... - Page 38 Getting Content Browsing the Reader Store Browse the Reader Store to find your desired books and purchase them by following the store instructions. You can find your purchased books in the “Home” menu ( page 48, 117). * The above image is a sample of the home screen. Hint For more detailed information about the Reader Store, go to the Reader Store Help page from “Help and Support”...
- Page 39 Getting Content Using the option menu of the Reader Store In the Reader Store, press the OPTIONS button to display the option menu. Option item Store Home My Account Help and Support Takes you to the Reader Store Help page. Legal Information Takes you to the Reader Store legal Refresh Page Now Playing*...
- Page 40 Getting Content Subscribing to periodicals You can subscribe to periodicals in the Reader Store. Go to the periodical menu and follow the store instructions. About auto delivery Once you have subscribed to periodicals in the Reader Store, newly published issues will be delivered to the Reader automatically.
-
Page 41: Accessing The Reader Store Via Reader Library
Getting Content Accessing the Reader Store via Reader Library Reader Library is the content management software you can use with the Reader. Once you have it installed on your computer, you can access the Reader Store from your computer and transfer eBooks, periodicals, audio files and pictures from your computer to the Reader. - Page 42 Getting Content To install using the AutoPlay feature The installation launcher appears when you connect the Reader to your computer (AutoPlay feature is available on Windows XP, Windows Vista only). Make sure your computer is connected to an AC outlet and turned on (not in sleep mode).
- Page 43 Getting Content Click “Install Reader Library” in the “Installer for Reader” window, then follow the on-screen instructions. Notes While connecting via USB, you cannot operate the Reader. The wireless feature is unavailable while the Reader is connected via USB. While the Reader is connected to your computer, do not turn on, restart, wake up from sleep mode, or shutdown the computer.
-
Page 44: Accessing The Reader Store Via Reader Library
Getting Content Accessing the Reader Store via Reader Library Once you have Reader Library installed on your computer, you can access the Reader Store. Note To access the Reader Store and download eBooks, an Internet connection is required on your computer. ... -
Page 45: Managing Content On Your Computer
Getting Content Click “eBooks Store” in the source view. “Purchased” “eBook Store” Follow the store instructions to purchase (download) eBooks or periodicals. Managing content on your computer Importing content from your computer to Reader Library You can import content such as eBooks, personal documents, audio files and pictures on your computer to Reader Library. -
Page 46: Transferring Content To The Reader
Getting Content Select the content file to be imported. Transferring content to the Reader You can transfer content on Reader Library to the Reader or memory card inserted in the Reader. For details, refer to the Reader Library Help. ... - Page 47 Getting Content Hints You can also transfer content by synchronizing the Reader with Reader Library. For details, refer to the Reader Library Help. For details about supported file formats, refer to “Supported File Format” ( page If there is not enough free space on the internal memory of the Reader, content may not be transferable.
-
Page 48: Reading Books
Reading Books Reading Books You can find and read books from the “Home” menu. In the “Home” menu, tap “Home” menu Hints If you want to continue reading from the last read page, tap “Continue Reading.” Up to the 3 most recent imported books are displayed under “Books.”... - Page 49 Reading Books Tap a desired book on the list. Back icon “Books” list Hint If you have read the book before, the last displayed page of the book appears when you open the book. To return to the “Home” menu , or press the ...
- Page 50 Reading Books Icons in the list Icon * This icon will appear when “View” is set to “List” ( Description Newly-purchased, newly-transferred or unread books/issues. Books/Issues you have already opened. Protected content ( Content on Memory Stick Duo media. Content on SD card.
-
Page 51: Using The Option Menu Of The "Books" List
Reading Books Using the option menu of the “Books” list In the “Books” list, press the OPTIONS button to open the option menu. Option item Sort* View Search Now Playing* Delete Books Protect Books Orientation “by Date” sorts the books by purchased/transferred date. “Now Playing”... - Page 52 Reading Books Sorting a list – “Sort” You can sort the items in the list. The available sorting criteria will vary depending on the list. In the “Books” list, press the OPTIONS button, then tap the sort type. The list is sorted as specified. Transferred date Scroll bar Sorted “by Date”...
- Page 53 Reading Books Note The index bar or scroll bar appears only if content or items cannot be displayed in a single page. About the bar The bar appears on the right side of the list if all the items cannot be displayed in a single page. Use them to navigate through the list pages.
- Page 54 Reading Books Index bar Drag the bar until the desired item appears, or tap the first letter of its title/author/artist/comment, by which the list is sorted, in the index bar. Icon bar This bar appears when content is sorted by status or notes are sorted by the type.
- Page 55 Reading Books Switching the list display view – “View” You can choose to display the list format in either “Thumbnail” or “List” view. In the “Books” list, press the OPTIONS button, then tap “Thumbnail” or “View.” The list will be displayed in the selected format. “Thumbnail”...
-
Page 56: Searching For A Book With A Keyword
Reading Books Searching for a book with a keyword – “Search” Using the on-screen keyboard, you can search for an item in the list. Hint For details on how to use the on-screen keyboard, refer to “How to use the on-screen keyboard” ( ... - Page 57 Reading Books Tap “Search.” The “Search Results” list appears. Books including the input word in their titles/authors are displayed. Back icon “Search Results” list Hint In the option menu of the “Search Result” list, you can delete ( page To close the “Search Results”...
- Page 58 Reading Books Search target and criteria The items that you can search for will vary depending on the list. List “Books” list “Collections” list page 118) “Unread Books” page 119) “Unread Periodicals” page 119) “Purchased Books” page 119) “Periodicals” list page 109) Issue list...
-
Page 59: Operations On The Book Page
Reading Books Operations on the book page On the book page screen, you can perform the following operations. Text size ( page Note When the text on an EPUB file is magnified, the page number of some divided sections may be displayed as “3-4,” for example, which implies that you are viewing a section between page 3 and 4. - Page 60 Reading Books Turning a page Drag on the touch screen or press the < > button. < > (Page Turn) buttons To go back to the previous page, drag on the page in the opposite direction, or press the < >...
- Page 61 Reading Books Tapping operations Double-tapping on the top right corner of a book page You can add/remove a bookmark ( Tapping the page number at the bottom of the screen You can jump to the desired page from the page jump panel ( page 75).
- Page 62 Reading Books Double-tapping a word You can highlight ( look up the word ( Double-tapping and dragging consecutive words You can highlight ( words from the pop-up menu ( page 87), search ( page 64) from the pop-up menu. page 87) or search for consecutive page page...
- Page 63 Reading Books Tapping a bookmark or a highlighted word(s) If you tap bookmark/highlighted word(s), you can add a text/handwriting comment to it, or edit the comment from the displayed menu ( page 93). Highlighted word Example: Tapping a highlighted word...
-
Page 64: Looking Up A Word In A Book
Reading Books Looking up a Word in a Book You can use the embedded dictionaries to look up words in a book. Double-tap the word on the book page. The pop-up menu appears, in which the headline of the word definition is displayed. (Dictionary) Hint If multiple candidate words are found, the “Others”... - Page 65 Reading Books or the definition area. The definition is fully displayed in the dictionary viewer. Dictionary viewer Hints You can turn the dictionary pages by dragging the definition area or pressing the < If you press and hold the < dictionary viewer is displayed, you can accelerate turning the pages.
- Page 66 Reading Books Looking up other words You can view a list of words found by the same keyword and select an entry word to read its detailed definition. In the dictionary viewer, tap The lookup result screen with the on-screen keyboard appears.
-
Page 67: Resizing And Zooming
Reading Books Resizing and Zooming You can use the size menu to read a page as preferred. Press the button to display the size menu. Adjusting the text size You can adjust the text size using the size menu. Select from 6 different text sizes: XS, S, M, L, XL or XXL. - Page 68 Reading Books Tap “XS,” “M,” “L,” “XL” or “XXL.” The text size is changed, and the text and layout of the book page are adjusted automatically to fit the screen size. Size indicator To close the size menu Tap , or press the Hints When the texts on a PDF or EPUB file are magnified, the page is divided into multiple sections.
- Page 69 Reading Books The text size of EPUB, PDF or BBeB files will be changed as follows: EPUB file: XS(80%), S(100%), M(130%), L(180%), XL(230%), XXL(310%) PDF file*: XS(80%), S(100%), M(200%), L(300%), XL(450%), XXL(600%) * Since PDF documents are created in their original size, the above ratio may not apply to certain documents.
-
Page 70: Zooming In/Out
Reading Books Zooming in/out The book page enters zoom mode by tapping “ In” on the size menu. In the book page, press the “ Zoom In.” The zoom bar appears. To exit the zoom mode Tap , or press the ... - Page 71 Reading Books To scroll a magnified page When the book page is zoomed in, / / / appear at the edges of the screen. You can display the edge of the page by tapping / / / . You can also scroll the page by dragging it.
-
Page 72: Removing Margins
Reading Books Removing margins You can enlarge a book page by removing the margins. In the book page, press the (right icon). The margins will be removed. To close the size menu Tap , or press the Note Depending on the content, you may not be able to enlarge the page. -
Page 73: Using The Book Option
Reading Books Using the Book Option In the option menu of a book page, further additional features are available. In a book page, press the OPTIONS button to display the option menu. Hint In the horizontal view or “2 Page View,” all the items will not be displayed in a single page. - Page 74 Reading Books Option item Delete Book Info Now Playing* 2 Page View/ 1 Page View Orientation The displayed items vary depending on the content. “Hide Notes”/“Show Notes” is displayed only when notes are present in the book. “Now Playing” appears only while a track is playing. To close the option menu Tap , or press the OPTIONS button.
-
Page 75: Jumping To Pages - "Go To Page
Reading Books Jumping to pages – “Go to Page” You can jump to pages in one of the following ways: – Using the page jump bar. – Specifying the page number ( To jump to pages using the page jump bar ... - Page 76 Reading Books Drag the slider, or tap a point on the page jump bar. The page is displayed based on the slider position in the page jump bar. Slider Continued...
- Page 77 Reading Books Jumping directly to a specific page You can jump directly to a page by inputting the page number with the on-screen numeric keyboard. Tap “Enter Page #” on the page jump panel. The numeric keyboard appears. To cancel the numeric keyboard Tap , or press the OPTIONS button.
- Page 78 Reading Books To use the links of eBooks files on the Reader You can use the page links on a EPUB, PDF or BBeB file. The link appears highlighted on the screen. Tap to jump to the linked page. Hint If you want to return to the previous page after you have jumped to the linked page, press the OPTIONS button to display the option menu, and then tap “History”...
-
Page 79: Returning To Pages - "History
Reading Books Returning to pages – “History” You can go back to previously displayed pages. In the book page, press the OPTIONS button, then tap “History.” The history jump icons appear. (Previous View) To close the history jump icons Tap , or press the OPTIONS button. -
Page 80: Searching Keywords Within A Book - "Search
Reading Books Searching keywords within a book – “Search” You can search for keywords in one of the following ways: – Double-tapping a word. – Using the option menu ( To search by double-tapping a word In the book page, double-tap the desired word. The pop-up menu appears. - Page 81 Reading Books The search result page containing the input word(s) appears. The results are highlighted on the page. (Previous Search) To exit the search result page Tap . The highlight will be removed from the input word(s). to skip to the next page that contains the input word(s).
- Page 82 Reading Books To search from the option menu In the book page, press the OPTIONS button, then tap “Search.” The on-screen keyboard appears. Hint You can search by modifying the word that is selected by double-tapping. Double-tap the word, press the OPTIONS button, tap “Search,”...
- Page 83 Reading Books Input a word using the on-screen keyboard ( page 28), then tap “Search.” The search result page containing the input word appears. The results are highlighted on the page. (Previous Search) Note You cannot input characters in the input area beyond what the input area can display.
-
Page 84: Creating A Bookmark - "Create/Edit Notes
Reading Books Creating a bookmark – “Create/Edit Notes” You can create a bookmark in one of the following ways: – Double-tapping a page. – Using the option menu ( To create a bookmark by double-tapping a page In the book page, double-tap near the upper right corner of the screen. - Page 85 Reading Books To create a bookmark from the option menu In the book page, press the OPTIONS button, then tap “Create/Edit Notes.” The tool bar appears. The upper right corner of the page is shown as folded, and the color of shaded.
- Page 86 Reading Books Hint You can add a comment to a bookmark by tapping the bookmark. For details, refer to “Adding a comment” ( 93). Note By adjusting the text size, the displayed bookmark on the adjusted page may contain a variety of bookmark information. Note that all this bookmark information on the page will be deleted if the bookmark is removed.
-
Page 87: Highlighting A Word(S) - "Create/Edit Notes
Reading Books Highlighting a word(s) – “Create/Edit Notes” You can highlight a word(s) in one of the following ways: – Double-tapping a word in the book page of the book. – Using the option menu ( To highlight a word(s) by double-tapping ... - Page 88 Reading Books To highlight a word(s) from the option menu In the book page, press the OPTIONS button, then tap “Create/Edit Notes” The color of the highlighting function becomes available. Drag across the word(s) on the book page. The word(s) is highlighted.
- Page 89 Reading Books Hint You can add a comment to a highlight by tapping the highlighted word(s). For details, refer to “Adding a comment” page 93). Notes While an item on the tool bar is active, you cannot select a word by double-tapping.
-
Page 90: Marking Up A Book Page By Handwriting - "Create/Edit Notes
Reading Books Marking up a book page by handwriting – “Create/Edit Notes” You can freely mark up a book page using the supplied stylus or a finger. In the book page, press the OPTIONS button, then tap “Create/Edit Notes” The color of the markup function becomes available. - Page 91 Reading Books Notes During the markup operation, the current page is saved by pressing a button or closing a book. You cannot turn pages by dragging on the page if either are selected. Use the < To erase a line , then tap or stroke a part of the line.
- Page 92 Reading Books To display an iconized markup in original form If you do not view the marked page in the same text size and page layout (“1 Page View” or “2 Page View”), the markup is displayed as the marked page. To display the markup on the original page, tap to pop up its thumbnail, and tap the thumbnail.
-
Page 93: Adding A Comment
Reading Books Adding a comment You can add a comment to a bookmark or highlighted word in one of the following ways: – “by Drawing” – “by Keyboard” ( Note If the tool bar is displayed and if any of been selected, unselect by tapping it and tap either the highlighted word(s) or the bookmark to enter a comment. - Page 94 Reading Books Tap “by Drawing.” The comment editor with the freehand tool bar appears. Comment editor To close the comment editor Tap . Draw freely in the drawing area. Lines are drawn as you drag on the touch screen. Note A handwritten comment cannot have multiple pages.
- Page 95 Reading Books Adding a comment using the on-screen keyboard In the book page, tap the desired bookmark or highlighted word The comment editor with the on-screen keyboard appears. Comment editor To close the comment editor Tap . Enter your comment using the on-screen keyboard ( To save the comment and close the editor Tap “Done.”...
- Page 96 Reading Books To view a comment Tap a bookmark or highlight with The comment viewer appears. Comment viewer Note When you tap a highlighted word(s) with a hyperlink ( 78), the comment editor or the comment viewer appears instead of jumping to a page. To enable the hyperlink, hide the highlights using “Hide Notes”...
-
Page 97: Selecting A Note - "Create/Edit Notes
Reading Books Selecting a note – “Create/Edit Notes” In the “Notes” list, you can quickly display the page that contains a note of the currently viewed book. In the book page, press the OPTIONS button, then tap “Create/Edit Notes.” The tool bar appears. - Page 98 Reading Books Icons and type of notes in the “Notes” list Icon Type of note/ Displayed headline Bookmark/ First sentence of the page Bookmark containing a handwritten comment/ First sentence of the page Bookmark containing a text comment/ First sentence of the comment Highlight/ Highlighted word(s) Highlight containing a handwritten comment/ Highlighted word(s)
- Page 99 Reading Books Using the option menu of the “Notes” List In the “Notes” list, press the OPTIONS button to open the option menu. Option item Description Sort* Sorts the order of the list (default setting is “by Page”) ( Search Searches for desired notes by keyword ( page Delete Notes...
-
Page 100: Hiding Notes - "Hide Notes
Reading Books Hiding notes – “Hide Notes” You can temporarily hide notes. If a link is entirely overlapped with a highlight and you are unable to tap it, use this feature. In the book page, press the OPTIONS button, then tap “Hide Notes.”... -
Page 101: Deleting A Book - "Delete Book
Reading Books Deleting a book – “Delete Book” You can delete the currently viewed book on the Reader or memory cards that are inserted into the Reader. In the book page, press the OPTIONS button, then tap “Delete Book.” ... -
Page 102: Displaying Book Information - "Info
Reading Books Displaying book information – “Info” You can check book information, such as title, author, book cover thumbnail, etc. In the book page, press the OPTIONS button, then tap “Info.” The book information appears. Item Description Book cover The book cover thumbnail. -
Page 103: Reading In Adjacent Pages - "2 Page View
Reading Books Reading in adjacent pages – “2 Page View” You can set the Reader to view in adjacent pages. In the book page, press the OPTIONS button, then tap “2 Page View.” The pages are displayed horizontally, side by side. Hints When you read a book in “2 Page View,”... -
Page 104: Switching Screen Orientation - "Orientation
Reading Books Switching screen orientation – “Orientation” In the option menu, you can switch the screen orientation from vertical to horizontal or vice versa. Once the screen orientation is switched, all menus and contents are displayed in the selected orientation. Hint You can switch the screen orientation from any of the option menus. -
Page 105: Searching For Notes From "All Notes
Reading Books Searching for Notes from “All Notes” From “All Notes” in the “Home” menu, you can jump to a page with a bookmark, highlight, markup or comment within all contents of the Reader and memory cards. In the “Home” menu, tap “All Notes.”... - Page 106 Reading Books Tap a note on the list. Back icon “All Notes” list To close the “All Notes” list . You will return to the “Home” menu. Hint You can search for a book page congaing a note with text comment from “Search” in the option menu ( To delete note(s) In the option menu of the “All Notes”...
-
Page 107: Using The Option Menu Of The "All Notes" List
Reading Books Using the option menu of the “All Notes” list In the “All Notes” list, press the OPTIONS button to open the option menu. Option item Sort* Search Delete Notes Now Playing* Orientation “by Date” sorts notes by annotated date. “by Title”... -
Page 108: Reading Periodicals
Reading Periodicals Reading Periodicals You can read automatically delivered periodicals from the “Home” menu ( Hint You can create a bookmark ( to it ( page 93) in a newspaper in the same way you can in a book page. ... - Page 109 Reading Periodicals Tap the desired periodical on the list. Back icon “Periodicals” list Hint Certain content appears with icons that indicate the content status. For details about the icons, refer to “Icons in the list” ( To return to the “Home” menu Periodical title Number of issue page...
- Page 110 Reading Periodicals Tap the desired issue on the list. Back icon Issue list Hint Certain content appears with icons that indicate the content status. For details about the icons, refer to “Icons in the list” ( To return to the “Periodicals” list ...
-
Page 111: Using The Option Menu Of Periodical Lists
Reading Periodicals Using the option menu of periodical lists In the “Periodicals” list, press the OPTIONS button to display the option menu. Option item Sort View Search Now Playing* Orientation * “Now Playing” appears only while a track is playing. To close the option menu Tap , or press the OPTIONS button. -
Page 112: Option Menu
Reading Periodicals In the issue list, press the OPTIONS button to open the option menu. Option item Sort View Search Now Playing* Delete Issues Protect Issues Manage Subscription Orientation * “Now Playing” appears only while a track is playing. To close the option menu Tap , or press the OPTIONS button. -
Page 113: Browsing Newspapers
Reading Periodicals Browsing Newspapers When you open a newspaper, the newspaper viewer appears. A newspaper consists of the following levels: Section: The topics and headlines of the articles belonging to the section are displayed. Article: You can read the whole content. You can navigate through a newspaper using the navigation bar at the bottom of the page. - Page 114 Reading Periodicals Operations on an article Navigation bar in an article “ Article”: Skips to the previous article. “Section Top”: Return to the first page of the section. “Table of Contents”: Opens the list of sections. If you tap a section on the list, a list of articles appears. “Article ...
- Page 115 Reading Periodicals Using the option menu of the newspaper viewer In the newspaper viewer, press the OPTIONS button to open the option menu. Hint In the horizontal view or “2 Page View,” all the items will not be displayed in a single page. Tap Option item Return to List Go to Page...
- Page 116 Reading Periodicals Option item Info Now Playing* Orientation “Hide Notes”/“Show Notes” is displayed only when notes are present in the newspaper . “Now Playing” appears only while a track is playing. Note You cannot highlight the navigation bar, or section/article titles displayed in the top of the newspaper viewer.
-
Page 117: Reading Content In A Collection
Reading Content in a Collection Reading Content in a Collection You can select a book from a collection, which is a list of books or periodicals. Purchased books, and unread books or periodicals will be automatically stored in the following default collections: “Unread Books”: books you have never read on the Reader since you purchased/transferred to the Reader or memory cards. - Page 118 Reading Content in a Collection Tap the desired collection on the list. Back icon “Collections” list Hint You can use the option menu of the “Collections” list. You can search for a collection using the on-screen keyboard page 56), or change the screen orientation ( 104).
- Page 119 Reading Content in a Collection Tap the desired book/issue on the list. Back icon The list of selected collection To return to the “Collections” list Read the book/issue. For details about operations on the book page, refer to “Operations on the book page” ( case of a newspaper, the newspaper viewer appears.
-
Page 120: Using The Options Menu Of A Collection
Reading Content in a Collection Using the options menu of a collection In the list in a collection, press the OPTIONS button to open the option menu. “Unread Books” ”Purchased Books” Option item Sort* View Search Now Playing* Orientation “by Date” sorts content by purchased/transferred date. “by Order”... -
Page 121: Managing Content
Managing Content Managing Content In the option menu of each content list, you can manage content on the Reader. Deleting content You can delete unnecessary content from the list. The following procedure explains how to delete periodical issues. Hint This option is also available in the “Books” list, “Handwriting” list, “Text Memo”... - Page 122 Managing Content Tap the check boxes of issues you want to delete “Done.” The confirmation screen appears. Tap “Yes” to delete selected issues. Hints In the option menu of the issue list, you can set to delete old issues automatically when a specified number of issues are stored ( page...
-
Page 123: Protecting Content
Managing Content Protecting content You can set desired content so as not to be deleted unintentionally. The following procedure explains how to protect periodical issues. Hint This option is also available in the “Books” list, “Handwriting” list, “Text Memo” list, “Audio” list and “Pictures” list. Note This protection feature works only on the Reader. - Page 124 Managing Content “Done.” is changed into protected. Hint To protect all the issues, press the OPTIONS button in the “Protect Issues” list, then tap “Protect All” To remove protection “Done.” Hint To unprotect all the issues, press the OPTIONS button in the “Protect Issues”...
-
Page 125: Managing Periodicals
Managing Content Managing periodicals In the issue list, you can keep only recent issues and delete previous issues automatically. In the issue list, press the OPTIONS button, then tap “Manage Subscription.” The management dialog appears. Tap the desired setting Hints If you want to delete extra issues immediately, tap “Delete extra issues now.”... -
Page 126: Using Application
Using Application Creating Drawings You can enjoy handwritten drawing using the touch screen. In the “Home” menu, tap “Handwriting.” “Home” menu “Applications” tab “Applications” menu “Handwriting” Most recent created drawings. Tap to view it. Continued... - Page 127 Using Application Tap “New Drawing.” Back icon “Handwriting” list Hints If all the items cannot be displayed in a single page, the scroll bar appears on the right side of the list. For details, refer to “About the bar” ( Certain content appears with icons that indicate the content status.
- Page 128 Using Application Draw in the drawing area with the supplied stylus or your finger. Drawing editor To erase a drawing , stroke across the drawing thoroughly. To erase only a line, tap any point on the line. Tap “Done” to save the drawing. The drawing editor closes.
-
Page 129: Using The Option Menu Of The "Handwriting" List
Using Application Using the option menu of the “Handwriting” list In the “Handwriting” list, press the OPTIONS button to display the option menu. Option item Delete Drawings Protect Drawings Now Playing* Orientation * “Now Playing” appears only while a track is playing. To close the option menu Tap , or press the OPTIONS button. -
Page 130: Viewing Created Drawings
Using Application Viewing created drawings Tap the drawing displayed in the “Home” menu or “Handwriting” list. To display the previous/next drawing, drag on the touch screen or press the < Drawing viewer To edit a drawing In the drawing viewer, tap “Edit” to display the tool bar. Edit the drawing in the same manner as you drew it ( page 128). -
Page 131: Using The Option Menu Of The Drawing Viewer
Using Application Using the option menu of the drawing viewer In the drawing viewer, press the OPTIONS button to display the option menu. Option item Delete Drawing Now Playing* Orientation * “Now Playing” appears only while a track is playing. To close the option menu Tap , or press the OPTIONS button. -
Page 132: Creating Text Memos
Using Application Creating Text Memos You can create a text memo using the on-screen keyboard. In the “Home” menu, tap “Applications” tab “Text Memo.” “Text Memo” “Applications” menu “Home” menu Continued... - Page 133 Using Application Tap “New Memo.” Back icon “Text Memo” list Hint Certain content appears with icons that indicate the content status. For details about the icons, refer to “Icons in the list” ( Note In the “Text Memo” list, only “List” view is available. To return to the “Home”...
- Page 134 Using Application Enter text in the input area using the on-screen keyboard ( Text memo editor Hint The on-screen keyboard in the text memo editor has a “Return” key. You can provide a line feed using this key. To close the on-screen keyboard Tap .
-
Page 135: Using The Option Menu Of The "Text Memo" List
Using Application Using the option menu of the “Text Memo” list In the “Text Memo” list, press the OPTIONS button to display the option menu. Option item Delete Memos Protect Memos Now Playing* Orientation * “Now Playing” appears only while a track is playing. To close the option menu Tap , or press the OPTIONS button. -
Page 136: Viewing Text Memos
Using Application Viewing text memos In the “Text memo” list, tap the desired text memo. Drag on the touch screen or press the < display the previous/next text memo. Current text memo number of total Text memo viewer To edit a text memo In the text memo viewer, tap “Edit”... -
Page 137: Using The Option Menu Of The Text Memo Viewer
Using Application Using the option menu of the text memo viewer In the text memo viewer, press the OPTIONS button to display the option menu. Option item Delete Memo Now Playing* Orientation * “Now Playing” appears only while a track is playing. To close the option menu Tap , or press the OPTIONS button. -
Page 138: Using The Embedded Dictionary
Using Application Using the Embedded Dictionary You can look up words using the English dictionaries incorporated in the Reader. Hint “New Oxford American Dictionary” (default setting) and “Oxford Dictionary of English” are available. You can change the dictionary from “Dictionary” in the “Advanced Settings” menu page 158). - Page 139 Using Application Input the word using the on-screen keyboard, then tap candidate word. The definition is fully displayed in the dictionary viewer. Dictionary viewer To look up other words . For details about the dictionary viewer, refer to “Looking up other words” ( To return to the “Application”...
-
Page 140: Viewing Pictures
Using Application Viewing Pictures You can view pictures transferred from your computer. For details about how to transfer or manage pictures, refer to “Managing content on your computer” ( 45) or Reader Library Help. Hints For details about supported file formats refer to “Supported File Format”... - Page 141 Using Application Tap the desired picture on the list. Back icon “Pictures” list Hints If all the items cannot be displayed in a single page, the scroll bar appears on the right side of the list. For details, refer to “About the bar”...
-
Page 142: Using The Option Menu Of Picture List
Using Application Using the option menu of picture list In the “Pictures” list, press the OPTIONS button to display the option menu. Option item Sort* View Delete Pictures Protect Pictures Now Playing* Orientation “by Date” sorts pictures by transferred date. “Now Playing”... -
Page 143: Operations On The Picture Viewer
Using Application Operations on the picture viewer On the picture viewer, you can perform the following operations. Current picture number/ total picture number Picture viewer To display the previous/next picture Drag on the picture viewer, or press the < To zoom in/out a picture You can zoom in/out a picture. -
Page 144: Using The Option Menu Of The Picture Viewer
Using Application Using the option menu of the picture viewer In the picture viewer, press the OPTIONS button to display the option menu. Option item Return to List Slideshow On/ Slideshow Off Now Playing* Orientation * “Now Playing” appears only while a track is playing. Hint To increase the resolution of landscape pictures, view them in horizontal mode. -
Page 145: Playing Audio Files
Using Application Playing Audio Files You can play back audio files transferred from your computer. For details about how to transfer or manage audio files, refer to “Managing content on your computer” ( page 45) or Reader Library Help. If you want to read books while listening to music, connect the optional headphones to the headphone jack, start playing audio files, then start reading. - Page 146 Using Application Tap the desired track on the list. Back icon “Audio” list Hints If all the items cannot be displayed in a single page, the scroll bar appears on the right side of the list. For details, refer to “About the bar”...
-
Page 147: Using The Option Menu Of Audio
Using Application Using the option menu of audio In the “Audio” list, press the OPTIONS button to display the options menu. Option item Sort View Delete Audio* Protect Audio* Now Playing* Orientation The delete and protect features are unavailable while a track is playing. -
Page 148: Operations On The Playback Screen
Using Application Operations on the playback screen On the playback screen, you can perform the following operations. Picture area: Shows the cover art. Track title Artist name Album name / : Pauses/Restarts the playback. ... -
Page 149: To Control The Volume
Using Application To stop or restart playback Tap or . To skip to the previous/next track Drag on the playback screen, or press the < To rewind/fast-forward a track Drag the slider, or tap on the playback progress bar. To control the volume To adjust the volume, press the VOL-/+ button, and the volume icon will appear in the status bar (... -
Page 150: Using The Option Menu Of The Playback Screen
Using Application Using the option menu of the playback screen In the playback screen, press the OPTIONS button to display the option menu. Option item Return to List Repeat Shuffle Off/On Continue Reading Orientation To close the option menu Tap , or press the OPTIONS button. Close icon Description/Reference page Takes you to the “Audio”... -
Page 151: Settings
Settings Changing Settings You can configure various settings from the “Settings” menu. The following procedure explains how to set the “Date and Time” setting. In the “Home” menu, tap “Home” menu Tap the item you want to change. “Settings”... - Page 152 Settings Tap the desired part or field to change the setting. To input a number, tap the numeric key. Back icon “Date and Time” setting screen Tap “OK” or “Yes” to confirm the setting. To cancel the operation...
-
Page 153: Date And Time
Settings “Settings” menu items In the “Settings” menu, you can configure the following settings. “Date and Time” Sets the date and time of the Reader. You need to configure this setting in initial settings, or after restoring the default settings using “Restore Defaults” ( 171). -
Page 154: Date And Time Format
Settings “Date and Time Format” Sets the display format of date and time. Available display formats: “Date”: “Month-Day-Year” (default setting), “Day- Month-Year.” “Time”:“12 hour” (default setting) “24 hour.” “Power Management” Power management helps you to avoid unnecessary battery consumption. “On” is set by default. Power management operates as follows: After 60 minutes of inactivity, the Reader enters sleep mode automatically and battery consumption is... -
Page 155: Wireless Standby
Settings “Wireless Standby” Wireless standby helps you to avoid unnecessary battery consumption caused by wireless communication. “On” is set by default. If you do not perform any wireless operations for more than 10 minutes, the wireless feature automatically enters standby mode. During standby mode, you can receive periodicals while minimizing the battery consumption. -
Page 156: Advanced Settings
Settings “Menu Language” Sets the language of the displayed menu or messages. The following languages are available: “English” (default settings) “Français” “Deutsch” “Nederlands” “Advanced Settings” Opens the “Advanced Settings” menu. For details, refer to “Advanced Settings menu items” ( page 157). -
Page 157: Advanced Settings" Menu Items
You are recommended to make a note of your password and keep it in a safe place separate from the Reader. If you forget your password, contact your Sony Customer Support ( 161); however, note that in unlocking your device, all content on it will be erased. -
Page 158: Format Memory
Settings “Keyboard” Designates the country standard keyboard. The following keyboards are available. “United States” (default settings) “United Kingdom” “French” “German” “Dutch” “Dictionary” Sets the dictionary used. Available dictionaries: “New Oxford American Dictionary” (default setting) “Oxford Dictionary of English”... - Page 159 Settings “Device Shutdown” Shuts down the Reader to minimize battery consumption. Hint You can also shut down the Reader by sliding the POWER switch and holding it for more than 3 seconds. Notes After shutdown, the Reader may take a few moments to turn on. You cannot receive periodicals by auto delivery while the Reader is shut down ( page...
-
Page 160: Troubleshooting
Troubleshooting Troubleshooting If the Reader does not function as expected, try the following steps to resolve the issue. Reset the Reader by pressing the RESET button with the tip of the supplied stylus, or a small pin or clip, then slide the POWER switch to turn on the Reader. - Page 161 Phone number: 1-866-962-7669 In the event that your Reader is lost or stolen It is recommended that you contact Sony Customer Support immediately to de-authorize the device from your account. Phone number: 239-768-7547 Calling from outside the US: 1-239-768-7676...
- Page 162 Troubleshooting Power Symptom Battery cannot be charged. Battery life seems short. Cause/Remedy Charge the battery within the temperature range of 41 °F to 95 °F (5 °C to 35 °C). Otherwise, the charging may be insufficient or may not start. ...
- Page 163 Troubleshooting Power (continued) Symptom The Reader cannot be turned on. Screen Symptom It takes time for the display to appear. You cannot select items even if you tap the center of them. The screen is frozen. Reset the Reader by pressing the A page in the Reader Store is not displayed properly.
-
Page 164: Wireless Feature
Troubleshooting Wireless feature Symptom You cannot access the Reader Store. You cannot find a purchased book on the Reader. You have received the latest periodical but some past issues were never delivered. Hint If you cannot find a solution from the above, go to “Help and Support”... - Page 165 Troubleshooting Reading/playing/viewing contents Symptom A book cannot be read. A book that has been transferred from your computer cannot be read. BBeB files cannot be read. An audio file cannot be played back. Cause/Remedy A book with copyright protection cannot be read on any device other than the authorized one.
- Page 166 Troubleshooting Reading/playing/viewing contents (continued) Symptom Sound output is not audible A picture cannot be displayed. “Continue Reading” does not work, or bookmarks are missing. A bookmark or highlight cannot be created by double- tapping. Cause/Remedy Increase the volume if it is set to low.
- Page 167 Troubleshooting Connection to the computer Symptom The Reader cannot be recognized by your computer. Cause/Remedy The USB cable is not connected properly. Reconnect it. A USB hub or USB extension cable is used for the connection. Connection via an extension cable or USB hub is not guaranteed.
- Page 168 Troubleshooting Connection to the computer (continued) Symptom The Reader cannot be recognized by your computer. (indicating connection via USB) does not appear when connected to your computer via USB. Content cannot be transferred to the Reader from your computer. There is no response from Reader Library during communication with...
- Page 169 Troubleshooting Connection to the computer (continued) Symptom The Reader becomes unstable while it is connected to the computer. The Reader’s battery cannot be charged. Cause/Remedy A USB hub or USB extension cable is used for the connection. Connection via an extension cable or USB hub is not guaranteed.
-
Page 170: Memory Card
Troubleshooting Memory card Symptom Content on a memory card cannot be read/played/ viewed. Content cannot be transferred to a memory card. A memory card cannot be recognized. Content on a memory card cannot be deleted. Cause/Remedy Check that the memory card is inserted in the media slot in the correct direction ( ... -
Page 171: Restoring Default Settings
Troubleshooting Restoring default settings You can restore all the default settings of the Reader. The default settings will be restored as shown in the table below: In the “Home” menu, tap “Restore Defaults.” The “Restore Defaults” screen appears. If “Device Lock” is set to “On,” the screen asking for the password appears. -
Page 172: Uninstalling Reader Library
Click “Start” – “Control Panel.” Double-click “Add/Remove Programs.” * Click “Reader Library by Sony” in the “Currently Installed Programs” list, then click “Remove.” * Follow the on-screen instructions and restart your computer. Uninstallation is complete when the computer restarts. -
Page 173: Other Information
Reader has the latest features. The latest software updates can be performed from the update menu on Reader Library from “Help” – “Check for Updates.” For details on updates, refer to the Reader Library Help or the following website. http://www.sony.com/readersupport... -
Page 174: About Pre-Loaded Content On The Reader
The pre-installed sample content is for the purpose of trial reading, viewing and listening. Note If you delete pre-installed sample content, you cannot restore it, and Sony will not supply any replacement content. -
Page 175: Precautions
Other Information Precautions The following FCC statement applies only to the version of this model manufactured for sale in the USA. Other versions may not comply with FCC technical regulations. INFORMATION: NOTE: This equipment has been tested and found to comply with the limits for a Class B digital device, pursuant to Part 15 of the FCC Rules. - Page 176 If you have any questions about this product: Visit: www.sony.com/readersupport Contact: Sony “Digital Book Reader” Customer Support at 1-(866)-962-7669 Write: Sony Customer Information Service Center 12451 Gateway Blvd., Fort Myers, FL 33913 Declaration of Conformity Trade Name: Model No.:...
-
Page 177: Radio Frequency Exposure And Specific Absorption Rate (Sar)
Other Information RECYCLING LITHIUM-ION BATTERIES Lithium-ion batteries are recyclable. You can help preserve our environment by returning your used rechargeable batteries to the collection and recycling location nearest you. For more information regarding recycling of rechargeable batteries, call toll free 1-800-822-8837, or visit http://www.rbrc.org/. - Page 178 While there may be difference in SAR levels among Readers, all Sony Reader models are designed to meet radio frequency exposure guidelines. The tests are performed in positions and locations (that is, at the worn on the body) as required by FCC for each model.
-
Page 179: On The Battery Pack
Other Information This Reader only meets the RF Exposure guidelines when used with the supplied cover accessory (PRSA-ZC9). Use of other accessories may not ensure compliance with FCC RF exposure guidelines. On the battery pack If the battery pack is mishandled, the battery pack can burst, cause a fire or even chemical burns. - Page 180 Do not handle damaged or leaking lithium ion batteries. Since battery liquid may remain in the Reader, consult your nearest Sony dealer or Sony Service Center if the battery pack has leaked. If the liquid comes in contact with your eyes, do not rub your eyes as this may lead to blindness.
-
Page 181: Safety Information
Other Information Safety information A SIM card is factory installed. If you take it out, the wireless feature becomes unavailable. Do not insert any foreign objects in the DC IN jack of the Reader. Use the supplied AC adapter (AC-S5220E) only. Do not use other AC adapter. - Page 182 Other Information Remember to follow the precautions below. − Be careful not to drop the Reader into a sink or other container filled with water. − Do not use the Reader in humid locations or bad weather, such as in the rain or snow. −...
-
Page 183: On Heat Build-Up
Other Information On heat build-up Heat may build up in the Reader while charging, or if it is used for an extended period of time. On the headphones Road safety Do not use headphones while driving, cycling, or operating any motorized vehicle. It may create a traffic hazard and is illegal in many areas. -
Page 184: On The Wireless Feature
SONY is not responsible for the unavailability of wireless connectivity or any interruptions of wireless service. - Page 185 Other Information Turn off the wireless feature outside the USA. Do not use wireless feature in other countries. Turn off the wireless feature when you are in a location in which radio communications are prohibited. When you are in such a location, you must obtain permission from the appropriate authorities before enabling the wireless feature of this device.
-
Page 186: Notes On Memory Cards
SD Card Notes Sony’s Memory Stick Duo media of up to 32 GB has been tested to work with the Reader. But the proper operation on all types of the Memory Stick Duo media is not guaranteed. - Page 187 − MagicGate standard*. − copyright protection of SD cards. * MagicGate is the collective name of content protection technologies developed by Sony. You cannot record or delete data stored in a memory card when its erasure prevention switch is locked.
- Page 188 Other Information Avoid the following to prevent data damage. Sony does not provide any guarantee for damaged data. − Remove a memory card or turn off the Reader while reading or writing data. − Operate the Reader in the location where static charge or electrical noise is present.
-
Page 189: On Software
In no event will SONY be liable for any financial damage, or loss of profits, including claims made by third parties, arising out of the use of the software supplied with this Reader. -
Page 190: On Cleaning
Recorded content is limited to private use only. Use of the content beyond this limit requires permission of the copyright holders. Sony is not responsible for incomplete recording/ downloading or damaged data due to problems of the Reader or computer. -
Page 191: Copyright Notice
Sony’s permission except for personal use. Sony, the Sony logo, “BBeB,” “BBeB Book,” “Reader,” “Reader Daily Edition” and their logos are either trademarks or registered trademarks of Sony Corporation. - Page 192 All other system names and product names appearing in this document are the registered trademarks or trademarks of their respective owners. Further, the trademark and registered trademark ® symbols are not indicated throughout this document. Program ©2009 Sony Corporation Documentation ©2009 Sony Corporation...
-
Page 193: Gnu General Public License
Other Information GNU GENERAL PUBLIC LICENSE This product contains the following software covered by the GNU General Public License (hereinafter referred to as “GPL”) and/or GNU Lesser General Public License (hereinafter referred to as “LGPL”). You may obtain, alter, and redistribute the source code of these software products. - Page 194 For the terms and conditions concerning GPL and LGPL, please refer to below. The source code for these software products is available on Sony’s website. To download, please visit the following URL: http://www.sony.net/Products/Linux/ Please note that Sony accepts no inquiries concerning the content of the source code.
-
Page 195: Supported File Format
Other Information Supported File Format The following files can be managed on Reader Library and transferred to the Reader. Book EPUB file (.epub file extension) EPUB (OPS version 2.0) supported PDF file (.pdf file extension) PDF version 1.4 or before is supported BBeB* (.lrf or .lrx file extension, Non-DRM) Text file (.txt file extension) - Page 196 Other Information Picture JPEG file (.jpg or .jpeg file extension) GIF file (.gif file extension)* PNG file (.png file extension) BMP file (.bmp file extension) * For an animation GIF file, only the first frame will be shown.
-
Page 197: Specifications
Other Information Specifications Model name PRS-900 Power source Rechargeable battery: 3.7 V DC AC adapter (AC-S5220E) Input: AC 100-240 V, 50/60 Hz, 0.26 A Output: 5.2 V DC, 2,000 mA Battery life (continuous playback) Maximum Battery: Approx. 12,000 continuous page turns when reading only * * Measured using a fully charged battery and counting consecutive ePub format page-turns at approx 1 page per sec. - Page 198 Other Information WWAN Supports HSPA, UMTS, EDGE and GPRS data services with two bands(850 and 1,900 MHz) Expansion slots Memory Stick PRO Duo ™ slot, SD card slot AC Adapter for Reader (AC-S5220E) Output: 5.2 V DC, 2,000 mA ...
-
Page 199: System Requirements
Other Information System requirements The following are requirements to use Reader Library. Microsoft Windows 7 Home Basic Windows 7 Windows 7 Home Premium Windows 7 Professional (32/64 bit) Windows 7 Ultimate Microsoft Windows Vista Home Basic with Service Pack 1 or later Windows Windows Vista Home Premium with Service Pack 1 or later Vista... -
Page 200: Index
Other Information Index Symbols “Home” ... 32 “Store” ... 36 “Settings” ... 151 “Continue Reading” ... 48 “Books” ... 48 “Periodicals” ... 108 “Collections” ... 117 “All Notes” ... 105 “Pictures” ... 140 “Handwriting” ... 126 “Dictionary” ... 138 “Text Memo” ... 132 “Audio”... - Page 201 Other Information Headphone jack ... 11 “Hide Notes” ... 100 Highlight ... 87 Holes for cover attachment ... 13, 18 “Home” menu ... 32 Import ... 45 “Info” ... 102 Link ... 78 Managing periodicals ... 125 Markup ... 90 Media slot ...
- Page 202 Other Information SD card ... 14, 186 “Search” ... 56, 80 “Settings” ... 151 “About” ... 156 “Date and Time” ... 153 “Date and Time Format” ... 154 “Menu Language” ... 156 “Page Turn Gesture” ... 155 “Power Management” ... 154 “Restore Defaults”...
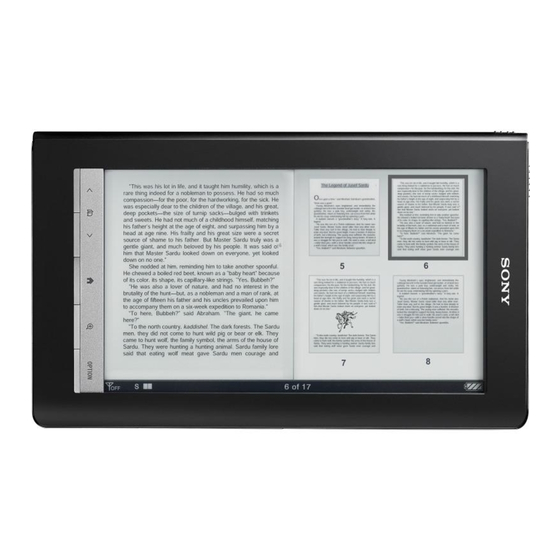














Need help?
Do you have a question about the Reader Daily Edition 4-174-983-12(1) and is the answer not in the manual?
Questions and answers