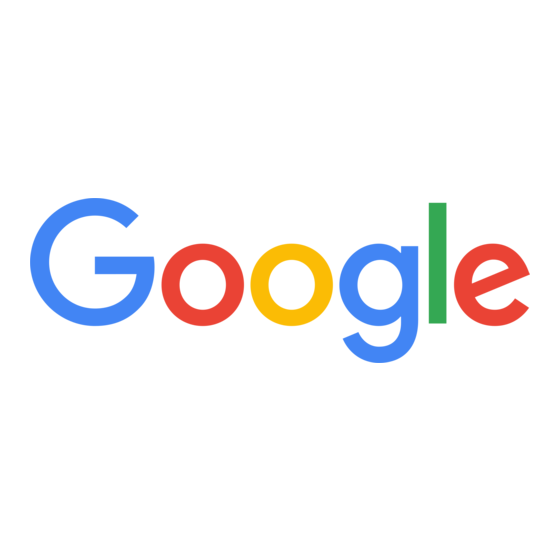
Table of Contents
Advertisement
Quick Links
Advertisement
Table of Contents

Subscribe to Our Youtube Channel
Summary of Contents for Google NEXUS Q
- Page 1 Nexus Q Guidebook...
- Page 2 Copyright © Google Inc. 2012. All rights reserved. 2. Keep these instructions. 3. Heed all warnings. Android, Google, Google Play, Nexus Q, and YouTube are 4. Follow all instructions. trademarks of Google Inc. 5. Do not use this apparatus near water.
-
Page 3: Table Of Contents
AV system or audio receiver (optical audio) TV or audio receiver (HDMI cable) Set up Nexus Q Unpack carefully What's in the box Run the Nexus Q app LED colors Volume controls Remote & direct controls Fixed volume output Play music... -
Page 4: About Nexus Q
Except now you can choose to stream entertainment through one or more Nexus Qs and the equipment attached to them. Each Nexus Q is designed to function as a media source for one room: speakers, AV systems, TVs, and more. Each room shows up on your Android... -
Page 5: Get Ready
Before purchasing Before it arrives To play music, videos, and HD movies through a After you've ordered your Nexus Q and any other Nexus Q, you need: equipment you need, start preparing for its arrival: 1. A compatible Android device. -
Page 6: Compatibility
Compatible Android phones & tablets • On a Galaxy Nexus phone, it may be located If you've already set up a Nexus Q but it shows Important: Initial release of the Nexus Q app at the top or the bottom of the screen, and up in the Nexus Q app as "Not available,"... -
Page 7: Network Requirements
Nexus Q. If your device still can't find a W-Fi network: For Ethernet to work with Nexus Q, it must be on the same subnet as the Wi-FI network. For • Confirm that Wi-Fi is turned on. For practical purposes with most home networks, this example, on a phone running Android 4.0 or... -
Page 8: Hardware & Cabling
@ 8 ohms. • Speaker cables with banana plugs on at least one end for connecting the cables to your Nexus Q (and on both ends if your speakers use banana jack connectors). Banana plugs are labeled R and L and color coded with a black or red dot. -
Page 9: Av System Or Audio Receiver (Optical Audio)
You need just one cable, which has the same plug on both ends. The A/V receiver to which you connect this cable maps the signal it receives from the Nexus Q to one of its input options. To hear music through speakers attached to your A/V system, you need to select the same option using the receiver's controls. -
Page 10: Tv Or Audio Receiver (Hdmi Cable)
TV or audio receiver (HDMI cable) • TV or audio receiver with an available HDMI input. Support for HDCP is required to play HD movies with the Play Movies app. • A micro HDMI (Type D) to standard HDMI (Type A) cable. The TV or receiver to which you connect this cable maps the signal it receives from the Q to one of its input options. To hear music and watch videos, you need to select the input same option using the controls available for your equipment. -
Page 11: Set Up Nexus Q
Set up Nexus Q Unpack carefully What's in the box Using two hands, lift your Nexus Q from its packaging and place it near the equipment you plan to use it with. Power cable HDMI Let’s get started. User guide... -
Page 12: Run The Nexus Q App
Nexus Q lights up immediately – there's no power button. Wait about a minute while it completes the startup process. When the Nexus Q is ready for setup, the circular LED turns a solid color. 3. Open the Nexus Q app. -
Page 13: Led Colors
LED colors The colors displayed by the ring LED tell you what a Nexus Q is doing. LED colors during startup & setup Rotating blue spot: Flashing yellow: Animated rainbow colors: Nexus Q is starting up Nexus Q can't connect Music is playing. -
Page 14: Volume Controls
HDMI, optical Nexus Q clockwise: audio, or both to a fixed volume: 1. From the Nexus Q app, touch the name of the room for the Nexus Q you want to adjust. 2. Touch Advanced Settings > HDMI or Optical out. -
Page 15: Play Music
Play music After you've set up one or more Nexus Qs, you can use the Google Play Music app to stream music through them. 1. Open the Google Play Music app 2. Touch near the top of the screen. The left side of the icon turns blue when a destination other than the phone is selected. -
Page 16: Change Or Add To The Queue
Change or add to the queue The Google Play Music app displays the Now Playing song at the lower left of the screen. When you touch that corner, information about the song that's currently playing appears: • To see the whole queue, touch the queue icon near the upper right corner of the screen. -
Page 17: Select Rooms
Select rooms If at least one Nexus Q is available on the Wi-Fi network in use, the icon appears near the top of Google Play Music app screens. When one or more of the rooms are selected, the left side of the icon turns blue To view or change the selected rooms: 1. -
Page 18: Combine Rooms
Combine rooms If you're streaming music to more than one room, you can combine some or all of the rooms into a single stream. For example, suppose: • You're streaming to the living room and the bedroom, and you want to turn off sound in the bedroom. -
Page 19: Play Youtube Videos
Play YouTube videos After you've set up one or more Nexus Qs, you can stream videos through a single Nexus Q at a time using the YouTube app. You can still play YouTube videos on your phone or tablet in the usual way. For details, visit YouTube Help. -
Page 20: Play Movies & Tv Shows
One Nexus Q with one TV: • Touch This toggles between viewing on the TV and viewing on your phone or tablet. When the icon turns blue, movies and TV shows will be streamed through the Nexus Q. Otherwise, they'll play on your phone as usual. Multiple Nexus Qs with multiple TVs: • Touch A list of rooms appears. Select one. It's not possible to stream movies to more than one Nexus Q at a time. -
Page 21: Invite Guests
When this switch is set to the Off position, 3. Ask them to open the Nexus Q app. They may nobody else can access your Nexus Qs. be asked to set up a Google Account (if they 4. -
Page 22: About Nexus Q Collections
All the Nexus Qs you set up on a single Wi-Fi network form your collection. After you set up one or more Nexus Qs, your collection's name appears at the top of the Nexus Q app's main screen ("My home" by default). To change this name, touch Menu > Settings. -
Page 23: Adjust Settings
Adjust settings To adjust the settings for a Nexus Q that's already Manual factory data reset To forget a Nexus Q, open the Nexus Q app, touch been set up: You can also factory reset your Nexus Q without the name of the device you want to forget, and 1. -
Page 24: Audio Calibration
1. From the Nexus Q app, touch the name of the If a single Nexus Q is connected to both analog room where the Nexus Q is set up. -
Page 25: Specs
For streaming audio and video input from Google Play, and software updates Wi-Fi 11a/b/g/n, 2.4 and 5 GHz For operation from an Android Phone or tablet, streaming audio and video input from Google Play, and software updates Bluetooth Required for initial device discovery... - Page 26 Memory 1 GB LPDDR RAM 16GB NAND flash memory Android 4.0 (Ice Cream Sandwich) Supported apps Google Play Music Google Play Movies and TV YouTube Operating temperature 41º to 104º F (5º to 40º C). Device requires a free flow of air around it for ventilation. It does not contain a fan.
-
Page 27: Warranty
TO YOU UNDER ANY THEORY OF LIABILITY (WHETHER This Limited Warranty is only valid and enforceable in locations CONTRACT, TORT (INCLUDING NEGLIGENCE) OR OTHERWISE) the Nexus Q is sold and will not apply if you purchased your FOR ANY INDIRECT, INCIDENTAL, SPECIAL, CONSEQUENTIAL Nexus Q from a party other than Google. This Limited Warranty...
Need help?
Do you have a question about the NEXUS Q and is the answer not in the manual?
Questions and answers