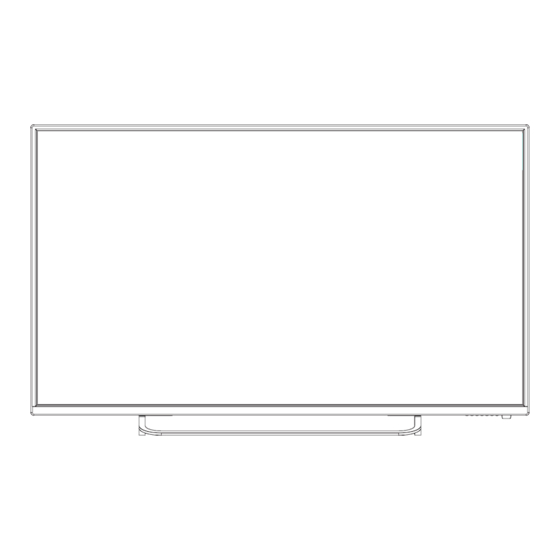
Table of Contents
Advertisement
Advertisement
Table of Contents

Summary of Contents for Dick Smith DSLED42UHDYA
-
Page 3: Safety And Warnings
SAFETY AND WARNINGS IMPORTANT SAFETY INSTRUCTIONS 1) Read these instructions. CAUTION RISK OF ELECTRIC SHOCK 2) Keep these instructions. DO NOT OPEN! 3) Heed all warnings. CAUTION 4) Follow all instructions. TO REDUCE THE RISK OF ELECTRIC SHOCK, DO NOT REMOVE COVER (OR 5) Do not use this apparatus near water. - Page 4 SAFETY AND WARNINGS Never stand on, lean on, or suddenly push the High voltages are used in the operation of this television or its stand. You should pay special television receiver. Do not remove the cabinet attention to children. Serious injury may result if it back from your set.
- Page 5 SAFETY AND WARNINGS CAUTION Never tamper with any components inside the TV, or any other adjustment controls not mentioned in this manual. All LCD-TVs are high voltage instruments. When you clean up dust or water drops on the LCD PANEL or CABINET, the power cord should be physically removed from the mains outlet.
-
Page 6: Installation
INSTALLATION Unpacking and preparing the TV Thank you for purchasing this Dick Smith 41.5" UHD LED LCD TV. Before connection and operation of this product, please read through this User Manual carefully, and retain the manual for future reference. Remove the TV carefully from its packaging, taking care not to apply any pressure to the front of the LCD screen. -
Page 7: Wall Mounting Installation Guidelines
INSTALLATION WALL MOUNTING INSTALLATION GUIDELINES For wall mounting with an optional bracket, please read the following instructions in conjunction with the bracket's instructions. Make sure qualified service personnel perform the operation. This television can be wall mounted as follows: 1. Place the LED LCD Television face down onto a solid surface. Please place some soft c l o t h material over the front of the screen to help protect it from any damage. -
Page 8: Green = Power On
INSTALLATION FRONT PANEL layout Remote control sensor. Power indicator LED: GREEN = POWER ON. = Stand-by. Keyboard (on bottom of TV). Main power switch (on bottom mid right-hand panel of TV) The remote control needs to be pointed directly, within +/- 30° of the sensor on the front of the TV for reliable operation. - Page 9 INSTALLATION REAR AV Connections AUDIO OUTPUT (UHD input) Coaxial When viewed from the rear of the TV, the following terminals/connections are visible (from left to right): AC mains power cord ● HDMI 1 input (HDMI v2.0 socket for UHD source material) ●...
- Page 10 INSTALLATION AV EQUIPMENT connections You can use the input and output terminals on the TV set as follows for basic accessory inter-connections. a) HDMI (basic) HDMI is a digital connection system that can carry both video and audio information. Using HDMI connections to this TV is recommended where accessory equipment can support higher resolution modes (such as 1080i/1080p) from products such as upscaling DVD players, Blu-ray players and high-performance gaming consoles.
- Page 11 INSTALLATION c) AV (Audio/Video) This TV provides an AV input and AUDIO output using line-level analogue stereo Audio and composite format Video signals for compatibility with earlier accessory devices eg. VCRs, CRT TVs, basic gaming consoles etc. Refer to page 9 regarding the specific characteristics of these AV sockets.
-
Page 12: Preset Mode
INSTALLATION PC Connections This TV provides an analogue VGA input (15pin) for connection to various desktop or laptop computers. Refer to your computer’s User manual or support website to determine if your computer may be compatible, and what connection cabling will be needed. AV INPUT STEPS: Be sure both the TV and computer are set to... -
Page 13: Remote Control
REMOTE CONTROL REMOTE CONTROL 1:POWER: To set the TV to Standby or Power On modes. :In USB mode, used as fast reverse key; press repeatedly to speed up operation. : In USB mode, used as fast forward key; press repeatedly to speed up operation. -
Page 14: Teletext And Subtitles
REMOTE CONTROL / GETTING STARTED TELETEXT and SUBTITLES Teletext is an information system broadcast in certain countries which can be consulted like a newspaper. It may also offer access to subtitles for viewers with hearing problems or who are not familiar with the transmission language (Refer to your local TV guides or internet program lists to determine if Teletext is used in your area.) Press:... - Page 15 GETTING STARTED First Powering on the TV : When you first power up your TV, (or you reset the TV to its factory settings), it will automatically enter the TV Auto Tuning mode. This is where the TV searches for available TV stations and stores the station details it finds.
-
Page 16: Menu Settings
MENU SETTINGS To access the Input Source menu, where you can select ATV or DTV reception, plus access signals from your connected Audio/Video devices (eg, via AV Composite video, HDMI, or PC VGA), press the Input Source button located at the top right-hand side of the cursor selector arrow section of the Remote Control, and once the Input Source menu appears, use the Up or Down cursor arrow keys to select the desired input, then press the OK button. - Page 17 MENU SETTINGS 3). ATV Manual tuning : You can change the sound system, search the analog TV channels and fine tune them, then store the " " channels you selected. In Australia and New Zealand, select the sound system. This menu is handy if you are using your TV to watch analogue signals from a VCR or from older equipment using an RF modulator.
-
Page 18: Picture Menu
MENU SETTINGS 5). Signal Information: This screen provides details of the Strength and Quality of only the DTV signals being received by the TV, and provides a relative score for each function. These readings can be helpful when investigating possible reception problems and checking the relative performance of your TV antenna and cabling system. -
Page 19: Sound Menu
MENU SETTINGS 3.SOUND MENU The third item of the MENU is the SOUND MENU. You can adjust sound effects here such as Treble, Bass, balance etc. Press to move, press OK to adjust. Sound Mode Standard Balance Auto Volume Surround Sound <... -
Page 20: Option Menu
MENU SETTINGS 5.OPTION MENU To enter the Option Menu, press the MENU button and then press buttons to select the Option Menu. Once in Option Menu, press buttons to select the settings you wish to adjust. Press the MENU button again to return to the Main Menu. -
Page 21: Pvr File System
MENU SETTINGS PVR FILE SYSTEM In the PVR File System sub-menu you will be asked to format your USB 2.0 flash drive or Hard Disc for PVR Operation. If you are not familiar with the various drive or partition options for storage devices, start this process using a blank (ie. -
Page 22: Usb Source
MENU SETTINGS 6.LOCK MENU To enter the LOCK Menu, press the MENU button and then press buttons to select the LOCK Menu. The default password is 6666. Please set a new password so it is easy to remember. Follow the on screen steps to set your new password. -
Page 23: Epg Settings
EPG SETTINGS 8.EPG Menu (Electronic Program Guide). The EPG Menu is used to look at what is being broadcast by DTV stations. After you turn the TV on and select the DTV input, your TV will commence receiving EPG data progressively over a period of time (typically up to half an hour, depending on the number of stations being received). -
Page 24: Pvr Operation
PVR OPERATION Record Press the Red button to book a DTV program for future recording and add it to the Schedule List. Once the Record settings are in place, the TV will make the recording even if the TV is in Standby power mode. Move the cursor to the bottom of the Recorder screen to first select from Auto, Once, Everyday or Weekly recording options. - Page 25 PVR OPERATION Check PVR File System: checks if the PVR File System set up will work with your USB device or not. Format: Refer to the details on formatting on page 20 before using this option for the first time. Once you have selected the type of formatting of your USB storage device, your TV will show various progress screens (see below).
- Page 26 PVR OPERATION 1. Recordings may become pixelated if the DTV video bit rate is too high for your USB device, especially during recordings or Time Shift of high-definition material. If this occurs, try using a faster USB drive, or re-format it using the High Speed format option.
-
Page 27: Media Player
MEDIA PLAYER 11. Digital Media Player (DMP) To play and view limited types of low data-rate USB media files (such as JPEG, MP3, or AVI formats), and to view DTV programs recorded by this TV, use the USB Source that is accessible from the Input button on the Remote Control. -
Page 28: Troubleshooting
TROUBLE SHOOTING Trouble phenomenon Symptom Inspection Check Picture Audio antenna position, direction Snow Noise or connection antenna position, direction Ghost Normal audio or connection electronic equipment, car/ Interference Noise motorcycle, fluorescent light Volume (check if mute is activated or if the audio system Normal Picture Mute connections are not correct)
Need help?
Do you have a question about the DSLED42UHDYA and is the answer not in the manual?
Questions and answers