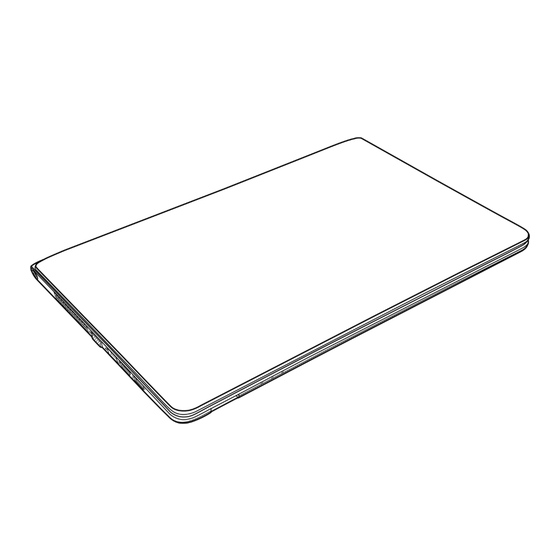
Table of Contents
Advertisement
Quick Links
Advertisement
Table of Contents

Summary of Contents for Haier X3 PRO
- Page 1 Haier Notebook X3 Pro (s) USER'S MANUAL E N G L I S H March 2013...
-
Page 2: Table Of Contents
CONTENTS BEFORE YOU START ................... 5 Make sure you have everything ..................5 Familiarize yourself with the computer ................ 6 OPENING THE DISPLAY PANEL ................6 FRONT OVERVIEW ....................7 LEFT SIDE OVERVIEW ..................... 9 RIGHT SIDE OVERVIEW ..................10 BACK OVERVIEW .................... -
Page 3: Taking Care Of Your Notebook Pc
TAKING CARE OF YOUR NOTEBOOK PC To prevent possible overheating of the computer's DO NOT press or touch the display panel. processor, make sure you don't block the openings provided for ventilation. DO NOT place on uneven or unstable work DO NOT use your notebook computer under surfaces. - Page 4 Avoid sudden changes in temperature or humidity DO NOT expose the computer to rain or by keeping it away fromA/C and heating vents. moisture. DO NOT place near fire or other sources of heat. DO NOT tamper with the batteries. Keep them away from children.
-
Page 5: Before You Start
BEFORE YOU START Make sure you have everything When you receive your notebook PC, unpack it carefully, and check to make sure you have all the items listed below. For a pre-configured model you should have the following: • Notebook Computer •... -
Page 6: Familiarize Yourself With The Computer
BEFORE YOU START Familiarize yourself with the computer OPENING THE DISPLAY PANEL To open the display panel, simply lift the lid up. When closing it, be sure not to slam it shut. -
Page 7: Front Overview
BEFORE YOU START FRONT OVERVIEW The following is an overview of the front of the notebook. Camera Microphone Display Panel Suspend/ Power On Button Keyboard ClickPad Pointing Device Memory Card Reader Status Indicator Lights Camera The built-in HD/VGA camera allows you to snap a photo or create a video chat or video conference with just a click. -
Page 8: Status Indicator Lights
BEFORE YOU START Suspend/Power On Button This button turns your notebook on and off or puts it to sleep. (See Suspend/Power On Button in the Power On section for more information.) ClickPad Pointing Device The ClickPad pointing device is a mouse-like cursor control with two left and right click areas and a touch sensitive movement pad. -
Page 9: Left Side Overview
BEFORE YOU START LEFT SIDE OVERVIEW The following is a brief description of the left side of the notebook. External Monitor Port Power Adapter Port HDMI Port USB Port LAN (RJ-45) Port Power Adapter Port The power adapter port allows you to plug in the AC adapter to power your notebook and charge the internal Lithium-Ion battery. -
Page 10: Right Side Overview
BEFORE YOU START RIGHT SIDE OVERVIEW The following is a brief description of the right side of the notebook. Audio Combo Jack (Headphone & Microphone) Optical Drive Eject Button Optical Drive Activity Indicator Optical Drive Kensington Lock Slot USB Ports Emergency Tray Release Audio Combo Jack (Headphone &... -
Page 11: Kensington Lock Slot
BEFORE YOU START Kensington Lock Slot The Kensington lock slot allows you to secure your notebook to an immovable object with an optional security cable. -
Page 12: Back Overview
BEFORE YOU START BACK OVERVIEW The following is an overview of the back of the notebook. -
Page 13: Bottom Overview
BEFORE YOU START BOTTOM OVERVIEW The following is an overview of the bottom of the notebook. Battery Release Latch Lithium-Ion Battery Compartment Battery Lock Rating Label Fan Outlets Compartment Covers Battery Release Latch The battery release latch holds the battery in place. It can be released to remove the battery. Lithium-Ion Battery Compartment The battery compartment contains the internal Lithium-Ion battery. -
Page 14: Getting Started
GETTING STARTED Power Sources Your computer has two types of power source: a Lithium-Ion battery or an AC adapter. CONNECTING THE POWER ADAPTERS The AC adapter provides power for operating your notebook PC and charging the battery. Connecting the AC Adapter 1. -
Page 15: Recharging The Battery
GETTING STARTED RECHARGING THE BATTERY The Lithium-Ion battery is recharged internally using the AC adapter. To recharge the battery, make sure the battery is installed and the computer is connected to the AC. There is no "memory effect" in Lithium-Ion batteries; therefore you do not need to discharge the battery completely before recharging. -
Page 16: Starting Your Notebook
GETTING STARTED Starting Your Notebook POWER ON Suspend/Power On Button The suspend/power on switch is used to turn on your notebook from its off state. Once you have connected your AC adapter or charged the internal Lithium-Ion battery, you can power on your notebook by pressing the suspend/power on button located above the keyboard. -
Page 17: Status Indicators
GETTING STARTED STATUS INDICATORS The status indicator lights correspond to specific operating modes. These modes are: Power on/Suspend status, Battery/AC Adapter status, and hard disk drive (HDD) activity. Battery/AC Adapter Status Indicator Power On/ Suspend Status Indicator Power On/Suspend Status Indicator Hard Disk Drive (HDD) Activity Indicator Power On Indicator This light on the power button and on the front of the system illuminates when the computer is... - Page 18 GETTING STARTED Battery/AC Adapter Status Indicator The Battery/AC Adapter status indicator tells you whether your notebook is operating from the AC Adapter or the Lithium-Ion battery, and whether the Lithium-Ion battery is charging or not. • The light illuminates when the computer is operating from the AC Adapter. •...
-
Page 19: Using Function Keys
GETTING STARTED USING FUNCTION KEYS Your computer has 12 function keys, F1 through F12. The functions assigned to these keys differ for each application. You should refer to your software documentation to find out how these keys are used. The [FN] key provides extended functions for the notebook and is always used in conjunction with another key. -
Page 20: Using The Clickpad
GETTING STARTED Using the ClickPad A ClickPad pointing device comes built into your computer. It is used to control the movement of the pointer to select items on your display panel. The ClickPad consists of a single continuous surface that includes cursor control, left and right click areas, and a scroll bar. -
Page 21: Memory Module Upgrade
GETTING STARTED MEMORY MODULE UPGRADE To increase your notebook's memory capacity (up to 8 GB maximum), additional memory modules may be installed. The memory upgrade must be a dual-in-line (DIMM) SDRAM module. Installing a Memory Module The following steps describe how to install a memory upgrade module. We do not recommend that you do this yourself. -
Page 22: Troubleshooting
TROUBLESHOOTING Your notebook PC is sturdy and subject to few problems in the field. However, you may encounter simple setup or operating problems that you can solve on the spot, or problems with peripheral devices, that you can solve by replacing the device. The information in this section helps you isolate and resolve some of these straightforward problems and identify failures that require service. - Page 23 MEMO Federal Communications Commission (FCC) Statement This device complies with Part 15 of the FCC Rules. Operation is subject to the following two conditions: (1) This device may not cause harmful interference. (2) This device must accept any interference received, including interference that maycause undesired operation.
- Page 24 MEMO...




Need help?
Do you have a question about the X3 PRO and is the answer not in the manual?
Questions and answers
Donde puedo encontrar los Drivers para Windows 11 de Haier notebook X3 Pro
Windows 11 drivers for the Haier notebook X3 Pro are not listed in the provided information. Only drivers for Windows XP through Windows 10 are available.
This answer is automatically generated