Table of Contents
Advertisement
Advertisement
Table of Contents

Subscribe to Our Youtube Channel
Summary of Contents for Panasonic TH-L32DT30A
- Page 1 Model No. TH-L32DT30A TH-L37DT30A Operating Instructions LCD TV Thank you for purchasing this Panasonic product. Please read these instructions before operating your set and retain them for future reference. The images shown in this manual are for illustrative purposes only. English...
- Page 2 Enjoy viewing 3D images and experience an amazing level of multimedia excitement Receive digital terrestrial services using an integrated Digital TV tuner Sharp pictures with HDMI terminal Create home theatre and DVD recorder link-ups with “VIERA Link” without complicated settings! Enjoy rich multimedia Camcorder SD Card...
-
Page 3: Table Of Contents
How to Use VIERA TOOLS ······················31 Panasonic Corporation and Sony Corporation. How to Use the Menu Functions ··············32 VIERA Connect is a trademark of Panasonic Corporation. “RealD 3D” is a trademark of RealD. This product is covered by U.S. Patent No. 5,193,000 until 28 August, 2011. -
Page 4: Safety Precautions
TV to may make the TV unstable, risking injury. Be rain or excessive moisture. This TV must not sure to ask your local Panasonic dealer to be exposed to dripping or splashing water and perform setup. -
Page 5: Notes
Important Installation Notices Install the TV on a stable surface If a television is not positioned in a sufficiently stable location, it can be potentially hazardous due to falling. Many injuries, particularly to children, can be avoided by taking simple precautions such as: •... -
Page 6: Accessories / Options
Do not use the pedestal if it becomes warped or physically damaged. • If you use the pedestal while it is physically damaged, personal injury may result. Contact your nearest Panasonic dealer immediately. During set-up, make sure that all screws are securely tightened. •... - Page 7 Assembly screw (4) Bracket Base • • (black) (black) TBL5ZA3119 TBL5ZX0104 • • (TH-L32DT30A) M5 × 15 (mm) M4 × 30 (mm) • TBL5ZX0106 (TH-L37DT30A) Cover (1) • TBL5ZB3087 Assembling the pedestal Use the assembly screws to fasten the bracket to the base securely.
-
Page 8: Preventing The Tv From Falling Over
Adjust the LCD panel to your desired angle 15° 15° (View from above) • Ensure that the pedestal does not hang over the edge of the base even if the TV swivels to the full rotation range. • Do not place any objects or hands within the full rotation range. Preventing the TV from falling over This TV could fall over if it is pushed, pulled or knocked down. - Page 9 Optional accessories Please contact your nearest Panasonic dealer to purchase the recommended optional accessories. For additional details, please refer to the manual of the optional accessories. Wireless LAN Caution Adaptor • To use the Wireless LAN Adaptor, your network needs to have a Wireless Access •...
-
Page 10: Basic Connection
Basic Connection External equipment and cables shown are not supplied with this TV. Please ensure that the unit is disconnected from the mains socket before attaching or disconnecting any leads. Rear of the TV Aerial Satellite dish AC 220-240 V, 50 / 60 Hz Satellite cable Set top box... -
Page 11: Identifying Controls
Identifying Controls 1 SD Card slot 9 Mains power On / Off switch • Use to switch the mains power. 2 USB3 port If you turned the TV Off during 3 HDMI4 terminal Standby mode by the remote control 4 AV3 terminals last time, the TV will be in Standby mode when you turn the TV On with 5 Headphones jack... -
Page 12: Digital Tv
Remote Control 7 [VIERA Link Menu] (p. 81) • Accesses VIERA Link Menu POWER INPUT SD CARD 8 OK • Confirms selections and choices MENU ASPECT • Press after selecting channel positions to quickly change programme INFO EXIT 9 [Option Menu] (p. -
Page 13: Auto Tuning
Auto Tuning Search and store TV channels automatically. • These steps are not necessary if the setup has been completed by your local dealer. Plug the TV into mains socket and switch On • You can now use the remote control to turn On the TV or switch the TV to Standby mode. - Page 14 ∗ Viewing environment mode Home : Recommended mode for viewing at home. Select [Home] for optimal picture / power consumption. [Viewing Mode] is set as [Normal] (p. 33). Shop : Demonstration mode to explain main features of this TV (for in-store display). [Viewing Mode] is set as [Dynamic] (p.
- Page 15 Setup the network connection Set up the network connection to enable the network service functions such as VIERA Connect, etc. (p. 17, 78). • To set up the wireless connection, the Wireless LAN Adaptor (optional accessory) is required. • Please note that this TV does not support wireless public access points. •...
- Page 16 ■ [Wireless] Select the connection type • If your access point supports WPS (Push Connection Type select Please select network connection type. button), then select this option. If not, confirm select [Search for access point]. Search for access point WPS(Push button) ■...
-
Page 17: Using "Viera Connect
Using “VIERA Connect” VIERA Connect is a gateway to the internet services unique to Panasonic and has expanded VIERA CAST features greatly. VIERA Connect allows you to access some specific websites supported by Panasonic, and enjoy internet contents such as photos, videos, games, etc. from VIERA Connect home screen. -
Page 18: Watching
Watching TV • Turn power on Mains power On / Off switch should be POWER On. (p. 11) INPUT SD CARD ■ VIERA Connect banner appears MENU ASPECT You can access to VIERA Connect and enjoy the various INFO EXIT contents. - Page 19 Display Information banner Display Information banner INFO • Also appears when changing a channel Digital TV mode Programme Channel position Current time 8:35 pm Coronation Street All Digital Channels 8:00 pm - 8:55 pm Channel name BBC ONE WALES Rating: PG Programme Start / Finish time Analogue TV mode 11:35 pm...
-
Page 20: Last View
Display the selectable settings for the current programme Check or change the current Select Change programme status instantly select select / change OPTION access store [Audio Description] (Digital TV mode) Set to [Auto] if the programme has Audio Description service, then you will hear an additional audio track to describe events on screen •... - Page 21 Change aspect ratio Enjoy viewing the image at its optimum size and aspect. Press repeatedly until you reach the desired mode ASPECT ■ If Aspect Selection list is displayed Display Aspect Selection list While the list is displayed, select the mode ASPECT select Aspect Selection...
-
Page 22: Using Tv Guide (Digital Tv Mode)
Using TV Guide (Digital TV mode) Using TV Guide enables you to select a programme easily, view programme information, etc. TV Guide - Electronic Programme Guide (EPG) provides an on screen listing of the current and future programmes over the next seven days depending on broadcasters. View TV Guide Each time pressed, the layout will be changed. -
Page 23: Watching External Inputs
Watching External Inputs Connect the external equipment (VCRs, DVD equipment, PC, etc.) and you can watch through the input. • To connect the equipment (p. 10, 84 - 86) Display the Input selection menu INPUT Select the input mode connected to the equipment Example (AV2) select... -
Page 24: Pqrs Tuv Wxyz
Operating the equipment with the TV remote control The Panasonic equipment connected to the TV can be directly operated with the below buttons of this TV remote control. Standby POWER Set to Standby mode / Turn on Play Playback videocassette / DVD... -
Page 25: Viewing 3D Images
Viewing 3D images You can enjoy viewing 3D images with contents or programmes corresponding to the 3D effect by wearing the 3D Eyewear “Optional accessories” (p. 9) • For wearing the 3D Eyewear please read the manual of the 3D Eyewear. This TV supports [Frame Sequential] ∗... - Page 26 Using 3D Eyewear • As a guide, 3D Eyewear should not be used by children younger than about 5 - 6 years old. As it is difficult to judge younger children’s reactions to fatigue or discomfort, it may be difficult to prevent them from suddenly feeling unwell.
- Page 27 Charging the 3D Eyewear (optional - rechargeable type) To charge when the TV is in the Standby mode 1. Display the menu MENU “How to Use the Menu Functions” (p. 32) MENU 2. Select [Setup] 3. Select [Other Settings] select Other Settings Access access...
- Page 28 Available range for the 3D Eyewear If the 3D Eyewear is placed outside the available area for about 5 minutes, the 3D Eyewear will be turned off automatically. : Available area to use the 3D Eyewear Approx. 3.2 m Approx. Approx.
- Page 29 Change the view 3D ↔ 2D Simply switches 3D ↔ 2D images (Auto mode) select 3D Mode Selection 2D→3D (“2D→3D”: 2D mode only) • Switches to Manual mode (see below) ■ Change 3D format (Manual mode) Display [3D Mode Selection (Manual)] Press 3D to cycle through the 3D format select 3D Mode Selection (Manual)
- Page 30 [3D Settings] (Adjust 3D images) Display the menu MENU “How to Use the Menu Functions” (p. 32) MENU Select [Picture] Select [3D Settings] select 3D-COMB 3D Settings Access access Screen Display Area Dimmer Control Advanced Settings Reset to Defaults Select the item and set select 3D Settings 2D→3D Depth...
-
Page 31: How To Use Viera Tools
How to Use VIERA TOOLS You can access some special features easily by using the VIERA TOOLS function. Display icons of the feature Select a feature EXIT select access VIERA Link Control ■ To return to TV EXIT ■ Follow the operations of each feature [Music] ∗... -
Page 32: How To Use The Menu Functions
How to Use the Menu Functions Various menus allow you to make settings for the picture, sound, and other functions. Display the menu • Displays the functions that can be set (varies according to the input signal) MENU Select the menu EXIT select Main Menu... - Page 33 Note • In each Viewing Mode and input, [Backlight], [Contrast], Picture [Brightness], [Colour], [Sharpness], [Tint], [Colour Balance], [Vivid Colour], [Eco Mode], [P-NR] and [3D-COMB] can be adjusted and stored to suit your particular viewing requirement. • Set for each input signal. Item Adjustments / Configurations (alternatives) Basic picture mode...
- Page 34 Makes still or slow moving pictures look more vivid • Occasionally, while viewing still or slow moving pictures, colour 3D-COMB patterning may be seen. Set to [On] to display sharper and more • Off accurate colours. • On • For PAL or NTSC signal reception only •...
- Page 35 3D Refresh Rate • Auto Changes the setting of the high-speed motion picture response • 100Hz • 120Hz Enhances the picture resolution to make the image sharper Resolution • This function is available for SD (Standard definition) signal. Enhancer • As for HD (High definition) signal, this function is available when aspect •...
- Page 36 Sound Item Adjustments / Configurations (alternatives) Selects basic sound mode • The selected mode affects all input signals. [Music]: Improves sound quality for watching music videos, etc. [Speech]: Improves sound quality for watching news, drama, etc. Mode • In Music and Speech modes, you can adjust [Bass] and [Treble] •...
- Page 37 Selects the initial setting for audio tracks If programme has both Dolby Digital and MPEG audio tracks, priority is given to what you select [Dolby D]: A method of coding digital signals developed by Dolby Digital Audio Preference Laboratories. Apart from stereo (2ch) audio, these signals can also be •...
- Page 38 Setup Adjustments / Configurations (alternatives) Item Switches to a wide view • VGA (640 × 480 pixels), WVGA (852 × 480 pixels), Input Resolution XGA (1,024 × 768 pixels), WXGA (1,280 × 768 pixels, 1,366 × 768 pixels) • Options change depending on signals Clock Sets to the minimum level if noise occurs.
- Page 39 Favourites Edit Creates a list of favourite channels (Digital TV mode) (p. 42) Channel List Skips the unwanted channels or edits channels (p. 42, 44) Auto Tuning Sets all Digital TV or Analogue TV channels automatically (p. 43, 44) Manual Tuning Sets the TV channels manually (p.
- Page 40 Enables the advanced picture settings • Set to [On] to enable the mode of [Professional1] and [Professional2] in [Viewing Mode]. • Advance(isfccc) Set to [On] to display the advanced items in the Picture Menu - • Off [Advanced Settings], [Lock Settings] and [Copy Adjustment]. •...
-
Page 41: Tuning And Editing Channels
Tuning and Editing Channels You can make Auto Tuning, listing your favourite channels, skipping unwanted channels, etc. Preparations: Select Digital TV or Display the menu Select [Setup] INPUT Analogue TV MENU MENU EXIT • The selected mode is displayed on the screen (p. 18). ■... - Page 42 Digital TV Tuning Menu [Favourites Edit] - List favourite channels Create your favourite channel lists (Favourites) from various broadcasters (up to 4: [Favourites]1 to 4). The Favourites lists are available from the Information banner (p. 19) and the TV Guide (p. 22). Select a channel to list Add it to the Favourites list Store...
-
Page 43: Start Auto Tuning
[Auto Tuning] - Set all Digital TV channels automatically Start Auto Tuning Settings are made automatically Automatically retune Digital TV Auto Tuning Digital TV Auto Tuning Scan CH 6 all Digital TV channels This will take about 3 minutes. All digital TV tuning data will be erased received in the area. - Page 44 Analogue TV Tuning Menu [Channel List] - Skip unwanted channels / Edit Channels (Change name, Move) You can hide unwanted channels. The hidden channels cannot be displayed except in this function. Use this function to skip unwanted channels. Select a channel and reveal / hide select Analogue TV Channel List •...
-
Page 45: Timer Programming
Timer Programming Timer Programming from Menu The Timer Programming menu allows you to choose programmes that you wish to remind watching or record to the USB HDD / SD Card. At the correct time, the TV will tune to the correct channel even if the TV is in Standby mode. - Page 46 [Timer Programming] - Set timer programming event details Start making the settings Select the function ([USB HDD Rec.], [SD Card Rec.] or [Reminder]) select [USB HDD Rec.] / [SD Card Rec.]: to record the programme to the USB HDD / SD Card When the start time comes, the channel will be switched automatically and the video and audio signals will be output.
- Page 47 Store ■ ■ To change a timer programming event To record with subtitles (if available) Select the programme to be changed Select the programme to record with subtitles select Correct as necessary • (p. 45) access Each time pressed : auto ■...
-
Page 48: Child Lock
Child Lock You can lock specific channels / AV input terminals and control who watches them. When the locked channel / input is selected, a message appears; by entering the PIN number, you can watch it. MENU Preparations: Display the menu Select [Setup] EXIT MENU... -
Page 49: Input Labels
Input Labels For easier identification and selection of the input mode, you can label each input mode or skip terminals that are not connected to any equipment. • To select the input mode (p. 23) Preparations: Display the menu Select [Setup] MENU MENU EXIT... -
Page 50: Shipping Condition (Reset Settings)
Shipping Condition (Reset settings) Resets the TV to its original condition, i.e. no channels tuned in. All settings other than USB HDD Registration, are reset (channels, picture, sound settings, etc.). Preparations: Display the menu Select [Setup] MENU MENU EXIT Select [System Menu] select System Menu Access... -
Page 51: Updating The Tv Software
Updating the TV Software From time to time, a new version of software may become available for download to enhance the performance or operations of the TV. If there is an update available, a notification banner is displayed when the channel has the update information. EXIT •... -
Page 52: Usb Hdd / Sd Card Recording
USB HDD / SD Card Recording You can record the digital TV programmes to the connected USB HDD or inserted SD Card and enjoy playing back in various ways. • Analogue TV programme cannot be recorded to the USB HDD / SD Card. •... -
Page 53: Usb Hdd Setup
[USB HDD Setup] - Setup the USB HDD All the USB devices recognized as a mass storage device will be listed. Select the USB HDD for recording and start setup USB HDD Setup select Product Name USB Drive A USB Flash Disk access INFO •... - Page 54 Preparing for SD Card You cannot change the settings for the SD Card while recording is in progress. Prepare the SD Card without any data. Insert the SD Card to SD Card Slot • When the SD Card is inserted, switching to Media Label Player will be done automatically.
-
Page 55: One Touch Recording
Recording the TV programme to USB HDD / SD Card You can record the current programme immediately by using [One Touch Recording]. You can also record the current programme constantly for the selected period by using [REW LIVE TV] so that you can go back or pause the current programme. •... - Page 56 ■ To stop recording on the way EXIT ■ To playback or delete the recorded contents “Using Media Player” (p. 57) • Even if One Touch Recording is in progress, you can playback all the contents. However, the recording may not work properly while playback. [REW LIVE TV] - Record constantly Recording the current programme constantly.
-
Page 57: Using Media Player
Using Media Player Media Player allows you to enjoy photo, video or music recorded on an SD Card and a USB Flash Memory and recorded contents on the registered USB HDD. VIERA IMAGE VIEWER is the function of the easy viewing for photos or videos recorded on an SD Card on the TV screen by simply inserting into the SD Card slot. - Page 58 Starting Media Player Insert the SD Card or USB Flash Memory (p. 57) When the SD Card is inserted, switching to Media Player will be done automatically. Switch to Media Player Select the icon you want to access SD CARD MENU ASPECT Media Player...
- Page 59 Photo mode Supported file format (p. 91) The thumbnail of all the photos in the SD Card or USB Flash Memory will be displayed. Example : Thumbnail - [All photos] • To change the number of photos on a thumbnail All photos Media Player Photo...
- Page 60 [Single view] - Photos are displayed one at a time. Select the file from the thumbnail of photos to be viewed select access Example : • • To display / hide the To operate Single view Single view operation guide To the previous photo INFO Slideshow...
- Page 61 Item Adjustments / Configurations (alternatives) Selects the indication frame of the slideshow [Off] / [Multi] / [Collage] / [Drift (+ calendar)] / [Drift] / [Gallery (+ calendar)] / [Gallery] / [Cinema] [Multi]: 9 division display like tiled design [Collage]: A photo is displayed at a random position and at a random scale. [Drift (+ calendar) / Drift]: Photos are displayed like flow images.
-
Page 62: Multi Shot 3D
Multi Shot 3D This TV can create the 3D photo using a pair of photos in the SD Card and save it into the same SD Card. • This TV can also create the 3D photo from photos in the USB Flash Memory, but cannot save it. •... -
Page 63: Video Mode
Change the contents You can switch to the other mode of Media Player from the thumbnail view. While the thumbnail is Select the contents displayed, display the All photos Media Player Photo select contents selection access [Photo] “Photo mode” (p. 59) [Video] “Video mode”... -
Page 64: Video Setup
■ How to operate playback Example : Playback • • To display / hide the operation guide To change aspect 02/10/2010 11:21 00:15:39 00:02:05 and information banner ASPECT INFO • To the previous title / scene • To operate playback EXIT Rewind RETURN... - Page 65 Item Adjustments / Configurations (alternatives) Allows you to select between selectable sound tracks (if available) Audio Selection • It may take several seconds to change the sound. Turn the subtitle on/off and select the subtitle file (if available) Subtitle [Off] / [Subtitle1] (/ [Subtitle2] ...) Selects the font type, if the subtitles text is not displayed correctly.
- Page 66 [Create Group]: Two or more contents can be grouped. Select and tick all the desired contents, and then select [Create Group]. [Release Group]: Select the created group you want to release, and then select [Release Group]. (To release several groups at once, tick all the desired groups.) [Exclude from Group]: Select the group and press the OK button to display the grouped contents.
-
Page 67: Audio Output Settings
■ Chapter List You can start playback from the chapter list you select. • A recorded content is automatically divided into five-minute chapters. • The chapter list is not displayed while the selected content is being recorded. To play back from the chapter list select playback Chapter List... - Page 68 Music mode Supported file format (p. 92) The thumbnail of music folders in the SD Card or USB Flash Memory will be displayed. Example : Thumbnail - [Folder view] • To display the information of the highlighted folder Folder view Media Player Music INFO...
-
Page 69: Using Network Services
DLNA operations (p. 75 - 78) VIERA Connect™ VIERA Connect is a gateway to the internet services unique to Panasonic and expands VIERA CAST functions greatly. VIERA Connect allows you to access some specific websites supported by Panasonic, and enjoy internet contents such as photos, videos, games, etc. - Page 70 Network connections To use only DLNA features, you can operate the features without a Broadband network environment. To use VIERA Connect features, you need a Broadband network environment. • If you do not have any Broadband network services, please consult your retailer for assistance. •...
-
Page 71: Network Link Settings
Enables to control the TV from the network equipment (Smartphone, etc.) [On] / [Off] • Depending on the area, this function may not be available. For details, Network Remote Control consult your local Panasonic dealer. • For more information of this function, visit the following website. (English only) http://panasonic.jp/support/global/cs/tv/... - Page 72 Network settings for the LAN Cable connection This setting is for the network connection by using the LAN cable. Select [Network Type] and set to [Wired] select Network Setup Connection Test access / store Network Type Wired Access Point Settings If you make the network connection like [Example2] (p.
- Page 73 ■ [Proxy Settings] Select [Proxy Settings] and set the items select IP/DNS Settings Acquire IP Address Auto access IP Address 192.168.11.5 Subnet Mask 255.255.255.0 After settings, return to [Network Setup] screen Gateway 192.168.11.1 RETURN Acquire DNS Address Auto DNS Address 192.168.11.1 Proxy Settings Access...
- Page 74 Network settings for the Wireless LAN connection This setting is for the network connection by using a Wireless LAN Adaptor. • Confirm the encryption key, settings and positions of your access point before starting setup. For details, read the manual of the access point. Select [Network Type] and set to [Wireless] select Network Setup...
- Page 75 Using DLNA ® features • Ensure the preparation of the media server, network connections and network settings are completed. “Media server” (p. 69), “Network connections” (p. 70), “Network Setup” (p. 71 - 74) Display icons of the feature Select [Media Server] MENU ASPECT INFO...
- Page 76 For photo file [Single view] - Displayed one at a time INFO • To display / hide the operation guide Single view • To operate Single view To the previous photo To the next photo Single view EXIT Slideshow Select RETURN Stop Stop (return to list)
-
Page 77: During Playback
Photo Setup (for photo contents) Setup the settings for Photo. Display Select [Slideshow Settings] Select the items and set the option select select Slideshow Settings Option Menu menu Slideshow Settings Transition Effect Fade Video Setup OPTION Interval 5 seconds Music Setup access access / Repeat... - Page 78 • The services through VIERA Connect are operated by their respective service providers, and service may be discontinued either temporarily or permanently without notice. Therefore, Panasonic will make no warranty for the content or the continuity of the services. •...
-
Page 79: Viera Link Functions
As such, its operation with other manufacturers’ equipment that supports HDMI CEC cannot be guaranteed. • Please refer to individual manuals for the external equipment. About applicable Panasonic equipment, consult your local Panasonic dealer. Summary of features... -
Page 80: Easy Playback
HDMI cable, and also connect either the optical digital audio cable or RCA cable for audio output from the TV. • Use fully wired HDMI compliant cable. Non-HDMI-compliant cables cannot be utilised. A recommended Panasonic’s HDMI cable part number: • RP-CDHS15 (1.5 m) • RP-CDHS30 (3.0 m) • RP-CDHS50 (5.0 m) Preparations •... - Page 81 Features available (Using VIERA Link Menu) [Pause Live TV] You can pause the live TV programme and resume later. Live TV programmes will be recorded on HDD of the connected DIGA Recorder. • This function is available with a DIGA Recorder which has a HDD. •...
-
Page 82: Viera Link Control
[VIERA Link Control] - Operate the connected equipment with VIERA remote control You can control some functions of the connected equipment with this TV remote control by pointing at the TV’s signal receiver. • If you cannot operate, check the settings and the equipment “Summary of features”, “Connection”, “Preparations”... -
Page 83: Select [Home
[Speaker Selection] - Speaker control You can control the theatre speaker with this TV remote control by pointing at the TV’s signal receiver. • If you cannot operate, check the settings and the equipment “Summary of features”, “Connection”, “Preparations” (p. 79 - 80) Access and control the speaker volume Display [VIERA Link Menu] Select [Speaker Selection]... -
Page 84: External Equipment
External Equipment These diagrams show our recommendations for connection of your TV to various pieces of equipment. For other connections, consult the instructions for each piece of equipment, the table below, and the specifications (p. 98). Types of connectable equipment to each terminal Terminal AV1 IN AV2 IN... - Page 85 To play back Aerial Fully wired HDMI compliant cable ∗ cable DVD Recorder ∗ 1 : Only for DVD Recorder HDMI equipment Rear of the TV Fully wired HDMI Recorder / Player compliant cable • HDMI connection (p. 79, 88) To watch DVDs (Listening) DVD Player...
- Page 86 USB devices USB cable Side panel Camcorder / HDMI equipment of the TV Fully wired HDMI compliant cable Camcorder etc. Rear of the TV Camcorder / Game equipment (Viewing) (Listening) Camcorder etc. Headphones (M3 stereo mini plug) To adjust volume [Headphone Volume] in the Sound Menu (p.
-
Page 87: Technical Information
Technical Information Channel Allocation (Analogue TV mode) CH Display / Receive Channel CH 0 - CH 5 S 2 - S 10 CH 5A CH 6 - CH 9 CH 9A CH 10 - CH 12 S 11 - S 44 CH 20 - CH 75 Rating (Digital TV mode) Rating... -
Page 88: Dvi Connection
HDMI connection HDMI (high-definition multimedia interface) is the world’s first complete digital consumer AV interface complying with a non-compression standard. HDMI allows you to enjoy high-definition digital images and high-quality sound by connecting the TV and the equipment. HDMI-compatible equipment ∗ with an HDMI or DVI output terminal, such as a DVD player, a set top box or game equipment, can be connected to the HDMI terminal using an HDMI compliant (fully wired) cable. - Page 89 Input signal that can be displayed COMPONENT (Y, P ), HDMI Mark: Applicable input signal Signal name COMPONENT HDMI 525 (480) / 60i 525 (480) / 60p 625 (576) / 50i 625 (576) / 50p 750 (720) / 60p 750 (720) / 50p 1,125 (1,080) / 60i 1,125 (1,080) / 50i 1,125 (1,080) / 60p...
- Page 90 Back up the recorded data at regular intervals in case of deteriorated or damaged data or erratic operation of the TV. (Panasonic is not liable for any deterioration or damage of recorded data.) USB Flash Memory (for playing back in Media Player)
- Page 91 .mp4 H.264 BP/MP/HP – Dolby Digital • .mov MotionJPEG This TV supports Motion H.264 BP/MP/HP TWOS JPEG recorded by Panasonic SOWT LUMIX Camera. • Some files may not be played Dolby Digital back depending on these LPCM recording condition. •...
- Page 92 ■ Music Codec File extension Restrictions .mp3 – • .m4a Copy-protected files cannot be played back. • .wma Copy-protected files cannot be played back. • WMA Pro and WMA Lossless are not supported. Note • The above table is generalised in nature. Due to file encoding variances, some media files that play on other devices, may not play on the TV even though they fulfill the generalised conditions.
-
Page 93: Usb Keyboard
You cannot use two or more same kind of USB devices simultaneously except USB Flash Memory. Note • Additional information for USB devices may be on the following web site. (English only) http://panasonic.jp/support/global/cs/tv/ USB Keyboard • A USB Keyboard which requires a driver is not supported. -
Page 94: Maintenance
Maintenance First, remove the mains plug from the socket outlet. Display panel, Cabinet, Pedestal For regular care: Gently wipe the surface of the display panel, cabinet, or pedestal by using a soft cloth to clean the dirt or fingerprints. For stubborn dirt: Dampen a soft cloth with clean water or diluted neutral detergent (1 part detergent to 100 parts water). -
Page 95: Faqs
FAQs Before requesting service or assistance, please follow these simple guides to resolve the problem. If the problem still persists, please contact your local Panasonic dealer for assistance. White spots or shadow images (noise) • Check the position, direction, and connection of the aerial. - Page 96 Problem Actions • Set the sound setting of the connected equipment to “2ch L.PCM”. • Check the [HDMI1 / 2 / 3 / 4 Input] setting in the Sound Menu. Sound is unusual (p. 37) • If digital sound connection has a problem, select analogue sound connection.
- Page 97 Problem Actions • Check [Signal Condition] via TV Setup menu. If [Signal Quality] or [Signal Strength] is red/orange or constantly changing, check aerial/ cable/connections. If problem persists, consult your local TV antenna installer. • Too much signal; is [Signal Strength] always at full strength? If yes, try attenuating (reducing) the signal strength.
-
Page 98: Specifications
Specifications TH-L32DT30A TH-L37DT30A Power rating AC 220 - 240 V, 50 / 60 Hz 0.5 A AC 220 - 240 V, 50 / 60 Hz 0.59 A Normal (Home) mode 68.9 W 79.3 W Standby condition 0.3 W 0.3 W... -
Page 99: Warranty
If there is a major failure in regard to the product which cannot be remedied then you must notify us within a reasonable period by contacting the Panasonic Customer Care Centre. If the failure in the product is not a major failure then Panasonic may choose to repair or replace the product and will do so in a reasonable period of time from receiving notice from you. - Page 100 Warranty Service purposes. Model Number Serial Number M0211-0 Printed in Malaysia Web Site : http://panasonic.net © Panasonic Corporation 2011...
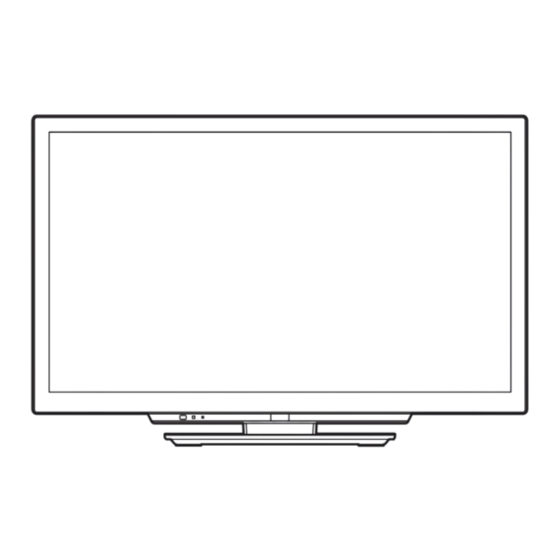












Need help?
Do you have a question about the TH-L32DT30A and is the answer not in the manual?
Questions and answers