Summary of Contents for GreatCall jitterbug smart
- Page 1 jitterbug ® Quick-Start Guide Quick-Start Guide jitterbug An easy-to-use guide for your easy-to-use smartphone. ®...
- Page 2 Welcome to the GreatCall Family! Thank you for choosing the Jitterbug Smart. This Quick-Start Guide will help you get started with your new smartphone through the activation and set up process. For everything you need to know about your Jitterbug Smart, please reference your User Guide, contained in this package.
- Page 4 Key Items in Your Jitterbug Box Wall Charger USB Cable Jitterbug Smart i INFO The rechargeable battery has been pre-installed for your convenience.
- Page 5 Your Jitterbug Smart Earpiece Speaker Front-facing Camera Power / Lock Button Volume Button Display Back Button Menu Button Home Button FRONT...
- Page 6 Headset Jack Main Camera External Speaker Flash / Flashlight Back Cover Back Cover Release USB Connector Microphone BACK...
- Page 7 Activating Your Jitterbug Before using your phone for the first time, it needs to be activated. The Setup Wizard built into your phone will help guide you through this process. 1. PRESS AND HOLD the Power/Lock Button on the right side of your phone to power it on.
- Page 8 4. TAP the option that best describes where your Jitterbug was purchased: • On the Phone – If you purchased by calling GreatCall. • GreatCall.com – If you purchased from GreatCall’s website. • Retail Store – If you purchased at Best Buy, First Street, Fry’s Electronics, Rite-Aid, Sears, Shopko or...
- Page 9 IMPORTANT! To ensure you get started quickly, please select Easy-to-use Jitterbug at the Choose your home screen step before TAPPING Continue. Easy-to-use Jitterbug gives you a simplified experience. If you accidentally selected Advanced Android, a pop-up will appear that will allow you to go back and change your selection.
- Page 10 MyGreatCall account may already have been created. If you’re not sure, that’s alright—we’ll help you set one up. 1. At the Sign in to GreatCall screen, TAP the Set Up button to continue. 2. We will detect if a MyGreatCall account already exists: •...
- Page 11 INFO If you have a MyGreatCall account but you forgot your password, TAP Forgot Password on the GreatCall login screen. An email will be sent to you with instructions on how to reset your password. If you are not comfortable signing in to your MyGreatCall account or you just want to get started using your phone quickly, you can TAP the Skip this step button to skip logging in to MyGreatCall.
-
Page 12: Charging The Battery
Charging the Battery Before using your phone for the first time, it is recommended that you fully charge the battery. A Wall Charger is included with your phone. 1. Insert the larger end of the USB Cable into the Wall Charger. 2. -
Page 13: Navigation Buttons
Navigation Buttons At the bottom of your Jitterbug you will find three buttons that are used frequently to navigate around your phone. 1. Back Button ( ) – This will take you one step back from your last action. This is helpful if you need to revisit a screen you may have accidentally skipped. - Page 14 Back Button Home Button Menu Button i INFO If you get lost while navigating through your phone, just PRESS the Home Button ( )to take you back to the Home Screen.
-
Page 15: Using The Lock Screen
Using the Lock Screen Your Jitterbug is equipped with a Lock Screen that appears when your phone is not in use to prevent accidental dialing. Lock Screen Features • Current Time and Date • Your Phone Number • Battery Level – Displays your current battery charge level. •... - Page 16 Current Time, Date and Battery Level Your Phone Number 5Star Button Missed Events Unlock Buttons...
- Page 17 Unlocking Your Jitterbug If the Display is off, you can PRESS the Power/Lock Button to display the Lock Screen: At the Lock Screen, TAP 1 , 2 , then 3 in order.
- Page 18 Jitterbug Home Screen People Tab As soon as you unlock your phone for the first time, you will see the Home Tab Jitterbug Home Screen. From this screen you can access all features of your Jitterbug. The Home Screen is organized with two main tabs—Home and People.
- Page 19 Home Tab The Home Tab displays your most used apps. People Tab The People Tab was designed to give you easy access to the contacts that are most important to you. Creating a list of your favorite contacts will make dialing friends or family quick and convenient.
- Page 20 My Account Button In both the Home Tab and People Tab, you’ll see the My Account Button at the bottom right corner of the screen. Here you will find tools to help you get started, get help and manage your account. 5Star Button By accessing 5Star Service on your Jitterbug, you’ll be immediately connected to a 5Star Agent who will quickly identify you and confirm your location, then...
-
Page 21: Dialing A Number
Dialing a Number Making a phone call is easy on your Jitterbug. Make sure you are in an area where cellular service is available. Check that the Signal Strength Icon ( in the Status Bar is at least partially filled. The more it’s filled, the stronger your cellular connection will be. -
Page 23: Answering Or Ignoring A Call
Answering or Ignoring a Call If your phone is locked and you receive an incoming call, a Caller ID screen will appear with their phone number (or contact name if they are saved in your contact list) with a white Phone Button ( ) appearing in the middle of the screen. - Page 24 Incoming Call While Locked PRESS AND HOLD the white To answer, keep DRAGGING To ignore, keep DRAGGING Phone Button and DRAG your finger to the right until a your finger to the left until a right to answer or left to blue phone icon appears and red phone icon appears and ignore.
- Page 26 Copyright ©2016 GreatCall, Inc. GreatCall®, 5Star®, and GreatCall Link™ are trademarks of GreatCall, Inc. registered and/or pending in the United States and other countries. ©2016 ALCATEL is a trademark of Alcatel- Lucent used under license by TCL Communication LTD. Screen images simulated. Appearance of device may vary. Other marks are property of their respective owners and may be trademarks.
- Page 27 JBS-QSG-V1...
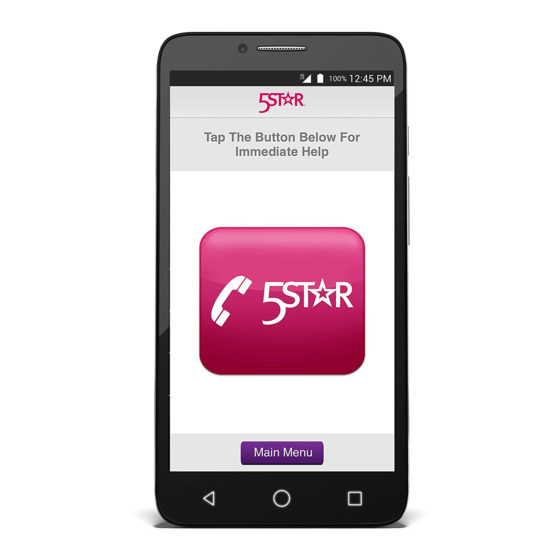









Need help?
Do you have a question about the jitterbug smart and is the answer not in the manual?
Questions and answers