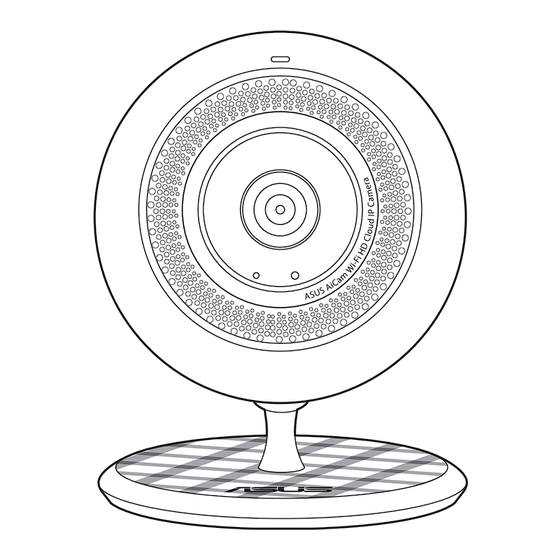
Summary of Contents for Asus AiCam
- Page 1 AiCam Wi-Fi HD Cloud IP Camera Quick Start Guide Q9846_AiCamera.indb 1 2014/12/3 13:41:54...
- Page 2 Table of contents English .........................3 繁體中文 ........................19 Q9846 / First Edition / November 2014 Q9846_AiCamera.indb 2 2014/12/3 13:41:54...
-
Page 3: A Quick Look
Indicates the status of your AiCam. Description Solid orange AiCam is booting up Slow blinking orange AiCam settings is ready to set up via the AiCam app. Fast blinking orange Connecting to the Wi-Fi router. Solid green Connected to the Wi-Fi router and cloud server. - Page 4 • W PS: Press and hold for about five (5) seconds to enable WPS (Wi-Fi Protected Setup) function. • Start/Stop: Press to start/stop the music streaming. • P ush notification: Long press for about two (2) seconds to push messages to other mobile devices installed with AiCam • R escue mode: Unplug your AiCam from the power source. Simultaneously hold the utility button and replug your AiCam to the power source. Release the utility button when the LED indicator shows slow blinking red, which indicates that your AiCam is in rescue mode.
-
Page 5: Package Contents
Package contents AiCam Wi-Fi HD Cloud IP Camera Attachable clip 10 feet power adapter Quick Start Guide Wall mount bracket Warranty Card Drywall anchor kit with screws Getting started Ensure that you have the following devices and services: • ASUS Wireless router (Recommended) • Mobile device (smartphone or tablet) • ASUS account (Required) • ASUS WebStorage, or Dropbox for cloud video recording system (Recommended) NOTE: Register your ASUS AiCam and get an ASUS account. Q9846_AiCamera.indb 5 2014/12/3 13:41:55... - Page 6 Mounting your AiCam Out of the box, you can mount your AiCam to the wall or clip it on a sturdy object such as a railing or a cot. To mount your AiCam to a wall: 1. Align the four holes on your AiCam to the four hooks on the wall mount bracket. 2. Turn your AiCam counter-clockwise to secure it to the bracket. Q9846_AiCamera.indb 6 2014/12/3 13:41:55...
- Page 7 3. Mark two holes on the wall. 4. Align your AiCam assembly to the holes on the wall. 5. Insert and tighten the two bundled drywall anchor kit with screws into the holes on the wall to secure your AiCam in place. 6. Connect the power adapter to the micro USB port of your AiCam and plug it to a power source. 7. Adjust your AiCam to these recommended angles: 45, 90, or 135 degree angle. NOTES: • Bending the wall mount bracket to 180 degree angle may shorten its usage...
- Page 8 Wi-Fi network. To set up your AiCam: 1. Install the ASUS AiCam app on your mobile device. NOTE: Download the ASUS AiCam app from Google Play Store or iOS App Store. 2. Launch the ASUS AiCam app on your mobile device and sign in to your ASUS account. If you don’t have one, please tap Create a new account to register for an ASUS account. NOTE: You can also use your ASUS WebStorage account to log into the AiCam app. Q9846_AiCamera.indb 8 2014/12/3 13:41:56...
- Page 9 3. Select your ASUS AiCam, then tap Connect to this AiCam. 3. Select the Wi-Fi network to connect to, then tap Connect. Q9846_AiCamera.indb 9 2014/12/3 13:41:57...
-
Page 10: Frequently Asked Questions (Faqs)
4. Wait until the setup is completed. Tap Get Started to start using your ASUS AiCam. Frequently Asked Questions (FAQs) Where can I use my AiCam? Use your AiCam indoors. What are the requirements for using my AiCam? You need the following requirements to use your AiCam: • Android or iOS mobile device • ASUS AiCam app, which you can download from Google Play Store or iOS App Store • Strong Wi-Fi network (with 2Mbps or above upload speed) To test the upload speed of your network, go to http://www.speedtest.net What is an ASUS account? ASUS account is an ASUS official account. You can register any of your... - Page 11 • The SSID/network name is not hidden. What if I change the Wi-Fi SSID or password? Reset your AiCam and configure the settings of your AiCam again. What if I connect my AiCam to a new Wi-Fi router? If you assign the same SSID and password to your new Wi-Fi router, AiCam will connect to this new router automatically.
- Page 12 Is it safe to stream video files from my AiCam? Yes, it is safe to stream video files from your AiCam. Video files uploaded from your AiCam to servers or to your mobile devices are secured with Transport Layer Security (TLS) encryption. For better security, we strongly recommend the following: • Connect to a Wi-Fi network with WPA2 (TKIS or AES) security protocol. • Change your Wi-Fi’s router’s default login account and password. How many mobile devices can simultaneously access the live stream from my AiCam? Up to four (4) mobile devices can simultaneously access a good quali- ty live stream from your AiCam.
- Page 13 概觀 LED 指示燈 可顯示 AiCam 網路攝影機的運作狀態。 狀態 橘色恒亮 AiCam 正在開啟 慢閃橘色 經由 AiCam app 準備進行 AiCam 設定 快閃橘色 正在連線 Wi-Fi 路由器 綠色恒亮 已成功連線 Wi-Fi 路由器和雲端伺服器,且 AiCam 可正常運作 慢閃綠色 已成功連線 Wi-Fi 路由器,但無法連線雲端伺 服器 慢閃紅色 處於救援模式,AiCam 韌體需更新至最新版本 快閃紅色 AiCam 正復原至出廠預設值 極速閃紅色 AiCam 準備好設定 WPS Q9846_AiCamera.indb 13...
- Page 14 音效喇叭 內建的音效喇叭可直接播放儲存于 AiCam 內的音樂或遠端 對講,此功能由專用 app 控制。 注意: • AiCam 可提供大約 50 MB 的儲存空間,用於儲存您喜愛的音樂檔案 (約 15 個 mp3 檔案)。 • AiCam 可支援 mp3/48KHz/16bits 格式的音樂檔案。 • AiCam 包含三個預錄的音樂檔案: • Midnight Waltz (ASUS 原創) • 前奏曲,Op. 28 No. 15 D 大調:Raindrop •...
- Page 15 包裝內容 AiCam Wi-Fi 高解析度雲端網路 嬰兒床夾 攝影機 3 公尺電源變壓器 快速使用指南 壁式托架 保固卡 塑膠壁虎組 開始使用 請確保您的產品包裝內含以下裝置: • 華碩無線路由器 (推薦使用) • 行動裝置 (智慧型手機或平板電腦) • 華碩帳號 • 華碩 WebStorage 或 Dropbox 帳號,可用於云端空間錄影 (推薦使 用) 注意:請至華碩官網註冊您的 AiCam,可同時獲得華碩帳號及華 碩 WebStorage 雲端空間帳號。 Q9846_AiCamera.indb 15 2014/12/3 13:41:58...
- Page 16 固定您的 AiCam 攝影機 將 AiCam 取出彩盒之後,您可以將其固定在牆壁上,或用嬰兒床 夾夾在一個穩固的物體上,例如嬰兒床或安全圍欄的欄杆。 將您的 AiCam 固定在牆壁上: 1. 將 AiCam 底部的四個孔與壁式托架的四個掛鉤對齊。 2. 逆時針旋轉 AiCam 使其和托架固定為一體。 Q9846_AiCamera.indb 16 2014/12/3 13:41:58...
- Page 17 3. 將 AiCam 的孔位在牆壁上標記出來。 4. 將 AiCam 和牆壁上的兩個孔位對齊。 5. 將塑膠壁虎組插入牆壁上的孔並用力按下,使 AiCam 固定在牆壁 上。 6. 將電源變壓器連接至 AiCam 的 micro USB 連接埠,另一端插入電 源插頭。 7. 將 AiCam 調整至推薦角度:45°,90°或 135°。 注意: • 若將壁式托架彎曲至 180°,可能會縮短其使用壽命。 • 您也可以不使用壁式托架,直接將 AiCam 固定在牆壁上。 • 您也可以使用隨附的嬰兒床夾,將 AiCam 夾在欄杆或小床上。 Q9846_AiCamera.indb 17...
- Page 18 重要! 請先開啟您的行動裝置的 Wi-Fi 功能,連上無線網路,再設 定您的 AiCam。 請依照下列步驟來設定您的 AiCam: 1. 將 ASUS AiCam app 安裝至您的行動裝置。 注意: 您可以從 Google Play Store 或 iOS App Store 下載 ASUS AiCam app。 2. 在您的行動裝置中執行 ASUS AiCam app 並登入您的 ASUS 帳號,若您沒 有 ASUS 帳號 ,請點選 「建立一個...
- Page 19 3. 選擇您的 ASUS AiCam,然後點選 「連接此台 AiCam」 。 4. 選擇您要連線的無線網路,然後點 選 「連接此台無線分享器」 。 Q9846_AiCamera.indb 19 2014/12/3 13:41:59...
- Page 20 我可以在哪些場合使用 AiCam? 請在室內使用 AiCam。 使用 AiCam 時有哪些要求? 請依據以下需求使用您的 AiCam: • Android 或 iOS 作業系統的行動裝置。 • 從 Google Play Store 或 iOS App Store 下載 ASUS AiCam app。 • 無線訊號速度建議要在 2Mbps 或更快的上傳頻寬,若要測試網路 的上傳頻寬,請造訪 http://www.speedtest.net 或下載 Speedtest app。 什麼是華碩帳號? 華碩帳號是華碩的官方帳號,您可以在華碩 VIP 網站 vip.asus.com 註冊您所使用的任何一項華碩產品,這樣可得到一組華碩帳號,...
- Page 21 我的華碩帳號可同時登入多少的裝置? 使用 AiCam 時,您需要 AiCam 及至少一台顯示裝置,即為您的行 動裝置,一個華碩帳號可同時允許最多 20 台裝置登入(AiCam 加 行動裝置數目)。 AiCam 支援哪些網路環境? AiCam 支援絕大多數的網路環境使用,除了以下的網路環境: • 連上無線路由器後還需要開啟瀏覽器點選啟用才能使用網路的服 務,例如機場或星巴克的免費 Wi-Fi。 • 會阻擋連接埠 5061 或是未定義的 DNS 名稱的網路環境,例如公 司行號的內部 Wi-Fi 無線網路。 AiCam 未能設定完成的可能原因? • Wi-Fi 密碼沒有輸入正確 • 您的 Wi-Fi SSID / 網路名稱被隱藏而找不到 若 Wi-Fi 的 SSID 或密碼被更改了,該怎麼辦?...
- Page 22 上傳或串流觀看我的 AiCam 影像檔是否安全? 是的,上傳或串流觀看我的 AiCam 影像檔是安全的,任何上傳至 伺服器或串流下載至行動裝置的影像檔都會透過 TLS (前身為SSL) 傳輸層安全協定進行加密。 我們並強烈建議您執行下列操作: • 您的 Wi-Fi 網路使用 WPA2(TKI 或 AES) 加密連線 • 修改您的 Wi-Fi 無線路由器預設的登入帳號及密碼 一台 AiCam 可同時允許多少台行動裝置進行串流觀看即時影像? 一台 AiCam 可同時允許四台行動裝置進行串流觀看即時影像。 重要!當有多台行動裝置同時觀看即時影像時,網路中的其他裝 置連線速度可能會被影響。 我是否可以使用行動電源為 AiCam 供電? 可以,請確保您的行動電源可提供 5 伏特電壓及至少 1.2 安培電 流的額定輸入,可使用時間則因電池容量不同而異。...
-
Page 23: Asus Recycling/Takeback Services
ASUS Recycling/Takeback Services ASUS recycling and takeback programs come from our commitment to the highest standards for protecting our environment. We believe in providing solutions for you to be able to responsibly recycle our products, batteries, other components, as well as the packaging materials. Please go to http:// csr.asus.com/english/Takeback.htm for the detailed recycling information... -
Page 24: Prohibition Of Co-Location
WARNING! • Any changes or modifications not expressly approved by the party responsible for compliance could void the user’s authority to operate the equipment. • Users must not modify this device. Modifications by anyone other than the party responsible for compliance with the rules of the Federal Communications Commission (FCC) may void the authority granted under FCC regulations to operate this device. -
Page 25: Networks Global Hotline Information
警語 經型式認證合格之低功率射頻電機,非經許可,公司、商號或使用者 均不得擅自變更頻率、加大功率或變更原設計之特性及功能。低功率 射頻電機之使用不得影響飛航安全及干擾合法通信;經發現有干擾 現象時,應立即停用,並改善至無干擾時方得繼續使用。前項合法通 信,指依電信法規定作業之無線電通信。低功率射頻電機須忍受合法 通信或工業、科學及醫療用電波輻射性電機設備之干擾。 Networks Global Hotline Information For more information, visit the ASUS support site at: http://support.asus.com Region Country Hotline Number Service Hours 09:00-13:00 ; Cyprus 800-92491 14:00-18:00 Mon-Fri France 0033-170949400 09:00-18:00 Mon-Fri 0049-1805010920 0049-1805010923 09:00-18:00 Mon-Fri... - Page 26 09:00-18:00 Mon-Fri French Switzerland- 0041-848111012 09:00-18:00 Mon-Fri Italian United Kingdom 0044-8448008340 09:00-17:00 Mon-Fri Ireland 0035-31890719918 09:00-17:00 Mon-Fri Russia and CIS 008-800-100-ASUS 09:00-18:00 Mon-Fri Ukraine 0038-0445457727 09:00-18:00 Mon-Fri Australia 1300-278788 09:00-18:00 Mon-Fri New Zealand 0800-278788 09:00-18:00 Mon-Fri 09:00-18:00 Mon-Fri 0800-1232787 09:00-17:00 Sat-Sun...
- Page 27 Region Country Hotline Numbers Service Hours Egypt 800-2787349 09:00-18:00 Sun-Thu Saudi Arabia 800-1212787 09:00-18:00 Sat-Wed 00971-42958941 09:00-18:00 Sun-Thu Turkey 0090-2165243000 09:00-18:00 Mon-Fri Middle South Africa 0861-278772 08:00-17:00 Mon-Fri East + *6557/00972- Africa Israel 08:00-17:00 Sun-Thu 39142800 *9770/00972- 08:30-17:30 Sun-Thu 35598555 Romania 0040-213301786 09:00-18:30 Mon-Fri...
- Page 28 Manufacturer ASUSTeK Computer Inc. Tel: +886-2-2894-3447 Address: No. 150, LI-TE RD., PEITOU, TAIPEI 112, TAIWAN Authorised ASUS Computer GmbH representative in Address: HARKORT STR. 21-23, 40880 Europe RATINGEN, GERMANY Authorised BOGAZICI BIL GISAYAR SAN. VE TIC. distributors in Turkey A.S.


Need help?
Do you have a question about the AiCam and is the answer not in the manual?
Questions and answers