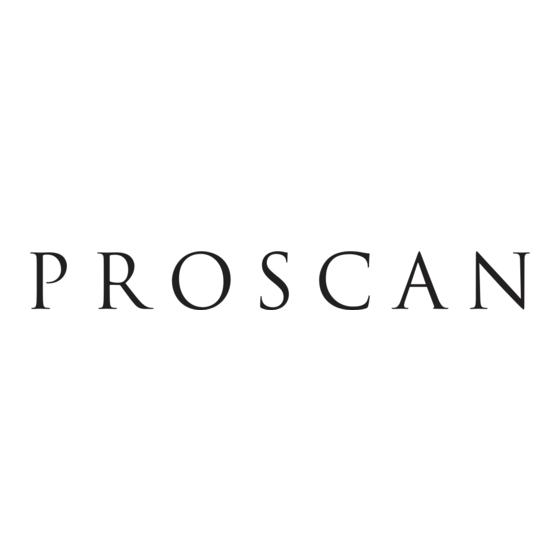
Subscribe to Our Youtube Channel
Summary of Contents for ProScan PLT4311-PL
- Page 1 USER’S MANUAL PLT4311-PL Proscan is a registered trademark of TECHNICOLOR USA INC. Used under license.
-
Page 2: Table Of Contents
Contents Safety Notices Getting ready to use the device What’s inside box Product Appearance Control buttons and connections Technical Specifications Quick Guide Power on / Power off Standby and Lock screen The desktop status bar and shortcut menu and the definition of the icons Orientation Sensor Setting Battery management and recharging WIFI network settings... -
Page 3: Safety Notices
Safety notices 1 ) Keep this device away from strong magnetic field to avoid any damages 2 ) Do not rub this device with any hard objects and never clean this device with any chemicals or detergents or acids or it could cause damages on surfaces. 3 ) Humidity or liquid may enter this device and causes permanent damages to the hardware inside. -
Page 4: Getting Ready To Use The Device
15 ) Do not use any incompatible accessories on this device. 16 ) This device is not waterproof, please keep it dry all the time. 17 ) For the sake of data safety, please back up the important data anytime on a timely basis. -
Page 5: Product Appearance
Product Appearance... -
Page 6: Control Buttons And Connections
Control buttons and connections View Button Function Front Front camera ① Volume + / - ② ③ Power on/off Reset ④ Side Micro SD Card slot ⑤ USB slot ⑥ HDMI slot ⑦ Earphone jack ⑨ Speaker ⑩... -
Page 7: Technical Specifications
Technical Specifications 4.3” TFT capacitive multi Tap Size LCD Display panel LCD display Resolution 480*272 Operation System Android 4.0 High speed USB2.0 HOST for external U-disk, PC interface Mouse, etc Built-in Flash Flash Memory:4GB Built-in RAM 512M DDRIII Capacity Expansion Support Micro SD Card up to 32GB (not included) Built-in 3.7V Lithium rechargeable battery Power Supply... - Page 8 Photo browse JPG、JPEG、BMP、GIF supported TXT、LRC、PDF、Html、 Htm、EPUB, etc Format Supported E-book Function (Install .APK via third party) Max. capacity Recording function Format supported Spec 802.11b/g/n Transmission rate Max150Mbps WI-FI Function Transmission Distance Max100m Work Frequency 2.4GHz Auto Screen Rotation Selectable from Setting menu Loudspeaker Built-in 1W@8ohm Working temperature...
-
Page 9: Quick Guide
Quick Guide Power on / Power off Long press button for 3 seconds to power on the device. It will take about a minute and half to boot the system. Unlock the screen by sliding to the up. To power off the device, long press button for 3 seconds, the screen will show the power off options: Cancel or OK. -
Page 10: Standby And Lock Screen
【Note】 When the device is low battery, it will alert continuously and will shut down automatically when battery has completely run out. The device cannot be powered on if the battery is empty, please recharge the battery at least one minute before restart the device. - Page 11 The desktop status bar and shortcut menu and the definition of the icons Icon Function Back – Tap it to go to the previous screen Home page - Tap it to return to the desktop Tap it to check the latest files that you browsed Tap it to adjust the brightness The WIFI signal indicator appears only when the device is connected to a WIFI network.
-
Page 12: Orientation Sensor Setting
The Android logo appears only when the device is connected to a computer. The micro SD card icon appears only when a micro SD is inserted into the device. The current system time The battery icon shows the remaining battery level or to indicate battery recharging status. -
Page 13: Battery Management And Recharging
Battery management and recharging a. Recharge the battery about 3 to 5 hours to make sure the battery is fully charged at the first time. b. Plug in the adapter provided in the accessory pack to the USB slot located on the upper right side of the device and connect the adapter to a proper power socket. -
Page 14: Wifi Network Settings
WIFI network settings From desktop, Tap to enter setting menu and slide WI-FI function to ON and tap the desired WIFI network and enter the wireless network setting page. Enter the password and tap “Connect” or tap “Cancel” to exit to previous screen. -
Page 15: To Install An Apk File
To install an APK file This device supports third part Application Program .APK files. From desktop, Tap to enter application menu and tap enter APK installer tool or; Note: Some APK. can’t be downloaded due to the CPU limitation. From desktop, Tap to enter application menu and tap enter a list of file and tap on the desire APK file to install the APK directly. -
Page 16: To Uninstall An Apk File
To uninstall an APK file From desktop, Tap to enter setting menu and tap “Apps” to enter a list of installed application. Tap the desired APK file and tap “Uninstall” to confirm. -
Page 17: Camera
Camera This device has a built-in 0.3MPIXEL front camera for photo, video and web cam. From desktop, Tap to enter application menu and tap to enter camera mode. to enter photo mode or tap to enter video mode. Slide between to zoom in and out. -
Page 18: Voice Recording
Here shows the preview of previous taken photo or video. Voice Recording This device has a built-in microphone for voice recording and web cam. From desktop, Tap to enter application menu and tap enter voice recording mode. to start recording. to stop recording. -
Page 19: Use The Device A Multi Media Player
Use the device a multi media player Audio playback: From desktop, tap to enter Application menu. Tap to enter audio playback mode. Only music files stored in the device will be shown in the file list. You can classify the music file list by: ARTISTS, ALBUMS, SONGS, PLAYLISTS and NOW PLAYING by selecting the appropriate option. - Page 20 Tap a song to start playback. On playback interface, you can tap on the function bar to adjust the playback time, backward/previous, forward/next, play, pause, shuffle, repeat setting, etc.
-
Page 21: Video Playback
Video playback: From desktop, tap to enter Application menu. Tap enter video / photo mode. Only videos files, photo files stored in the device and videos/photos taken from the built-in camera will be shown in the file list. Tap on “MOVIES” to enter a list of preview videos. Tap any video file to enter the playback screen and tap on the play icon to start playback. -
Page 22: Photo Browsing
to enter screen ratio settings for the videos or movies. Photo browsing: From desktop, tap to enter Application menu. Tap to enter video / photo mode. Only videos files, photo files stored in the device and videos/photos taken from the built-in camera will be shown in the file list. - Page 23 Press on the thumbnail of a photo to access a full-sized version. Get a closer look at a photo by double tapping the screen. Two taps will magnify the image. Another two taps will return to the original view. A tap on the screen, a thumbnail of photos will appear and you can tap on any photo to move from one photo to another.
-
Page 24: Es File Explorer
ES File Explorer From desktop, Tap to enter application menu and tap view a list of files in the device. to enter main menu turn to previous menu to enter into sub-menu to choose two or more files... -
Page 25: Set Osd Language
You can also delete, rename, copy, move a file by pressing on the file for 1 second or tap , a pop up menu will appears: Set OSD Language You can set the display language of the device from the list of available language provided in the device. -
Page 27: Set Keyboard
Set Keyboard You can select a keyboard input method from Setting. Go to desktop Setting Language & Input Language & input Select from the list of Keyboard & Input methods. Any keyboard input method APKS installed in the device can be also find from this list of Keyboard &... -
Page 28: Set Date And Time
From the Android keyboard settings menu, you can setup: Auto-capitalization Sound on key-press Show settings key Auto correction Show correction suggestions Advance settings for the above features Set Date and Time You can set system date and time from Setting. Go to desktop Setting Date &... -
Page 30: About The Device
About the Device You can get a quick view on the device status such as firmware version, battery consumption status, battery level, model no., Android OS version, Network, Signal strength, etc from: Setting About tablet... - Page 31 Troubleshooting Can not turn on the device? You may not be able to turn on the device when the battery is below the critical level. Recharge the battery for a few minutes and try to turn it on again. Check if the power charger is connected properly and firmly. The battery working time is too short? The duration of the lithium battery varies with environmental temperature changes and the service conditions.
- Page 32 Power on/off button until the player power off, then you can turn on the player again. Proscan is a registered trademark of TECHNICOLOR USA INC. Used under license. Specifications are subject to change without prior notice. No part of this document may be reproduced or transmitted in any form or by any mean including photocopying and recording or translating to another languages for any purposes without the prior written consent of the manufacturer.

















Need help?
Do you have a question about the PLT4311-PL and is the answer not in the manual?
Questions and answers