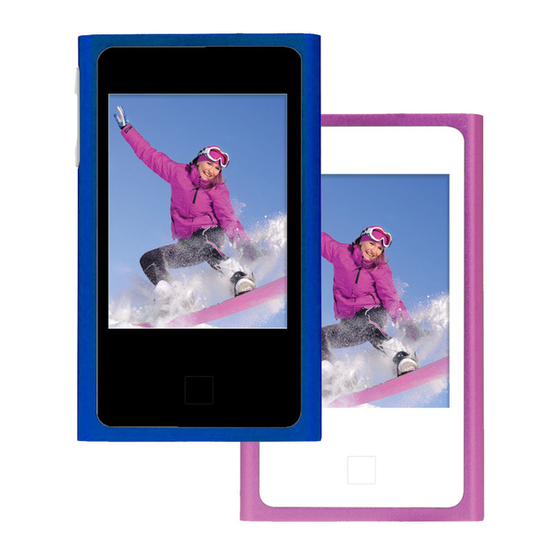
Summary of Contents for Eclipse TOUCH PRO
- Page 1 Need Help? Visit us at: jlabaudio.com/ mp3support/ TOUCH PRO VIDEO PLAYER USER MANUAL...
-
Page 2: Table Of Contents
CONTENTS WELCOME CONTACT US NOTES SAFETY & USAGE FEATURES APPEARANCE BASIC OPERATION CONNECTING TO PC MAIN MENU MUSIC VIDEO PICTURES RADIO eBOOK TOOLS RECORDER FILES APPLICATION SETTINGS VIDEO CONVERSION FCC INFORMATION LIMITED MANUFACTURER’S WARRANTY... -
Page 3: Welcome
– offering extra features and quality for your money. If you’re already using Eclipse by JLab and loving your products, please share your feedback – via word of mouth, social media or even Amazon or online reviews. -
Page 4: Notes
NOTES 1. The playback times listed refer to the maximum playback times possible, using the best power savings. The actual playback time may differ as adjustments to screen brightness, power savings modes, volume, etc. are made. 2. As parameters such as formats, bitrate, codecs, framerates, and resolutions differ, the player will not be compatible with all files of the listed types. -
Page 5: Safety & Usage
SAFETY & USAGE • Do not use the player in exceptionally cold or hot, dusty, damp or dry environments. • Do not drop, strike, or throw your player. Physical damage to your player will void ALL warranties. • Please charge your battery when: >... -
Page 6: Features
FEATURES • Touch screen operating system for ease of use • 240x320, 26K color high speed TFT screen • Music player: compatible with MP3 and WAV formats • Picture browser: compatible with JPEG, BMP, GIF, PNG and TIF formats • Video player: compatible with AVI, 3GP and FLV formats •... -
Page 7: Appearance
APPEARANCE... -
Page 8: Basic Operation
BASIC OPERATION Power On/Off To power the player on/off, press and hold the Power button until the device powers on or off. Lock/Unlock The unit is lock automatically after 60 seconds, when the unit is locked, switch and hold the power button to unlock the unit. Volume Adjustment In Music or FM Radio mode, touch the dot above and if... - Page 9 Note: If you choose to use a third party adapter, please ensure that it is 5V and between 350 and 1000mA, or 1amp. Inserting & Removing the microSD Card Inserting Ensure that the player is powered off, and disconnected from the computer.
-
Page 10: Connecting To Pc
CONNECTING TO PC Loading Files: Copy & Paste Note: This alternate method is used to load videos, pictures, and eBook files as well as audio files. 1. Connect the MP3 player to a working USB port. 2. Go to the My Computer (or This PC if using Windows 10) section of your computer. - Page 11 4. Open the drive by either double left clicking on the drive itself, or by right clicking to open the option menu then left clicking on the desired drive. 5. Locate the music stored on your computer. Generally this is stored in the My Music folder of your computer.
- Page 12 6. Once you have located the song files, you can right click on the song itself and select Copy. Open the removable disk drive, right click on in the empty space and select Paste. This will transfer the song on to your player. 7.
-
Page 13: Main Menu
MAIN MENU This player provides a touch screen Operating System for direct operation. The main menu interface is shown in the picture below: 1. The battery is shown on the upper right corner of the main menu interface 2. Under the main menu interface, choose and touch an icon on the screen, and the player will enter the selected mode. -
Page 14: Music
MUSIC Plug the earphones into headphone jack. In the main interface, touch the Music icon to enter music mode. Compatible with MP3 and WAV formats. Main Interface Music Setting Interface Touch one of the 4 buttons at the bottom of the interface to enable an appropriate function. -
Page 15: Icon Description
Icon Description Number of the song being played/ total songs. Menu: Touch to choose Playing Mode, Select EQ, Screen Mode, Add Playlist, Add Bookmark and Set Rating. Song playing progress bar: Drag to adjust playing progress. Volume: Touch to adjust volume. Previous: Skip to previous song, long touch for fast rewind. -
Page 16: Video
VIDEO Video mode will allow you to watch your movie and video files loaded on the player. Compatible with AVI (XVID), WMV (non encrypted), and FLV formats. Note: If you are having a hard time viewing your video files, please convert them using the AVI conversion tool included with the player. - Page 17 Icon Description Menu: Touch to choose Play Mode, Scan Speed, Screen Mode, Add Bookmark, Resume and Delete. Play: Touch and it will change to pause button, and touch again to continue playing. Volume: Touch to adjust volume. Fast Rewind: Long touch for fast rewind; Short touch for the previous video file.
-
Page 18: Pictures
PICTURES Photo mode will allow you to view your image files, whether they are photos, computer generated images, album art, etc. Compatible with JPEG, BMP, GIF, PNG and TIFF. Note: We recommend converting your files to 320x240 or 240x320 dimensions before loading them to the player for optimum quality. -
Page 19: Browse Pictures
Browse Pictures 1. Touch Scan Mode to change to the List mode. 2. Touch the Now playing and Directory list to browse pictures. Touch the picture, and the icons will appear automatically at the screen. Delete Picture If you want to delete the photo, touch the icon to choose the word Delete and the photo will be removed from your device. - Page 20 Icon Description Menu: Touch to choose Rotate, Zoom, Slideshow Interval, Slide Effect, Delete and Information. Previous: Previous picture. Next: Next picture. Return to the main menu.
-
Page 21: Radio
RADIO Main Interface Icon Description Menu: Touch to choose Delete Channel, Auto Search, Record Radio, Record Quality and Region. Auto Search: Touch to enter Auto Search mode. All channels can be automatically searched and saved. After search is completed, the player will play radio at the preset channel 1. - Page 22 Record: To enter recording interface to start recording. Touch Stop icon to pause and save recording.To playback the recorded file, go to the Files icon and touch Record and choose FM to touch >>/<< to select and play the file. Volume: Touch to adjust volume.
-
Page 23: Ebook
eBOOK This player will display only eBook and text files which are in TXT format. You can create these files using your Windows Notepad or WordPad programs. Main Interface View Text File Select a TXT file to enter eBook browser interface. Turn Pages Use your finger to swipe the up screen to choose previous page and swipe the down screen to choose next page. - Page 24 Icon Description Menu: Touch to choose Skip To, Autoflip Time, Add Bookmark, Language, Font Size and Font Color. Skip To: Touch to show “Skip To” dialogue box, and touch < or > to select the skip percentage. Touch to choose Skip percentage and exit. Autoflip Time: Touch to show Autoflip Time dialogue box, and touch <...
-
Page 25: Tools
TOOLS Calendar This simply displays a calendar on the screen of the player. Tapping the icons will adjust which month or year you are looking at. You can tap a date on the calendar to turn the date blue. Calculator This calculator will act exactly as a standard calculator. -
Page 26: Recorder
Stopwatch This application will open a stopwatch function. Tap the start icon to begin timing an item, and the pause icon pause the timer. Tapping the Next icon will pause your current timer, and start timing on the next line. Tap the Reset icon to reset all timing data. - Page 27 Icon Description Menu: Touch the icon to choose Record Format, Record Quality. Record Format: Touch to select WAN or MP3 file. Record Quality: Touch to select High, Medium, Low. Stop: Touch it and it will change to play icon to enter recording mode.
-
Page 28: Files
FILES Touch the Files icon to select ebook, Music, Photo, Playlist, Record, Software, Tools and Manual, and Video. APPLICATION The Applications item on the main menu allows you to access one of several extra applications on the player. Please note that applications may be added or removed as firmware changes on the player, so not all items shown in this section may be available for use, or some applications not described... -
Page 29: Settings
SETTINGS Touch the Settings icon to select Display, Power Saving, Time & Date, Languages, Updating Music Library, and Advanced. Set Time This will allow you to adjust the date and time, which is displayed on most screens of the player. Setting the 24 hour time to on or off will change the way time is displayed, for example, 3PM will display as 15:00 if set to on, and 3:00 if set to off. -
Page 30: Power Off
Language Tap 1 of 27 languages to display items in that language. Display Display allows you to adjust your screen brightness and backlight time. Back Light Time Allows you to adjust the length of time that the backlight will stay lit when the player is idle. Tap the < or > icons to adjust this item. -
Page 31: Default Settings
Default Settings This option will allow you to restore the player to factory defaults. Upgrade This option will allow you to update the firmware on the player. Firmware updates will be released at www.jlabaudio.com. Please check there regularly for updates. Other Settings Touch the Other Settings in the system setting interface to enter other setting mode to format main disk or format card. -
Page 32: Video Conversion
VIDEO CONVERSION If your video files will not play on your Eclipse by JLab player, you can convert them using the conversion tool which is included with the device. To do so, you will need to first install the software. - Page 33 Once the conversion tool is open, the first step in actually converting and loading the file is to select the file you wish to convert. Locate the Input File line towards the top of the window, and select the Add file button and use the file selection window to select the file you want to convert and load.
- Page 34 If you receive an error when attempting to convert a video file, then you likely lack the proper video codecs on your computer. There are several large codec packs which will contain the majority of the common video codecs, such as the K-Lite Mega codec pack, and the Storm codec pack.
-
Page 35: Fcc Information
FCC INFORMATION This equipment has been tested and found to comply with the limits for Class B Digital device, pursuant to part 15 of the FCC rules. These limits are designed to provide reasonable protection against harmful interference in a residential installation. -
Page 36: Limited Manufacturer'swarranty
LIMITED MANUFACTURER’S WARRANTY Eclipse by JLab products carry a one year from date of purchase warranty. This warranty is nontransferable. JLab Audio warrants to the original registered end-user purchaser that Eclipse by JLab products will be free from defects in materials and workmanship for one year from the date of new purchase. - Page 37 Return Merchandise Authorization (RMA) 1. Customers will be charged additional for testing and repackaging when returned “bad” items are found to have no problems or defects. 2. Items found to be out-of-warranty or not belonging to JLab Audio will not be replaced. Instead, they will be returned back to the customer freight-collect.
- Page 38 Discrepancy & Shipping Damage 1. For wrong items, missing items, shipping damage, or other discrepancy; customer should report to RMA department on the day in which the items were received. Any claims after one business day of receipt will not be honored. 2.
- Page 39 2. Under no circumstances shall JLab Audio be liable for any special, indirect, incidental or consequential damages of any kind or nature whatsoever, including, without limitation; lost goodwill, lost resale profits, loss of data or software, work stoppage or impairment of other goods, and whether arising out of breach of any express or implied warranty, breach of contract, tort (including negligence), strict product liability or otherwise, even if advised of the possibility of such damage or...







Need help?
Do you have a question about the TOUCH PRO and is the answer not in the manual?
Questions and answers