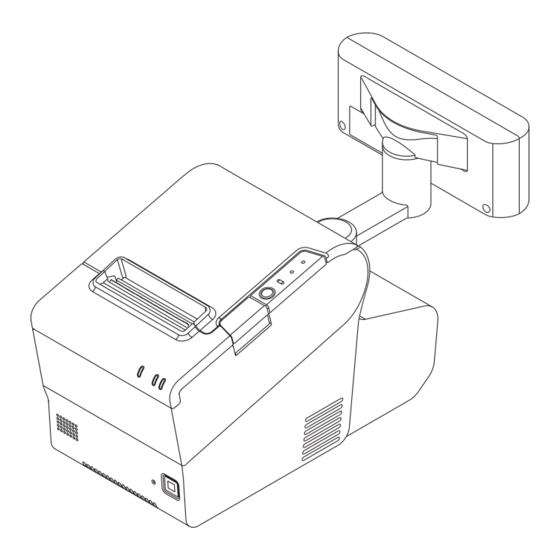
Epson TM-T88V-DT Technical Reference Manual
Hide thumbs
Also See for TM-T88V-DT:
- Technical reference manual (206 pages) ,
- User manual (124 pages) ,
- Easy setup manual (36 pages)
Table of Contents
Advertisement
Technical Reference Guide
Product Overview
Describes features and general specifications for the product.
Setup
Describes setup and installation of the product and peripherals.
Preinstalled OS Information
Describes preinstall information and recovery method.
Utility
Describes the utilities included in this product and how to
use them.
Application Development Information
Describes how to control the printer and information necessary
when you develop applications.
Handling
Describes how to handle the product.
Describes how to handle the product.
Appendix
Describes character code tables.
Describes character code tables.
M00060303
Rev. D
Advertisement
Table of Contents

Summary of Contents for Epson TM-T88V-DT
-
Page 1: Product Overview
Technical Reference Guide Product Overview Describes features and general specifications for the product. Setup Describes setup and installation of the product and peripherals. Preinstalled OS Information Describes preinstall information and recovery method. Utility Describes the utilities included in this product and how to use them. - Page 2 • Neither is any liability assumed for damages resulting from the use of the information contained herein. • Neither Seiko Epson Corporation nor its affiliates shall be liable to the purchaser of this product or third parties for damages, losses, costs, or expenses incurred by the purchaser or third parties as a result of: accident, misuse, or abuse of this product or unauthorized modifications, repairs, or alterations to this product, or (excluding the U.S.) failure to strictly comply with Seiko Epson Corporation’s operating...
-
Page 3: For Safety
For Safety Key to Symbols The symbols in this manual are identified by their level of importance, as defined below. Read the following carefully before handling the product. You must follow warnings carefully to avoid serious bodily injury. WARNING Provides information that must be observed to prevent damage to the equipment or loss of data. -
Page 4: Warnings
Shut down your equipment immediately if it produces smoke, a strange odor, or unusual noise. Continued use may lead to fire. Immediately unplug the equipment and contact your dealer or a Seiko Epson service center for advice. Never attempt to repair this product yourself. Improper repair work can be dangerous. -
Page 5: Cautions
Cautions Do not connect cables in ways other than those mentioned in this manual. Different connections may cause equipment damage or fire. Be sure to set this equipment on a firm, stable, horizontal surface. CAUTION The product may break or cause injury if it falls. ... -
Page 6: Wireless Lan (Ot-Wl01) Important Safety Information
Tampering with this product may result in injury or fire. The OT-WL01 is only for indoor use. The OT-WL01 should only be used for EPSON TM-i series and TM-DT. If it is installed on another device, it may result in computer failure, damage, or CAUTION malfunctions. - Page 7 Notes on Security when Using Wireless LAN (Important information on customer rights (maintaining privacy) The advantage of using a wireless LAN over a LAN cable is that, because information is exchanged using radio signals, you can easily connect to the network if you are within range of the radio signals.
-
Page 8: Powered Usb Hub Unit (Ot-Ph10) Important Safety Information
When the powered USB mode is set to Mode 2, also disconnect the AC cable from the power outlet. Be sure to attach the USB port cover to the USB ports of the TM-T88V-DT specified in this guide. Pass the USB cables through the wire saddle to prevent the cables from coming off. -
Page 9: About This Manual
About this Manual Aim of the Manual This manual was created to provide information on development, design, and installation of receipt issue systems and development and design of printer applications for developers. Manual Content The manual is made up of the following sections: Chapter 1 Product Overview Chapter 2... -
Page 10: Table Of Contents
Contents ■ For Safety ..........................3 Key to Symbols............................3 Warnings ..............................4 Cautions ..............................5 Wireless LAN (OT-WL01) Important Safety Information ...............6 Wireless LAN (OT-WL01) Usage Precautions ..................6 Powered USB Hub Unit (OT-PH10) Important Safety Information............8 ■ Restriction of Use ........................8 ■... - Page 11 External Dimensions (when the Powered USB hub unit is installed) ..........48 TM-T88V-DT Dedicated AC Adapter....................49 Powered USB Hub Unit (OT-PH10) ....................... 50 ■ Option Specifications......................51 DM-D110 (Dedicated customer display) ..................51 Wireless LAN Cable Set (OT-WL01) ..................... 52 Powered USB Hub Unit (OT-PH10) .......................
- Page 12 Preinstallation information .........................124 Storage version ...........................125 Recovery .............................125 Utility....................127 ■ EPSON TMNet WebConfig ....................127 Starting EPSON TMNet WebConfig ....................127 Information - Web service settings - Current status ...............128 Information - Systyem settings - Network ..................130 Information - System settings - Date and Time................132 Settings - Web service settings - Startup settings ................133...
- Page 13 Settings - System settings - Wireless LAN (Wireless LAN)..............146 Settings - System settings - TCP/IP (Wireless LAN) ................147 Settings - System settings - SSL ......................148 Settings - System settings - Time Setting ..................149 Settings - System settings - Shutdown settings ................150 Settings - Admin settings - Store/restore settings................
- Page 14 ■ Printer Operation ......................184 Printer Reset ............................184 Setting and Replacing Roll Paper ....................185 Changing the Paper Width.......................188 Removing Jammed Paper ........................190 ■ Customer Display Operation ..................192 ■ Adjusting the Speaker Volume ..................192 ■ Cleaning the Case ......................193 ■...
- Page 15 Page 44 (PC1125: Ukrainian) ......................228 Page 45 (WPC1250: Latin 2) ......................229 Page 46 (WPC1251: Cyrillic) ......................230 Page 47 (WPC1253: Greek) ......................231 Page 48 (WPC1254: Turkish)......................232 Page 49 (WPC1255: Hebrew) ......................233 Page 50 (WPC1256: Arabic) ......................234 Page 51 (WPC1257: Baltic Rim)......................
-
Page 17: Product Overview
This chapter describes features and specifications of the product. Features The TM-T88V-DT is a highly-functional printer that has an auxiliary storage and a Windows- operated controller in the thermal receipt printer TM-T88V. It can control POS peripherals such as customer displays, TM printers, and barcode scanners. The following is its features. -
Page 18: Features Of This Printer
Features of this printer • High speed printing (300 mm/s maximum) is possible. • Multi-tone graphic printing is possible. • You can choose 58 mm or 80 mm for the roll paper width. • Easy drop-in paper loading • A maintenance counter function is supported. •... -
Page 19: System Connection Examples
You can configure a simple POS system by installing POS applications and connecting a display with a touch panel and a barcode scanner to the TM-T88V-DT. The OS is based on Windows and includes SATA storage device. You can install the Windows driver (APD) and the UPOS driver. - Page 20 Printing and controlling POS peripherals from the Web application ePOS-Device API is supported. You can print or control devices (display on the customer display or input/output from the POS peripherals) from the Web application. You can control the customer display, barcode scanner, USB devices, or the serial device from the same API system.
- Page 21 Chapter 1 Product Overview Printing and controlling POS peripherals from an application on a tablet terminal ePOS-DeviceXML is supported. You can print or control devices (display on the customer display or input/output from the POS peripherals) from a tablet terminal application. You can control the customer display, barcode scanner, USB devices or serial devices from the same system.
- Page 22 Communication between applications This function is supported by ePOS-Device API / ePOS-Device XML. Communication between applications is enabled by the function of communication box. • ePOS-Device API Supports communication between web applications. Enables communication between web applications on devices such as a smart phone and tablet terminal. •...
- Page 23 Chapter 1 Product Overview Acquiring data from a server at a remote location (via Internet or any other means) and printing the acquired data This product supports the Server Direct Print function, with which the printer requests data from the Web server and prints the acquired data.
- Page 24 Virtual environment client You can use the product as a client of a virtual desktop or virtual application. It supports Citrix XenServer/Client, VM Ware, and Microsoft's Hyper-V/App-V. Printing is supported for applications that use the UPOS driver and APD (Windows driver).
-
Page 25: Product Configurations
Chapter 1 Product Overview Product Configurations Models The following models are prepared for this product. The model varies depending on the region for sale. Main Auxiliary Model memory storage SATA SSD(32GB) Windows Embedded High 1.86GHz SATA SSD(16GB) POSReady 7 SATA HDD(500GB) Windows Embedded 1.6GHz SATA SSD(16GB) -
Page 26: Accessories
Accessories Included • AC adapter, T (Model No. M284A) • AC cable *1 • Connector cover • Roll paper (for operation check) • Roll paper guide for 58 mm width paper • Screws x3 • Two strips for the roll paper guide •... -
Page 27: Related Manuals
Chapter 1 Product Overview Related manuals • TM-T88V-DT User’s Manual • TM-T88V-DT Technical Reference Guide (this manual) • ePOS-Device API User’s Manual • ePOS-Device XML User’s Manual • Server Direct Print User’s Manual • TM-DT Thin-Client System Setup Guide • TM-DT Series Easy Setup Guide For details about each system, refer to "Application Development Information"... -
Page 28: Part Names And Functions
Part Names and Functions Roll paper cover Customor display Manual cutter Cutter cover Connector cover Storage access LED (green) Control panel Cover open button Status LED (orange) Status LED (green) Printer reset button Power button Name Description Power button Turns the product on or off. Printer reset button Resets the printer unit. -
Page 29: Control Panel
Chapter 1 Product Overview Control Panel (Power) LED Error LED Paper LED Feed button Name Status Description Power LED Power is being supplied (green) Power is not being supplied Error LED Normal operation (online) Immediately after the power is turned on or immediately after a reset (offline).... -
Page 30: Storage Access Led And Status Led
Storage access LED and status LED These display the controller unit’s status. Name Status Description Storage access LED On (Green) Accessing the auxiliary storage Status LED (green) OS is operating Flashing OS in stand-by mode Power is off Status LED (orange) Flashing (Approx. -
Page 31: Connectors
Chapter 1 Product Overview Connectors All the cables are connected to the connection panel on the back of the printer. Serial Drawer-kick DC-In Line-Out DisplayPort (only for High model) Ethernet Name Description Drawer-kick Connect the cash drawer or an external optional buzzer here. Ethernet Connect the LAN cable here to connect the host computer and printer to the network. -
Page 32: Printer Function
Printer function Error Status There are three possible error types: automatically recoverable errors, recoverable errors, and unrecoverable errors. Check the error LED flash code. Automatically Recoverable Errors Printing is no longer possible when automatically recoverable errors occur. They can be recovered easily, as described below. -
Page 33: Unrecoverable Errors
Chapter 1 Product Overview Unrecoverable Errors Printing is no longer possible when unrecoverable errors occur. The printer must be repaired. Turn off the power immediately when unrecoverable errors occur. CAUTION Error LED flash code Error Error description Approx. 160 ms Memory R/W error After R/W checking, the printer does not work correctly. -
Page 34: Nv Memory (Non-Volatile Memory)
NV Memory (Non-Volatile Memory) The printer's NV memory stores data even after the printer power is turned off. NV memory contains the following memory areas for the user: • NV graphics memory • Memory switches (customized value) • User-defined page •... -
Page 35: Product Specifications
Chapter 1 Product Overview Product Specifications • High model (Page • Low model (Page High model Item Specifications Usable CPU Intel Atom Processor N2800 (1MB Cache, 1.86 GHz) Memory Main memory 4 GB, DDR3-1066, SO-DIMM slot BIOS SPI Flash 4MB ... - Page 36 Main unit power consumption 12.2W (when not printing) / Nominal value 54W (when printing) External dimensions 145 mm {5.71”}(W) x 279 mm {10.98”}(D) x 183 mm {7.20”}(H) (only the base unit, inclusive of rear cover) Case color White / Black 2.8 kg {6.17 lb}...
- Page 37 Chapter 1 Product Overview Power specifications AC100V - AC240 V / 50 Hz - 60 Hz (Dedicated AC adapter) Main unit power consumption 12.2W (when not printing) / Nominal value 54W (when printing) External dimensions 145 mm {5.71”}(W) x 279 mm {10.98”}(D) x 183 mm {7.20”}(H) (only the base unit, inclusive of rear cover) Case color White / Black...
-
Page 38: Power Capacity To The Exterior
Perl ver.5.12.4 SQLite database access with the server-side script is also available Utility EPSON TMNet WebConfig Registration of devices controlled by ePOS-Device Registration settings for Web content Registration setting for server direct ptint and status notification ... -
Page 39: Printing Specifications
Chapter 1 Product Overview Printing Specifications 80 mm width paper printing 58 mm width paper printing Printing method Thermal line printing Dot density 180 × 180 dpi Printing direction Unidirectional with friction feed (Reverse feed is not supported.) Printing width 72.0 mm (2.83"), 512 dots 50.8 mm (2.0"), 360 dots Characters per line... -
Page 40: Character Specifications
Character Specifications Number of characters Alphanumeric characters: 95 Extended graphics: 128 × 43 pages (including user-defined page) International characters: 18 sets Character structure Font A (default): 12 × 24 (including 2-dot horizontal spacing) Font B: 9 × 17 (including 2-dot horizontal spacing) Special Font A: 12 ×... -
Page 41: Printable Area
Chapter 1 Product Overview Printable Area 80 mm paper width printing The printable area of paper with a width of 79.5 ± 0.5 mm {3.13 ± 0.02"} is 72.2 ± 0.2 mm {2.84 ± 0.008"} (512 dots), and the space on the right and left sides is approximately 3.7 mm {0.15"}. 79.5 0.5 mm {3.13 0.02”} 0.141 0.05 mm {0.0056 0.002”} 72.2 0.2 mm {2.84 0.008}... - Page 42 58 mm paper width printing The printable area of paper with a width of 57.5 ± 0.5 mm {2.26 ± 0.02"} is 50.8 ± 0.2 mm {2.00 ± 0.008"} (360 dots), and the space on the left side is approximately 3.7 mm {0.15"} and the space on the right side is approximately 3.0 mm {0.12"}.
-
Page 43: Printing And Cutting Positions
Chapter 1 Product Overview Printing and Cutting Positions Last line of the previous receipt Manual-cutter position Approx. 29 mm Approx. 15mm Autocutter blade position Center of the print dotline Printable area Paper feed direction The values above may vary slightly as a result of paper slack or variations in the paper. Take this into account when setting the cutting position of the autocutter. -
Page 44: Paper Specifications
Paper Specifications 80 mm width paper printing 58 mm width paper printing Paper types Specified thermal paper Form Roll paper Size Roll paper diameter 83 mm {3.27"} maximum Roll paper core Inside: 12 mm {0.47"}, Outside: 18 mm {0.71"} Roll width when taken up 80 + 0.5/-1.0 mm 58 + 0.5/-1.0 mm Paper width... -
Page 45: Environmental Conditions
Standby (max.): approximately 42 dB (Standing Operator position) Note: The values above are measured in the Epson evaluation condition. Acoustic noise differs depending on the paper used, printing contents, and the setting values, such as print speed or print... -
Page 46: External Dimensions
External Dimensions • Width: Approximately 145 mm {5.71"} • Depth: Approximately 279 mm {10.98"} (inclueding customer cover) • Height: Approximately 183 mm {7.20"} [Units: mm]... -
Page 47: External Dimensions (When The Dedicated Optional Dm Is Installed)
Chapter 1 Product Overview External Dimensions (when the dedicated optional DM is installed) • Width: Approximately 177 mm {6.97"} • Depth: Approximately 362 mm {14.25"} (including connector cover) • Height: Approximately 202 mm {7.95"} [Units: mm]... -
Page 48: External Dimensions (When The Powered Usb Hub Unit Is Installed)
External Dimensions (when the Powered USB hub unit is installed) • Width: Approximately 145 mm {5.71"} • Depth: Approximately 279 mm {10.98"} (including connector cover) • Height: Approximately 220 mm {8.66"} [Units: mm]... -
Page 49: Tm-T88V-Dt Dedicated Ac Adapter
Chapter 1 Product Overview TM-T88V-DT Dedicated AC Adapter 1500 33.5 24.3 [Units: mm] Input conditions Input voltage: AC 100V to 240V Frequency: 50/60 Hz Input current (rating): 2.4A Output conditions Output voltage (rating): DC 24V ± 5% Output current (rating): 4.2A... -
Page 50: Powered Usb Hub Unit (Ot-Ph10)
Powered USB Hub Unit (OT-PH10) • Width: Approximately 141 mm {5.55"} • Depth: Approximately 161 mm {6.34"} • Height: Approximately 46.5 mm {1.83"} 40.5 46.5 [Units: mm]... -
Page 51: Option Specifications
Chapter 1 Product Overview Option Specifications DM-D110 (Dedicated customer display) Display format Vacuum fluorescent display Displayed number of characters 40 characters (20 columns x2 lines, 5x7 dot matrix) Display color Green (505 nm) Brightness 690 cd/m Types of characters Alphanumeric characters: 95 characters International characters: 37 characters Graphic characters: 128 characters x12 pages Character construction... -
Page 52: Wireless Lan Cable Set (Ot-Wl01)
Wireless LAN Cable Set (OT-WL01) Wireless module ELPAP07: 802. 11b/g/n wireless LAN Module (EPSON) Standard IEEE802.11b/g/n (Wi-Fi certificated) SSID 1 to 32 one-byte alphanumeric characters Connection mode Ad hoc mode, Infrastructure mode Authentication method, Encryption Open+WEP , Shared+WEP , WPA-PSK+TKIP , WPA-PSK+AES,... -
Page 53: Powered Usb Hub Unit (Ot-Ph10)
(W x D x H) (base unit only, without cable cover) When installing to TM-T88V-DT 145 mm {5.71"} x 279 mm {10.98"} x 220 mm {8.66"} (W x D x H) (TM-T88V-DT printer unit and cable cover included) Integration with TM-T88V-DT... -
Page 55: Setup
Chapter 2 Setup Setup This chapter explains the installation and setting process for the product and external devices necessary before using this product and the setup for each system. • PC-POS system (page • ePOS-Device API (page • ePOS-Device XML (page •... -
Page 56: Updating The Epos-Device
"System connection examples" on page Confirming the ePOS-Device version You can confirm the version of the ePOS-Device on the EPSON TMNet WebConfig title bar. Downloading the ePOS-Device update program Download the following file from the Epson website and save it in your local environment. -
Page 57: Flow Of Setup
Chapter 2 Setup Flow of Setup Setup for this product and the external devices vary depending on the system configuration method. In this setup flow, necessary items are in a frame with a solid line. Optional items are explained in an frame with a dotted line. - Page 58 PC-POS System Installing the Product (page 62) Attaching the Optional Powered USB Hub Unit (page 64) Attaching the Optional Customer Display (page 67) Adjusting the Roll Paper Near-End Sensor (page 70) Connecting the AC Adapter (page 72) OS Initial Settings (page 73) Enabling or Disabling ePOS-Device (page 76) Connecting to the Network (page 77) Setting the Driver and Installing Applications (page 86)
- Page 59 Chapter 2 Setup If using ePOS-Device API (Controling the printing and external devices from a Web application) Installing the Product (page 62) Attaching the Optional Powered USB Hub Unit (page 64) Attaching the Optional Customer Display (page 67) Adjusting the Roll Paper Near-End Sensor (page 70) Connecting the AC Adapter (page 72) OS Initial Settings (page 73) Connecting to the Network (page 77)
- Page 60 If using ePOS-Device XML (Controling the printing and external devices from a terminal application) Installing the Product (page 62) Attaching the Optional Powered USB Hub Unit (page 64) Attaching the Optional Customer Display (page 67) Adjusting the Roll Paper Near-End Sensor (page 70) Connecting the AC Adapter (page 72) OS Initial Settings (page 73) Connecting to the Network (page 77)
- Page 61 Chapter 2 Setup If using Server Direct Print (printing via Internet or from a remote location) Installing the Product (page 62) Attaching the Optional Powered USB Hub Unit (page 64) Adjusting the Roll Paper Near-End Sensor (page 70) Connecting the AC Adapter (page 72) OS Initial Settings (page 73) Connecting to the Network (page 77) Service Startup Settings (page 87)
-
Page 62: Installing The Product
Installing the Product Important Notes • The Product must be installed horizontally on a flat surface (not tilted). • Do not place the printer in dusty locations. • Do not knock or strike the Product. This may cause defective print. •... -
Page 63: Security Hook
Chapter 2 Setup Peel off the backing paper of each pair on the other side of the affixing tape, turn over the product back on its bottom, and place and secure it firmly to the installation surface. Positions to paste affixing tape Affixing tape positioning Affixing tape positioning... -
Page 64: Attaching The Optional Powered Usb Hub Unit
Description Power is supplied/not supplied for the powered USB ports when the power of the TM-T88V-DT is turned on/off, in accordance with the operation of the power button of the TM-T88V-DT. Power is always supplied for the powered USB ports regardless of the operation of the power button of the TM-T88V-DT. - Page 65 Chapter 2 Setup Place the front fitting of the powered USB hub unit behind the front case of TM-T88V-DT to mount the hub unit to TM-T88V-DT. Attach the provided rear fitting to the location shown below on the powered USB hub unit, and tighten with the screw.
- Page 66 Connect the powered USB hub unit to TM-T88V-DT with the USB cables provided with the powered USB hub unit. Place the USB port cover provided with the powered USB hub unit over the USB ports of TM-T88V-DT (as shown below).
-
Page 67: Attaching The Optional Customer Display
In normal use, you do not need to change the settings. If you change this setting, please match the setting to that of the product. When used in ePOS-Device API / XML, you need to set with EPSON TMNet WebConfig. DIP Switch Functions ... - Page 68 Communication Speed SW1-5 SW1-6 SW1-7 (bps) 4800 9600 19200 38400 57600 115200 (Reserved) How to set the DIP switch Disconnect the cable connecting the DM-D110 (dedicated model). Remove the DIP switch cover. Switch the switch with something pointy. Close the DIP switch cover.
-
Page 69: Attaching The Customer Display
Chapter 2 Setup Attaching the Customer Display If you use the product with the optional customer display, follow the steps below. Turn over the main body on its front. Align the 3 screw holes on the bundled base with those on the pole mounting plate, and secure the base with the 3 screws included in the customer display package. -
Page 70: Adjusting The Roll Paper Near-End Sensor
Adjusting the Roll Paper Near-End Sensor Below are two situations where a roll paper near-end sensor adjustment is required. • To adjust the detection position to suit the diameter of the roll paper core used. • To adjust the detection position of remaining amount of paper. ... - Page 71 Chapter 2 Setup Tighten the adjustment screw. After adjustment, make sure that the detection lever operates smoothly. Adjustment screw Po s i t i o n i n g Detection lever...
-
Page 72: Connecting The Ac Adapter
Connecting the AC Adapter Use this product's dedicated AC adaptor. Be sure to use the included AC adapter as the power supply unit. Using a nonstandard power supply can result in electric shock and fire. Should a fault ever occur in the included AC adapter, immediately turn off the WARNING power to the printer and unplug the power supply cable from the wall socket. -
Page 73: Os Initial Settings
The OS desktop is displayed. Select [Start], then [Control Panel], and [Date and Time]. The "Date and Time" window is displayed. Set the time, date, and the timezone. You can also set the date, time, and the timezone using EPSON TMNet WebConfig. -
Page 74: Setting For Display
Setting for Display Using display,perform setting using the following procedure. This setting is a function enabled only for Windows Embedded POSReady7. Connect display this product's VGA port. Click [Start] then [Control Panel], and execute [All Control Panel Items] - [Display] - [Screen Resolution]. The "Screen Resolution"... - Page 75 Chapter 2 Setup From the "Multiple displays" list, select "Show desktop only on 2". Click [OK].
-
Page 76: Enabling Or Disabling Epos-Device
Enabling or Disabling ePOS-Device Use the desktop shortcut to enable or disable ePOS-Device. Enable it if you are using ePOS-Device API, ePOS-Device XML, or Server Direct Print. If you enabled ePOS-Device, it uses 100 MB or more of memory. If you are using this product with a PC-POS system or in a virtual environment, we recommend disabling ePOS-Device. -
Page 77: Connecting To The Network
Chapter 2 Setup Connecting to the Network The product uses a modular connector specifically designed for the cash drawer. Do not connect the connector to an ordinary telephone line. For Ethernet Interface Connect the product to a network by a LAN cable via a hub. Connecting the Ethernet interface cable ... -
Page 78: Network Settings
Perform network settings, such as the IP address. You can perform settings in the following ways. • Setting in a local environment: Setting with Windows Setting with EPSON TMNet WebConfig • Setting on a PC for setting: Setting with EPSON TMNet WebConfig If you perform settings in a local environment, connect a display, a keyboard, and a mouse with this product. - Page 79 EPSON TMNet WebConfig Run [Disabling ePOS-Device] from the shortcut on the desktop. Run EPSON TMNet WebConfig from shortcut on the desktop. EPSON TMNet WebConfig is started. If you perform settings from an external device, enter the following in the URL field of your Web browser (such as the address bar).
-
Page 80: For Wireless Lan Interface
For Wireless LAN Interface The optional wireless LAN cable set (OT-WL01) enables you to use the product with a wireless LAN connection. Connecting the wireless LAN cable set Check whether the following items are included. If any item is damaged, contact your dealer. •... - Page 81 Chapter 2 Setup Connect the USB extension cable to the USB connector of the printer. If you want to fix the wireless LAN unit, cut the included affixing tape to fit and put on the unit, and fix the unit in a place with good communication. Wireless LAN indicator The position of the wireless LAN indicator is shown in the illustration below.
- Page 82 Perform network settings, such as the IP address. You can perform settings in the following ways. • Setting in a local environment: Setting with Windows Setting with EPSON TMNet WebConfig • Setting on a PC for setting: Setting with EPSON TMNet WebConfig If you perform settings in a local environment, connect a display, a keyboard, and a mouse with this product.
- Page 83 Chapter 2 Setup Infrastructure settings (Windows Embedded POSReady 2009) Click [Start], then [Control Panel]. Run "Network Connections". The Network Connections window is displayed. Right-click [Wireless Network Connection], and select [Properties]. The "Wireless Network Connection" window is displayed. Click on the [Wireless Networks] tab. Click [Add].
- Page 84 Ad hoc settings (Windows Embedded POSReady 2009) Click [Start], then [Control Panel]. Run "Network Connections". The "Network Connections" window is displayed. Right-click [Wireless Network Connection], and select [Properties]. The "Wireless Network Connection" window is displayed. Click on the [Wireless Networks] tab, and click [Advanced]. Select [Computer-to-computer (ad-hoc) networks only], then click [Close].
- Page 85 Chapter 2 Setup Setting with EPSON TMNet WebConfig Run EPSON TMNet WebConfig from shortcut on the desktop. EPSON TMNet WebConfig is started. If you perform settings from an external device, enter the following in the URL field of your Web browser (such as the address bar).
-
Page 86: Setting The Driver And Installing Applications
Setting the Driver and Installing Applications Installing and Setting the Drivers You need to download and install a driver that is compatible with the control method and the device to be controlled. The Windows driver (APD Ver.5 for TM-T88V) for the products printer has been installed in this product. -
Page 87: Service Startup Settings
Chapter 2 Setup Service Startup Settings It is necessary to perform service setup settings for the TM-T88V-DT depending on the system operation method. Use EPSON TMNet WebConfig to perform the service setup settings, following the procedures below. Run EPSON TMNet WebConfig from shortcut on the desktop.... - Page 88 Set the following, then click [Apply]. Item Description Device control Set whether to control POS peripherals using this product or not. Automatic update of Set whether to use the automatic update for Web content or not. Web content Server direct print Set whether to use the server direct print or not.
-
Page 89: Server Direct Print Settings
Chapter 2 Setup Server Direct Print Settings Use EPSON TMNet WebConfig to perform the Server Direct Print settings, following the procedures below. Run EPSON TMNet WebConfig from shortcut on the desktop. EPSON TMNet WebConfig is started. If you perform settings from an external device, enter the following in the URL field of your Web browser (such as the address bar). -
Page 90: Registering Web Contents
Registering Web Contents Perform registration as follows, depending on the system and method in use. If placing Web content in this product's Web server using ePOS-Device API or Server Direct Print, register the Web content. When you upload Web content, the existing registered Web content is discarded. (The folders under U_data remain.) Specifications of the file to be registered •... - Page 91 Chapter 2 Setup • When you access to registered web contents from an input terminal and so on, the URL differs depending on the folder structure of the zip file. ➀ http://[the product’s IP address]/index.html ➁ http://[the product’s IP address]/webpage/index.html ➀...
-
Page 92: Registering Web Content
Registering Web content Use EPSON TMNet WebConfig to register Web contents on this product, following the procedures below. Run EPSON TMNet WebConfig from shortcut on the desktop. EPSON TMNet WebConfig is started. If you perform settings from an external device, enter the following in the URL field of your Web browser (such as the address bar). -
Page 93: Registering Device Control Script Files
Chapter 2 Setup Registering device control script files Use EPSON TMNet WebConfig to register device control scripts on this product, following the procedures below. This registration is used when registering device control script files, such as serial communication devices, using ePOS-Device. -
Page 94: Connecting External Devices
Connecting External Devices When connecting an external device to a USB connector, be sure to check this product and the device's manual for the amount of power consumed by the external device. CAUTION Connect external devices as necessary. Connecting a Mouse and Keyboard Connect a USB mouse and USB keyboard to the USB connectors. -
Page 95: Connecting Pos Peripherals
USB connectors, and install the drivers for each model. For details such as the order in which to connect them, refer to each device's user's manual. • You can perform the connection test from EPSON TMNet WebConfig. For details, refer to"Set- ting the Devices" on page Dedicated drivers are necessary, depending on the devices.... -
Page 96: Connecting The Cash Drawer
Connecting the Cash Drawer When using a cash drawer, connect the cash drawer. Use the cash drawer handled by EPSON or your dealer. If the optional external buzzer is used, you cannot use a cash drawer. Connecting the Drawer Kick-out Cable ... - Page 97 Chapter 2 Setup Drawer Connection Circuitry Shielded drawer kick-out connector Drawer kick-out solenoid +24V Control device Drawer open/close switch Printer side User side [Drawer kick-out side]...
-
Page 98: Setting The Devices
Setting the Devices Registering a Printer Use EPSON TMNet WebConfig to register a network printer on this product, following the procedures below. This product's printer is already registered, so settings are not necessary. Run EPSON TMNet WebConfig from shortcut on the desktop.... - Page 99 Chapter 2 Setup Set the following, then click [Add]. The information for the registered device is displayed in [Registered printers]. Item Description Set the device ID for the printer you want to register. (Any character Device ID string) Type Select network printer. Model no.
-
Page 100: Customer Display Settings
Customer Display Settings Use EPSON TMNet WebConfig to register the dedicated customer display DM-D110, following the procedures below. Run EPSON TMNet WebConfig from shortcut on the desktop. EPSON TMNet WebConfig is started. If you perform settings from an external device, enter the following in the URL field of your Web browser (such as the address bar). - Page 101 Chapter 2 Setup Select [Use] and perform the following settings. Item Description Used for customer display communication settings. If you changed the DM-D110 (dedicated model) dip switch settings, Communication change the communication settings in accordance with those settings changes. (If you do not change the dip switch settings, use the default settings.) Set the brightness of the customer display in percentages.
-
Page 102: Registering A Key Input Device
Registering a Key Input Device Use EPSON TMNet WebConfig to register a key input device on this product, following the procedures below. Run EPSON TMNet WebConfig from shortcut on the desktop. EPSON TMNet WebConfig is started. If you perform settings from an external device, enter the following in the URL field of your Web browser (such as the address bar). - Page 103 Chapter 2 Setup Set the following, then click [Add]. The information for the registered device is displayed in [Registered key input device]. Item Description Device ID Set the device ID for the key input device you want to control. Select the key input device model. Device name Unregistered key input devices that are currently connected to the unit are listed.
-
Page 104: Serial Communication Device Registration
Serial Communication Device Registration Use EPSON TMNet WebConfig to register a serial communication device with this product, following the procedures below. Run EPSON TMNet WebConfig from shortcut on the desktop. EPSON TMNet WebConfig is started. If you perform settings from an external device, enter the following in the URL field of your Web browser (such as the address bar). - Page 105 Chapter 2 Setup Select the product name or port for the serial communication device. Item Description Physical serial port This is the serial port on the back of this product. These are the USB ports on the back of this product. If connecting a serial device using a COM-USB cable, select the corresponding USB port.
- Page 106 Item Description Control script Select the control script to control the serial communication device. Communication Select the communication speed. speed (bps) Data bit Select the data bit. Parity Select the parity. Stop bit Select the stop bit. Flow control Select whether there is flow control or not.
-
Page 107: Registering Other Devices
Chapter 2 Setup Registering Other Devices Use EPSON TMNet WebConfig to register other devices on this product, following the procedures below. Run EPSON TMNet WebConfig from shortcut on the desktop. EPSON TMNet WebConfig is started. If you perform settings from an external device, enter the following in the URL field of your Web browser (such as the address bar). - Page 108 Set the following, then click [Add]. The information for the registered device is displayed in [Other registered devices]. Item Description Device ID Set the device ID for the device you want to control. Control script Select the control script to control the other devices.
-
Page 109: Printer Settings
Follow the steps below to register logos. It is recommended to write all logos together in the printer when you register more than one logo. Select [Start] - [All Programs] - [EPSON] - [TM-T88V Software] - [TM-T88V Utility]. Select [Storing Logos], and then click [Add]. - Page 110 Specify the image data file for logo. The file must be smaller than W: 2047 H: 831 pixels (dots) in bmp, jpeg, gif, or png format. If the logo width exceeds the paper width (80 mm printing: 512 dots, 58 mm printing: 360 dots), an error message appears.
- Page 111 Chapter 2 Setup Edit the image data checking the preview window on the right, and then click [OK]. Item Description Set whether you will resize the image or not and the image size after resizing. (Units: mm) Resize If the image size is wider than the paper width and it is not resized, the part out of the paper width will not be printed.
- Page 112 When you register more than one logo, repeat the Steps 1 to 6. After registering all logo data, check the indicator on the right to make sure that the data size is small enough to write in the printer, and then click [Store to Printer].
-
Page 113: Attaching The Connector Cover
Chapter 2 Setup Attaching the Connector Cover To protect the cables, attach the connector cover in the steps below. When the optional customer display unit is not installed, attach the connector cover with the U-shaped part. Be sure to hold both sides of the connector cover when attaching it, or the it may become damaged. - Page 114 If you use the product with the optional customer display, remove the U- shaped part from the connector cover. If you use the product without the optional customer display, keep the U-shaped part attached. U-shaped part Align the tabs on the upper side of the connector cover with the notches on the main body, and push the front part of it to click onto the printer cover.
- Page 115 Chapter 2 Setup To remove the connector cover, turn the printer over, and push the connector cover down while pushing both sides of the connector cover inward to detach the hooks form the printer case. Turn over the main body back on its bottom, and make sure the cables are not pinched.
-
Page 116: Attaching The Power Button Cover
Attaching the Power Button Cover Attach the power button cover that comes with the product onto the power button to prevent accidental operation of the power button. Follow the steps below to attach the poert button cover. It is recommended to clean the area around the power button with a cloth moistened with alcohol before you attach the cover, Open the power button cover. -
Page 117: Preinstalled Os Information
Intel Graphics Media Accelerator 3600 Series Driver GPIO Driver Broadcom Network Driver Conexant Sound Driver EPSON Advanced Printer Driver Ver.5.00 EPSON TM printer Communication module Customer Display COM-USB Driver ePOS-Device and related software Tool EPSON TMNet WebConfig WriteFilter Utility... -
Page 118: Storage Version
To verify the storage version, see HDVER.TAG in the root directory of the startup drive. This file is in text format and can be viewed using Notepad, etc. The contents of HDVER.TAG are as follows. [HD Information] MODEL=TM-T88V-DT OS=POSReady7 LANG=English VER=2.xx.xx Recovery Follow the steps below to perform the recovery. - Page 119 Chapter 3 Preinstalled OS Information A confirmation message that says "All data on disc will be deleted. Do you really want to start recovery?" is displayed. Click [Yes]. Recovery is performed. After the recovery procedure, the system automatically shuts down. The system automatically restarts several times for Windows initialization.
-
Page 120: Settings For Dual Display
Settings for Dual Display If using dual display, perform settings using the following procedure. This setting is a function enabled only for Windows Embedded POSReady 7. Connect displays this product's VGA port and display port. Click [Start] then [Control Panel], and execute [All Control Panel Items] - [Display] - [Screen Resolution]. - Page 121 Chapter 3 Preinstalled OS Information Click [Intel Graphic Media Accelerator Driver] tab. Click [Graphic Properties...] The "Intel Graphics and Media Control Panel." window is displayed.
- Page 122 Click [Multiple Displays]. From the "Oparating Mode" list, select "Clone Displays" or "Extended Desktop". Click [OK].
-
Page 123: Using Os Hibernation
Chapter 3 Preinstalled OS Information Using OS Hibernation This setting is a function enabled only for Windows Embedded POSReady 7. Perform these settings using a user account with administrator privileges. If you use hibernation, a system file the same size as the main memory is created by the OS. -
Page 124: Windows Embedded Posready 2009
SATA AHCI Driver Intel Embedded Media and Graphics Driver GPIO Driver Broadcom Network Driver Conexant Sound Driver EPSON Advanced Printer Driver 5.00 EPSON TM printer Communication module Customer Display COM-USB Driver ePOS-Device and related software Tool EPSON TMNet WebConfig WriteFilter Utility... -
Page 125: Storage Version
To verify the storage version, see HDVER.TAG in the root directory of the startup drive. This file is in text format and can be viewed using Notepad, etc. The contents of HDVER.TAG are as follows. [HD Information] MODEL=TM-T88V-DT OS=POSReady2009 LANG=English VER=2.xx.xx Recovery Follow the steps below to perform the recovery. - Page 126 Turn on the product, and "Press any key to boot from CD or DVD" is displayed. Press any key. The system starts using the recovery disk. When a message that says "Do you want to recover?" is displayed. Click [Yes]. A confirmation message that says "All data on disc will be deleted.
-
Page 127: Utility
The following explains the utilities equipped in this product. EPSON TMNet WebConfig Starting EPSON TMNet WebConfig Start EPSON TMNet WebConfig using the method below. Connect a display, a keyboard, and a mouse to the product. Log in as the Administrator. -
Page 128: Information - Web Service Settings - Current Status
Information - Web service settings - Current status You can check the basic settings for this product. Item Description Administrator name Displays the administrator name for this prod- uct. Admin information Installation location Displays the installation location for this prod- uct. - Page 129 Chapter 4 Utility Item Description Run state Displays the run state of the server direct print. Displays the web server ID acquiring print data of the server direct print. Interval (sec.) Displays the interval for acquiring print data. Server direct print Displays the date and time last run of the Date and time last run server direct print.
-
Page 130: Information - Systyem Settings - Network
Information - Systyem settings - Network You can check the network settings for this product. Item Description IP address Displays this product's IP address for a wired LAN network. Subnet Mask Displays the subnet mask. Default Gateway Displays the default gateway. TCP/IP Information Acquire DNS Ser ver Address Displays whether the Acquire DNS Ser ver... - Page 131 Chapter 4 Utility Item Description Displays this product's IP address for a wireless IP address LAN network. Subnet Mask Displays the subnet mask. Default Gateway Displays the default gateway. TCP/IP Information Displays whether the Acquire DNS Ser ver (Wireless LAN) AcquireDNS Server Address Address Automatically function is enabled or Automatically...
-
Page 132: Information - System Settings - Date And Time
Information - System settings - Date and Time You can check this product's time settings. Item Description Date and Time Displays the time and the timezone set for this product. Automatically adjust clock Displays whether the automatic daylight saving time adjustment func- for Daylight Saving Time tion is enabled or not. -
Page 133: Settings - Web Service Settings - Startup Settings
Chapter 4 Utility Settings - Web service settings - Startup settings Performs startup settings for various Web service functions. Item Description Enables or disables device control functions that use Web service. Device control Used for ePOS-Device. Automatic update of Web Enables or disables the automatic update function for Web content. -
Page 134: Settings - Web Service Settings - Printer
Settings - Web service settings - Printer Performs the settings for printers controlled by this product. Item Description Device ID Set the ID for the controlled printer. (Any character string) Type Select the type for the controlled printer. Model no. Select the model number for the controlled printer. - Page 135 Chapter 4 Utility Oparating test Item Description Receipt Test printing Performs a test printing. “TEST_PRINT” is printed. Slip Start printing Performs a slip printing test. “TEST_PRINT” is printed. Cancel printing Cancels printing. Endorsement Start printing Performs an endorsement printing test. “TEST_PRINT” is printed. Cancel printing Cancels printing.
-
Page 136: Settings - Web Service Settings - Customer Display
Settings - Web service settings - Customer Display Performs the settings for the customer display controlled by this product. Item Description Do not use Do not use a customer display. Use a customer display. Communication Communication Set the communication speed. settings speed (bps) Data bit... -
Page 137: Settings - Web Service Settings - Key Input Device
Chapter 4 Utility Settings - Web service settings - Key input device Performs the settings for the key input device controlled by this product. Item Description Device ID Set the ID for the key input device. Device name Set the device name for the key input device. Control script Set the device control script to control the key input device. -
Page 138: Settings - Webservice Settings - Serial Communication Device
Settings - Webservice settings - Serial communication Device Performs the settings for serial communication devices controlled by this product. Item Description Device ID Set the device ID. Device name Model selection Select the device model name. Port selection Select the device port. Control script Select the device control script for controlling the serial communi- cation device. - Page 139 Chapter 4 Utility Item Description Registered serial Displays a list of registered serial communication devices. communication device Detailed Displays the device settings confirmation window. display Operating test Performs an operating test for a registered serial communication device. Delete Deletes a registered serial communication device.
-
Page 140: Settings - Webservice Settings - Other Device
Settings - Webservice settings - Other Device Performs settings for other devices controlled by this product. Item Description Device ID Set the ID for the controlled device. Control script Set the device control script to control the device. Registers the device on this product. Other registered devices Displays other devices registered on this product. -
Page 141: Settings - Webservice Settings - Control Script - Add/Delete
Chapter 4 Utility Settings - Webservice settings - Control Script - Add/delete Performs registration or deletion for device control scripts used by this product. Item Description Control script Set the control script to be registered. Click [Browse] to display the "Choose File to Upload" window. Select the file to be used. -
Page 142: Settings - Webservice Settings - Web Content - Update Settings
Settings - Webservice settings - Web Content - Update settings Performs settings for the installation method and update settings for the Web content registered on this product. Item Description A u t o m a t i c Update schedule Set the schedule for automatic update of the Web con- update settings tent. -
Page 143: Settings - Webservice Settings - Server Direct Print
Chapter 4 Utility Settings - Webservice settings - Server Direct print Performs TCP/IP settings for this product's server direct print. Item Description Specify the user name to be used for Digest authentication for the server. The specified value is also passed as the ID parameter value of the form data to be posted to the server. -
Page 144: Settings - Webservice Settings - Status Notification
Settings - Webservice settings - Status notification Performs TCP/IP settings for this product's status notification. Item Description Specify the user name to be used for Digest authentication for the server. The specified value is also passed as the ID parameter value of the form data to be posted to the server. -
Page 145: Settings - System Settings - Tcp/Ip (Wired Lan)
Chapter 4 Utility Settings - System settings - TCP/IP (Wired LAN) Performs TCP/IP settings for this product's wired LAN. Item Description Get IP Address Selects [Auto] or [Manual] for the method for acquiring the IP address. Specifies the IP address. IP Adderess Only enabled when the method for acquiring the IP address is [Manual]. -
Page 146: Settings - System Settings - Wireless Lan (Wireless Lan)
Settings - System settings - Wireless LAN (Wireless LAN) Performs settings for this product's wireless LAN. Item Description Network Mode Specifies this product's network mode. SSID Specifies the SSID for the wireless LAN network. Authentication Method Specifies the authentication method for the wireless LAN network. Security Mode Specifies the encryption method for the wireless LAN network. -
Page 147: Settings - System Settings - Tcp/Ip (Wireless Lan)
Chapter 4 Utility Settings - System settings - TCP/IP (Wireless LAN) Performs TCP/IP settings for this product's wireless LAN. Item Description Get IP Address Selects [Auto] or [Manual] for the method for acquiring the IP address. Specifies the IP address. IP address Only enabled when the method for acquiring the IP address is [Manual]. -
Page 148: Settings - System Settings - Ssl
Settings - System settings - SSL Performs SSL settings for this product. Item Description Disable Disables SSL authentication. Remove the certificate Select this checkbox to delete the SSL certificate. Enable Enables SSL authentication. Update the certificate To update the SSL certificate, select this checkbox and specify the following files: ... -
Page 149: Settings - System Settings - Time Setting
Chapter 4 Utility Settings - System settings - Time Setting Performs time settings for this product. Item Description Date and time Sets the time. Time Zone Sets the area. Sets the time difference from Coordinated Universal Time. Automatically adjust clock for Selects whether to automatically adjust the clock for Daylight Sav- Daylight Saving Time ing Time. -
Page 150: Settings - System Settings - Shutdown Settings
Settings - System settings - Shutdown settings Performs shutdown settings for this product. Item Description When the power button is pressed Set the operation when you press the power button. ePOS-Device Shutdown permission Specify the permission settings for shutdown from ePOS- Device. -
Page 151: Settings - Admin Settings - Store/Restore Settings
Chapter 4 Utility Settings - Admin settings - Store/restore settings Stores and restores various settings for this product. Item Description Acquire Acquires the setting file for this product. Specify a local file Setting file Specify the location of the local setting file. Specify a file URL Setting file URL Specify the URL of the setting file. - Page 152 Restored items Items to be restored in the [Restore the settings] are as follows. Item Availability Device control Startup settings Automatic update of Web content Available Server direct print Status notification Registered Device ID Printer device ...
- Page 153 Chapter 4 Utility Item Availability Server ID Server direct access Password print Available URL Interval ID Status Password notification Available URL Interval Wired Get IP Address TCP/IP Settings ...
- Page 154 Item Availability When the power button is pressed Shutdown Power Shut down permission settings Available Password protection Specify the local file to use/Specify the file URL M a i n t e - S a v e / r e s t o r e nance settings to use...
-
Page 155: Settings - Admin Settings - Initialization
Initializes the Web service settings for this product. Item Description Initialize Initializes the Web service settings. If you initialize the Web service, the password for EPSON TMNet WebConfig will also be initialized. The initial values are below. User name: epson Password: epson... -
Page 156: Settings - Admin Settings - Log
Settings - Admin settings - Log Acquires this product's log file. Item Description Acquires this product's log file. Acquire a log file... -
Page 157: Settings - Admin Settings - Update Web Service Function
Chapter 4 Utility Settings - Admin settings - Update Web service function Updates the Web service function used in this product. Item Description Specify the local Update file Specify the local file for updating. file to use Specify the file Update file URL Specify the URL of the file for updating. -
Page 158: Settings - Admin Settings - Admin Information
Settings - Admin settings - Admin information Sets the administrator information for this product. Item Description Administrator name Set the administrator name. Installation location Set the installation location. Apply Registers the settings to this product. -
Page 159: Settings - Admin Settings - Password
After setting the password, you will be asked for your user name and password on the cer- tification screen displayed when this utility starts. Input "epson" for the user name and input the set password for the password. The initial value for the password is "epson". -
Page 160: Tm-T88V Utility
TM-T88V Utility This TM-T88V Utility is provided as a utility for setting this product's printer. You can set the following. • Operating Check • Storing Logos • Paper Reduction settings • Automatic Paper Cut settings • Printing Control settings • Font settings •... -
Page 161: Application Development Information
This chapter explains the control method for printers and necessary information for developing applications that use this product. Development Information for Each System TM-T88V-DT application development information varies based on the system. • PC-POS System • ePOS-Device API • ePOS-Device XML •... -
Page 162: Pc-Pos System Development Information
This system uses the same development environment as a Windows PC. Interfaces and External Devices Category Device Interface Description Printer TM-T88V-DT Recognized as a USB-connection TM- ( T h i s p ro d u c t ' s T88V. printer) TM printer TM printer connected to this product via an USB interface. -
Page 163: Control Method For Devices
Chapter 5 Application Development Control Method for Devices The followings are methods for controlling devices. • ESC/POS command: This can control the EPSON TM printer, cash drawer, and customer dis- play. (For details, refer to "ESC/POS command" on page 164.) •... -
Page 164: Esc/Pos Command
ESC/POS command ESC/POS is the Epson original printer command system. With ESC/POS commands, you can directly control all the TM printer functions, but detailed knowledge of printer specifications or combination of commands is required, compared to using a driver. For detailed information about ESC/POS commands, see the ESC/POS Command Reference. - Page 165 Chapter 5 Application Development Define/delete user-defined characters Cancel print data in page mode Commands for panel buttons Enable/disable panel buttons Commands for paper sensors Select paper sensor(s) to stop printing Select paper sensor(s) to output paper-end signals Commands for print positions Horizontal tab Set horizontal tab positions Set left margin...
- Page 166 Print downloaded bit image Define the Windows BMP in the NV graphics memory Define downloaded Windows BMP NV graphics Commands for status Enable/disable Automatic Status Back (ASB) Transmit status Transmit real-time status Commands for barcode Print barcode Set barcode height Set barcode width Select print position of HRI characters Select font for HRI characters...
- Page 167 Chapter 5 Application Development MaxiCode: Store the data in the symbol storage area MaxiCode: Print the symbol data in the symbol storage area MaxiCode: Transmit the size information of the symbol data in the symbol storage area Two-dimensional GS1 DataBar: Set the width of module Two-dimensional GS1 DataBar: Set the maximum width of GS1 DataBar Expanded Stacked Two-dimensional GS1 DataBar: Store the data in the symbol storage area Two-dimensional GS1 DataBar: Print the symbol data in the symbol storage area...
- Page 168 Initialize printer Transmit printer ID Set horizontal and vertical motion units Select peripheral device Generate pulse to drawer Generate pulse to drawer in real-time Execute power-off sequence Clear buffer(s) Enable/disable real-time command Send real-time request to printer Select page mode Select standard mode Set the process ID response Execute test print...
-
Page 169: Software
Basic, unlike ordinary Windows drivers. It is not a driver to be used for printing from commercial applications. *3: This guide describes not only Epson-specific functions, but also general information on how to control printers using the OPOS ADK (in the chapter POS Printer and... -
Page 170: Epos-Device Api
The following is information as of January, 2014. For the latest information, refer to the ePOS- Device API User's Manual. Printer ❏ TM-T88V-DT: This product's printer ❏ Network printer: TM printer connected to the same network as this product. Applicable models: ... - Page 171 Chapter 5 Application Development Key input device Device with the device control script prepared in advance ❏ MSR ❏ Barcode scanner ❏ USB keyboard device Device with the device control script prepared in advance ❏ Input device that can operate with the OS standard HID driver Serial communication device Device with the device control script prepared in advance ❏...
-
Page 172: Application Information
• Web server in the network • Web server via the Internet If registering a Web application on the TM-T88V-DT, use EPSON TMNet WebConfig to register Device control Specify a device ID for each device. The initial value for the device ID for this product's printer is "local_printer". -
Page 173: Epos-Device Xml
The following is information as of January, 2014. For the latest information, refer to the ePOS- Device XML User's Manual. Printer ❏ TM-T88V-DT: This product's printer ❏ Network printer: TM printer connected to the same network as this product. ... - Page 174 Key input device Device with the device control script prepared in advance ❏ MSR ❏ Barcode scanner ❏ USB keyboard device Device with the device control script prepared in advance ❏ Input device that can operate with the OS standard HID driver Serial communication device Device with the device control script prepared in advance ❏...
-
Page 175: Application Information
Specify a device ID for each device. The initial value for the device ID for this product's printer is "local_printer". You do not need to specify one for DM-D110 (dedicated model). Device ID for the dedicated customer display is fixed to "local_display". Make the control setting with EPSON TMNet WebConfig. -
Page 176: Server Direct Print
The following is information as of January, 2014. For the latest information, refer to the Server Direct Print User's Manual. Printer ❏ TM-T88V-DT: This product's printer TM printer connected to the same network as this product. ❏ Network printer: Applicable models: ... -
Page 177: Application Information
Device control Specify a device ID for each device. The initial value for the device ID for this product's printer is "local_printer". Specify any device ID for a network printer. Use EPSON TMNet WebConfig for these settings and registration. -
Page 178: Setting/Checking Modes
Setting/Checking Modes Besides the normal print mode, the printer has the following modes to set or check settings of the printer. • Self-test Mode • Hexadecimal Dumping Mode • NV Graphics Print Mode • Receipt Enhancement Information Print Mode • Memory Switch Setting Mode... -
Page 179: Self-Test Mode
Chapter 5 Application Development Self-test Mode You can confirm the following information by running the self-test mode. • Control software version • Receive buffer size • Busy conditions • Built-in character sets • Print density • Maintenance Information (Print head running length, count of autocutting) Follow the steps below to run this mode. -
Page 180: Hexadecimal Dumping Mode
Hexadecimal Dumping Mode In the hexadecimal dumping mode, the printer prints the data transmitted from a host computer in hexadecimal numbers and their corresponding characters. Follow the steps below to run this mode. If there is no character corresponding to print data, “.” is printed. ... -
Page 181: Nv Graphics Print Mode
Chapter 5 Application Development NV Graphics Print Mode You can confirm the following information by running NV graphics print mode: • Capacity of the NV graphics • Used amount of the NV graphics • Unused capacity of the NV graphics •... -
Page 182: Receipt Enhancement Information Print Mode
Receipt Enhancement Information Print Mode You can confirm the following information by running the receipt enhancement (R/E) information mode: • Automatic top logo setting • Automatic bottom logo setting • Extended settings for automatic top/bottom logo Follow the steps below to run this mode. Close the roll paper cover. -
Page 183: Handling
Chapter 6 Handling Handling This chapter explains how to handle the TM-T88V-DT. Turning the Power On/Off Turning the Power On Use the power button to turn on the power for this product. You can also turn on the power via the network. -
Page 184: Printer Operation
Printer Operation Printer Reset Keep pressing this button with a pointed object (such as a pen) until the Power LED goes off to reset the printer unit. Printer reset button... -
Page 185: Setting And Replacing Roll Paper
Chapter 6 Handling Setting and Replacing Roll Paper Do not open the roll paper cover during printing. Doing so may damage the printer. Do not touch the manual cutter when installing or replacing roll paper. WARNING Because the manual cutter is sharp, you may injure yourself. ... - Page 186 If there is a used roll paper core, remove it. Be careful of the rolling direction, and set the roll paper in the printer. Pull the roll paper out towards you, and close the roll paper cover.
- Page 187 Chapter 6 Handling Cut the end of the roll paper using the manual cutter.
-
Page 188: Changing The Paper Width
Changing the Paper Width The printer is initially set to print on 80 mm width paper and you can change the printer to print on 58 mm width paper by installing the roll paper guide and changing the paper width setting with the customized value. - Page 189 Chapter 6 Handling Tighten the enclosed screw to fix the roll paper guide. Paste the enclosed 2 small strips along the roll paper guide on the bot- tom of the roll paper holder. Make sure the space between the top edge of the strip and the line of the groove in the roll paper guide is 0.5 mm or less.
-
Page 190: Removing Jammed Paper
Removing Jammed Paper When a paper jam occurs, never pull out the paper forcibly. Open the roll paper cover and remove the jammed paper. When the roll paper cover does not open, follow the steps below to remove the jammed paper. Do not touch the thermal head because it can be very hot after printing. - Page 191 Chapter 6 Handling Close the cutter cover. Open the roll paper cover and remove the jammed paper. Press the printer reset button on this product and reset the printer.
-
Page 192: Customer Display Operation
Display rotation : Maximum angle of 300° Arm rotation : Maximum angle of 270° ° ° ° Adjusting the Speaker Volume You can adjust the speaker volume with the speaker volume adjustment function of the OS included in the TM-T88V-DT. -
Page 193: Cleaning The Case
Cleaning the Thermal Head Epson recommends cleaning the thermal head periodically (generally every 3 months) to maintain the receipt print quality. After printing, the thermal head can be very hot. Do not touch it and let it cool before you clean it. -
Page 194: Preparing For Transport
Preparing for Transport Follow the steps below to transport the product. Turn off the product. Remove the peripherals and the power connector. Remove the roll paper. Remove the customer display. Pack the product upright. -
Page 195: Appendix
Appendix Appendix Character Code Tables The character code tables show only character configurations. They do not show the actual print pattern. “SP” in the table shows a space. Common to All Pages When International character set (See "International Character Sets" on page 239.) is USA:... -
Page 196: Pc437: Usa, Standard Europe]
Page 0 [PC437: USA, Standard Europe]... -
Page 197: Katakana)
Appendix Page 1 (Katakana) -
Page 198: Pc850: Multilingual)
Page 2 (PC850: Multilingual) -
Page 199: Pc860: Portuguese)
Appendix Page 3 (PC860: Portuguese) -
Page 200: Pc863: Canadian-French)
Page 4 (PC863: Canadian-French) -
Page 201: Pc865: Nordic)
Appendix Page 5 (PC865: Nordic) -
Page 202: Pc851: Greek)
Page 11 (PC851: Greek) -
Page 203: Pc853: Turkish)
Appendix Page 12 (PC853: Turkish) -
Page 204: Pc857: Turkish)
Page 13 (PC857: Turkish) -
Page 205: Pc737: Greek)
Appendix Page 14 (PC737: Greek) -
Page 206: Iso8859-7: Greek)
Page 15 (ISO8859-7: Greek) -
Page 207: Wpc1252)
Appendix Page 16 (WPC1252) -
Page 208: Pc866: Cyrillic #2)
Page 17 (PC866: Cyrillic #2) -
Page 209: Pc852: Latin2)
Appendix Page 18 (PC852: Latin2) -
Page 210: Pc858: Euro)
Page 19 (PC858: Euro) -
Page 211: Ku42: Thai)
Appendix Page 20 (KU42: Thai) -
Page 212: Tis11: Thai)
Page 21 (TIS11: Thai) -
Page 213: Tis18: Thai)
Appendix Page 26 (TIS18: Thai) -
Page 214: Tcvn-3: Vietnamese)
Page 30 (TCVN-3: Vietnamese) -
Page 215: Tcvn-3: Vietnamese)
Appendix Page 31 (TCVN-3: Vietnamese) -
Page 216: Pc720: Arabic)
Page 32 (PC720: Arabic) -
Page 217: Wpc775: Baltic Rim)
Appendix Page 33 (WPC775: Baltic Rim) -
Page 218: Pc855: Cyrillic)
Page 34 (PC855: Cyrillic) -
Page 219: Pc861: Icelandic)
Appendix Page 35 (PC861: Icelandic) -
Page 220: Pc862: Hebrew)
Page 36 (PC862: Hebrew) -
Page 221: Pc864: Arabic)
Appendix Page 37 (PC864: Arabic) -
Page 222: Pc869: Greek)
Page 38 (PC869: Greek) -
Page 223: Iso8859-2: Latin2)
Appendix Page 39 (ISO8859-2: Latin2) -
Page 224: Iso8859-15: Latin9)
Page 40 (ISO8859-15: Latin9) -
Page 225: Pc1098: Farsi)
Appendix Page 41 (PC1098: Farsi) -
Page 226: Pc1118: Lithuanian)
Page 42 (PC1118: Lithuanian) -
Page 227: Pc1119: Lithuanian)
Appendix Page 43 (PC1119: Lithuanian) -
Page 228: Pc1125: Ukrainian)
Page 44 (PC1125: Ukrainian) -
Page 229: Wpc1250: Latin 2)
Appendix Page 45 (WPC1250: Latin 2) -
Page 230: Wpc1251: Cyrillic)
Page 46 (WPC1251: Cyrillic) -
Page 231: Wpc1253: Greek)
Appendix Page 47 (WPC1253: Greek) -
Page 232: Wpc1254: Turkish)
Page 48 (WPC1254: Turkish) -
Page 233: Wpc1255: Hebrew)
Appendix Page 49 (WPC1255: Hebrew) -
Page 234: Wpc1256: Arabic)
Page 50 (WPC1256: Arabic) -
Page 235: Wpc1257: Baltic Rim)
Appendix Page 51 (WPC1257: Baltic Rim) -
Page 236: Wpc1258: Vietnamese)
Page 52 (WPC1258: Vietnamese) -
Page 237: Kz1048: Kazakhstan)
Appendix Page 53 (KZ1048: Kazakhstan) -
Page 238: User-Defined Page)
Page 255 (User-Defined Page) -
Page 239: International Character Sets
Appendix International Character Sets...





