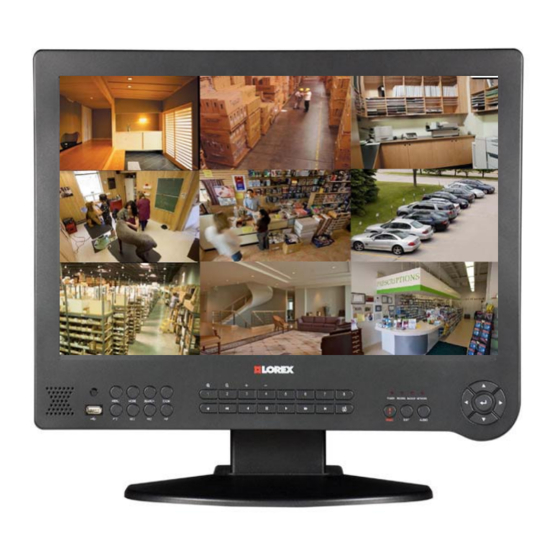Table of Contents
Advertisement
Available languages
Available languages
Quick Links
19" WIDE SCREEN LCD MONITOR
WITH INTEGRATED DIGITAL VIDEO RECORDER
Instruction Manual
English, French, and Spanish Version 2.0
Version angliase, française, et espagnol 2.0
Versión inglesa, francesa, y española 2.0
MODELS:
L19WD Series
Includes L19WD800 & L19WD1600
www.lorexcctv.com
Copyright © 2008 Lorex Technology Inc.
Advertisement
Chapters
Table of Contents

Summary of Contents for Lorex L19WD800 Series
-
Page 1: Instruction Manual
19” WIDE SCREEN LCD MONITOR WITH INTEGRATED DIGITAL VIDEO RECORDER Instruction Manual English, French, and Spanish Version 2.0 Version angliase, française, et espagnol 2.0 Versión inglesa, francesa, y española 2.0 MODELS: L19WD Series Includes L19WD800 & L19WD1600 www.lorexcctv.com Copyright © 2008 Lorex Technology Inc. - Page 2 Thank you for purchasing this product. Lorex is committed to providing our customers with a high quality, reliable security solution. This manual refers to the following models: • L19WD800 Series (8-channel) • L19WD1600 Series (16-channel) To learn more about this system and our complete range of accessory products, along Manuals, Quick Start Guides, and Firmware, please visit our website at: http://www.lorexcctv.com...
-
Page 3: Important Safeguards
L19WD Series Important Safeguards In addition to the careful attention devoted to quality standards in the manufacture process of your video product, safety is a major factor in the design of every instrument. However, safety is your responsibility too. This sheet lists important information that will help to assure your enjoyment and proper use of the video product and accessory equipment. - Page 4 Important Safeguards Service 19. Cleaning - Unplug the video product from the 13. Servicing - Do not attempt to service this wall outlet before cleaning. Do not use liquid video equipment yourself as opening or cleaners or aerosol cleaners. Use a damp removing covers expose...
-
Page 5: General Precautions
In order to improve the feature functions and quality of this product, the specifications are subject to change without notice from time to time. LOREX TECHNOLOGY INC. www.lorexcctv.com... - Page 6 L19WD800 Series Features L19WD800 Series Features • High resolution 19” LCD widescreen monitor with integrated 8-channel digital video recorder • Pentaplex operation allows Viewing, Recording, Playback, and Backup the system simultaneously • Real-Time Recording: 240/480 FPS @ CIF Resolution (8/16ch) •...
-
Page 7: Table Of Contents
Network..............................48 Language ..............................52 Appendix 1: System Specifications......................53 Appendix 2: Lorex Client Software Requirements ..................55 Appendix 3: Setting Up Remote Viewing ....................56 Appendix 4: Listen-In Audio ........................66 Appendix 5: Setting Up Motion Recording ....................67 Appendix 6: Using the Storage Calculator .................... -
Page 8: Getting Started
Getting Started Getting Started The system comes with the following components: 1 X INTEGRATED LCD DVR 1 X POWER ADAPTOR 1 X REMOTE SYSTEM WITH PRE-INSTALLED 1 X POWER ADAPTOR CABLE CONTROL HDD* 1 X USERS MANUAL 1 X ETHERNET 1 X MOUSE 1 X QUICK START GUIDE CABLE... -
Page 9: Front Panel
L19WD Series Basic Setup Make the following connections prior to starting the system for the first time. 1. Connect the cameras to the monitor Front Panel Please see the Camera Installation section of this manual for details. ATTENTION: Test the cameras prior to permanently mounting them by temporarily connecting the cameras and cables to your system. - Page 10 Front Panel Front Panel 8-channel model shown 1. IR Sensor: Receives the infrared signal from the remote control. 2. Function Buttons: The left set of function buttons consist of the following: • Menu: Press to enter the System Main Menu; press and hold to power off the monitor.
-
Page 11: Front Panel (Cont'd)
L19WD Series Front Panel (cont’d). 3. Numeric Keypad and Playback Buttons* (cont’d): • In Playback Mode, jump to start of recording • Slow motion speeds in Forward Playback: 1/4, 1/8, 1/16, and 1/32; Increase playback speed in Reverse Playback: 2X, 4X, 16X, and 32X. •... -
Page 12: Rear Panel
Rear Panel Rear Panel 1. Ethernet Port: Connects the System to a router or switch for networking purposes. 2. PS/2 Mouse: Dedicated connection for a PS/2 mouse. 3. 6-pin DIN Camera Inputs*: Channels 1~4 for 6-pin DIN cameras. Cameras with 6-pin DIN connectors draw power from the system;... -
Page 13: Camera Installation
L19WD Series Camera Installation Before you install the camera*, carefully plan where and how it will be positioned, and where you will route the cable that connects the camera to the DVR. Installation Warnings • Select a location for the camera that provides a clear view of the area you want to monitor, which is free from dust, and is not in line-of-sight to a strong light source or direct sunlight. -
Page 14: Connecting Bnc Cameras
Connecting BNC Cameras Connecting BNC Cameras 1. Connect the extension cable to the Camera and system: A. Connect the Barrel Power connector to a power adaptor. B. Connect the BNC connector to an available BNC Port on the DVR. C. Connect the Male Power connector to the Camera. -
Page 15: Connecting Din Cameras
L19WD Series Connecting DIN Cameras* 1. Connect the female end of the extension cable (not included) to the camera. *DIN cameras are not included with this system Note: Ensure that the arrows on the DIN Camera Cable and the DIN Extension Cable point together when connecting the cable. -
Page 16: Mouse Control
Mouse Control Mouse Control This system has been designed to use a PS/2 mouse or remote control as its primary methods of navigation and configuration. Connect the mouse to the PS/2 port located on the rear panel before powering on the system. Once the unit has loaded, the mouse will be recognized by the system. -
Page 17: Function Bar
L19WD Series Function Bar When using the mouse, the Function Bar is the primary on-screen tool for accessing and changing system settings and configurations. To open the Function Bar: Remote Control: Mouse: • Press the FUNC button. • Move the cursor over the bottom of the screen. -
Page 18: Function Icons
Mouse Control Function Icons Icon Description DISPLAY – Switches between Full-Screen, Quad, and split-screen views. CHANNEL – Click to view any channel in Full-Screen mode. AUDIO – Select an audio channel from 1~4; click OFF to turn off audio. FREEZE – Freezes the image. Press ESC to cancel Freeze Mode. SEQUENCE –... -
Page 19: Remote Control
L19WD Series Remote Control Listed below is a quick reference for the Remote Control. REC: Press REC to start Panic recording on the DVR. MENU: Press to open the System Main Menu. DVR 1-6 – Select DVR ID for controlling multiple systems. -
Page 20: Menu Navigation Control & Tips
Menu Navigation Control & Tips Menu Navigation Control & Tips Using the Navigation Icons Use the Navigation Icons when navigating the system menus. • HOME Click the Home Icon while in any menu to return to the System Main Menu. •... -
Page 21: System Main Menu
L19WD Series System Main Menu 5. RECORD 1. CONFIGURATION 6. BACKUP/UPGRADE 2. DISPLAY 7. NETWORK 3. HDD MANAGEMENT 8. LANGUAGE 4. CAMERA To open the System Main Menu: Mouse: • From the Function Bar, click Remote Control: • Press MENU. Note: You must login to the system before you can access the System Main Menu. -
Page 22: System Control Panel Icons
System Main Menu System Control Panel Icons Icon Description CONFIGURATION – Set Date/Time, Passwords, User Authority, Audio, System Information, and restore factory defaults. DISPLAY – Change display settings, adjust resolution, and enable DID Mode (Digital Information Display). HDD MANAGEMENT – Format hard disk and enable/disable disk overwrite. CAMERA –... -
Page 23: Starting Up The System
L19WD Series Starting up the system Once you have made all connections to the system and powered it on, you must login to the system and set the date and time. ATTENTION: When first logging in to the system, keep ADMIN as your user name and leave the password field blank. -
Page 24: Setting The Date & Time
Starting up the system Setting the Date & Time ATTENTION: You must set the date and time prior to setting a recording schedule on the system. See Using the System: Record for more details on setting a recording schedule. To set the date and time: Mouse: 1. -
Page 25: Turning The Monitor Off
L19WD Series Time Stamp When you change the date and time after recording video data. A pop-up window appears informing you that the recorded video before the time change will keep the original time stamp. The same applies for changes to Daylight Savings Time (DST). Turning the monitor off •... - Page 26 Starting up the system Turning the monitor off (cont’d.) The monitor can also be set into Screen Saver mode: 1. From the System Control Panel click and then click VGA. 2. Click Screen Saver ON. 3. Enter the SCREEN OFF time and SCREEN ON time.
-
Page 27: Display Modes
L19WD Series Display Modes The system features the following modes: • • Live Mode Playback Mode • • Full-Screen, Quad, & Search Mode Split-Screen views Live Mode 1. Live – Displays the Live view of each camera. Available in Full-Screen, Quad, and Split- Screen views. -
Page 28: Full-Screen, Quad, & Split Views
Display Modes 5. Function Bar – Fast. mouse-driven access to the many functions of the System. 6. Audio – Shows the active audio channels or the mute internal speaker. 7. Hard drive space – Shows the percentage of used hard drive space. Full-Screen, Quad, &... -
Page 29: Playback
L19WD Series Playback View recorded video on the system through Playback mode. To open Playback mode: Mouse: Remote Control: ► 1. While in Live Mode, move the 1. Press the button. cursor over the bottom of the 2. Enter your username and screen. -
Page 30: Search Mode
Display Modes Search Mode Search the system for recorded video by date / time, event, and bookmarks. To open the Search Menu: Mouse: Remote Control: 1. Press the SEARCH button. 1. From the Function Bar, click 2. Use the navigation buttons to enter your username and 2. - Page 31 L19WD Series BOOKMARK Setting Bookmarks Search for recorded video data according You can set bookmarks in recorded video to Bookmarks. data to mark unique moments of activity or interest for future reference. To search video data by bookmark: To set bookmarks: 1.
-
Page 32: Using The System
Using the System Using the System You can now begin to explore the main menu of your system. Configuration Open the Configuration menu from the System Control Panel to adjust various system settings. BUZZER PASSWORD SETUP Check the boxes to turn system beep, Set password for the various users of the alarms, and buzzer sounds on/off. - Page 33 L19WD Series USER AUTHORITY • LANGUAGE – Change the system If many people will be operating the language to English, Spanish, or French. system, you can set restrictions for which system settings users can access. • SEARCH – Search the system for recorded data.
- Page 34 Using the System RS-232C REMOTE CONTROL Adjust settings for an external Set the remote control up to six units of the communication device. L19WD series. • BAUDRATE– Transmission speed between To assign remote control functionality: the system and the device. 1.
- Page 35 ▲▼ channel, then press to adjust • DDNS Domain Name – Domain name used the volume. with the Lorex Client Software to let you ◄► view your system remotely over the Internet 2. Press to select the buttons, then from another PC.
- Page 36 Using the System FACTORY DEFAULT Reset factory defaults on System, Channel Data, PTZ, Network, or Record data. Note: Resetting factory defaults will not erase recorded data from your hard disk. To reset factory defaults: • Check the box, SELECT ALL, to reset all settings •...
-
Page 37: Display
L19WD Series Display Open the Display menu from the System Control Panel to set graphical displays during Live view and Playback, and edit settings for the Digital Information Display (DID). DISPLAY SETUP INTERVAL Check the boxes to turn graphical displays in Set the time intervals for Sequence Mode Live mode and Playback on/off. - Page 38 • DID PORT – By default, 1280 is the fixed on the monitor. port for the system to communicate with Click OK to save your settings, or click Lorex Message Master. You set the port to DEFAULT to restore factory settings. whichever port you want using the Virtual Keyboard.
- Page 39 L19WD Series DIGITAL INFORMATION DISPLAY (cont’d) DIGITAL INFORMATION DISPLAY (cont’d) Recommended image resolution for JPEG files: NTSC > 720x480 / 1440x960 720x576 / 1440x1152 If you transfer a JPEG file that does not conform to the recommended image resolution, it may not fit in the full screen. To enable the DID: 1.
-
Page 40: Hdd Management
Using the System HDD Management Format the hard disk, view HDD info, and set disk Overwrite on and off. HDD SETUP OVERWRITE Use Clear HDD to format the hard disk. Overwrite determines how data is This erases all recorded video data from maintained when the hard disk is full. -
Page 41: Camera
L19WD Series Camera Rename camera channels, adjust color, set motion sensitivity, and configure PTZ cameras (not included). CAMERA TITLE COLOR ADJUSTMENT Use the sliders to adjust Brightness, Contrast, Use the Virtual Keyboard to rename Saturation, and Hue for each camera. individual camera channels. - Page 42 Using the System CAMERA SETUP ALARM View the type of cameras (NTSC/PAL) or if Configure settings for an external Alarm there is no camera connected (icon of a Sensor. grey camera). Disable Record if you want to use a camera only for observation. Covert turns the onscreen display of the camera ON/OFF.
- Page 43 L19WD Series MOTION select Low, Medium, High, or Very High. Set the Motion Sensitivity for each camera channel. 3. Press ◄► to select the DWELL TIME text field and press ▲▼ to increase or decrease the Dwell Time. Use Motion Cell Setup to apply motion detection to only a certain area of the image.
- Page 44 Using the System EVENT POPUP Configure settings for PTZ cameras (not Set notifications for motion or alarm included). events. • CHANNEL – The channel for the connect • CHANNEL – Select the channel for the PTZ camera Event popup • PROTOCOL – The model of PTZ camera •...
-
Page 45: Record
L19WD Series Record Configure Record settings and set recording and holiday schedules. RECORD SETUP SCHEDULE Configure Record settings, including image Set scheduled recording cameras for quality, frames-per-second, and pre-alarm groups of cameras. Apply any of the five recording. recording modes by day and hour. Use the drop-down menus to change the following settings: Motion –... - Page 46 Using the System Schedule (cont’d) Holiday To set a recording schedule: Set the system to record when you are away on holiday or for national holidays. Mouse: Note: Holiday records according to the 1. Click the ◄► to select a group of Sunday recording schedule.
-
Page 47: Backup / Upgrade
USB BACKUP New firmware is periodically available for Archive recorded data from the system by download from the Lorex website connecting an external USB flash drive. (www.lorexcctv.com). You can update the Note: Make sure you have deleted all data from firmware on the unit via the USB port on the USB drive. -
Page 48: Network
Using the System Network Configure network settings and enable Lorex DDNS for remote viewing and email notification. ETHERNET CONNECTION Make sure you have connected your Configure the settings DHCP (Dynamic system to your network via the Network Host Configuration Protocol) settings. This port on the rear panel. - Page 49 80. Use the Virtual www.lorexddns.net and register for the Keyboard to change the value of the web free Lorex DDNS service. port. You will receive a confirmation email containing your Username, Password, and Domain name. See Appendix 3 for Click OK to save your settings or more details.
- Page 50 Permita la notificación del email para los User ID, and User Password. You will acontecimientos en el sistema. By default, be emailed this information once you the system is set to use Lorex DDNS as register at www.lorexddns.net the default server, though you can also enter your own email provider.
- Page 51 L19WD Series To enable Email Notification using your own email provider: 1. Uncheck the DEFAULT SERVER box to use your own email provider. 2. Check the EMAIL NOTIFICATION box. 3. Enter your ISP’s SMTP server information, along with your username and password for your email account.
-
Page 52: Language
Language Language Set the menu language for the system. Set the system language to English, French, or Spanish. To change the system language: 1. Click English, French, or Spanish. 2. Click OK to save your settings or CANCEL to exit without saving. -
Page 53: Appendix 1: System Specifications
L19WD Series Appendix 1: System Specifications Monitor 19” Widescreen LCD Resolution 1400x900 8-ch: Real time: 240/200 FPS (NTSC/PAL) Monitor Display 16-ch: Real Time: 480/400 FPS (NTSC/PAL) Image Size 1.5 KB (352x240) Video inputs 1Vp-p, CVBS, 75ohms, BNC (16-ch) / 8 BNC, 4 DIN (8-ch) 8-ch: 2 x line-in, RCA Audio inputs 16-ch: 4 x line-in, RCA... - Page 54 System Specifications (cont’d.) System Specifications (cont’d.) Dimensions Monitor Back Panel 8-channel 16-channel...
-
Page 55: Appendix 2: Lorex Client Software Requirements
Hard disk *Additional hard disk space required for recording. File size will vary depending on recording quality settings. For more information, please refer to the Lorex Client Software Users Manual included with this system. Visit the Lorex support website at www.lorexcctv.com... -
Page 56: Appendix 3: Setting Up Remote Viewing
What do you need? • An integrated LCD-DVR system • A PC with the installed Lorex Client 6.0 Software (refer to the Lorex Client Software Guide for installation instructions) • A router (no included) connected to a High-Speed Cable or DSL modem (for remote viewing of... -
Page 57: Networking Checklist
• High-Speed Internet • Router • Ethernet cable (provided with the system) • PC with Lorex Client Software installed 2. I have turned off the system and performed the following: • Connected the Ethernet cable to the back of the system •... - Page 58 Note: A success message should appear; if not, check your connections and DDNS account information. 7. I have configured the Lorex Client Software: If you are connecting from within your network (i.e. the System and PC are both inside your...
-
Page 59: How Do I Find My Ip And Mac Addresses
L19WD Series How do I find my IP and MAC addresses? The IP and MAC address of your system are necessary for DDNS setup. DDNS allows you to view and control your system from a remote location. To find your IP and MAC addresses: •... -
Page 60: How Do I Enable Port Forwarding
Appendix 3: Setting Up Remote Viewing How do I enable Port Forwarding? You need to enable port forwarding on your router to allow for external communications with your system for the following port: • PORT 5000 Computers, DVRs, and other devices inside your network can only communicate directly with each other within the internal network. -
Page 61: How Do I Setup My Ddns Account
L19WD Series How do I setup my DDNS account? Lorex offers a free DDNS service for use with your system. A DDNS account allows you to set up a URL (website address) that points back to your Local Network. To setup your free Lorex DDNS account: 1. - Page 62 Appendix 3: Setting Up Remote Viewing How do I setup my DDNS account? (cont’d.) 5. Your Account information will be sent to Service Provider: dns1.lorexddns.net you at the email Address you used in User Name: tomsmith1 Step 2. Domain Name: tomsmith Password: (your password)
-
Page 63: How Do I Enable Ddns On My System
1. Open the System Main Menu and click and then click DDNS. 2. Check the DDNS box in the top-left corner. From the Lorex DDNS confirmation email, enter your Domain, User ID, and User Password using the Virtual Keyboard 3. Click OK to test the status of the DDNS connection. -
Page 64: How Do I Setup The Lorex Client Software
How do I setup the Lorex Client Software? The Lorex Client software allows you to remotely configure and monitor your system, and record and playback video from a PC. Refer to the Lorex Client Software Users Manual for complete information on using the Lorex Client. - Page 65 L19WD Series Setting up the Lorex Client You need to setup and configure the Lorex Client in order to use the Remote Viewing function of your system. Make sure you have completed the free Lorex DDNS setup before using Lorex Client.
-
Page 66: Appendix 4: Listen-In Audio
Appendix 4: Listen-In Audio Appendix 4: Listen-In Audio Listen-in audio allows you to listen to live audio on the System one channel at a time.* Connecting Audio Cameras DIN only: Connect up to four 6-pin DIN camera to channels 1~4. In the Audio menu, assign audio recording to one of these four DIN cameras. -
Page 67: Appendix 5: Setting Up Motion Recording
L19WD Series Appendix 5: Setting Up Motion Recording When you first power on the system, it automatically starts recording in continuous mode. You may wish to change this setting to better suit your security needs. One option is to have the cameras only record when they detect motion. - Page 68 Appendix 5: Setting Up Motion Recording Using the Motion Cells You can further configure Motion Detection to have the system record only when movement is detected in a specific area of the camera image. Use this feature to mask certain areas, such as windows and doors.
-
Page 69: Appendix 6: Using The Storage Calculator
L19WD Series Appendix 6: Using the Storage Calculator Use the Storage Calculator included on the Software CD to determine the amount of recording time available on your Hard Disk, according the System Record Settings. To use the Storage Calculator: Double-click Storage Calc.exe Under Camera, click NTSC or PAL. -
Page 70: Appendix 7: Replacing The Hard Drive
Appendix 7: Replacing the Hard Drive Appendix 7: Replacing the Hard Drive The system comes with a pre-installed, security grade, SATA hard drive. You can expand your system’s storage capacity by replacing the built-in HDD with a larger SATA hard drive (maximum 1000 GB*). -
Page 71: Appendix 8: Connecting A Spot-Out Monitor
Interval menu. This is useful for a monitor in public view: you can make people aware that they are being watched. You can also use the spot-out monitor to display announcements or advertising. See the Lorex Client Software Manual for more details. To change time intervals: 1. -
Page 72: Appendix 9: Connecting Motion / Alarm Device
Appendix 9: Connecting Motion / Alarm Device Appendix 9: Connecting Motion / Alarm Device You can enable Motion Detection and Alarm control from the System Main Menu. You can also connect additional motion sensor devices to the system (i.e. motion sensors, door/window sensors). -
Page 73: Appendix 10: Connecting Ptz Cameras
L19WD Series Appendix 10: Connecting PTZ Cameras You can connect PTZ cameras (not included) to the PTZ Control Block on the rear panel of the system. You can configure the PTZ Cameras in the Camera Menu of the system. Additional PTZ Cameras are available at www.lorexcctv.com Installing a PTZ Camera:... -
Page 74: Appendix 11: Full Connectivity Diagram
Appendix 11: Full Connectivity Diagram Appendix 11: Full Connectivity Diagram The following diagram outlines the slate of connections available for the system: *Not included with the system. †Configuration varies by model. PC for Remote ROUTER* Access* MOUSE (PS/2) POWER DC12V ETHERNET PS/2 ALARM IN... - Page 75 ÉCRAN MONITEUR LCD DE 19 POUCES LARGEUR AVEC ENREGISTREUR NUMÉRIQUE INTÉGRÉ Instruction Manual Version française 2.0 MODÈLES: Série de L19WD www.lorexcctv.com Copyright © 2008 Lorex Technology Inc. Incluant le L19WD800 et L19WD1600...
- Page 76 Nous vous remercions pour votre achat la système. Lorex est engagé à fournir un produit de sécurité fiable et de haute qualité à ses clients. Ce manuel se rapporte au suivant modèles: • L19WD800 Series (8-canal) • L19WD1600 Series (16-canal) Pour apprendre plus sur notre gamme complète de produits accessoires, veuillez visiter notre site...
- Page 77 L19WD Series Sauvegardes Importantes En plus de l'attention soigneuse consacrée pour obtenir des normes de qualité dans le processus de fabrication de votre produit vidéo, la sécurité est un facteur principal dans la conception de tout instrument. Cependant, la sécurité est aussi votre responsabilité. Cette fiche énumère l'information importante qui vous aidera à...
- Page 78 Sauvegardes Importantes Entretien Utilisation Entretien N'essayez d'entretenir 18. Nettoyage - Débranchez le produit vidéo de la prise équipement vidéo vous-même, car ouvrir ou retirer du mur avant le nettoyage. N'utilisez pas des les couvercles pourrait vous exposer à une tension nettoyants liquides ou des nettoyants de bombe dangereuse ou à...
- Page 79 à l'unité, dans un choc électrique et dans un incendie De manière à améliorer les fonctions et la qualité de ce produit, les spécifications peuvent être changées sans avis et de temps en temps. LOREX TECHNOLOGY INC. www.lorexcctv.com...
- Page 80 Caractéristiques de Série L19WD800 Caractéristiques de Série L19WD800 • Ecran LCD de haute définition de19 pouces avec 8 chaînes d'enregistreur numérique intégré • Opération Pentaplex permet de Voir, Enregistrer, reproduire et sauvegarder le système simultanément • Enregistrement En temps réel : 240/480 FPS de Résolution CIF (8/16ch) •...
- Page 81 Réseau ..............................48 Langue ................................ 52 Annexe 1 : Spécifications de système ......................53 Annexe 2 : Exigences de logiciel de Client Lorex..................55 Annexe 3 : Installation de visualisation Éloignée ..................56 Annexe 4 : Audio a l'écoute ........................66 Annexe 5 : Installation d'enregistrement de Mouvement ................
-
Page 82: Commencer
COMMENCER COMMENCER Ce système est fourni avec les accessoires suivants 1 X SYSTÈME DE LCD VDR INTÉGRÉ 1 1X ADAPTATEUR D'ALIMENTATION 1 X TÉLÉCOMMANDE AVEC HDD PRÉ-INSTALLÉ * 1 X CÂBLE D'ADAPTATEUR (MODÈLE DE 8 CHAÎNE COMME MONTRÉE) D'ALIMENTATION 1X MANUEL D'UTILISATEURS 1 X CÂBLE ETHERNET 1 X SOURIS (PS/2) 1 X GUIDE DE DÉBUT RAPIDE... -
Page 83: Installation Fondamentale
L19WD Series Installation Fondamentale Faites les connexions suivantes avant de commencer le système pour la première fois. Connectez les caméras au moniteur Veuillez referez à la section d'Installation de Caméra de ce manuel pour plus de détails. ATTENTION: Testez les caméras avant de fixer en permanence en raccordant temporairement les caméras et les câbles à... -
Page 84: Panneau Avant
Panneau Avant Panneau Avant 8-channel model shown 1. Détecteur IR: Reçoit le signal infrarouge de la télécommande. 2. Boutons de Fonction: L'ensemble gauche des boutons de fonction se compose du suivant: • Menu: Appuyez pour entrer dans le Menu Principal du Système ; appuyez et tenez pour éteindre le moniteur. -
Page 85: Panneau Avant (Continué)
L19WD Series Panneau Avant (continué) 3. Le Pavé numérique et Buttons de reproduction* (continué): • Dans le Mode de reproduction, sautez pou débuter l'enregistrement • Vitesses de ralenti dans la reproduction avancé : 1/4, 1/8, 1/16 et 1/32; Augmente la vitesse de reproduction dans la reproduction en arrière: 2X, 4X, 16X et 32X. -
Page 86: Panneau Arrière
Panneau Arrière Panneau Arrière Port d'Ethernet : Connectez le Système à une routeur ou à un Commutateur pour les gestions de réseau. Souris de PS/2 : connexion dévouée pour une souris de PS/2. Entrée de Caméra 6 pin-Din* : Chaînes1~4 pour les caméras 6 pin-Din. Les caméras avec les connecteurs 6 pin-Din attirent l'énergie du système;... -
Page 87: Installation Du Support De La Caméra
L19WD Series Installation de la Caméra Avant que vous installez la caméra *, planifiez soigneusement où et comment elle sera placé et où vous allez passer le câble qui raccorde la caméra au DVR. Avertissements d'installation • Choisissez un endroit pour la caméra qui fournit une vue claire de la région que vous voulez contrôler, qui est libre de la poussière et n'est pas en ligne d'une forte source de lumière ou de soleil directe. -
Page 88: Connexions Des Caméras Bnc
Connexions des Caméras BNC Connexions des Caméras BNC 1. Connectez le câble d'extension à la Caméra et au système: A. Connectez le connecteur d'alimentation Barrique à un adaptateur d'alimentation. B. Connectez le connecteur BNC à un Port BNC disponible sur le DVR. C. -
Page 89: Connectant Les Caméras Din
L19WD Series Connectant les Caméras DIN * Connectez la fin femelle du câble d'extension (non inclus) à la Caméra. * Les caméras DIN ne sont pas incluses avec ce système Note: Assurez que les flèches sur le Câble de la Caméra DIN et le Câble d'Extension DIN montrent ensemble en raccordant le câble. -
Page 90: Utilisation De La Souris
Connectant les Caméras DIN * Contrôle de Souris Ce système a été conçu pour utiliser une souris PS/2 ou une télécommande comme ses méthodes primaires pour la navigation et la configuration. Connectez la souris au port de PS/2 trouvé sur le panneau arrière avant de brancher le système. Dès que l'unité a été chargée, la souris sera reconnue par le système. -
Page 91: Bar De Fonction
L19WD Series Bar de Fonction En utilisant la souris, le Bar de Fonction est l'instrument sur écran primaire pour accéder et aux cadres de système changeants et les configurations. Pour ouvrir le Bar de Fonction : Télécommande: Souris: • Appuyez sur le bouton FUNC •... - Page 92 Connectant les Caméras DIN * Icônes de Fonction Icône Description AFFICHAGE – Échange entre l'Écran complet, Quadruplé et les visualisations d'écran diviser. Î NE– Cliquez pour voir n'importe quelle chaîne dans le mode d'Écran complet. AUDIO – Choisissez une chaîne audio parmi 1~4; cliquez OFF pour d'éteindre l'audio. GELER –...
-
Page 93: Télécommande
L19WD Series Télécommande Énuméré ci-dessous est une référence rapide pour la Télécommande. REC: Appuyez sur REC pour commencer l'enregistrement de Panique sur le DVR. MENU: Appuyez pour ouvrir le Menu Principal du Système DVR 1-6 – Choisissez la carte d'identité DVR pour contrôler des systèmes multiples. -
Page 94: Contrôle De Navigation De Menu Et Conseils
Contrôle de Navigation de Menu et conseils Contrôle de Navigation de Menu et conseils Utilisation des Icônes de Navigation Utilisez les Icônes de Navigation en naviguant les menus de système. • MAISON Cliquez sur l'Icône de maison "Home"pendant que vous été... -
Page 95: Menu Principal De Système
L19WD Series Menu principal de système 5. ENREGISTREMENT 1. CONFIGURATION 6. SAUVEGARDER/AMELIORER 2. AFFICHAGE 7. RÉSEAU 3. GESTION DE HDD 8. LANGUE 4. CAMÉRA Pour ouvrir le menu principale du système: Souris: • De la Barre de Fonction, Cliquez Télécommande: •... -
Page 96: Icônes De Panneau De Commande Du Système
Menu principal de système Icônes de panneau de commande du système Icône Description CONFIGURATION – Règle la Date/Temps, Mots de passe, Autorité d'utilisateur, Audio, Information de Système, et restaure les défauts d'usine. AFFICHAGE – Change les cadres d'affichage, ajuste la résolution, et rendre capable le Mode DID (Affichage d'Information Numérique). -
Page 97: Commencer Le Système
L19WD Series Commencer le système Une fois vous avez fait toutes connexions au système et l'avez alimenté , vous devez signet au système et réglez la date et l'heure. ATTENTION: Quand vous signez pour la premièrement fois au système, gardez ADMIN comme votre nom d'utilisateur et laissez la critère mot de passe vide. -
Page 98: Réglage De Date & L'heure
Commencer le système Réglage de Date & l'heure ATTENTION: Vous devez régler la date et l'heure avant d'installer une Schedule d'enregistrement sur le système. Voyez Utilisant le Système : Enregistrer pour plus de détails sur installation d’un plan d'enregistrement. Réglage de la date et l'heure: Souris: 1. -
Page 99: Apostement D'heure
L19WD Series Apostement d’heure Quand vous changez la date et l'heure après avoir enregistré des données vidéo. Un fichet surgissant apparaîtra vous informant que la vidéo enregistrée avant le changement d'heure gardera l'apostement d'heure original. Le même s'applique a des changements à l'heure d'été (DST). Éteindre le moniteur •... -
Page 100: Éteindre Le Moniteur (Continué.)
Commencer le système Éteindre le moniteur (continué.) Le moniteur peut être réglé aussi dans le mode d'economiseur d'ecran: 1. Du Tableau de commande de Système cliquez et après cliquez VGA. 2. Cliquez l’économiseur d’écran sur ON. 3. entrez l'heure D' ÉTEINT D’ ÉCRAN et ALLUMAGE D’... -
Page 101: Modes D'affichages
L19WD Series Modes d’affichages Le système se compose des modes suivants: • Mode en temps réel • Mode de reproduction • Ecran complet, Quadruplée, & • Mode de recherche Visualisation d’écran divisée Mode en temps réel 1. En temps réel – Affiche la visualisation en temps réel de chaque caméra. Disponible en écran complet, Quadruplée, visualisation a l'écran divisé. -
Page 102: Ecran Complet, Quadruplé, Visualisation Divisée
Modes d’affichages 5. Bar de fonctions – Accès rapidement. avec conduite souris aux multiples fonctions du Système. 6. Audio – Montre les chaînes actives d'audio ou le haut-parleur interne muet. 7. Espace dur d'unité – Montre le pourcentage d'espace d'unité dur utilisé. Ecran complet, Quadruplé, Visualisation divisée Les series L19WD a plusieurs visulisation d'affichages disponibles : Ecran complet, Quadruplé, Visualisation a l'ecran divisee. -
Page 103: Reproduction
L19WD Series Reproduction Visualisez les vidéos enregistrées sur le système à travers le mode de reproduction. Souris: Télécommande: 1. Pendant que vous êtes dans le ► 1. Appuyez sur le bouton Mode en temps réel, déplacez le 2. Entrez votre nom curseur au bas de l'écran. -
Page 104: Mode De Recherche
Modes d’affichages Mode de recherche Cherchez le système pour la vidéo enregistré par la date/l'heure, événement, et signets. Pour ouvrir le Menu de Recherche: Souris: Télécommande: 1. Appuyez sur le bouton de RECHERCHE. 1. De la barre de fonction, cliquez 2. - Page 105 L19WD Series SIGNET Installation des signets Recherchez des données vidéo Vous pouvez régler des signets dans les enregistrées selon les Signets. données vidéo enregistrées pour marquer des moments uniques d'activité ou l'intérêt pour la référence future. Pour rechercher des données vidéo par le signet: Pour régler les signets: 1.
-
Page 106: Utilisation Du Système
Utilisation du Système Utilisation du Système Vous pouvez maintenant commencer à explorer le menu principal de votre système. Configuration Ouvrez le menu de Configuration du panneau de contrôle de Système pour ajuster des réglages de système différents RONFLEUR INSTALLATION DE MOT DE PASSE Cochez les boîtes pour allumer/éteindre le Installez le mot de passe pour les bip, alarmes et sons de ronfleur du... - Page 107 L19WD Series AUTORITÉ D'UTILISATEUR • LANGUE – Change la langue de système à Si beaucoup de personnes fonctionneront l'Anglais, Espagnol, ou Français. le système, vous pouvez régler des • RECHERCHE – Recherchez le système restrictions pour lesquelles utilisateurs de pour les données enregistrées. Cherchez système peuvent accéder.
- Page 108 Utilisation du Système RS-232C T ÉLÉCOMMANDE Ajustez les réglages pour un appareil de Réglez la télécommande jusqu'à six unités communication externe. de la série L19WD. • TAUX DE BAUDE– la vitesse de Pour assigner le caractère fonctionnel de Transmission entre le système et l'appareil. la télécommande: •...
- Page 109 • Nom de Domaine DDNS – le nom de Cliquez OK pour enregistrer vos réglages, ou Domaine a utilisé avec le Logiciel de Client cliquez DEFAULT pour restituer des défauts Lorex vous permet de visualiser votre d'usine. système a distance sur Internet d'un autre ATTENTION: Vous pouvez enregistrer seulement deux chaînes d'audio sur le système** :...
- Page 110 Utilisation du Système DÉFAUT D'USINE Remettez les défauts d'usine sur le Système, Données de Chaîne, PTZ, Réseau, ou les données d'enregistrement. Note: Remettant défauts d'usine n'effaceront pas les données enregistrées de votre disque dur. Pour remettre les défauts d'usine: • Cochez la boîte, ‘SELECT ALL’, pour remettre tous les réglages •...
-
Page 111: Affichage
L19WD Series Affichage Ouvrez le menu d'affichage du panneau de contrôle de Système pour installer des affichages graphiques pendant la visualisation en temps réel et reproduction et réviser les réglages pour l'affichage Numérique D'information (DID). INSTALLATION D’AFFICHAGE INTERVALE Cochez les boîtes pour allumer/éteindre les Réglez les intervalles de tems dans Mode de affichages graphiques dans le mode direct et séquence (SEQ), Image en image (PIP) et... - Page 112 Utilisation du Système AFFICHAGE NUMÉRIQUE D'INFORMATION (DID) Réglez la résolution d'écran du système et Utilisez le Messagerie Lorex (inclus sur le CD ajustez les réglages pour l'Épargnant d'Écran de Logiciel) pour envoyer des texte et images (le moniteur tourne automatiquement numériques (JPEG) au système.
- Page 113 L19WD Series AFFICHAGE NUMÉRIQUE D'INFORMATION AFFICHAGE NUMÉRIQUE (continuée) D'INFORMATION (continuée) Résolution d'image recommandée pour les dossiers JPEG: > NTSC 720x480 / 1440x960 720x576 / 1440x1152 Si vous transférez un dossier JPEG qui ne se conforme pas à la résolution d'image recommandée, il peut ne pas sur taille sur Pour activer le DID: l'écran complet.
-
Page 114: Gestion De Hdd
Utilisation du Système Gestion de HDD Formatez le disque dur, voyez des informations HDD et allumer/éteindre le réglage de Remplacent de disque. INSTALLATION DE HDD REMPLACEMENT Utilisez un HDD Clair pour formater le Le remplacement détermine comment les disque dur. Cela efface toutes les données données sont maintenues quand le disque vidéo enregistrées du disque dur. -
Page 115: Caméra
L19WD Series Caméra Renommez des chaînes de caméra, ajustez la couleur, régler la sensibilité de mouvement et configurez des caméras PTZ (non inclus). TITRE DE LA CAMÉRA AJUSTEMENT DE COULEUR Utilisez le Clavier Virtuel pour renommer des Utilisez les glissières pour régler la Brillance, chaînes la caméra individuelle Contraste, Saturation et clameur pour chaque caméra. - Page 116 Utilisation du Système RÉGLAGE DE LA CAMÉRA Voyez le type de caméras (NTSC/PAL) ou s'il ALARME n'y a aucune caméra connectée (l'icône d'une Configurez les réglages pour un Détecteur caméra grise). Rendez infirmes d'Alarme externe. l'enregistrement si vous voulez utiliser une caméra seulement pour l'observation.
- Page 117 L19WD Series MOUVEMENT 3. Appuyez ◄► sur pour choisir le texte Installez la Sensibilité de Mouvement pour de caractère TEMPS E DEMEURE et chaque chaîne de caméra. appuyez▲▼ pour augmenter ou diminuer le Temps de Demeure. Utilisez l'installation de la cellule de Mouvement pour appliquer la détection de mouvement à...
- Page 118 Utilisation du Système SURGISSANT D' ÉVENEMENT Réglez des notifications pour les Configurez les réglages pour les caméras événements de mouvement ou alarme. PTZ (non inclus). Î • CHA NE – La chaîne pour la caméra PTZ Î • CHA NE – Choisissez la chaîne pour le connectée surgissant d'événement •...
-
Page 119: Enregistrement
L19WD Series Enregistrement Configurez des installations d'enregistrement et réglé les Schedule d'enregistrement et de vacances. SCHEDULE REGLAGES D'ENREGISTREMENT Configurez des réglages d'enregistrement, Réglez les caméras d'enregistrement de Schedule pour les groupes de caméras. y compris la qualité d'image, les cadres par Appliquez n'importe quel des cinq modes seconde, et le pré... - Page 120 Utilisation du Système Schedule (continuée) Vacances Pour régler un Schedule d'enregistrement: Réglez le système pour enregistrer quand vous êtes loin en vacances ou pour les Souris: vacances nationales. 1. Cliquez sur ◄► pour choisir un Note: Les vacances enregistrent selon le groupe de chaînes (le numéro se varie Schedule d'enregistrement de dimanche.
-
Page 121: Sauvegarde/ Amelioration
Note : Assurez que vous avez effacé toutes les périodiquement disponible pour le chargement données du l'unité d'USB. Le système formatera du site internent de Lorex l'unité d'USB, effaçant toutes données, dans la (www.lorexcctv.com). Vous pouvez améliorer le préparation pour le processus d'archiver. -
Page 122: Réseau
Utilisation du Système Réseau Configurez les réglages de réseau et activer le DDNS Lorex pour la visualisation éloignée. ETHERNET CONNEXION Assurez que vous avez connecté votre Configurez les réglages DHCP (Protocole système à votre réseau via le port de de Configuration d'Hôte Dynamique). Ceci Réseau sur le panneau arrière. - Page 123 1. Dans votre navigateur, aller à Par défaut, le port Web est 80. Utilisez le www.lorexddns.net et enregistrez pour Clavier virtuelle pour changer la valeur du le service de DDNS Lorex gratuit. Vous port Web. recevrez un e-mail de confirmation contenant votre nom d'utilisateur, Mot de passe, et votre nom de Domaine.
- Page 124 DDNS comme serveur de défaut. d'Utilisateur. Vous serez envoyé un e- Note: Vous devez s'inscrire au service mail sur cette information une fois vous gratuit de Lorex DDNS afin d'employer le étés enregistrez à www.lorexddns.net dispositif d'avis d'email. Voir l'annexe 3 pour plus d'information sur s'inscrire au service de Lorex DDNS.
- Page 125 L19WD Series 9. Cliquez sur le SERVEUR de Pour activer l'avis d'email utilisant votre CONTRÔLE pour examiner si votre propre fournisseur d'email,: information de serveur de smtp est 1. Decochez la boîte de SERVEUR de correcte. DÉFAUT. Cliquez OK pour enregistrer vos réglages ou 2.
-
Page 126: Langue
Langue Langue Réglez la langue de menu pour le système. Réglez la langue de système à l'Anglais, Français, ou Espagnol. Pour changer la langue de système : 1. Cliquez English, French ou Spanish (L’anglais, Français, ou Espagnol). 2. Cliquez OK pour épargner vos réglages ou CANCEL pour sortir sans enregistrer... -
Page 127: Annexe 1 : Spécifications De Système
L19WD Series Annexe 1 : Spécifications de système Moniteur Grandeur d’écran de19” LCD Résolution 1400x900 8-ch: temps réel: 240/200 FPS (NTSC/PAL) Affichage de moniteur 16-ch: temps réel: 480/400 FPS (NTSC/PAL) Grandeur d’image 1.5 KB (352x240) Entrée Vidéo 1Vp-p, CVBS, 75ohms, BNC (16-ch) / 8 BNC, 4 DIN (8-ch) 8-ch: 2 x en ligne, RCA Entrée Audio 16-ch: 4 x en ligne, RCA... - Page 128 Spécifications de système (continué) Spécifications de système (continué) Dimensions Moniteur Panneau arrière 8-chaînes 16-chaînes...
-
Page 129: Annexe 2 : Exigences De Logiciel De Client Lorex
Pour plus d'informations, Veuillez référer au Manuel d'Utilisateurs sur le logiciel de Client Lorex inclus avec ce système. Visitez le site Internet de soutien de Lorex à www.lorexcctv.com pour l'information sur les derniers logiciels et guides de consommateur. -
Page 130: Annexe 3 : Installation De Visualisation Éloignée
Que'ce-que vous besoin ? • Un système intégré LCD-DVR • Un PC avec le logiciel de Client Lorex 6,0 installé (référez au Manuel d'Utilisateurs sur le logiciel de Client Lorex pour les instructions d'installation) • Un routeur (non inclus) connecté au câble d'Internet Ultrarapide ou modem DSL (pour la visualisation éloignée de votre système sur Internet hors de votre réseau de maison) - Page 131 • Internet Ultrarapide • Routeur • Câble Ethernet (fourni avec le système) • PC avec le Logiciel de Client Lorex installé 2. J’ai éteint le système et exécuté le suivant: • Connecté le câble d'Ethernet a l'arrière du système • Connecté l'autre fin du câble Ethernet à mon routeur Note: L'installation de réseau ne fonctionnera pas si vous n'avez pas un routeur.
- Page 132 Note: Un message de succès doit apparaître ; si non, vérifiez vos connexions et information de compte DDNS. 7. J'ai configuré le Logiciel de Client Lorex: Si vous connectez a travers votre réseau (c.-à-d. le Système et PC sont les deux dans votre maison), vous avez seulement besoin d'entrer l'Adresse d'IP de votre système en configurant...
- Page 133 L19WD Series Comment dois-je mes adresses d'IP et MAC ? L'adresse d'IP et MAC de votre système est nécessaire pour l'installation de DDNS. DDNS vous permet de regarder et contrôler votre système d'un emplacement éloigné. Pour trouver vos adresses d'IP et MAC: •...
- Page 134 Annexe 3 : Installation de visualisation Éloignée Comment doit-je rendre capable le Port avançant? Vous avez besoin d’activer le port avançant sur votre routeur pour tenir compte des communications externes avec votre système pour le port suivant: • PORT 5000 Ordinateurs, DVRs, et les autres appareils dans votre réseau peut communiquer directement seulement avec le réseau interne.
- Page 135 L19WD Series Comment dois-je créer mon compte DDNS ? Lorex offre un service de DDNS gratuit pour l'usage avec votre système. Un compte DDNS vous permet d'établir une URL (l'adresse de site Internet) qui se refere à votre Réseau Local.
- Page 136 Annexe 3 : Installation de visualisation Éloignée Comment dois-je créer mon compte DDNS ? (Continué) 5. Votre information de Compte vous sera Noms du revendeur: dns1.lorexddns.net envoyée à l'Adresse e-mail que vous Noms d’utilisateur: tomsmith1 avez utilisé dans l'Etape 2. Nom de Domaine: tomsmith Mot de passe:...
- Page 137 DDNS. 2. Cochez la boîte DDNS dans le coin supérieur gauche. De l'e-mail de confirmation de DDNS Lorex, entrez votre Domaine, ID d'utilisateur, et Mot de passe d'Utilisateur en utilisant le Clavier virtuelle 3. Cliquez OK pour tester le statut de la connexion DDNS.
- Page 138 Annexe 3 : Installation de visualisation Éloignée Comment doit-je installer le Logiciel de Client Lorex? Le logiciel de Client Lorex vous permet a distance de configurer et contrôler votre système, enregistrer et reproduire de vidéo d'un PC. Référez au manuel d'utilisateurs du logiciel de Client Lorex pour l'information complète sur l'utilisation du Client Lorex.
- Page 139 L19WD Series Installation de Client Lorex Vous aurez besoin d'installer et configurer le Client Lorex pour utiliser la fonction de visualisation Eloignée de votre système. Assurez que vous avez complété l'installation gratuite du DDNS Lorex avant d'utiliser le Client Lorex.
-
Page 140: Annexe 4 : Audio A L'écoute
Annexe 4 : Audio a l'écoute Annexe 4 : Audio a l'écoute L'audio a l'écoute vous permet d'écouter a l'audio en direct sur le Système, une chaîne à la fois.* Connectant les Caméras Audio DIN seulement: Connectez jusqu'à quatre caméras de 6-pin DIN aux chaînes 1~4. Dans le menu Audio, assignez l'enregistrement d'audio à... -
Page 141: Annexe 5 : Installation D'enregistrement De Mouvement
L19WD Series Annexe 5 : Installation d'enregistrement de Mouvement Quand vous alimentez premièrement e système, il commence automatiquement l'enregistrement dans le mode continu. Vous pouvez souhaiter changer cette réglage pour améliorer le procès a vos besoins de sécurité. Une option est d'avoir les caméras d'enregistrer seulement quand ils détectent le mouvement. - Page 142 Annexe 5 : Installation d'enregistrement de Mouvement Utilisation des Cellules de Mouvement Vous pouvez configurer la Détection de Mouvement d'avantage pour faire le système d'enregistrer seulement quand le mouvement est détecté dans un secteur spécifique de l'image de la caméra. Utilisez cette caractéristique pour masquer certains secteurs, comme les fenêtres et portes.
-
Page 143: Annexe 6 : Utilisation De La Calculatrice De Stockage
L19WD Series Annexe 6 : Utilisation de la Calculatrice de stockage Utilisez la Calculatrice de stockage incluse sur le CD de logiciel pour déterminer la quantité de temps d'enregistrement disponible sur votre Disque dur, par rapport au système de réglages d'enregistrement. -
Page 144: Annexe 7 : Remplacement De L'unité Dure
Annexe 7 : Remplacement de l'Unité Dure Annexe 7 : Remplacement de l'Unité Dure Le système est fourni avec un l'unité dure SATA pré installé et avec sécurité de grade. Vous pouvez augmenter la capacité de stockage de votre système en remplaçant le HDD incorporé avec un plus grand l'unité... -
Page 145: Annexe 8: Connectant Un Moniteur Spot Out
: vous pouvez faire des gens conscients qu'ils sont regardés. Vous pouvez utiliser aussi le moniteur Spot Out pour afficher des annonces ou publicité. Referez au manuel de logiciel de Client Lorex pour plus de détails. Pour changer les intervalles de temps: 1. -
Page 146: Annexe 9: Connectant L'appareil De Mouvement /Alarme
Annexe 9: Connectant l'appareil de Mouvement /Alarme Annexe 9: Connectant l'appareil de Mouvement /Alarme Vous pouvez rendre capable la Détection de Mouvement et le contrôle d'Alarme du Menu principal de Système. Vous pouvez aussi connecter des appareils de senseur de mouvement supplémentaires au système (c.-à-d. -
Page 147: Annexe 10: Connectant Les Caméras Ptz
L19WD Series Annexe 10: Connectant les caméras PTZ Vous pouvez connecter les caméras PTZ (non inclus) au Bloc de Contrôle PTZ sur le panneau arrière du système. Vous pouvez configurer les caméras PTZ dans le Menu de caméra du système. Les caméras PTZ supplémentaires sont disponibles à www.lorexcctv.com Installation d’une Caméra PTZ: 1. -
Page 148: Annexe 11 : Diagramme De Connectivité Complet
Annexe 11 : Diagramme de Connectivité complet Annexe 11 : Diagramme de Connectivité complet Le diagramme suivant d'écrit l'état de connexions disponibles pour le système : *Non inclus avec le système. †La configuration se varie par le modèle. PC pour l'Accès ROUTEUR* Eloigné... - Page 149 MONITOR DE 19” LCD PANTALLA ANCHA CON GRABADOR INTEGRADO DE VIDEO DIGITAL Manual de instrucciones Versión en español 2.0 MODELOS: Serie L19WD Incluye el L19WD800 y L19WD1600 www.lorexcctv.com Derechos reservados © 2008 Lorex Technology Inc.
- Page 150 Le agradecemos por su compra de la combinación de pantalla LCD / grabadora DVR .Lorex se compromete a brindar un producto de seguridad fiable y de alta calidad para nuestros clientes. Este manual se refiere à los modelos: • Serie L19WD800 (8-canales) •...
- Page 151 Serie L19WD Salvaguardias importantes Además del cuidado meticuloso usado para obtener normas de calidad en el procedimiento de fabricación de su producto video, la seguridad es un factor principal en el diseño de todo aparato. Sin embargo, la seguridad también es su responsabilidad. Esta página enumera información importante que le ayudará...
- Page 152 Salvaguardias importantes Mantenimiento 12. Mantenimiento - No trate de mantener este equipo 18. Limpieza - Desconecte el producto video del video sólo, porque abrir o quitar las tapas puede enchufe de la pared antes de limpiarlo. No use exponerlo a un voltaje peligroso o a otros peligros. productos de limpieza líquidos o en aerosol.
- Page 153 Para poder mejorar las funciones y la calidad de este producto, las especificaciones pueden ser cambiadas sin aviso y de vez en cuando. LOREX TECHNOLOGY INC. www.lorexcctv.com...
-
Page 154: Características De La Serie
Características de la serie Características de la serie • Monitor de alta resolución LCD de 19 , pantalla ancha con grabador integrado de video digital de 8 canales. • Operación Pentaplex permite ver, grabar, grabación, reproducción y respaldo el sistema simultáneamente •... - Page 155 RED ................................. 48 Lenguaje..............................52 Anexo 1: Especificaciones del sistema....................... 53 Anexo 2: Requerimientos del Software Cliente de Lorex ................55 Anexo 3: Configurando el monitoreo remoto ....................56 Anexo 4: Escuchando el audio ........................66 Anexo 5: Configuración de la grabación por movimiento ................67 Anexo 6: Usando la calculadora para el almacenamiento................
-
Page 156: Comenzando
Comenzando Comenzando El sistema viene con los siguientes componentes: 1 X LCD SISTEMA INTEGRADO 1 X FUENTE DE 1 X CONTROL CON DVR Y CON DISCO DURO ALIMENTACION REMOTO PRE-INSTALADO * 1 X CABLE FUENTE DE ALIMENTACION 1 x MANUAL DEL EQUIPO 1 X CABLE 1 X RATON (PS/2) 1 x GUIA INSTALACION... - Page 157 Serie L19WD Configuración básica Efectúe la siguientes conexiones antes de encender el sistema por primera vez. Conecte las cámaras al monitor Por favor vea la sección de instalación de la cámara de este manual para más detalles. ATENCION: Pruebe las cámaras antes de montarlas permanentemente conectándolas temporalmente a su sistema 2.
-
Page 158: Panel Frontal
Panel frontal Panel frontal Se muestra modelo de 8-canales 1. Sensor IR: Recibe la señal infrarroja desde el control remoto. Botones de funciones: El grupo de botones de funciones a la izquierda consiste en lo siguiente: • Menú: Presione para ingresar al menú del sistema; presione y sostenga para encender el monitor. -
Page 159: Panel Frontal (Continuación)
Serie L19WD Panel frontal (continuación) 3. Teclado numérico y botones de reproducción* (continuación): • En modo de reproducción , salta para empezar la grabación • Velocidades de movimiento lento en reproducción hacia delante: 1/4, 1/8, 1/16, y 1/32; Incrementa la velocidad de reproducción en reversa: 2X, 4X, 16X, y 32X. •... -
Page 160: Panel Trasero
Panel trasero Panel trasero Puerto ethernet: Conecta el sistema al enrutador o switch para propósitos en la red. Ratón PS/2: Conexión dedicada para un ratón PS/2. Entradas para cámara de 6-pines DIN *: Canales del 1~4 para cámaras de 6-pines DIN . Cámaras con conectores DIN de 6-pines obtienen alimentación del mismo sistema;... -
Page 161: Instalación De La Cámara
Serie L19WD Instalación de la cámara Antes de que usted instale la cámara*, planee cuidadosamente por donde y como a ser ubicada la ruta del cable que conecta la cámara a la DVR. Advertencias en la instalación • Seleccione un lugar para la cámara que provea una clara vista del área que usted desea monitorear, que esté... -
Page 162: Conectando Las Cámaras Bnc
Conectando las cámaras BNC Conectando las cámaras BNC 1. Conecte el cable de extensión de 60ft a la cámara y a la DVR: A. Conecte el conector de energía de barril a un adaptador de alimentación B. Conecte el conector BNC a un puerto BNC disponible (CAM 1~4) en la DVR. -
Page 163: Conectando Las Cámaras Din
Serie L19WD Conectando las cámaras DIN* Conecte el extremo hembra del cable de extensión (no incluido) a la cámara. *Las cámaras DIN no están incluidas con este sistema Nota: Asegúrese que las flechas en el cable DIN de la cámara y el cable DIN de extensión apunten juntos cuando conecte los cables. -
Page 164: Control Mediante El Ratón
Control mediante el ratón Control mediante el ratón El sistema a sido diseñado para usar un ratón PS/2 o un control remoto como métodos primarios de navegación y configuración. Conecte el ratón en el puerto PS/2 localizado en la parte trasera del panel antes de encender el sistema. Una vez que la unidad haga cargado, el ratón sera reconocido por el sistema. -
Page 165: Barra De Funciones
Serie L19WD Barra de funciones Cuando se usa el ratón, la barra de función en la herramienta primaria en pantalla para accesar y cambiar las configuraciones del sistema. Para abrir la barra de funciones: Control remoto: Ratón: • Presione el botón de FUNC. •... - Page 166 Control mediante el ratón Iconos de funciones Icon Description VISUALIZACION – Cambia entre los modos de pantalla total, cuádruple y partido. CANAL – Déle un click para ver cualquier canal en modo de pantalla completa. AUDIO – Selecciona un canal de audio desde 1~4; déle un click para apagar el audio(OFF). CONGELA –...
-
Page 167: Control Remoto
Serie L19WD Control remoto Se lista abajo una referencia rápida para el control remoto. REC: Presione REC para empezar la grabación de pánico en la DVR. MENU: Presione para abrir el menu principal del sistema. DVR 1-6 – Seleccione el ID del DVR para controlar múltiples sistemas. -
Page 168: Control Del Menú De Navegación Y Recomendaciones
Control del menú de navegación y recomendaciones Control del menú de navegación y recomendaciones Usando los íconos de navegación Use los íconos de navegación cuando este navegando en los menús del sistema. • CASA Déle click la ícono de Casa en cualquier menú si desea regresar al menú... -
Page 169: Menú Del Sistema Principal
Serie L19WD Menú del sistema principal 5. GRABACION 1. CONFIGURACION 6. RESPALDO/ACTUALIZACION 2. VISUALIZACION 7. RED 3. ADMINISTRACION DE DISCO 8. LENGUAJE 4. CAMARA Para abrir el menú principal del sistema: Ratón: • Desde la barra de funciones, déle click Control remoto: •... -
Page 170: Iconos Del Panel De Control De Sistema
Iconos del panel de control de sistema Iconos del panel de control de sistema Icono Descripción CONFIGURACION – Configura las contraseñas, fecha/hora, autoridad del usuario , información del sistema y restaura la configuración de fabrica. VISUALIZACION– Cambia los modos en pantalla , ajuste en la resolución y habilita el modo DID (Despliegue de información digital). -
Page 171: Encendiendo El Sistema
Serie L19WD Encendiendo el sistema Una vez que usted ha efectuado todas las conexiones en el sistema y encendido, usted debe ingresar la fecha y la hora. ATENCION: Cuando ingrese al sistema por primera vez, Para ingresar, deje el usuario de fábrica a ADMIN. Deje la contraseña en blanco y dele OK. -
Page 172: Configuración De La Fecha Y Hora
Encendiendo el sistema Configuración de la fecha y hora ATENCION: Usted debe configurar la fecha y la hora antes de configurar la grabación por horarios en el sistema. Ver Usando el sistema en la grabación para mas detalles en la configuración de grabación por horarios. Para configurar la fecha y a hora: Ratón: 1. -
Page 173: Sello De La Hora
Serie L19WD Habilite la casilla DST para configurar tiempo de hora de verano. Seleccione OK para guardar la configuración o seleccione DEFAULT para restaurar los valores de fábrica. Presione el botón de ESC para salir. Sello de la hora Cuando usted cambia la hora y la fecha después de haber grabado los datos de video , Una ventana de emergente aparecerá... -
Page 174: Apagando El Monitor (Continuación.)
Encendiendo el sistema Apagando el monitor (continuación.) El monitor también se puede configurar en modo de protector de pantalla: 1. Desde el panel de control del sistema déle click y déle click a VGA. 2. Déle click a screensaver (protector de pantalla) ON (encendido). -
Page 175: Modo En Vivo
Serie L19WD Modos de despliegue de visualización El sistema cuenta con los siguientes modos: • Modo reproducción • Modo en vivo • • Modo búsqueda Pantalla total, cuádruple, y vistas partidas Modo en vivo 1. Vivo – Muestra el modo en vivo de cada cámara. Disponible en pantalla completa, cuádruple y modos de pantalla partidos. -
Page 176: Pantalla Completa, Cuádruple Y Modos De Pantalla Partidos
Modos de despliegue de visualización 5. Barra de funciones – La rápida acción del ratón permite ingresar a muchas funciones del sistema. 6. Audio – Muestra los canales de audio actives o silenciar el altavoz interno. 7. Espacio disco duro – Muestra el porcentaje usado de espacio en el disco duro. Pantalla completa, cuádruple y modos de pantalla partidos La serie L19WD cuenta con varios modos de visualización disponibles: pantalla completa, cuádruple, y modos de pantalla partidos. -
Page 177: Reproducción
Serie L19WD Reproducción Ver video grabado en el sistema mediante el modo de reproducción. Para abrir el modo de reproducción: Ratón: Control remoto: ► 1. Mientras esta en modo vivo, mueva 1. Presione el botón de el cursor a la parte inferior de la 2. -
Page 178: Modo De Búsqueda
Modos de despliegue de visualización Modo de búsqueda Busca en el sistema el video grabado por fecha / hora , evento y marcadores. Para abrir el menú de búsqueda: Ratón: Control remoto: 1. Desde la barra de funciones,dele 1. Presione el botón de SEARCH . 2. - Page 179 Serie L19WD MARCADOR Configurando el marcador Busca los datos del video grabado de Usted puede configurar los marcadores en acuerdo a los marcadores. los datos del video grabado para marcar momentos únicos de actividad o interés para referencia futura, Para buscar datos de video por marcadores: Para configurar los marcadores: 1.
-
Page 180: Usando El Sistema
Usando el sistema Usando el sistema Ahora usted puede empezar a explorar el menu principal de su sistema. Configuración Abra el menú de configuración desde el panel de configuración del sistema para ajustar varias configuraciones del sistema. TIMBRE CONFIGURACION DE LA CONTRASEÑA Marque las casillas para encender el beep Configura la contraseña para varios del sistema, alarmas, y apagado y... - Page 181 Serie L19WD AUTORIDAD DEL USUARIO • LENGUAJE – Cambia el lenguaje del Si muchas personas estarán operando el sistema a ingles, español y francés. sistema, usted puede crear restricciones en la configuración del sistema del acceso • BUSQUEDA –Busca el sistema de datos de los usuarios.
- Page 182 Usando el sistema RS-232C CONTROL REMOTO Ajusta la configuración de un dispositivo Configura el control remoto para controlar de comunicación externo. hasta seis unidades de la serie L19WD. • TASA DE BAUDIOS– Velocidad de Para asignar la funcionalidad al control transmisión entre el sistema y el dispositivo.
- Page 183 ◄► 1. Presione para seleccionar el dominio usado con el Software cliente de canal de audio, luego presione Lorex el cual le permite ver su sistema ▲▼ para ajustar el volumen. remotamente en el Internet desde otra PC. ◄► 2. Presione para seleccionar los •...
- Page 184 Usando el sistema CONFIGURACION DE FÁBRICA Restauración de los valores de fábrica, datos de los canales, PTZ, red, o datos grabados. Nota: Al restaurar los valores de fábrica este no borrará los datos grabados en su disco duro. Para restaurar a valores de fábrica : •...
-
Page 185: Configuración De La Pantalla
Serie L19WD Configuración de la visualización Abra el menú de la pantalla desde el panel de configuración del sistema para configurar el despliegue grafico durante el modo en video o reproducción, y editar la configuración para la información digital de a la pantalla o (DID). - Page 186 DESPLIEGUE DE INFORMACION DIGITAL (DID) Configura la resolución de la pantalla del Utilice el Lorex Message Master (incluído en el sistema y ajusta la configuración del protector CD de Software) para enviar texto e imágenes de pantalla (el monitor automáticamente se digitales (JPEG) al sistema.
- Page 187 Serie L19WD PANTALLA DE INFORMACION DIGITAL PANTALLA DE INFORMACION DIGITAL (continuación) (continuación) Resolución de imagen recomendada para los archivos JPEG : > NTSC 720x480 / 1440x960 720x576 / 1440x1152 Si usted transfiere un archivo JPEG que no va de acuerdo a la resolución de imagen recomendada , este puede que no ocupe Para habilitar el DID: toda la pantalla.
-
Page 188: Administración Del Disco Duro
Usando el sistema Administración del disco duro Formatea el disco duro, ver la información del disco duro, y configura el habilitar/ deshabilitar el sobrescribir en disco. CONFIGURACION DEL DISCO DURO SOBRESCRIBIR Utilice la función de borrado de HDD El sobrescribir determina como los datos ( Clear HDD) para formatear el disco duro. -
Page 189: Cámara
Serie L19WD Cámara Renombra los canales de la cámara, ajusta el color, configura la sensibilidad del movimiento, y configura las cámaras PTZ (no incluida). TITULO DE LA CAMARA AJUSTE DE COLOR Use el teclado virtual para renombrar los Use la barras deslizantes para ajustar el brillo , contraste, saturación y tonalidad de cada canales de la cámaras. - Page 190 Usando el sistema CONFIGURACION DE LA CAMARA ALARMA Vea el tipo de cámara (NTSC/PAL) sino Efectúa la configuración de un sensor de existe una cámara conectada (icono de alarma externo. una cámara en gris). Deshabilite la grabación si usted desea usar la cámara solamente para observación.
- Page 191 Serie L19WD Control remoto: MOVIMIENTO 1. Presione ◄► para seleccionar menú del canal Configura la sensibilidad por movimiento por y presione ▲▼ para seleccionar un canal cada cámara. individual. Presione ◄► para seleccionar el menú de Use la configuración de la celda de sensibilidad y presione ▲▼...
- Page 192 Usando el sistema EVENTO EMERGENTE Configuración para las cámaras PTZ (no Configura las notificaciones por incluidas). movimiento o eventos de alarma. • CANAL – El canal para la cámara PTZ • CANAL – Selecciona el canal para el conectada evento emergente •...
-
Page 193: Grabación
Serie L19WD Grabación Configura los valores para la grabación y los horarios para los días feriados. HORARIOS CONFIGURACION DE LA GRABACION Fija la grabación de las cámaras por Configura los valores de la grabación horarios para grupos de cámaras. Aplique incluyendo la calidad de imagen, cuadros cualquiera de los cinco modos de por segundo, y grabación por pre-alarma. - Page 194 Usando el sistema Horarios (continuación ) Horarios Para fijar la grabación por horarios: Fija en el sistema la grabación cuando usted este de viaje por vacaciones o días Ratón: feriados. 1. Déle click a ◄► para seleccionar un Nota: La grabación por días feriados va de grupo de canales (el número varia acuerdo al horario de grabación del dependiendo de su sistema).
-
Page 195: Respaldo / Actualización
Un nuevo firmware es esta periódicamente Almacena los datos grabados desde su disponible para descargarlo del sitio web de sistema conectando una memoria portátil Lorex (www.lorexcctv.com). Usted puede externa USB. actualizar el firmware en la unidad mediante Nota: Asegúrese de que haya borrado todos los el puerto USB en el panel frontal.. -
Page 196: Red
Usando el sistema Fija la configuración de la red y habilite el DDNS de Lorex DDNS para conexión remota y notification del email. ETHERNET CONEXION Asegúrese de que haya conectado su Efectúa la configuración para el modo sistema a la red mediante el puerto en el DHCP (Dynamic Host Configuration panel trasero. - Page 197 1. En el el navegador de internet , ir a para cambiar el valo del Puerto web. www.lorexddns.net y regístrese en el sitio Lorex DDNS que es gratis. Recivirá un email confirmando su Déle click OK para guardar su configuración, o usuario , contraseña y el nombre click a DEFAULT para restaurar los valores de dominio.
- Page 198 Lorex DDNS para utilizar la característica de la notificación del email. Vea el apéndice 3 para más información sobre el registro para el servicio de Lorex DDNS. 5. Déle OK para probar la conexión .Una pantalla con SUCCESS( exitoso) deberá...
- Page 199 Serie L19WD click el SERVIDOR DEL CHEQUE Déle Para habilitar la notification del Email para probar si su información del usando tu propia ISP: servidor del SMTP está correcta. 1. Asegure de que la caja SERVIDOR DEL DEFECTO no esté marcada. Déle click OK para guardar su configuración, o click a DEFAULT para restaurar los valores de 2.
-
Page 200: Lenguaje
Lenguaje Lenguaje Configura el lenguaje del menú en el sistema. Fija el lenguaje del menu a ingles, francés y español. Para cambiar el menú del lenguaje: 1. Déle un click a Ingles, francés o español. 2. Déle click a OK para guardar los cambios o CANCEL para salirse sin guardarlos. -
Page 201: Anexo 1: Especificaciones Del Sistema
Serie L19WD Anexo 1: Especificaciones del sistema Monitor Pantalla ancha de 19” Resolución LCD 1400x900 8-ch: tiempo real : 240/200 CPS (NTSC/PAL) Depliegue de pantalla 16-ch: tiempo real: 480/400 CPS (NTSC/PAL) Tamaño de imagen 1.5 KB (352x240) Entradas de video 1Vp-p, CVBS, 75ohmios, BNC (16-ch) / 8 BNC, 4 DIN (8-ch) 8-ch: 2 líneas de entrada, RCA Entrada de audio... - Page 202 Especificaciones del sistema (continuación.) Especificaciones del sistema (continuación.) Dimensiones Monitor Panel trasero 8-canales 16-canales...
-
Page 203: Anexo 2: Requerimientos Del Software Cliente De Lorex
* Se requiere espacio adicional en el disco duro para la grabación. El tamaño del archivo variará dependiendo de la calidad de la configuración de la grabaci ón. Para mas información , por favor refiérase al manual del Software Cliente de Lorex incluído con este sistema. Visite el sitio web de Lorex en www.lorexcctv.com... -
Page 204: Anexo 3: Configurando El Monitoreo Remoto
¿Que se necesita? • Un sistema integrado de LCD-DVR • Una computador con el software Cliente de Lorex 6.0 (refiérase a las instrucciones para la instalación de la Guía del Software de Cliente) • Un enrutador (no incluído) conectado a una linea de alta velocidad ya sea de Cable modem o DSL... - Page 205 • Internet de banda ancha • Enrutador • Cable ethernet (provisto con el sistema) • Computador con el software instalado de Cliente Lorex 2. He apagado el sistema y ejecutado lo siguiente: • Conectado el cable ethernet en la parte trasera del sistema •...
- Page 206 Nota: Un mensaje de éxito (success) debe aparecer, sino revise sus conexiones y la información de la cuenta DDNS. 7. He configurado el Software Cliente de Lorex: Si está conectando dentro de su red local LAN (ej si su computadora y sistema están dentro de la misma casa), solamente necesitará...
- Page 207 Serie L19WD ¿Como encuentro mis direcciones de IP y MAC? Las direcciones de IP y MAC en su sistema son necesarias para la configuración del DDNS. El DDNS le permite a usted ver y controlar su sistema desde cualquier sitio remoto. Para encontrar sus direcciones IP y MAC: •...
- Page 208 Anexo 3: Configurando el monitoreo remoto ¿Como habilitar el “Port Forwarding”? Deberá de activar la función de port forwarding sobre su enrutador para permitir las comunicaciones externas con su sistema para el puerto: • PORT 5000 Las computadoras, los sistemas de observación y otros aparatos en su red nada más pueden comunicar directamente con cada uno dentro de la red interna.
- Page 209 Serie L19WD ¿Como se configura mi cuenta DDNS? Lorex ofrece un servicio gratis de DDNS con su sistema. Una cuenta de DDNS le permite a usted configure un URL (sitio web) el cual apunta de regreso a su red local.
- Page 210 Anexo 3: Configurando el monitoreo remoto ¿Como se configura mi cuenta DDNS? (continuacón) La informacion de su cuenta fué enviada a Service Provider: dns1.lorexddns.net su cuenta de correo electronico que User Name: tomsmith1 usted usó en el paso 2. Domain Name: tomsmith Password: (your password)
- Page 211 2. Marque la casilla de DDNS en la esquina superior izquierda. Use el correo electrónico con la confirmación de DDNS de Lorex e ingrese su dominio, usuario, y contraseña usando el teclado virtual. 3. Déle click a OK para probar el estado de la conexión de DDNS.
- Page 212 ¿Como configurar el Software de Cliente de Lorex? El software de Cliente de Lorex le permite a usted remotamente configurar su sistema, grabar y reproducir el video desde una PC. Refiérase al Manual de Software Cliente de Lorex para más información completa usando el Cliente.
- Page 213 Serie L19WD Configurando el software Cliente Usted necesita fijar y configurar el software Cliente de Lorex con el fin de utilizarlo con la función del Monitoreo Remoto en su sistema. Asegúrese de que haya completado la configuración gratis del DDNS de Lorex antes usar el Cliente de Lorex.
-
Page 214: Anexo 4: Escuchando El Audio
Anexo 4: Escuchando el audio Anexo 4: Escuchando el audio La función para escuchar el audio le permite escuchar el audio en vivo en el sistema un solo canal a la vez.* Conectando el audio de las cámaras Solamente DIN : Conecte hasta cuatro cámaras de 6-pines DIN a los canales 1~4.En el menú del audio, asigne la grabación de audio a uno de esas cuatro cámaras DIN. -
Page 215: Anexo 5: Configuración De La Grabación Por Movimiento
Serie L19WD Anexo 5: Configuración de la grabación por movimiento Cuando usted enciende su sistema, este automáticamente empieza a grabar en modo continuo. Usted través quiere cambiar esta configuración para mejorar y ajustarse a sus necesidades en la seguridad . Una opciones que las cámaras graben detección de movimiento. Usted puede configurar la detección por movimiento por grupos de cuatro cámaras de acuerdo a un horario por horas. - Page 216 Anexo 5: Configuración de la grabación por movimiento Usando las celdas de movimiento Usted puede ir mas allá para configurar la detección por movimiento para que el sistema solamente grabe si un área en específico es detectada en la imagen de la cámara. Use esta característica para enmascarar ciertas aéreas, como lo son ventanas y puertas.
-
Page 217: Anexo 6: Usando La Calculadora Para El Almacenamiento
Serie L19WD Anexo 6: Usando la calculadora para el almacenamiento Use la calculadora para calcular el almacenaje incluida en el CD de Software para determinar el tiempo de grabación disponible en su disco duro, de acuerdo a la configuración de la grabación en el sistema. -
Page 218: Anexo 7: Reemplazo Del Disco Duro
Anexo 7: Reemplazo del disco duro Anexo 7: Reemplazo del disco duro El sistema viene con un disco duro pre-instalado de seguridad de alto grado tipo SATA. Usted puede expandir la capacidad de su sistema reemplazando el disco duro con un disco duro mas grande tipo SATA (máximo 1000 GB*). -
Page 219: Anexo 8: Conexión De Un Monitor A La Salida Spot
También puede usar la salida del monitor spot para mostrar anuncios o propaganda. Ver el Manual de Cliente de Lorex para mas detalles. Para cambiar estos intervalos: 1. -
Page 220: Anexo 9: Conexión De Un Dispositivo De Alarma Y Movimiento
Anexo 9: Conexión de un dispositivo de alarma y movimiento Anexo 9: Conexión de un dispositivo de alarma y movimiento Usted puede habilitar la detección por movimiento y el control de alarma desde el menú principal del sistema. También puede conectar dispositivos de movimiento adicionales al sistema (ej, censores de movimiento, censores de puerta/ventana). -
Page 221: Anexo 10: Conexión De Cámaras Ptz
Serie L19WD Anexo 10: Conexión de cámaras PTZ. Usted puede conectar cámaras PTZ (no incluidas) al bloque de control de PTZ en la parte trasera del panel. Usted puede configurar las cámaras PTZ en el menú de la cámara del sistema. -
Page 222: Anexo 11: Diagrama De Total De Conexiones
Anexo 11: Diagrama de total de conexiones Anexo 11: Diagrama de total de conexiones El siguiente diagrama muestra el estado de las conexiones disponibles en el sistema: *No incluido con el sistema. †La configuración varía por modelo. PC para acceso ENRUTADOR* remoto RATON (PS/2) - Page 223 Serie L19WD...
- Page 224 Actualizaciones del programa Guías del usuario Mises à jour du logiciel Quick Start Guides Guías de arranque rápido Firmware Upgrades Guides de démarrage rapide Actualizaciones del microprograma Mises à jour du micro-logiciel VISIT / VISTÉ / VISITA www.lorexcctv.com www.lorexcctv.com Lorex Technology Inc.