
Advertisement
- 1 Device Оverview
- 2 About Your New Printer
- 3 General Safety Precautions
- 4 Getting Started
- 5 Using the Printer for the First Time
- 6 Getting to Know the Printer
- 7 Adding Emojis, Punctuation, and Special Characters
- 8 Formatting Your Label
- 9 Caring for Your Printer
- 10 Troubleshooting
- 11 Documents / Resources

Device Оverview

Figure 1 COLORPOP! Label Printer
- LCD display
- Italic
- Label exit slot
- Underline/Borders
- Emojis
- Cutter button
- Cancel
- OK
- Symbols – Punctuation
- Backspace
- Return
- Space bar
- Caps
- Accented characters
- Navigation
- Menu
- On/Off
- Font size
- Bold
About Your New Printer
With the DYMO COLORPOP! printer, you can create a wide variety of high-quality, self-adhesive labels. You can customize your labels using many different font sizes, font styles, emojis, and symbols. The printer works best with DYMO COLORPOP! 1/2" (12 mm) label cassettes. Labels are available in a wide range of colors.
Visit www.dymo.com for information on obtaining labels and accessories for your printer.
Registering Your Printer
Visit www.dymo.com/register to register your printer online.
Register your printer to receive these benefits:
- Notification of availability of upgrades by email
- Special offers and new product announcements
During the registration process, you will need the serial number, which is located inside the back cover of the printer.
General Safety Precautions
Follow the guidelines in this section to use this product safely.
Batteries/Power Adapter
- Use only alkaline batteries.
- Do not mix different types or brands of batteries.
- Make sure the batteries have the same expiration dates.
- Use only DYMO-branded power adapter.
- Do not handle power adapter if your hands are wet.
- Do not cut, damage, alter, or place heavy objects on the power adapter.
- Do not use the power adapter if it is damaged.
Label Printer
- Do not insert objects into or block the label exit slot.
- Do not touch the cutter blade. Personal injury could result.
- Do not allow any liquids to come into contact with the printer.
- Do not disassemble the printer. For inspection, adjustment, or repair, contact DYMO Customer Support (http://support.dymo.com).
DYMO Label Cassettes
- Use only DYMO-branded label cassettes in this printer.
- Do not use any unauthorized accessories or supplies.
- Clean the surface before applying the adhesive label or the label may not adhere correctly and could peel off easily.
- Do not expose the labels to extreme heat or sunlight.
Getting Started
Follow the instructions in this section to print your first label.
Connecting the Power
The printer is powered by alkaline batteries or an optional AC power adapter. To save power, the printer automatically turns off after two minutes of inactivity.
Inserting the Batteries
The printer is powered by six AAA alkaline batteries.
To insert the batteries
- Press the thumb latch on the back of the printer to remove the battery compartment cover.
![]()
- Insert the batteries following the polarity markings (+ and –).
- Replace the battery compartment cover.

Connecting the Optional Power Adapter
An optional 9 Volt, 2 A power adapter can be used to power the printer. Connecting the power adapter to the printer disconnects the batteries as a power source.
To connect the optional power adapter
- Plug the power adapter into the power connector on the top of the printer.
- Plug the other end of the power adapter into a power outlet.
Inserting and Removing the Label Cassette
Your printer works best with DYMO COLORPOP! label cassettes. Visit www.dymo.com for information about purchasing additional label cassettes.

To insert the label cassette
- Lift the label cassette cover to open the label compartment.
![]()
- Make sure that the tape and ribbon are taut across the mouth of the cassette and that the tape passes under the label guides.
If necessary, turn the ribbon rewind spool clockwise to tighten the ribbon.
![Dymo - COLORPOP! - To insert the label cassette To insert the label cassette]()
- Insert the cassette and press firmly until the cassette clicks into place.
![]()
- Close the label cassette cover.
Each time you change the label cassette, you will be prompted to choose the label width.
To remove the label cassette
- Lift the label cartridge door on the back of the printer.
- Remove the label cassette.
- Insert a new label cassette as described above.
- Select the new label width when prompted by the printer.
Using the Printer for the First Time
The first time you turn on the power, you are asked to select the label width and language. If you are outside the United States, you may also be asked to set the units of measure. These selections remain set until you change them.
You can change these selections using the ![]() key.
key.
To set up the printer
- Press
![]() to turn on the printer.
to turn on the printer. - Make your selections as prompted and press
![]() .
.
Each time you change the label cassette, you will be prompted to choose the label width.
You are now ready to print your first label.
To print a label
- Enter text and choose format options to create a custom message.
- Press
![]() .
. - Press the cutter button to cut the label.
- Remove the backing from the label to expose the adhesive, and then stick!
![]()
Congratulations! You printed your first label. Continue reading to learn more about the options available for creating labels.
Getting to Know the Printer
Become familiar with the location of the function keys on your printer. Refer to Figure 1. The following sections describe each feature in detail.
Power
The ![]() key turns the printer on and off. After two minutes of inactivity, the printer is switched off automatically.
key turns the printer on and off. After two minutes of inactivity, the printer is switched off automatically.
When the printer is turned off, the current label text and formatting are remembered and will be displayed when power to the printer is turned back on.
When the batteries are removed and the optional power adapter is disconnected, the current label text and formatting are lost.
LCD Display
With DYMO's exclusive graphical display, most of the formatting you add is visible instantly.
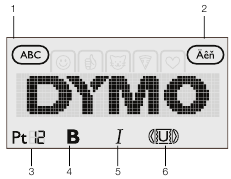
- Uppercase
- Accented characters
- Font size
- Bold
- Italic
- Underline/Borders
Feature indicators along the top and bottom of the LCD display appear black when a feature or setting is selected.
Navigation Keys
You can review and edit your label using the left and right navigation keys. You can move through menu selections using all four navigation keys, and then press  to make a selection.
to make a selection.
Cancel
The ![]() key exits from a menu without making a selection or cancels an action, such as printing.
key exits from a menu without making a selection or cancels an action, such as printing.
Backspace
The ![]() key deletes the character to the left of the cursor.
key deletes the character to the left of the cursor.
Pressing and holding the ![]() key quickly deletes the characters to the left of the cursor.
key quickly deletes the characters to the left of the cursor.
Caps Mode
The  key toggles capitalization on or off. When CAPS mode is on, all the letters entered are in uppercase. When CAPS mode is off, all the letters entered are in lowercase. The default setting is CAPS mode on.
key toggles capitalization on or off. When CAPS mode is on, all the letters entered are in uppercase. When CAPS mode is off, all the letters entered are in lowercase. The default setting is CAPS mode on.
Settings
The ![]() key displays the Settings menu where you can change the orientation, label width, units of measure (outside the United States), and language.
key displays the Settings menu where you can change the orientation, label width, units of measure (outside the United States), and language.
Adding Emojis, Punctuation, and Special Characters
You can add emojis, punctuation, and other special characters to your labels.
Adding Emojis
The printer includes the emojis:
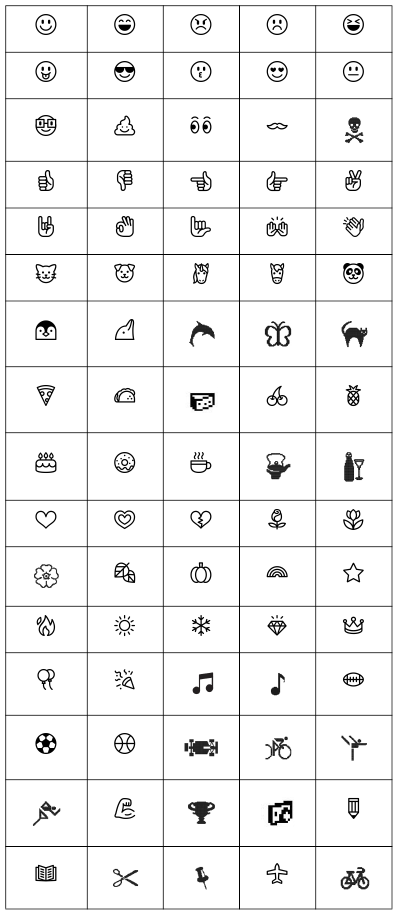
Emojis
To insert emojis
- Press
![]() .
. - Use the navigation keys to select the category of emojis.
- Use the navigation keys to select the desired emoji.
- Press
![]() to add the emoji to your label.
to add the emoji to your label.
Adding Symbols and Punctuation
The printer supports the extended symbol and punctuation set:
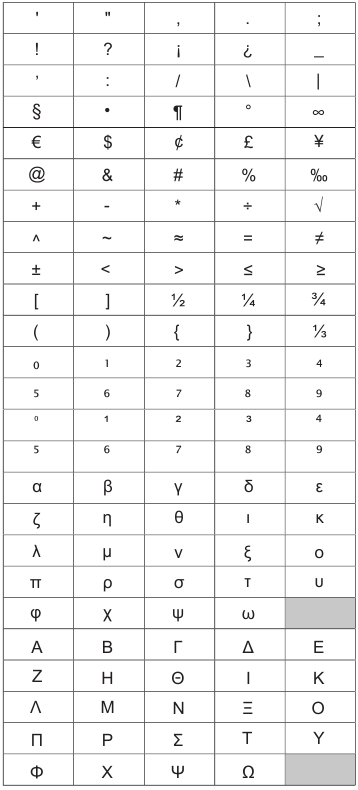
Symbols and Punctuation
To insert a symbol or punctuation
- Press
![]() .
. - Use the navigation keys to select the desired symbol or punctuation.
- Press
![]() to add the symbol or punctuation to your label.
to add the symbol or punctuation to your label.
Adding International Characters
The printer supports the extended Latin character set.
Pressing  followed by a letter displays all of the available variations of that letter.
followed by a letter displays all of the available variations of that letter.
For example, if you press  and then the letter a, you will see à á â ã ä and so on through all the variations available.
and then the letter a, you will see à á â ã ä and so on through all the variations available.
To add accented characters
- Press
![]() and then press an alpha character.
and then press an alpha character.
The accent variations for that alpha character are displayed. - Use the navigation keys to select the character you want and press
![]() .
.

Formatting Your Label
You can choose from several format options to enhance the appearance of your labels.
Changing the Font Size
Several font sizes are available for your labels: 8, 10, 12, 16, 20, and 24 point. The font size applies to all characters on a label. For two-line labels, the maximum font size is 12 point.
To change the font size
- Press
![]() until the desired font size is displayed.
until the desired font size is displayed.
Changing the Font Style
Two font styles are available: bold and italic. These styles can be combined.

To change the font style
- Press B to add or remove bold.
- Press
![]() to add or remove italic.
to add or remove italic.
The style is instantly visible in the display.
Adding Border and Underline Styles
You can highlight the text by adding a border or underline style.
Five styles are available:
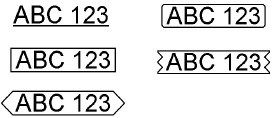
To add a border or underline
- Press
![]() until the desired border or underline style is displayed.
until the desired border or underline style is displayed.
A label can be underlined or enclosed within a border but not both together.
When adding an underline on a two-line label, each line is underlined. When adding a border on a two-line label, both lines are enclosed in a single border.
Creating Vertical Labels
You can print labels with the text oriented vertically.
When printing two-line vertical labels, the label will print with the second line of text after the first line.
To create a vertical label
- Press
![]() .
. - Press
![]() to select Orientation.
to select Orientation. - Use the navigation keys to select
![]() vertical orientation.
vertical orientation. - Press
![]() .
.

Creating Two-Line Labels
You can print a maximum of two lines on a label.
To create a two-line label
- Enter text for the first line and press
![]() .
.
The![]() symbol appears. This symbol is not printed.
symbol appears. This symbol is not printed. - Enter text for the second line.
- Press
![]() to print.
to print.
Caring for Your Printer
Your printer is designed to give you long and trouble-free service, while requiring very little maintenance. Clean your printer regularly to keep it working properly. Clean the cutter blade each time you replace the label cassette.
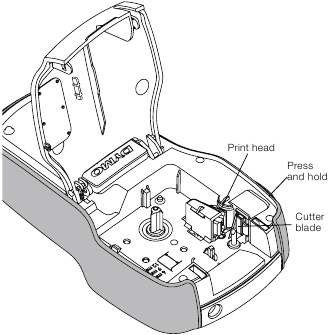

To clean the cutter blade
- Remove the label cassette.
- Press and hold the cutter button to expose the cutter blade.
- Use a cotton swab and alcohol to clean both sides of the blade.

Troubleshooting
Review the following possible solutions if you encounter a problem while using your printer.
| Problem/Error Message | Solution |
| No display |
|
| Poor print quality |
|
| Poor cutter performance | Clean the cutter blade. |
| Printing... | No action required. Message disappears when printing is finished. |
| Too many characters! Exceeded maximum number of characters in buffer | Additional characters cannot be added. |
| Too many lines! Exceeded maximum number of lines |
|
 Battery low | Replace batteries or connect the optional power adapter. |
| Insert cassette! No label cassette is inserted. | Insert a label cassette. See "Inserting and Removing the Label Cassette". |
| Label jam! Motor is stalled due to label jam. |
|
| How do I remove the backing from the label? | DYMO labels have an easy-to-peel split back.
|
If you need further assistance, visit the DYMO Web site at www.dymo.com.
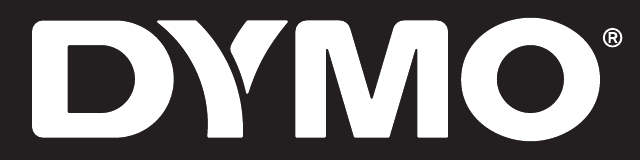
Documents / ResourcesDownload manual
Here you can download full pdf version of manual, it may contain additional safety instructions, warranty information, FCC rules, etc.
Advertisement
Thank you! Your question has been received!


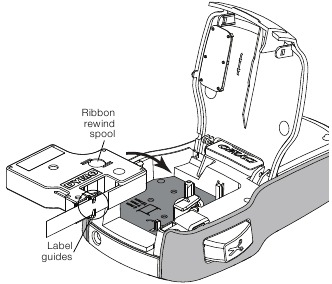
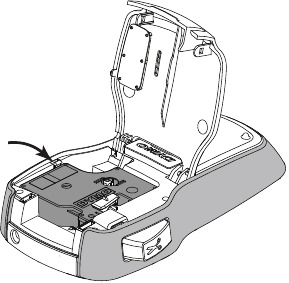
 .
.
 to add the emoji to your label.
to add the emoji to your label. .
. to add the symbol or punctuation to your label.
to add the symbol or punctuation to your label. until the desired font size is displayed.
until the desired font size is displayed. to add or remove italic.
to add or remove italic. .
. to select Orientation.
to select Orientation. vertical orientation.
vertical orientation. to print.
to print.




















Need Assistance?
Do you have a question about the COLORPOP! that isn't answered in the manual? Leave your question here.