
Dymo LabelManager 500TS - Multifunctional Touchscreen Label Maker Manual
- User manual (19 pages) ,
- Quick reference manual (17 pages) ,
- Overview (2 pages)
Advertisement
- 1 Overview
- 2 About Your New Label Maker
- 3 Getting Started
- 4 Using the Label Maker for the First Time
- 5 Getting to Know the Label Maker
- 6 Using the Touch Screen
- 7 Editing Your Label
- 8 Using the Label Maker Memory
- 9 Printing Options
- 10 Customizing Your Label Maker
- 11 Working with User Accounts
- 12 Maintaining Your Label Maker
- 13 Using the Label Maker with Your Computer
- 14 Troubleshooting
- 15 Documentation Feedback
- 16 Documents / Resources

Overview

Figure 1 LabelManager 500TS label maker
- USB connector
- Power connector
- Touch screen
- OK
- Print preview
- Backspace
- Return
- Symbols - Currency
- Delete
- Accented characters
- Space bar
- Shift
- Caps Lock
- Symbols - Punctuation
- Home
- On/Off
- Cutter
- Label exit slot
- Navigation
About Your New Label Maker
With the DYMO LabelManager 500TS label maker, you can create a wide variety of high-quality, self-adhesive labels. You can choose to print your labels in many different font sizes and styles. The label maker uses DYMO D1 label cassettes in widths of 6 mm (1/4"), 9 mm (3/8"), 12 mm (1/2"), 19 mm (3/4"), or 24 mm (1"). Labels are available in a wide range of colors.
Visit www.dymo.com for information on obtaining labels and accessories for your label maker.
Registering Your Label Maker
Visit www.dymo.com/register to register your label maker online.
During the registration process, you will need the serial number, which is located inside the back cover of the label maker.
General Safety Precautions
Follow the guidelines in this section to use this product safely. In addition, make sure to read the Safety Precautions for Lithium Polymer Rechargeable Battery Pack.
Charging Adapter and Power Cord
- Only use the charging adapter and power cord that came with the label maker.
- Do not handle charging adapter or power cord if your hands are wet.
- Do not cut, damage, alter, or place heavy objects on the charging adapter or power cord.
- Do not use the charging adapter or power cord if either are damaged.
Label Maker
- Only use the USB cable that came with the label maker.
- Do not insert objects into or block the label exit slot.
- Do not touch the cutter blade. Personal injury could result.
- Do not allow any liquids to come into contact with the label maker.
- Do not disassemble the label maker. For inspection, adjustment, or repair, contact DYMO Customer Support (http://support.dymo.com).
- Unplug the power cord immediately if you notice any abnormal odor, heat, smoke, discoloration, deformation, or anything unusual while the label maker is in use.
DYMO D1 Label Cassettes
- Use only DYMO-branded D1 label cassettes in this label maker.
- Do not use any unauthorized accessories or supplies.
- Clean the surface before applying the adhesive label or the label may not adhere correctly and could peel off easily.
- Do not expose the labels to extreme heat or sunlight.
Getting Started
Follow the instructions in this section to set up your label maker.
Connecting the Power
The label maker is powered by a rechargeable, Lithium Polymer (LiPo) battery pack.
Inserting the Battery Pack
The battery pack included with your label maker comes partially charged.

To insert the battery pack
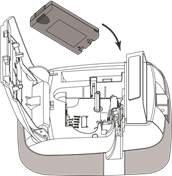
- Lift the back cover of the label maker.
- Insert the battery pack into the battery compartment as shown.
- Close the back cover of the label maker.

Removing the Battery Pack
Remove the battery pack when the label maker will not be used for a long period of time.

To remove the battery pack
- Unplug the charging adapter.
- Lift the back cover of the label maker.
- Remove the battery pack from the battery compartment.

Charging the Battery Pack
Use the charging adapter included with your label maker to recharge the battery pack. Charging the battery pack will take approximately three hours.
 The charging adapter is only used for recharging the battery pack.
The charging adapter is only used for recharging the battery pack.
To recharge the battery pack
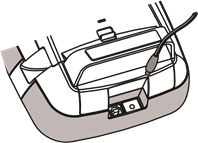
- Turn the label maker over.
- Plug the charging adapter into the power connector at the top of the label maker.
- Plug the other end of the charging adapter into a power outlet.

Inserting the Label Cassette
Your label maker uses DYMO D1 label cassettes.
To insert the label cassette
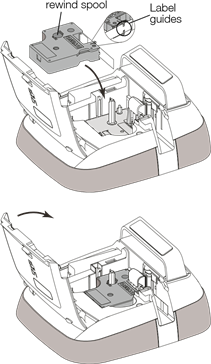
- Lift the back cover Ribbon of the label maker to open the label compartment.
- Make sure the tape and ribbon are taut across the mouth of the cassette and that the tape passes between the label guides.
If necessary, turn the ribbon rewind spool clockwise to tighten the ribbon. - Insert the cassette and press firmly until the cassette clicks into place.
- Close the back cover of the label maker.
Using the Label Maker for the First Time
The first time you turn on the power, you are asked to select the language, units of measure, and label width. These selections remain set until you change them.
To set up the label maker
- Press
![]() to turn on the label maker.
to turn on the label maker.
![]() The first time you turn on the label maker, the system may take a few moments to start up.
The first time you turn on the label maker, the system may take a few moments to start up. - Select the language and tap Next.
- Select the units of measure and the label width, and then tap Done.
You are now ready to print your first label.
To print a label
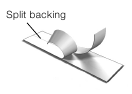
- Using the keyboard, enter text to create a simple label.
- Press
![]() .
.
The label prints and is automatically cut. To turn off the auto-cut feature, see Turning off Auto-Cut. - Remove the backing from the label to expose the adhesive, and then attach the label.
Congratulations! You printed your first label. Continue reading to learn more about the features available for creating labels.
Getting to Know the Label Maker
Become familiar with the location of the function keys on your label maker. Refer to Figure 1. The following sections describe each feature in detail.
Power
The  key turns the label maker power on and off. To save power, the label maker goes into standby mode after two minutes of inactivity. Pressing the
key turns the label maker power on and off. To save power, the label maker goes into standby mode after two minutes of inactivity. Pressing the  key once exits standby mode.
key once exits standby mode.
To turn the power completely off, press and hold the  key for five seconds.
key for five seconds.
When the charging adapter is connected, a clock appears in the display while the label maker is in standby mode.
When the charging adapter is not connected, the clock does not appear and the label maker remains in standby for two additional minutes before the power is turned off.
When the label maker power is turned off automatically, the current label text and formatting are remembered and will be displayed when power to the label maker is turned back on.
When the label maker power is turned off manually or when the battery pack is removed and the power adapter is disconnected, the current label text and formatting are lost.
Home
The  key displays the Home screen or cancels any dialog box or pop-up message.
key displays the Home screen or cancels any dialog box or pop-up message.
Touch Screen Display
You can create and format labels using the touch screen display.
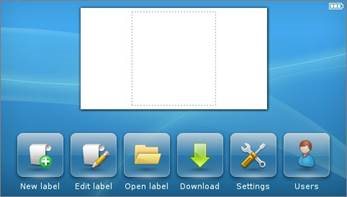
 | Create a new label. |
 | Edit the current label. |
 | Open a saved or recently printed label. |
 | View downloaded labels. |
 | Change the label maker settings. |
 | Select a user, create new users, and manage user settings. |
 | Displays the status of the battery pack. |
Navigation Keys
You can review and edit your label using the left and right navigation keys. You can move through menu selections using all four navigation keys, and then press ![]() to make a selection.
to make a selection.
Caps Lock
The ![]() key toggles capitalization on or off. When Caps Lock is on, the Caps Lock key is illuminated and all the letters entered are in uppercase. When Caps Lock is off, all the letters entered are in lowercase. The default setting is Caps Lock off.
key toggles capitalization on or off. When Caps Lock is on, the Caps Lock key is illuminated and all the letters entered are in uppercase. When Caps Lock is off, all the letters entered are in lowercase. The default setting is Caps Lock off.
Shift
The ![]() key toggles Caps mode on or off for a single alpha character.
key toggles Caps mode on or off for a single alpha character.
Backspace
The ![]() key deletes the selected objects or characters. If no objects or characters are selected, the character to the left of the cursor is deleted.
key deletes the selected objects or characters. If no objects or characters are selected, the character to the left of the cursor is deleted.
Delete
Similar to the backspace key, the  key deletes the selected objects or characters. However, if no objects or characters are selected, the character to the right of the cursor is deleted.
key deletes the selected objects or characters. However, if no objects or characters are selected, the character to the right of the cursor is deleted.
Using the Touch Screen
You can make selections and control the touch screen by using your fingers to tap, double-tap, and swipe.

Making a Selection
You can make selections on the touch screen by tapping an item.
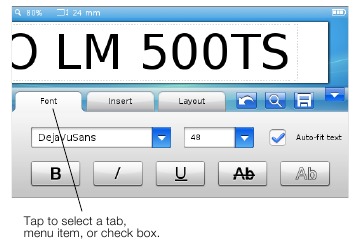
Selecting Text
You can quickly select text to edit or delete.
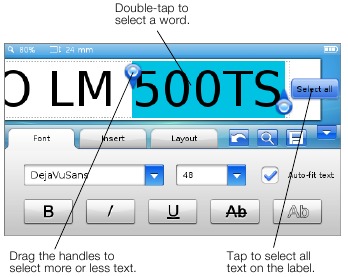
Scrolling a List
Dragging a scroll bar moves you quickly through a menu or list.
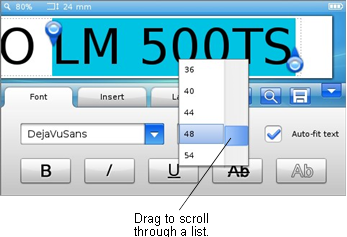
Editing Your Label
You can choose from several format options to enhance the appearance of your labels.
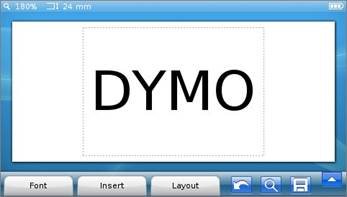
Selecting the Font
You can choose from several format options to enhance the appearance of your labels. You can change the formatting for all or part of the text on your label.
You can change the font type, size, and style.
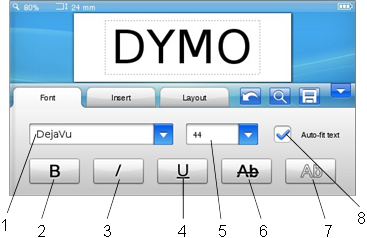
- Font type
- Bold
- Italic
- Underline
- Font size
- Strikethrough
- Outline
- Auto-fit text
To format your label text
- If necessary, tap
![]() on the Home screen.
on the Home screen. - Select the Font tab.
Changing the Font Type
You can change the font type for some or all of the text on your label.
To change the font type
- If necessary, select the existing text to change.
![]() To change the font type for new text only, you do not need to select any existing text.
To change the font type for new text only, you do not need to select any existing text. - Select the desired font type from the font type list.
Changing the Font Size
The font sizes available depend on the label width selected.
To change the font size
- If necessary, select the existing text to change.
![]() To change the style for new text only, you do not need to select any existing text.
To change the style for new text only, you do not need to select any existing text. - Select the desired font size from the font size list.
Changing the Font Style
Five font styles are available for your labels: bold, italic, underline, strikethrough, and outline. All styles can be combined.
To change the font style
- If necessary, select the existing text to change.
![]() To change the style for new text only, you do not need to select any existing text.
To change the style for new text only, you do not need to select any existing text. - Tap the button for each desired style.
Inserting Special Characters, Auto-Text, and Barcodes
From the Insert tab, you can quickly add symbols, clip art, barcodes, several types of auto-text, and international characters.

Recently used clip art and symbols are automatically added to the Favorites category. Favorites is located at the top of the Insert list.
To access the insert tab
- If necessary, tap
![]() on the Home screen.
on the Home screen. - Select the Insert tab.
Inserting Symbols
The label maker supports a variety of useful symbols that you can quickly add to your labels.
To insert a symbol
- Select Symbols on the Insert tab.
- Select the symbol to insert on your label.
 You can quickly access the punctuation symbols by pressing
You can quickly access the punctuation symbols by pressing ![]() or the currency symbols by pressing
or the currency symbols by pressing ![]() on the keypad.
on the keypad.
Inserting Clip Art
The label maker includes a variety of clip art images for use on your labels.
You can also download your own custom clip art to the label maker. See Using the Label Maker with Your Computer for information about downloading clip art.
To insert clip art
- Select Clip Art on the Insert tab.
- Select the image to insert on your label.
 A label can only contain one clip art image.
A label can only contain one clip art image.
Using Auto-Numbering
You can print a series of up to 50 labels at a time using auto-numbering.
To use auto-numbering
- Select Auto-fields and Barcodes on the Insert tab.
- Tap Numbering.
The Insert Numbering dialog box appears. - Select the numbering style to use.
- Select the start value for the auto-numbering.
- Select the amount to increment each label.
- Select the number of labels to create.
- Optionally, select the Add leading zeros check box to include leading zeros before numbers.
- Tap OK.
The auto-number field is inserted on the label.
The auto-number field is treated as a single character on the label. You can delete this field just as you would any other character.
See Printing a Series of Labels for information about printing labels with auto-numbering.
Inserting the Date and Time
You can insert the current date and time on your label. Before inserting the date and time, you must set the current date and time in the label maker settings
To set the date
- Tap
![]() on the Home screen.
on the Home screen. - Select Date from the settings list.
- Select the current year, month, and day.
- Select the desired date format, and then tap Done.
To set the time
- Tap
![]() on the Home screen.
on the Home screen. - Select Time from the settings list.
- Select the current hour and minutes.
- Do one of the following:
- To use 24-hour time format, select the Use 24hour time check box.
- To use 12-hour time format, clear the Use 24hour time check box, and then select AM or PM from the list.
- Tap Done.
To insert the date and time
- Select Auto-fields and Barcodes on the Insert tab.
- Tap Date and Time.
The Insert Date and Time dialog box appears. - To insert the date, do the following:
- Select the Date check box.
- Select the desired date format from the list.
- To insert the time, do the following:
- Select the Time check box.
- Optionally, select the Use 24-hour time check box.
- To automatically update the date and time each time the label is printed, select the Auto-update date and time check box.
- Tap OK.
The date and time fields are inserted on the label.
The date and time fields are each treated as a single character on the label. You can delete these fields just as you would any other character.
Inserting Barcodes
You can print the following types of barcodes:
| UPC-A | Code 128 B | EAN 13 |
| UPC-E | Code 39 | EAN 8 |
You can choose whether or not to print the barcode text and you can choose to print the barcode text either above or below the barcode.
Optionally, you can add text before, after, above, or below the barcode.
 This User Guide assumes that you already understand the differences between barcode types and have a plan in place to incorporate barcodes into your organization. If you need to learn more about barcodes, many excellent how-to books are available at local libraries and book stores.
This User Guide assumes that you already understand the differences between barcode types and have a plan in place to incorporate barcodes into your organization. If you need to learn more about barcodes, many excellent how-to books are available at local libraries and book stores.
To insert a barcode
- Select Auto-fields and Barcodes on the Insert tab.
- Tap Barcode.
The Insert Barcode dialog box appears. - Select a barcode type from the Barcode type list.
- Enter the data for the barcode in the Barcode data box.
![]() To insert a symbol, tap Add symbol and select the desired symbol.
To insert a symbol, tap Add symbol and select the desired symbol. - From the Show barcode data list, select one of the following:
- Below barcode -to place the barcode text below the barcode.
- Above barcode - to place the barcode text above the barcode.
- Not displayed - to not print the barcode text.
- Tap Choose layout, and then do the following:
- Select a size for your barcode from the Barcode size list.
![]() For best results, select Medium.
For best results, select Medium. - Select the desired barcode position relative to other text on the label.
- Select a size for your barcode from the Barcode size list.
- Tap OK.
The barcode is inserted on the label.
The barcode is treated as a single character on the label. You can delete the barcode just as you would any other character.
Inserting Days, Months, or Quarters
You can automatically insert the names of days, months, or quarters on your label. When you choose to insert days, months, or quarters, a label is created for each day, month or quarter you select.
 Days, months, and quarters cannot be combined on a single label. Only one of these names can be used at a time.
Days, months, and quarters cannot be combined on a single label. Only one of these names can be used at a time.
To insert days, months, or quarters
- Select Auto-fields and Barcodes on the Insert tab.
- Tap Days, Months, or Quarters.
The corresponding dialog box appears. - Select the day, month, or quarter names to use.
A label is created for each day, month, or quarter you selected. - To abbreviate day, month, or quarter names, select the Abbreviate check box.
- Tap OK.
The selected field is inserted on the label.
The field is treated as a single character on the label. You can delete this field just as you would any other character.
See Printing a Series of Labels for information about printing labels with day, month, or quarter names.
Inserting International Characters
The label maker supports the extended Latin character set.
Pressing ![]() followed by a letter displays all of the available variations of that letter.
followed by a letter displays all of the available variations of that letter.
For example, if you press ![]() and then the letter a, you will see à á â ã ä and so on for all the variations available.
and then the letter a, you will see à á â ã ä and so on for all the variations available.
To insert accented characters
- Press
![]() and then press an alpha character.
and then press an alpha character.
The accent variations for that alpha character are displayed. - Use the left and right navigation keys to select the character you want and press
![]() .
.
 Notes
Notes
- You can also access the accent variations for a letter by pressing and briefly holding the corresponding alpha key.
- You can also access International characters by selecting Diacritics on the Insert tab.
Using Word Suggestions
The label maker remembers words longer than five characters that you use for labels. As you enter new words on your label, words that you have previously used are automatically suggested.
To use suggested words
- Enter text on your label.
If a word suggestion is available, the suggested word appears below the label in the Label Edit screen. - Tap the suggested word to insert that word on your label.
![]() If you do not want to use the suggested word, continue typing or click
If you do not want to use the suggested word, continue typing or click ![]() to close the word suggestion box.
to close the word suggestion box.
To turn off word suggestions
- Tap
![]() on the Home screen.
on the Home screen. - Select Word Suggestion from the Settings list.
- Clear the Use word suggestion check box.
To delete available word suggestions
- Tap
![]() on the Home screen.
on the Home screen. - Select Word Suggestion from the Settings list.
- Tap Manage words.
The Manage words dialog box appears and all available word suggestions are displayed. - (Optional) Enter some text in the Filter box to filter the list of words.
- Do one of the following:
- To delete a single word from the list, tap
![]() next to a word.
next to a word. - To delete all words from the list, tap Delete all, and then tap Delete all again when prompted.
- To delete a single word from the list, tap
Editing the Label Layout
Several layout options are available to enhance the appearance of your labels. You can add a border to your label, change the alignment and direction of the text, and create fixed-length labels.
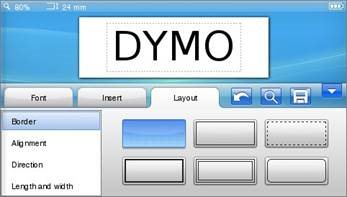
To edit your label layout
- If necessary, tap
![]() on the Home screen.
on the Home screen. - Select the Layout tab.
Adding Borders
You can choose from several border types to enhance your label. Five borders are available:
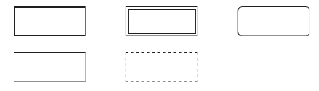
When you add a border to a label, the border surrounds the entire label.
To add a border
- Select Border on the Layout tab.
- Select a border to use.
Aligning the Text
You can align the text to print left, centered, or right justified. The default alignment is centered.
To align the text
- Select Alignment on the Layout tab.
- Select desired text alignment option.
Using Mirror Text
The mirror format allows you to print text which reads from right to left, as you would see the text in a mirror.
To use mirror text
- Select Direction on the Layout tab.
- Tap
![]() .
.
The mirror format is visible in the display.
Using Vertical Text
You can print labels with the text running vertically. Labels with multiple lines of text will print as multiple columns of text.
To use vertical text
- Select Direction on the Layout tab.
- Tap
![]() .
.
The vertical format is visible in the display.
Creating Fixed-Length Labels
Normally, the length of a label is determined by the length of the text. However, you can choose to set the length of the label for a specific application. You can choose a fixed length label up to 999 mm (40") long.
To set a fixed length
- Select Length and width on the Layout tab.
- Select Fixed, and then select the label length.
Using the Label Maker Memory
The label maker has a powerful memory feature that allows you to save and organize your frequently used labels, store downloaded labels, and manage your custom clip art images.
You can create folders to keep your saved and downloaded labels organized.
Saving a Label
When you save a label, the text and all formatting are saved.
To save a label
- Tap
![]() on the Label Edit screen.
on the Label Edit screen. - (Optional) Select the folder to save your label to.
- To create a new folder for your label, do the following:
- Tap New folder.
The Create new folder dialog box appears. - Enter a name for the folder in the Folder name box, and then tap Create folder.
The folder is added and selected on the Save label screen.
- Tap New folder.
- Enter a name for your label in the Label name box, and then tap Save.
Downloading Labels
Using DYMO Label™ software on your computer, you can create labels from a database file and download the labels to the label maker. See Using the Label Maker with Your Computer for more information about creating and downloading labels.
Using Saved Labels
You can use any saved, recently printed, or downloaded labels.
To use a saved label
- Tap
![]() on the Home screen.
on the Home screen. - Navigate to and select the label to use, and then tap Open.
The selected label is displayed in the Label Edit screen and can be edited and printed.
Managing Labels on Your Label Maker
You can view, organize, and delete saved and downloaded labels stored on your label maker.
Viewing Saved Labels
You can quickly view all saved labels on your label maker.
To view saved or downloaded labels
- Tap
![]() on the Home screen.
on the Home screen. - Select Manage Files from the Settings list.
- Tap one of the following:
- Saved labels - to view all saved labels.
- Downloaded labels - to view all downloaded labels.
Creating New Folders
You can create folders to keep your saved and downloaded labels organized.
To create a new folder
- Tap New folder.
The Create new folder dialog box appears. - Enter a name for the folder in the Folder name box, and then tap Create folder.
Deleting Labels and Folders
You can delete saved or downloaded labels and folders at any time.
To delete labels and folders
- Select the check box next to each label or folder you want to delete.
- Tap Delete.
A message appears asking if you want to delete the selected items. - Tap Yes.
The selected labels and folders are permanently deleted.
Editing Labels and Folders
You can rename, cut, copy, and paste labels and folders to keep your labels organized.
To rename a label or folder
- Select the check box next to the label or folder you want to rename.
- Tap Edit, and then tap Rename.
The Rename dialog box appears. - Enter a new name for the label or folder in the New name box, and then tap Rename.
To cut or copy labels and folders
- Select the check box next to each label or folder you want to cut or copy.
- Tap Edit, and then tap one of the following:
- Cut - to cut the labels and folders
- Copy - to copy the labels and folders
To paste labels and folders
- Cut or copy the labels or folders you want to paste.
- Navigate to the folder where you want to paste the labels or folders.
- Tap Edit, and then tap Paste.
The labels or folders are pasted to the selected location.
Clearing Recently Printed Labels
You can quickly clear all recently printed labels from the label maker memory.
 Clearing recently printed labels clears this list of labels for all users.
Clearing recently printed labels clears this list of labels for all users.
To clear recently printed labels
- Tap
![]() on the Home screen.
on the Home screen. - Select Manage Files from the Settings list.
- Tap Clear recently printed.
A message appears asking if you want to delete recently printed labels for all users. - Tap Yes.
Managing Custom Clip Art
You can delete custom clip art images that you previously downloaded to your label maker.
See Using the Label Maker with Your Computer for more information about downloading clip art.
To delete custom clip art
- Tap
![]() on the Home screen.
on the Home screen. - Select Manage Files from the Settings list.
- Tap Downloaded Clip Art.
The Manage downloaded Clip Art screen is displayed. - Select the images to delete.
![]() To select all images, tap Select all.
To select all images, tap Select all. - Tap Delete.
A message appears asking if you want to delete the selected images. - Tap Delete.
Printing Options
You can choose to print multiple copies of the same label.
By default, each label is automatically cut after printing.
However, you can choose to turn this auto-cut feature off. If you turn off the auto-cut feature, you can also choose whether or not to print cut marks between each label.
Printing a Series of Labels
You can create a series of labels by using autonumbering or by inserting day, month, or quarter names on your labels.
For more information about using these features, see Using Auto-Numbering and Inserting Days, Months, or Quarters.
 You cannot print multiple copies of a series of labels.
You cannot print multiple copies of a series of labels.
To print a series of labels
- Create a series of labels by using auto-numbering or by inserting day, month, or quarter names on your label.
- Press
![]() .
.
The Print preview screen appears. - Swipe to the left or right to view each label in the series.
- Tap Print.
Printing Multiple Copies
You can print up to 49 copies of a single label at one time.
To print multiple copies
- Press
![]() .
.
The Print preview screen appears. - Select the number of copies to print in the Number of copies box.
- Tap Print.
Turning off Auto-Cut
When the auto-cut feature is turned on, each label is automatically cut after printing. This feature is on by default. However, you can turn off auto-cut.
To turn off auto-cut
- Tap
![]() on the Home screen.
on the Home screen. - Select Label from the Settings list.
- Clear the Cut each label after printing check box.
Printing Cut Marks Between Labels
When auto-cut is off, you can choose to print a label separator cut mark between each label to indicate where the labels should be cut.
To print cut marks between labels
- Tap
![]() on the Home screen.
on the Home screen. - Select Label from the Settings list.
- If necessary, clear the Cut each label after printing check box.
- Select the Print cut marks between labels check box.
Customizing Your Label Maker
Several options are available for customizing your label maker. You can choose the display language, units of measure, label width, default font, and screen settings.
Changing the Language
You can change the display language for the label maker so that you can work in a language that is most familiar to you.
To change the language
- Tap
![]() on the Home screen.
on the Home screen. - Select Language from the Settings list.
- Select the desired language from the Set language list, and then tap Done.
Changing the Units of Measure
You can choose to work in English (Inches) or Metric units. Metric is selected by default.
To change the units of measure
- Tap
![]() on the Home screen.
on the Home screen. - Select Units of Measure from the Settings list.
- Select Metric (mm) or Inches, and then tap Done.
Changing the Label Width
Each time you insert a label cassette into the label maker, you are prompted to set the label width so the label maker knows what size label you are currently using. Some of the features available for designing labels depend on the width of the label. You can change the label width setting at any time, regardless of what label cassette is actually inserted in the label maker.
To change the label width
- Tap
![]() on the Home screen.
on the Home screen. - Select Label from the Settings list.
- Select the width of the label currently inserted in the printer from the Label width list, and then tap Done.
The label in the Label Edit screen changes to the new width.
Changing the Default Font
You can select the default font type, size, and style to use for all your labels. You can easily change the font for individual labels from the Label Edit screen.
To change the default font
- Tap
![]() on the Home screen.
on the Home screen. - Select Font from the Settings list.
- Select the font type, size, and style to use as the default font, and then tap Done.
Changing the Screen Settings
You can adjust the screen brightness and choose whether or not to show the clock when the label maker is in standby mode and the charging adapter is connected.
To change the screen brightness
- Tap
![]() on the Home screen.
on the Home screen. - Select Screen from the Settings list.
- Under Screen brightness, move the slider right or left to increase or decrease the screen brightness.
- Tap Done.
To turn off the clock
- Tap
![]() on the Home screen.
on the Home screen. - Select Screen from the Settings list.
- Clear the Show clock while charging check box, and then tap Done.
Working with User Accounts
You can create user accounts on the label maker for different users. Each user can then select their own default settings for the label maker.
Creating User Accounts
You can create up to five user accounts.
To create a user account
- Tap
![]() on the Home screen.
on the Home screen. - Tap
![]() New user.
New user.
The User settings dialog box appears. - Enter a name for the new user in the User name box.
- Select the settings for the new user.
See Changing User Settings for information about selecting user settings. - Tap Save.
Changing User Settings
You can set the language, date and time format, units of measure, font, and word suggestion settings for each user individually.
To change user settings
- Tap
![]() on the Home screen.
on the Home screen. - Select the user to change the settings for, and then tap Settings.
- For each setting you want to make changes to, do the following:
- Select the setting to make changes to from the User settings list.
- Make the desired changes to the selected setting.
- Tap Save.
Deleting User Accounts
When you no longer need a user account, you can delete that user account from the label maker.
 You cannot delete the Default user account.
You cannot delete the Default user account.
To delete a user account
- Tap
![]() on the Home screen.
on the Home screen. - Select the user to delete.
- Tap Delete.
A message appears asking if you want to delete the user. - Tap Yes.
Maintaining Your Label Maker
Your label maker is designed to give you long and trouble-free service, while requiring very little maintenance.
Clean your label maker and calibrate the screen regularly to keep your label maker working properly.
Cleaning Your Label Maker
Clean your label maker regularly to keep it working properly.
To clean the touch screen
- Use a lint-free cloth to wipe the exterior of the printer and the touch screen.
Do not press on the touch screen with any hard object, such as a fingernail.
- If necessary, use ethanol to remove dirt and smudges.
Do not use alkaline detergents, including glass cleaner, nail polish remover, benzene, or other organic solvents.
To clean the print head
- Remove the label cassette.
- Remove the print head cleaning tool from inside the label compartment cover.
![]()
- Gently wipe the padded side of the tool across the print head.
![]()
Calibrating the Touch Screen
From time to time you may need to calibrate the touch screen display to keep it working properly.
To calibrate the screen
- Tap
![]() on the Home screen.
on the Home screen. - Select Screen from the Settings list.
- Tap Calibrate screen.
- When prompted to start calibration, tap Start.
- Tap the center of each of the crosses as they appear on the screen.
Using the Label Maker with Your Computer
Your label maker can be used as a standalone label printer or you can print labels directly from your computer using DYMO Label™ software (requires DYMO Label v.8.4 or later).
You can also use DYMO Label software to do the following:
- Create and download labels by importing data from a number of standard database formats.
- Download your own custom clip art to your label maker.
- Manage labels and clip art on the label maker.
Installing DYMO Label Software
Do not connect the label maker to your computer until prompted by the installer.
To install the software on a Windows® system
- Download the latest version of DYMO Label software from the Support section of the DYMO Web site at www.dymo.com.
- Close all open Microsoft Office applications.
- Double-click the Installer icon.
After a few seconds, the installation screen appears. - Click Install and follow the instructions in the installer.
To install the software on a Mac OS® system
- Download the latest version of DYMO Label software from the Support section of the DYMO Web site at www.dymo.com.
- Double-click the Installer icon and follow the onscreen instructions.
Connecting the Label Maker to Your Computer
The label maker connects to your computer using the USB connector located on the top of the label maker.
 Do not connect the label maker to your computer until prompted by the installer.
Do not connect the label maker to your computer until prompted by the installer.
To connect the label maker to your computer
- Plug the USB cable into the USB connector at the top of the label maker.
![]()
- Plug the other end of the USB cable into an available USB port on your computer.
- If necessary, press
![]() to turn on the label maker.
to turn on the label maker. - If you have more than one DYMO label printer installed, do the following:
- Click the printer image in the DYMO Label software Print area.
![]()
All of the label printers that are installed on your computer are displayed. - Select the LabelManager 500TS label maker.
- Click the printer image in the DYMO Label software Print area.
Using DYMO Label Software
The following figure shows some of the major features available in DYMO Label software.
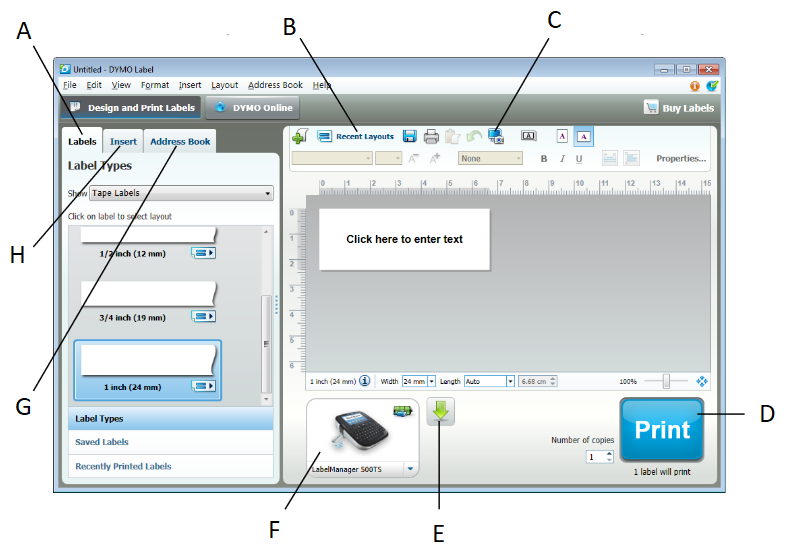
- Visually choose your label type and apply layouts.
- Apply a layout to a label.
- Capture an area of the screen to insert on your label.
- Print a label.
- Import and download labels, download clip art, and manage files on your label maker.
- Select a label maker to print your labels.
- Store your favorite addresses or other data in the Address Book; automatically insert the data on your label.
- Insert text, addresses, images, shapes, lines, barcodes, dates, and counters.
For complete details on using the software, refer to the online Help.
From the Help menu, you can view the following:
- DYMO Label v.8 Help
- DYMO Label v.8 User Guide
- LabelManager 500TS User Guide
Viewing the Label Maker Status
The label maker status is displayed in the DYMO Label software Print area. The following table describes the possible states of the label maker.
 | Label maker is connected and battery pack is charging |
 | Label maker is connected and battery pack is charging; printing is not possible |
 | Label maker is connected and battery pack is not charging |
 | Label maker is connected and battery pack is not charging; printing is not possible |
 | Label maker is not connected or is turned off |
 | Label maker is connected and there is a problem with the battery pack |
Troubleshooting
Review the following possible solutions if you encounter a problem while using your label maker.
| Problem/Error Message | Solution |
No display |
|
Poor Print Quality |
|
No label cassette inserted | Insert a label cassette. |
Text exceeds printable area |
|
Battery level is low |
|
Label jam |
|
Cutter jam |
|
| Unable to print | Insert the battery pack and try again. See Inserting the Battery Pack. |
| How do I remove the backing from the label? | DYMO labels have an easy-to-peel split back.
|
If you need further assistance, visit the DYMO Web site at www.dymo.com.
Documentation Feedback
We are constantly working to produce the highest quality documentation for our products. We welcome your feedback.
Send us your comments or suggestions about our user guides. Please include the following information with your feedback:
- Product name, model number, and User Guide page number
- Brief description of instructions that are inaccurate or unclear, areas where more detail is needed, and so on We also welcome your suggestions about additional topics you would like to see covered in the documentation.
Send email messages to: documentation@dymo.com
Please keep in mind that this email address is only for documentation feedback. If you have a technical question, please contact Customer Support.

Documents / ResourcesDownload manual
Here you can download full pdf version of manual, it may contain additional safety instructions, warranty information, FCC rules, etc.
Download Dymo LabelManager 500TS - Multifunctional Touchscreen Label Maker Manual
Advertisement
Thank you! Your question has been received!
 .
. .
. .
. on the Label Edit screen.
on the Label Edit screen. .
.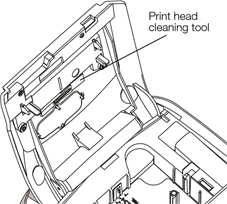
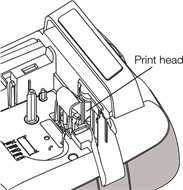
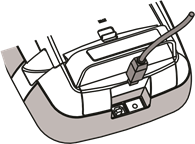
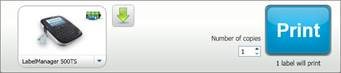




















Need Assistance?
Do you have a question about the LabelManager 500TS that isn't answered in the manual? Leave your question here.