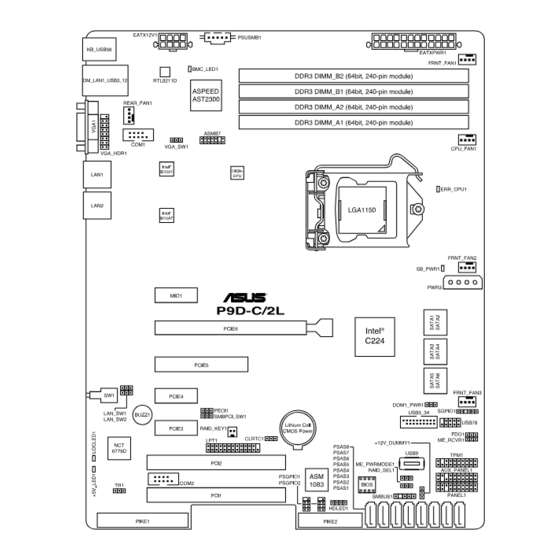
Table of Contents
Advertisement
Quick Links
Advertisement
Table of Contents

Summary of Contents for Asus P9D-C Series
- Page 1 P9D-C Series...
- Page 2 Product warranty or service will not be extended if: (1) the product is repaired, modified or altered, unless such repair, modification of alteration is authorized in writing by ASUS; or (2) the serial number of the product is defaced or missing.
-
Page 3: Table Of Contents
Operation safety .................... viii Australia statement notice ................ix About this guide ......................x How this guide is organized ................x Where to find more information ............... x P9D-C Series Specifications Summary ..............xii Chapter 1: Product Introduction Welcome! ....................1-3 Package contents..................1-3 Serial number label .................. - Page 4 PCI Express x1 slots (x1 link) ........... 2-18 2.5.7 PCI slots ..................2-18 2.5.8 PIKE slot .................. 2-19 2.5.9 Installing the ASUS PIKE RAID card......... 2-20 2.5.10 Installing the Baseboard Management Card ......2-21 2.5.11 Connecting the Thermal sensor cable ........2-22 Onboard LEDs ..................2-23 Jumpers ....................
- Page 5 Contents 4.3.2 System Time ................4-10 Advanced menu ..................4-11 4.4.1 CPU Configuration ..............4-12 4.4.2 PCH-IO Configuration ............... 4-15 4.4.3 SATA Configuration ..............4-16 4.4.4 System Agent (SA) Configuration ..........4-17 4.4.5 PCI Subsystem Settings ............4-19 4.4.6 USB Configuration ..............4-21 4.4.7 TPM...................
- Page 6 Contents 5.2.4 Exiting the Intel ® Rapid Storage Technology enterprise SATA Option ROM utility ............5-10 5.2.5 Rebuilding the RAID..............5-10 5.2.6 Setting the Boot array in the BIOS Setup Utility ......5-12 Intel Rapid Storage Technology enterprise (Windows) ...... 5-13 ®...
-
Page 7: Notices
Department of Communications. This class B digital apparatus complies with Canadian ICES-003. REACH Complying with the REACH (Registration, Evaluation, Authorization, and Restriction of Chemicals) regulatory framework, we publish the chemical substances in our products at ASUS REACH website at http://csr.asus.com/english/REACH.htm. -
Page 8: Safety Information
Safety information Electrical safety • To prevent electrical shock hazard, disconnect the power cable from the electrical outlet before relocating the system. • When adding or removing devices to or from the system, ensure that the power cables for the devices are unplugged before the signal cables are connected. If possible, disconnect all power cables from the existing system before you add a device. -
Page 9: Australia Statement Notice
You are also entitled to have the goods repaired or replaced if the goods fail to be of acceptable quality and the failure does not amount to a major failure. If you require assistance please call ASUS Customer Service 1300 2787 88 or visit us at http://support.asus.com... -
Page 10: About This Guide
Refer to the following sources for additional information and for product and software updates. ASUS websites The ASUS website provides updated information on ASUS hardware and software products. Refer to the ASUS contact information. Optional documentation Your product package may include optional documentation, such as warranty flyers, that may have been added by your dealer. - Page 11 Conventions used in this guide To ensure that you perform certain tasks properly, take note of the following symbols used throughout this manual. DANGER/WARNING: Information to prevent injury to yourself when trying to complete a task. CAUTION: Information to prevent damage to the components when trying to complete a task IMPORTANT: Instructions that you MUST follow to complete a task.
-
Page 12: P9D-C Series Specifications Summary
(RSTe) supports software RAID 0, 1, 10, & 5 ® (Windows ® ® 4 x Intel I210AT 2 x Intel I210AT Networking 1 x Management LAN * Refer to www.asus.com for the complete list of supported CPUs. (continued on the next page) - Page 13 Model Name P9D-C/4L P9D-C/2L Graphic Aspeed AST2300 + 32MB VRAM TPM Header 24-pin ATX power connector PSU Connector 8-pin ATX 12V power connector SATA DOM Power 4-pin power connector Connector Management On-board header for optional management card Header 1 x USB 3.0 pin header (up to 2 devices) Onboard I/O USB Connector/ 1 x USB 2.0 pin header (up to 2 devices)
-
Page 15: Chapter 1: Product Introduction
Chapter 1: Product Introduction... - Page 16 Chapter summary This chapter describes the motherboard features and the new technologies it supports. This chapter contains the following sections: Welcome! ....................1-3 Package contents..................1-3 Serial number label ..................1-4 Special features..................1-4 ASUS P9D-C Series...
-
Page 17: Welcome
® The motherboard delivers a host of new features and latest technologies, making it another standout in the long line of ASUS quality motherboards! Before you start installing the motherboard and hardware devices on it, check the items in your package with the list below. -
Page 18: Serial Number Label
Before requesting support from the ASUS Technical Support team, you must take note of the motherboard's serial number containing 12 characters xxS2xxxxxxxx shown as the figure below. With the correct serial number of the product, ASUS Technical Support team members can then offer a quicker and satisfying solution to your problems. - Page 19 The CPU temperature is monitored to prevent overheating and damage. The system fan rotations per minute (RPM) is monitored for timely failure detection. The chip monitors the voltage levels to ensure stable supply of current for critical components. ASUS P9D-C Series...
-
Page 20: Innovative Asus Features
Slot 6 in 1U system. ASUS MIO Audio card The ASUS MIO audio card is a discrete 8-channel high definition audio (High Definition Audio previously codenamed Azalia) CODEC that enables the clearest high quality audio output. It has jack-sensing feature, retasking functions, and multi-streaming technology that simultaneously send different audio streams to different destinations for high-end sound quality. -
Page 21: Chapter 2: Hardware Information
Chapter 2: Hardware Information... - Page 22 This chapter contains the following sections: Before you proceed ................... 2-3 Motherboard overview ................2-4 Central Processing Unit (CPU) ..............2-9 System memory ..................2-15 Expansion slots..................2-17 Onboard LEDs ..................2-23 Jumpers ....................2-26 Connectors ....................2-29 ASUS P9D-C Series...
-
Page 23: Before You Proceed
Before you install or remove any component, ensure that the power supply is switched off or the power cord is detached from the power supply. Failure to do so may cause severe damage to the motherboard, peripherals, and/or components. ASUS P9D-C Series... -
Page 24: Motherboard Overview
Motherboard overview Before you install the motherboard, study the configuration of your chassis to ensure that the motherboard fits into it. To optimize the motherboard features, we highly recommend that you install it in an ATX 1.1 compliant chassis. Ensure to unplug the chassis power cord before installing or removing the motherboard. Failure to do so can cause you physical injury and damage motherboard components! 2.2.1 Placement direction... -
Page 25: Motherboard Layout
2.2.3 Motherboard layout ASUS P9D-C Series... - Page 26 Chapter 2: Hardware information...
-
Page 27: Layout Contents
2-29 Location LED Location LED 2-29 Power LED Power LED 2-29 USB 2.0 ports 1 and 2 USB 2.0 ports 1 and 2 2-29 USB 3.0 ports 1 and 2 USB 3.0 ports 1 and 2 2-29 ASUS P9D-C Series... - Page 28 Internal connectors Page Serial ATA 6.0/3.0 Gbps connector Serial ATA 6.0/3.0 Gbps connector (7-pin 6Gbps SATA1, SATA2, SATA3, SATA4 �Light Blue�) 6Gbps SATA1, SATA2, SATA3, SATA4 �Light Blue�) 1, SATA2, SATA3, SATA4 �Light Blue�) SATA2, SATA3, SATA4 �Light Blue�) 2, SATA3, SATA4 �Light Blue�) SATA3, SATA4 �Light Blue�) 3, SATA4 �Light Blue�) SATA4 �Light Blue�)
-
Page 29: Central Processing Unit (Cpu)
Contact your retailer immediately if the PnP cap is missing, or if you see any damage to the PnP cap/socket contacts/motherboard components. ASUS will shoulder the cost of repair only if the damage is shipment/ transit-related. - Page 30 Press the load lever with your thumb (A), then move it to the right (B) until it is Load lever released from the retention tab. Do not remove the PnP cap yet from the CPU socket. Doing so may bend the pins of the socket.
- Page 31 Thermal Interface Material. If so, skip this step. The Thermal Interface Material is toxic and inedible. DO NOT eat it. If it gets into your eyes or touches your skin, wash it off immediately and seek professional medical help. 2-11 ASUS P9D-C Series...
-
Page 32: Installing The Cpu Heatsink
2.3.2 Installing the CPU heatsink The Intel LGA1150 processor requires a specially designed CPU heatsink to ensure ® optimum thermal condition and performance. • If you buy a CPU separately, ensure that you use only Intel certified multi-directional ® CPU heatsink or CPU heatsink with CPU fan. •... -
Page 33: Uninstalling The Cpu Heatsink And Fan
Rotate each fastener counterclockwise. Pull up two fasteners at a time in a diagonal sequence to disengage the heatsink and fan assembly from the motherboard. Carefully remove the heatsink and fan assembly from the motherboard. 2-13 ASUS P9D-C Series... -
Page 34: Installing The Cpu Heatsink In Rack
2.3.4 Installing the CPU heatsink in rack The Intel 1150 processor requires a specially designed heatsink to ensure optimum thermal ® condition and performance. • Ensure that you use qualified heatsink assembly only. • Ensure that you have applied the thermal interface material to the top of the CPU before installing the heatsink and fan. -
Page 35: System Memory
Single Rank, Dual Rank • Always install DIMMs with the same CAS latency. For optimum compatibility, it is recommended that you obtain memory modules from the same vendor. • Start installing the DIMMs in slots A2 and B2 (Blue). 2-15 ASUS P9D-C Series... -
Page 36: Installing A Dimm On A Single Clip Dimm Socket
2.4.3 Installing a DIMM on a single clip DIMM socket Unlock a DIMM socket by pressing the DIMM notch retaining clip outward. Align a DIMM on the socket such that the notch on the DIMM matches the DIMM slot key on the socket. DIMM slot key Unlocked retaining clip A DIMM is keyed with a notch so that it fits in only one direction. -
Page 37: Expansion Slots
When using PCI cards on shared slots, ensure that the drivers support “Share IRQ” or that the cards do not need IRQ assignments. Otherwise, conflicts will arise between the two PCI groups, making the system unstable and the card inoperable. 2-17 ASUS P9D-C Series... -
Page 38: Interrupt Assignments
2.5.3 Interrupt assignments Standard Interrupt assignments Priority Standard function System Timer Keyboard Controller Programmable Interrupt Communications Port (COM2) Communications Port (COM1) Floppy Disk Controller System CMOS/Real Time Clock ACPI Mode when used IRQ Holder for PCI Steering IRQ Holder for PCI Steering PS/2 Compatible Mouse Port Numeric Data Processor Primary IDE Channel... -
Page 39: Pike Slot
1 x PIKE slot for Storage expansion (x4 Gen3 link) Gen3 link) 2.5.8 PIKE slot The PIKE slots allows you to choose and change your preferred SAS solution easily. Install an optional ASUS PIKE RAID card based on your needs. 2-19 ASUS P9D-C Series... -
Page 40: Installing The Asus Pike Raid Card
2.5.9 Installing the ASUS PIKE RAID card Follow the steps below to install an optional ASUS RAID card on your motherboard. Locate the PIKE RAID card slot on the motherboard. Align the golden fingers of the RAID card with the PIKE RAID card slot. -
Page 41: Installing The Baseboard Management Card
Orient and press the Management Card in place. The motherboard illustration is for reference only. The motherboard layout and appearance may vary depending on the model, but the installation steps remain the same. 2-21 ASUS P9D-C Series... -
Page 42: Connecting The Thermal Sensor Cable
2.5.11 Connecting the Thermal sensor cable Follow the steps below to connect the Thermal sensor (TR1) cable to the connector on your motherboard. Locate the Thermal Sensor (TR1) connector on the motherboard. Connect the Thermal Sensor cable to the connector. Place the other end of the Thermal Sensor cable to the device you would like to monitor temperature. -
Page 43: Onboard Leds
The illustration below shows the location of the onboard LED. Baseboard Management Controller LED (BMC_LED1) The green heartbeat LED blinks per second to indicate that the ASMB7 is working normally. The heartbeat LED functions only when you install the ASUS ASMB7. 2-23 ASUS P9D-C Series... - Page 44 CPU Warning LED (ERR_CPU1) The CPU warning LEDs light up to indicate impending failure of the CPU. Power LED (+5V_LED1) This LED lights up when you turn on the system using the Power-on button. Chapter 2: Hardware information 2-24...
- Page 45 Location LED (LOCLED1) This LED lights for you to conveniently locate the system in error. 2-25 ASUS P9D-C Series...
-
Page 46: Jumpers
Jumpers Clear RTC RAM (3-pin CLRTC1) This jumper allows you to clear the Real Time Clock (RTC) RAM in CMOS. You can clear the CMOS memory of date, time, and system setup parameters by erasing the CMOS RTC RAM data. The onboard button cell battery powers the RAM data in CMOS, which include system setup information such as system passwords. - Page 47 These jumpers allow you to enable or disable the onboard Intel I210AT Gigabit LAN ® controllers. Set to pins 1-2 to activate the Gigabit LAN feature. The jumpers LAN_SW3 and LAN_SW4 are available for P9D-C/4L only. 2-27 ASUS P9D-C Series...
- Page 48 3ͬͩ Party Intel (Default) P9D-C Series RAID setting Platform Enviromental Control Interface Setting (3-pin PECI1) When an ASMB7-iKVM is installed, set these to pins 2-3 for correct sensor information of the Platform Environmental Control Interface (PECI). Set to pins 1-2 if ASMB7-iKVM is not installed.
-
Page 49: Connectors
3.0 devices. LAN port LED indications ACT/LINK SPEED Activity/Link LED Speed LED Status Description Status Description No link 10 Mbps connection GREEN Linked ORANGE 100 Mbps connection BLINKING Data activity GREEN 1 Gbps connection LAN port 2-29 ASUS P9D-C Series... -
Page 50: Internal Connectors
2.8.2 Internal connectors Serial ATA 6.0/3.0 Gbps connectors (7-pin 6Gbps SATA1, SATA2, SATA3, SATA4 [Light Blue]) (7-pin 3Gbps SATA5, SATA6 [Black]) Supported by the Intel C224 chipset, these connectors are for the Serial ATA signal cables ® for Serial ATA hard disk drives that allows up to 6Gbps of data transfer rate. If you installed Serial ATA hard disk drives, you can create a RAID 0, RAID 1, RAID 10, or RAID 5 configuration. - Page 51 Serial Attached SCSI (SAS) and Serial ATA (SATA). Each connector supports one device. • These connectors function only when you install a PIKE RAID card. • Connect the SAS hard disk drives to PSAS connectors 1–4 (blue) when installing a 4-port PIKE RAID card. 2-31 ASUS P9D-C Series...
- Page 52 USB 2.0 connector (10-1 pin USB78; A-Type USB9) These connectors are for USB 2.0 ports. Connect the USB module cables to connectors USB78. These USB connectors comply with USB 2.0 specification that supports up to 480 Mbps connection speed. USB 3.0 connector (20-1 pin USB3_34) These connectors allow you to connect a USB 3.0 module for additional USB 3.0 front or rear panel ports.
- Page 53 DO NOT forget to connect the fan cables to the fan connectors. Insufficient air flow inside the system may damage the motherboard components. • These are not jumpers! DO NOT place jumper caps on the fan connectors! • All fans feature the ASUS Smart Fan technology. 2-33 ASUS P9D-C Series...
- Page 54 The SGPIO 1 connectors are used for the Intel Rapid Storage Technology Enterprise SGPIO interface that controls the LED pattern generation, device information, and general purpose data. The PSGPIO 1 and PSGPIO 2 connectors only functions when you install an ASUS PIKE RAID card. Chapter 2: Hardware information...
- Page 55 Parallel port connector (26-1 pin LPT1) This connector is for a parallel port. Connect the parallel port module cable to this connector, then install the module to a slot opening at the back of the system chassis. 2-35 ASUS P9D-C Series...
- Page 56 This connector allows you to connect SMBus (System Management Bus) to the power supply unit to read PSU information. Devices communicate with an SMBus host and/or other SMBus devices using the SMBus interface. This connector functions only when you install the ASUS ASMB7. Chapter 2: Hardware information 2-36...
- Page 57 The SATA DOM power connector is for output power only. It has a maximum output current of 1A. • Ensure that the power of the SATA DOM device that you will use is less than 1A. 2-37 ASUS P9D-C Series...
- Page 58 ATX power connectors (24-pin EATXPWR1, 8-pin EATX12V1) These connectors are for the ATX power supply plugs. The power supply plugs are designed to fit these connectors in only one orientation. Find the proper orientation and push down firmly until the connectors completely fit. •...
- Page 59 Pressing the power switch for more than four seconds while the system is ON turns the system OFF. Reset button (2-pin RESET) This 2-pin connector is for the chassis-mounted reset button for system reboot without turning off the system power. 2-39 ASUS P9D-C Series...
- Page 60 Auxiliary panel connector (20-2 pin AUX_PANEL1) This connector is for additional front panel features including front panel SMB, locator LED and switch, chassis intrusion, and LAN LEDs. Front panel SMB (6-1 pin FPSMB) These leads connect the front panel SMBus cable. LAN activity LED (2-pin LAN1_LINKACTLED, LAN2_LINKACTLED) These leads are for Gigabit LAN activity LEDs on the front panel.
- Page 61 This LED connector is for the storage add-on card cable connected to the SATA or SAS add-on card. The read or write activities of any device connected to the SATA or SAS add-on card causes the front panel LED to light up. 2-41 ASUS P9D-C Series...
- Page 62 Chapter 2: Hardware information 2-42...
-
Page 63: Chapter 3: Powering Up
Chapter 3: Powering Up... - Page 64 Chapter summary This chapter describes the power up sequence, and ways of shutting down the system.This chapter contains the following sections: Starting up for the first time ..............3-3 Powering off the computer................ 3-4 ASUS P9D-C Series...
-
Page 65: Starting Up For The First Time
30 seconds from the time you turned on the power, the system may have failed a power-on test. Check the jumper settings and connections or call your retailer for assistance. At power on, hold down the <Del> key to enter the BIOS Setup. Follow the instructions in Chapter 4. ASUS P9D-C Series... -
Page 66: Powering Off The Computer
Powering off the computer 3.2.1 Using the OS shut down function Using Windows Server 2008 R2: ® Click the Start button, move the cursor to the triangle on the right of Log off, then click Shut Down. From the Shutdown Event Tracker, select the option that best describes why you want to shut down the computer. -
Page 67: Chapter 4: Bios Setup
Chapter 4: BIOS setup... - Page 68 BIOS setup program .................. 4-7 Main menu ....................4-10 Advanced menu ..................4-11 Event Logs menu ..................4-31 Boot menu ....................4-32 Monitor menu ................... 4-35 Security ..................... 4-36 Tool menu ....................4-39 4.10 Exit menu ....................4-39 ASUS P9D-C Series...
-
Page 69: Managing And Updating Your Bios
4.1.1 ASUS CrashFree BIOS 3 utility The ASUS CrashFree BIOS 3 is an auto recovery tool that allows you to restore the BIOS file when it fails or gets corrupted during the updating process. You can update a corrupted BIOS file using a USB flash drive that contains the updated BIOS file. -
Page 70: Asus Ezflash Utility
4.1.2 ASUS EzFlash Utility The ASUS EzFlash Utility feature allows you to update the BIOS using a USB flash disk without having to use a DOS-based utility. Download the latest BIOS from the ASUS website at www.asus.com before using this utility. -
Page 71: Bupdater Utility
Updating the BIOS file To update the BIOS file using the BUPDATER utility: Visit the ASUS website at www.asus.com and download the latest BIOS file for the motherboard. Save the BIOS file to a bootable USB flash disk drive. USB flash disk drive. . - Page 72 The utility verifies the file, then starts updating the BIOS file. ASUSTek BIOS Update for DOS V1.06 (09/08/04) FLASH TYPE: MXIC 25L1605A Current ROM Update ROM BOARD: P9D-C/4L BOARD: P9D-C/4L VER: 0201 VER: 0202 DATE: 12/01/2013 DATE: 12/09/2013 PATH: WARNING! Do not turn off power during flash BIOS Note Writing BIOS: DO NOT shut down or reset the system while updating the BIOS to prevent system boot...
-
Page 73: Bios Setup Program
The BIOS setup screens shown in this section are for reference purposes only, and may not exactly match what you see on your screen. • Visit the ASUS website (www.asus.com) to download the latest BIOS file for this motherboard. ASUS P9D-C Series... -
Page 74: Bios Menu Screen
4.2.1 BIOS menu screen Menu items Menu bar Configuration fields General help Aptio Setup Utility - Copyright (C) 2013 American Megatrends, Inc. Main Advanced Event Logs Boot Monitor Security Tool Exit BIOS Information Set the Date, Use Tab to BIOS Vendor American Megatrends switch between Data elements. -
Page 75: Menu Items
A scroll bar appears on the right side of a menu screen when there are items that do not fit on the screen. Press the Up/Down arrow keys or <Page Up> /<Page Down> keys to display the other items on the screen. ASUS P9D-C Series... -
Page 76: Main Menu
Main menu When you enter the BIOS Setup program, the Main menu screen appears. The Main menu provides you an overview of the basic system information, and allows you to set the system date and time. Aptio Setup Utility - Copyright (C) 2013 American Megatrends, Inc. Main Advanced Event Logs... -
Page 77: Advanced Menu
Serial Port Console Redirection NCT6779D Super IO Configuration Intel Server Platform Services Network Stack Intel RC Drivers Version Details Onboard LAN Configuration MIO Card Configuration Serial Port Console Redirection Runtime Error Logging Network Stack Intel RC Drivers Version Detail ASUS P9D-C Series 4-11... -
Page 78: Cpu Configuration
4.4.1 CPU Configuration The items in this menu show the CPU-related information that the BIOS automatically detects. Some items may not appear if your CPU does not support the related functions. Aptio Setup Utility - Copyright (C) 2013 American Megatrends, Inc. Advanced Enabled for WIndows XP and CPU Configuration... - Page 79 This item appears only when you set the EIST item to �Enabled�. This allows you to enable or disable the Intel Turbo Mode Technology. ® Configuration options: [Enabled] [Disabled] Energy Performance [Performance] Allows you to optimize between performance and power savings. Configuration options: [Performance] [Balanced Performance] [Balanced Energy] [Energy Efficient] ASUS P9D-C Series 4-13...
- Page 80 CPU C states [Enabled] Allows you to enable or disable the CPU C states. Configuration options: [Enabled] [Disabled] This following items appears only when you set the CPU C states to �Enabled�. Enhanced C1 State [Enabled] This item allows you to enable or disable the Enhanced C1 state. Configuration options: �Enabled�...
-
Page 81: Pch-Io Configuration
USB Port #0-#13 Disable [Enabled] This items only appears when you set the USB Ports Per-Port Disable Control to �Enabled� This item allows you to control the disabling of each of the USB ports (0-13). Configuration options: �Disabled� �Enabled� ASUS P9D-C Series 4-15... -
Page 82: Sata Configuration
PCH Azalia Configuration Allows you to control the detection of the Azalia device. Configuration options: �Auto� �Disabled� Aptio Setup Utility - Copyright (C) 2013 American Megatrends, Inc. Advanced PCH Azalia Configuration Control Detection of the Azalia device. Azalia [Auto] Disabled = Azalia will be unconditionally disabled Enabled = Azalia will be unconditionally Enabled... -
Page 83: System Agent (Sa) Configuration
This allows you enable or disable the support for the BDAT ACPI table. Configuration options: �Enabled� �Disabled� VGA Priority [Offboard] This allows you to prioritize between the onboard and offboard video device to be found. Configuration options: [Onboard] [Offboard] ASUS P9D-C Series 4-17... - Page 84 Memory Configuration This allows you to change memory information settings. Aptio Setup Utility - Copyright (C) 2013 American Megatrends, Inc. Advanced Maximum Memory Frequency Memory Information Selections in MHz. Memory RC Version 1.0.0.0 Memory Frequency 1067 MHz Usage Memory 1024 MB (DDR3) DIMM_A1 Not Present DIMM_A2...
-
Page 85: Pci Subsystem Settings
This item allows you to enable or disable support to Active State Power Management (ASPM). ASPM is a power management protocol that is used to extend battey life. Configuration options: �Disabled� Disables ASMP [Auto] BIOS auto configure �Force L0s� Force all links to L0s State ASUS P9D-C Series 4-19... - Page 86 PCIE Slot Configuration Allows you to perform PCIE slot configurations. Aptio Setup Utility - Copyright (C) 2013 American Megatrends, Inc. Advanced Enabled/Disabled PCIE3 PCIE Slot Configuration Option Rom PCIE3 Not Present PCIE3 Option Rom [Enabled] PCIE4 Not Present PCIE4 Option Rom [Enabled] PCIE5 Not Present...
-
Page 87: Usb Configuration
�Disabled� �Enabled� Port 60/64 Emulation [Enabled] This allows you to enable the I/O port 60h/64h emulation support. This should be enabled for the complete USB keyboard legacy support for non-USB aware OSes. Configuration options: �Disabled� �Enabled� ASUS P9D-C Series 4-21... -
Page 88: Tpm
USB transfer time-out [20 sec] Allows you to select the USB transfer time-out value. Configuration options: �1 sec� �5 sec� �10 sec� �20 sec� Device reset time-out [20 sec] Allows you to select the USB device reset time-out value. Configuration options: �10 sec�... -
Page 89: Whea Support
[IO=2F8h; IRQ=3, 4, 5, 6, 7, 10, 11, 12] [IO=3E8h; IRQ=3, 4, 5, 6, 7, 10, 11, 12] [IO=2E8h; IRQ=3, 4, 5, 6, 7, 10, 11, 12] [IO=2E8h; IRQ=3, 4, 5, 6, 7, 10, 11, 12] ASUS P9D-C Series 4-23... -
Page 90: Intel Server Platform Services
Parallel Port Configuration The sub-items in this menu allow you to set the parallel port configuration. Parallel Port [Enabled] Allows you to enable or disable the parallel port (LPT/LPTE). Configuration options: �Enabled� �Disabled� Change Settings [Auto] Allows you to select the optimal setting for the super IO device. Configuration options: [Auto] [IO=378h;... -
Page 91: Onboard Lan Configuration
Aptio Setup Utility - Copyright (C) 2013 American Megatrends, Inc. Advanced Set MIO Card MIO Card Type MIO Card Type [ALC 892] Front Panel Type [AC97] Front Panel Type [AC97] Allows you to select the front Panel type of the MIO. Configuration options: �AC97� �HD� ASUS P9D-C Series 4-25... -
Page 92: Serial Port Console Redirection
4.4.14 Serial Port Console Redirection Aptio Setup Utility - Copyright (C) 2013 American Megatrends, Inc. Advanced Console Redirection COM1 Enable or Disable. Console Redirection [Disabled] Console Redirection Settings COM2 Console Redirection [Enabled] Console Redirection Settings Serial Port for Out-of-Band Management/ Windows Emergency Management Services (EMS) Console Redirection [Disabled]... - Page 93 This allows you to select the FunctionKey and Keypad on Putty. Configuration options: �VT100� �LINUX� �XTERMR6� �SCO� �ESCN� �VT400� Redirection After BIOS POST [Bootloader] This setting allows you to specify if Bootloader is selected than Legacy console redirection. Configuration options: [Always Enable] [Bootloader] ASUS P9D-C Series 4-27...
- Page 94 Serial Port for Out-of-Band Management/Windows Emergency Management Services (EMS) Settings The following items only appears when you set the Console Redirection to �Enabled�. Out-of-Band Mgmt Port [COM1] Allows remote management of a Windows Server OS through a serial port. Configuration options: �COM1�...
-
Page 95: Runtime Error Logging Support
�Enabled�, the items RTC Alarm Date (Days) and Hour/Minute/Second becomes user- configurable where you can set values. EUP Ready [Disabled] This item allows you to switch off some power at S5 to get the system ready for EuP requirement. Configuration options: [Enabled] [Disabled] ASUS P9D-C Series 4-29... -
Page 96: Network Stack
4.4.17 Network Stack Aptio Setup Utility - Copyright (C) 2013 American Megatrends, Inc. Advanced Enable/Disable the Network stack [Disable] network stack (Pxe and UEFI) Network stack [Disable] Enables or disables the network stack feature. Configuration options: [Disable] [Enable] 4.4.18 Intel RC Drivers Version Detail This item displays the Version String for the Intel RC Drivers. -
Page 97: Event Logs Menu
When Log is Full [Do Nothing] This item only appears when Smbios Event Log is set to �Enabled�. This item allows you to select the options for reaction when the event logs are full. Configuration options: �Do Nothing� �Erase Immediately� ASUS P9D-C Series 4-31... -
Page 98: Boot Menu
Allows you to enable or disable the full screen logo display feature. Configuration options: �Disabled� �Enabled� Set the Full Screen Logo to �Enabled� to use the ASUS MyLogo2™ feature. GateA20 Active [Upon Request] This item is useful when any RT code is execute above 1MB. When set to �Upon Request�, the GA20 can be disabled using BIOS services. - Page 99 These items specify the boot device priority sequence from the available devices. The number of device items that appears on the screen depends on the number of devices installed in the system. • To select the boot device during system startup, press <F8> when ASUS Logo appears. ® •...
- Page 100 CSM Parameters This allows you to set OpROM execution, boot options filter, and other OpROM settings settings. Aptio Setup Utility - Copyright (C) 2013 American Megatrends, Inc. Boot Launch CSM [Enabled] This option controls if Boot Option filter [Legacy only] CSM will be launched.
-
Page 101: Monitor Menu
Fan Speed Control [Generic Mode] Allows you to configure the ASUS Smart Fan feature that smartly adjusts the fan speeds for more efficient system operation. Configuration options: �Low Speed Mode� �Generic Mode� �High Speed Mode� �Full Speed Mode�... -
Page 102: Security
Security This menu allows a new password to be created or a current password to be cchanged. The menu also enables or disables the Secure Boot state and lets the user configure the System Mode state. Aptio Setup Utility - Copyright (C) 2013 American Megatrends, Inc. Main Advanced Event Logs... - Page 103 This item allows you to enable or disable the Secure Boot flow control. Configuration options: �Disabled� �Enabled� Secure Boot Mode [Standard] This item allows you to select the mode of the Secure boot to change Execution policy and Secure Boot Key management. Configuration options: [Standard] [Custom] ASUS P9D-C Series 4-37...
- Page 104 Image Execution Policy This item only appears when you set the Secure Boot Mode to �Custom�. This allows you to manage the Image Policy on Security Violation. Aptio Setup Utility - Copyright (C) 2013 American Megatrends, Inc. Security Image Execution Policy Interval FV [Always Execute] per device path on...
-
Page 105: Tool Menu
BIOS. Start EzFlash utility Allows you to run the Start EzFlash utility. For more information, see section 4.1.2 ASUS EzFlash utility. 4.10 Exit menu The Exit menu items allow you to save or discard your changes to the BIOS items. - Page 106 Discard Changes & Reset This option allows you to reset without saving your changes. When you select this option or if you press <ENTER>, a confirmation window appears. Select Yes to discard changes and reset. Restore Defaults This option allows you restore or load the default values for all the setup options. When you select this option or if you press <ENTER>, a confirmation window appears.
-
Page 107: Chapter 5: Raid Configuration
Chapter 5: RAID Configuration... - Page 108 This chapter provides instructions for setting up, creating, and configuring RAID sets using the available utilities. This chapter contains the following sections: Setting up RAID ..................5-3 Intel Rapid Storage Technology enterprise SATA Option ROM Utility 5-5 ® Intel Rapid Storage Technology enterprise (Windows) ...... 5-13 ® ASUS P9D-C Series...
-
Page 109: Setting Up Raid
If you want to boot the system from a hard disk drive included in a created RAID set, copy first the RAID driver from the support DVD to a floppy disk before you install an operating system to the selected hard disk drive. ASUS P9D-C Series... -
Page 110: Installing Hard Disk Drives
5.1.2 Installing hard disk drives The motherboard supports Serial ATA for RAID set configuration. For optimal performance, install identical drives of the same model and capacity when creating a disk array. To install the SATA hard disks for RAID configuration: Install the SATA hard disks into the drive bays following the instructions in the system user guide. - Page 111 The navigation keys at the bottom of the screen allow you to move through the menus and select the menu options. The RAID BIOS setup screens shown in this section are for reference only and may not exactly match the items on your screen. ASUS P9D-C Series...
-
Page 112: Creating A Raid Set
5.2.1 Creating a RAID set To create a RAID set: From the utility main menu, select 1. Create RAID Volume and press <Enter>. Key in a name for the RAID set from the following screen and press <Enter>. Intel(R) Rapid Storage Technology enterprise - SATA Option ROM - 3.6.0.1023 Copyright(C) 2003-12 Intel Corporation. - Page 113 From the following warning message, press <Y> to create the RAID volume and return to the main menu, or press <N> to go back to the CREATE VOLUME menu WARNING: ALL DATA ON SELECTED DISKS WILL BE LOST. Are you sure you want to create this volume? (Y/N): ASUS P9D-C Series...
-
Page 114: Deleting A Raid Set
5.2.2 Deleting a RAID set Take caution when deleting a RAID set. You will lose all data on the hard disk drives when you delete a RAID set. To delete a RAID set: From the utility main menu, select 2. Delete RAID Volume and press <Enter>. From the Delete Volume Menu, press the up/down arrow keys to select the RAID set you want to delete then press <Del>. -
Page 115: Resetting Disks To Non-Raid
Member Disk ST3300656SS 37VN00009846RAJ1 279.3GB Member Disk Select the disks that should be reset. ]-Previous/Next [SPACE]-Selects [ENTER]-Selection Complete Press <Y> in the confirmation window to reset the drive(s) or press <N> to return to the utility main menu. ASUS P9D-C Series... -
Page 116: Exiting The Intel ® Rapid Storage Technology Enterprise Sata Option Rom Utility
5.2.4 Exiting the Intel Rapid Storage Technology enterprise ® SATA Option ROM utility To exit the utility: From the utility main menu, select 4. Exit then press <Enter>. From the following warning message, press <Y> to exit or press <N> to return to the utility main menu. - Page 117 Remove the failed SATA hard disk and install a new SATA hard disk of the same specification into the same SATA Port. Select a destination disk with the same size as the original hard disk. Reboot the system then follow the steps in section Rebuilding the RAID with other non-RAID disk. ASUS P9D-C Series 5-11...
-
Page 118: Setting The Boot Array In The Bios Setup Utility
5.2.6 Setting the Boot array in the BIOS Setup Utility You can set the boot priority sequence in the BIOS for your RAID arrays when creating multi- RAID using the Intel Rapid Storage Technology enterprise SATA Option ROM utililty. ® To set the boot array in the BIOS: Set at least one of the arrays bootable to boot from the hard disk. -
Page 119: Intel ® Rapid Storage Technology Enterprise (Windows)
Your storage system is configured for data protection, increased performance and optimal data storage capacity. You can create additional volumes to further optimize your storage system. You can click Rescan to re-scan any attached hard disks. ASUS P9D-C Series 5-13... -
Page 120: Creating A Raid Set
5.3.1 Creating a RAID set To create a RAID set: From the utility main menu, select Create Volume and select volume type. Click Next. Enter a name for the RAID set, then select the array disks. Select Volume Size tab, you can drag the bar to decide the volume size. Click Next. - Page 121 Wait until the process is completed, then click OK when prompted. You still need to partition your new volume using Windows Disk Management before adding any data. The RAID set is displayed in the Volumes list and you can change the settings in Volume Properties. ASUS P9D-C Series 5-15...
-
Page 122: Changing A Volume Type
5.3.2 Changing a Volume Type To change the volume type in Volume Properties: Click the SATA array items you want to change in Volumes field. From the Volume Properties field, select Type:RAID 1 Change type. You can change the Name, Select the new volume type, and Select additional disks to include in the new volume if needed. -
Page 123: Deleting A Volume
Select Delete volume in Volume Properties field. The following screen appears. Click Yes to delete the volume and return to the utility main menu, or click No to return to the main menu. ASUS P9D-C Series 5-17... -
Page 124: Preferences
5.3.4 Preferences System Preferences Allow you to set to show the notification area icon and show system information, warning, or errors here. E-Mail Preferences Allow you to set to sent e-mail of the following events: • Storage system information • Storage system warnings •... -
Page 125: Chapter 6: Driver Installation
Chapter 6: Driver installation... - Page 126 Running the Support DVD ................ 6-7 Installing the LAN driver................6-15 Installing the VGA driver ................. 6-20 Installing the Intel C22x MEI NULL HECI driver ........6-23 ® Installing the Intel I210 Gigabit Adapter driver ........6-25 ® ASUS P9D-C Series...
-
Page 127: Raid Driver Installation
From the C22x Intel RAID Driver sub-menu, use the Up or Down arrow keys to select the driver and press <Enter> to create the RAID driver disk. C22x INTEL RAID Driver Windows 64 bit(AHCI / AHCI RAID) Windows Server 2012 64 bit (AHCI / AHCI RAID) Back Exit ASUS P9D-C Series... - Page 128 Select YES from the following warning message then press <Enter>. WARNING !!! ALL DATA ON THE FLOPPY DISKETTE WILL BE DELETED !! DO YOU WANT TO CONTINUE ? On the following Important message, select YES if an ASMB7 is installed, otherwise select NO, then press <Enter>.
-
Page 129: Installing The Raid Controller Driver
® Boot the computer using the Windows Server 2008 OS installation disc. Follow the screen ® instructions to start installing Windows Server 2008. When prompted to choose a type of installation, click Custom (advanced). Click Load Driver. ASUS P9D-C Series... - Page 130 A message appears, reminding you to insert the installation media containing the driver of the RAID controller driver. If you have only one optical drive installed in your system, eject the Windows OS installation disc and replace with the motherboard Support DVD into the optical drive.
-
Page 131: Management Applications And Utilities Installation
The contents of the support DVD are subject to change at any time without notice. Visit the ASUS website (www.asus.com) for the latest updates on software and utilities. The support DVD is supported on Windows ®... - Page 132 6.3.1 Drivers menu tab The Drivers Menu shows the available device drivers if the system detects installed devices. Install the necessary drivers to activate the devices. 6.3.2 Utilities menu tab The Utilities menu displays the software applications and utilities that the motherboard supports.
- Page 133 MakeDisk menu. 6.3.4 Manual menu The Manual menu provides the link to the Broadcom NetXtreme II Network Adapter user guide. You need an internet browser installed in your OS to view the User Guide. ASUS P9D-C Series...
- Page 134 6.3.5 Contact information menu The Contact menu displays the ASUS contact information, e-mail addresses, and useful links if you need more information or technical support for your motherboard. 6.3.6 Installing the Intel Chipset device Software driver ® This section provides the instructions on how to install the Intel chipset device software on ®...
- Page 135 From the Intel Chipset Device ® Software, click Next to start the installation. In the License Agreement window, click Yes to continue. Read the Readme File information and click Next to continue. ASUS P9D-C Series 6-11...
- Page 136 Click Install in the Windows Security window. The Windows Security window may appear more than once and you may have to click Install several times to continue with the installation. When the installation of files is finish, click Next. When prompted to restart the computer, select Yes, I want to restart this computer now then click Finish to complete the installation.
- Page 137 DVD. Click Intel Chipset Device Software from the Drivers menu to start the installation. ® From the Intel ® Chipset Device Software, click Next. In the License Agreement window, click Yes to continue the process. ASUS P9D-C Series 6-13...
- Page 138 Read the Readme File information and click Next to continue. When the loading fo files is finish, click Finish to complete the installation. 6-14 Chapter 6: Driver installation...
-
Page 139: Installing The Lan Driver
ASSETUP.EXE from the BIN folder. Double-click the ASSETUP.EXE to run the support DVD. Click Intel Network Connections ® Software on the Drivers menu to start the installation. From the Intel Network Connections ® window, click Install Drivers and Software. ASUS P9D-C Series 6-15... - Page 140 Click Next in the Welcome to the InstallShield Wizard for Intel(R) Network Connections. Toggle I accept the terms in the license agreement then click Next in the License Agreement window. Select the drivers you want to install in the Setup Options window and click Next. From the Ready to Install the Program window, click Install.
- Page 141 If Autorun is NOT enabled in your computer, browse the contents of the support DVD to locate the file ASSETUP.EXE from the BIN folder. Double-click the ASSETUP.EXE to run the support DVD. Click Intel Network Connections Software on the Drivers menu to start the ® installation. ASUS P9D-C Series 6-17...
- Page 142 From the Intel Network Connections ® window, click Install Drivers and Software. Click Next in the Welcome to the InstallShield Wizard for Intel(R) Network Connections window. Select the drivers you want to install in the Setup Options window and click Next.
- Page 143 Click Install to continue. When the the installation of files is finish, click Finish to complete the installation. ASUS P9D-C Series 6-19...
-
Page 144: Installing The Vga Driver
Installing the VGA driver This section provides the instructions on how to install the ASPEED Video Graphics Adapter (VGA) driver. You need to manually install the ASPEED Video Graphics Adapter (VGA) driver on a Windows operating system. ® To install the ASPEED VGA driver on Windows Server 2008 R2: ®... - Page 145 Enter a username and organization then click Next. Toggle Complete in the Setup Type window then click Next. Click Install to begin the installation. When the the installation of files is complete, click Finish. ASUS P9D-C Series 6-21...
- Page 146 When prompted to restart the computer, click Yes. To install the ASPEED VGA driver on Windows Server 2012: ® Restart the computer. Log with Administrator privileges. Insert the Motherboard Support DVD to the optical drive. The support DVD automatically displays the Drivers menu if Autorun is enabled in your computer.
-
Page 147: Installing The Intel ® C22X Mei Null Heci Driver
C22x MEI NULL HECI on the ® Drivers menu of the main screen to start the installation. The Welcome to the Setup Program window appears. Click Next. Click Yes in the License Agreement window to continue with the installation. ASUS P9D-C Series 6-23... - Page 148 Click NEXT when the installation of driver is complete. Click Finish to complete the installation. 6-24 Chapter 6: Driver installation...
-
Page 149: Installing The Intel ® I210 Gigabit Adapter Driver
ASSETUP.EXE from the BIN folder. Double-click the ASSETUP.EXE to run the support DVD. Click Intel® I210 Gigabit Adapter Driver in the Drivers menu of the main screen to start the installation. Click Next to continue. Toggle Modify then click Next in the Program Maintenance window. ASUS P9D-C Series 6-25... - Page 150 Select the options you want to install then click Next to continue. Click Install in the Ready to Modify the Program window to begin with the loading of the selected options. When the the installation of files is complete, click Finish. 6-26 Chapter 6: Driver installation...
- Page 151 Click Intel® I210 Gigabit Adapter Driver in the Drivers menu of the main screen to start the installation. Click Next to continue. Toggle Modify then click Next in the Program Maintenance window. Select the options you want to install then click Next to continue. ASUS P9D-C Series 6-27...
- Page 152 In the Ready to Modify the Program window, click Install to load the options you selected. When the the installation of files is complete, click Finish. 6-28 Chapter 6: Driver installation...
-
Page 153: Appendix A: Reference Information
Appendix A: Reference Information... - Page 154 Chapter summary This appendix includes additional information that you may refer to when configuring the motherboard. This chapter contains the following sections: P9D-C/4L block diagram ................A-3 P9D-C/2L block diagram ................A-4 ASUS P9D-C Series...
-
Page 155: P9D-C/4L Block Diagram
P9D-C/4L block diagram ASUS P9D-C Series... -
Page 156: P9D-C/2L Block Diagram
P9D-C/2L block diagram Appendix A: Reference information... - Page 157 ASUS contact information ASUSTeK COMPUTER INC. Address 15 Li-Te Road, Peitou, Taipei, Taiwan 11259 Telephone +886-2-2894-3447 +886-2-2890-7798 E-mail info@asus.com.tw Web site http://www.asus.com.tw Technical Support Telephone +86-21-38429911 +86-21-58668722 ext: 9101 Online Support http://support.asus.com/techserv/techserv.aspx ASUSTeK COMPUTER INC. (Taiwan) Address 15 Li-Te Road, Peitou, Taipei, Taiwan 11259...
- Page 158 +1-510-608-4555 Web site http://usa.asus.com Technical Support Support fax +1-812-284-0883 General support +1-812-282-2787 Online support http://support.asus.com/techserv/techserv.aspx ASUS COMPUTER GmbH (Germany and Austria) Address Harkort Str. 21-23, D-40880 Ratingen, Germany +49-2102-959911 Web site http://www.asus.de Online contact http://www.asus.de/sales Technical Support Telephone +49-1805-010923 Support Fax +49-2102-959911 Online support http://support.asus.com/techserv/techserv.aspx...
- Page 159 Web site http://www.asus.com Technical Support Telephone +31-(0)591-5-70292 +31-(0)591-666853 E-mail advance.rma.eu@asus.com Online Support http://support.asus.com/techserv/techserv.aspx ASUS Polska Sp. z o.o. (Poland) Address Ul. Postępu 6, 02-676 Warszawa, Poland Web site http://pl.asus.com Technical Support Telephone +48-225718033 Online Support http://support.asus.com/techserv/techserv.aspx ASK-Service (Russia and CIS) Address г.Москва, ул.













