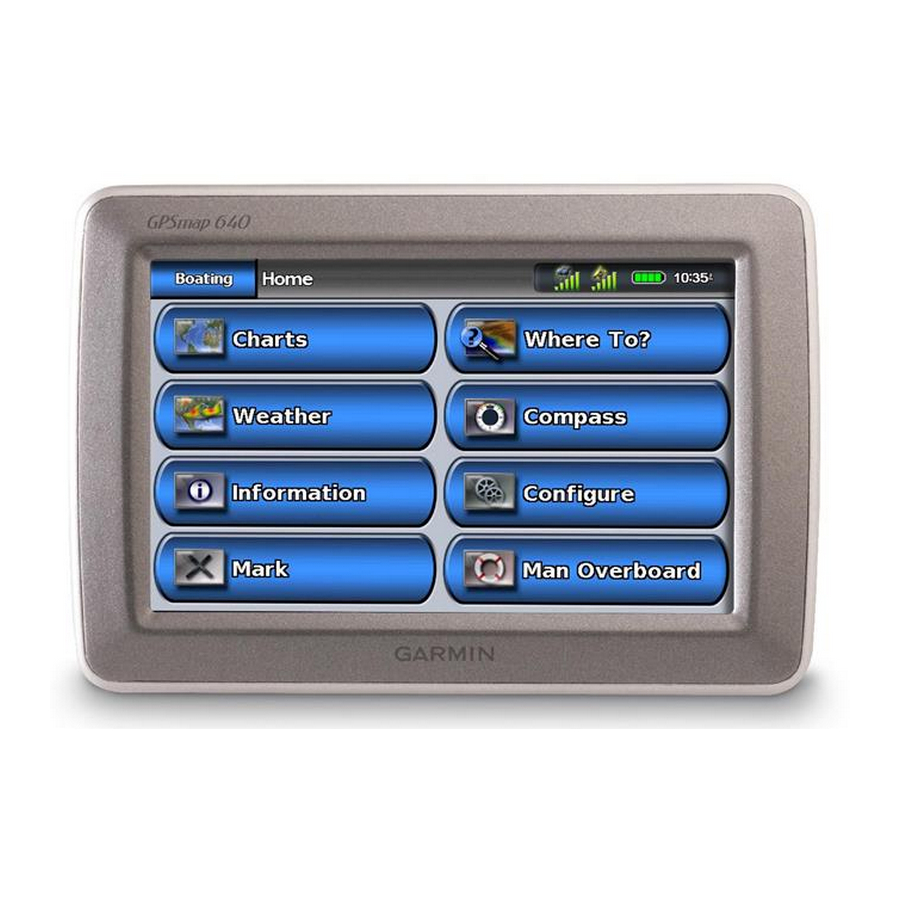
Garmin GPSMAP 640 Owner's Manual
Hide thumbs
Also See for GPSMAP 640:
- Owner's manual (96 pages) ,
- Manual (24 pages) ,
- Quick reference manual (2 pages)
Table of Contents
Advertisement
Quick Links
Advertisement
Table of Contents

Summary of Contents for Garmin GPSMAP 640
- Page 1 GPSMAP ® GPSMAP 640 owner’s manual...
- Page 2 All rights reserved. Except as expressly provided herein, no part of this manual may be reproduced, copied, transmitted, disseminated, downloaded or stored in any storage medium, for any purpose without the express prior written consent of Garmin. Garmin hereby grants permission to download a single copy of this manual onto a hard drive...
-
Page 3: Product Registration
GPSMAP 620 or GPSMAP 640. In the USA, go to www.garmin.com/support, or contact Garmin USA by phone at (913) 397.8200 or (800) 800.1020. In the UK, contact Garmin (Europe) Ltd. by phone at 0808 2380000. In Europe, go to www.garmin.com/support... -
Page 4: Table Of Contents
Table of Contents Introduction ...i Product Registration ... Contact Garmin ® Manual Conventions ... Getting Started ...1 Identifying the GPSMAP 620 and GPSMAP 640 Features ... Identifying the Mounting Bracket Features ... Using the Mounting Bracket ... Powering the Device On and Off ... - Page 5 Marine Mode: Using the Dashboard Using the Compass Screen ... Using the Numbers Screen ... Using the Trip Screen ... Marine Mode: Viewing Almanac Data Viewing Tide Station Information ... Viewing Current Information ... Viewing Celestial Information ... Marine Mode: Managing User Data Transferring Marine Data (Waypoints, Routes, Tracks) to or from an SD Card ...
- Page 6 Using Custom Routes ... Entering Coordinates ... Navigating Off Road ... Automotive Mode: Using the Map ...60 Next Turn ... Turn List ... Trip Computer ... Automotive Mode: Managing Files Copying Files to the Unit ... Copying Automotive Data to the Unit Using MapSource ... Deleting Automotive Files ...
-
Page 7: Getting Started
Getting Started Identifying the GPSMAP 620 and GPSMAP 640 Features ➊ ➋ ➌ ➏ ➍ Power button—manually turn the device on or off. ➊ DC in—power the device and recharge the battery with an ➋ external power cable. MCX connector—connect an external GPS antenna. ➌... -
Page 8: Using The Mounting Bracket
CAUTION The ball-socket adapter on the GPSMAP 620 and GPSMAP 640 is not compatible with Garmin automotive mounts other than the included mount. Do not mount the device on a windshield. Notice When you remove the GPSMAP 620 or GPSMAP 640 from the marine mounting bracket, dry the metal contacts and use the attached weather cap to prevent corrosion. -
Page 9: Powering The Device On And Off
DC IN connector. • To power on the device manually, press and hold Garmin logo appears on the screen. Power off the GPSMAP 620 or the GPSMAP 640: • When you remove the device from the mounting bracket or you remove power from the DC IN connector, you will be prompted to continue on battery power. -
Page 10: Inserting And Removing A Secure Digital (Sd) Card
Important battery notes: • Before using the GPSMAP 620 or the GPSMAP 640 for the first time, charge the battery for at least six hours. • The lithium-ion battery pack used in the device is primarily a backup battery source. Use the device in a mount with external power whenever possible. -
Page 11: Marine Mode: Getting Started
To power on your device if it does not power on automatically, press and hold until the Garmin logo appears on the screen. Follow the on-screen prompts to set up the marine mode on the device for the first time. To power off your GPSMAP 620 or... -
Page 12: Navigating Directly To A Destination
Marine Mode: Getting Started Navigating Directly to a Destination 1. From the Home screen, touch Charts > 2. On the Navigation chart, touch the place you would like to navigate to. • Touch to zoom in and out. Touch anywhere on the chart and drag to pan the map. -
Page 13: Stopping Navigation
Tips: • In addition to navigating directly to your destination, you can create a route or allow the device to create a route. For advanced navigation options, see page • You can also use the Compass screen to actively navigate to your destination by following a pointer on a compass. -
Page 14: Marine Mode: Using Charts
Marine Mode: Using Charts Marine Mode: Using Charts The GPSMAP 620 is loaded with a basic worldwide imagery map. The GPSMAP 640 is loaded with a basic worldwide imagery map and detailed BlueChart g2 offshore cartography for US waters. ® You can use optional BlueChart g2 Vision ®... -
Page 15: Interacting With Objects On The Navigation Chart
Interacting with Objects on the Navigation Chart 1. Touch a point on the Navigation chart. 2. Touch an option: Note: The options that appear are dynamic and depend on the point you touched. • Review—view details of the chart objects near the pointer. (Review only appears if the pointer is near multiple objects on the chart—if the pointer is near only one object, the name of the object appears instead of Review.) -
Page 16: Using Perspective 3D
Marine Mode: Using Charts Viewing Aerial Photos You can view aerial photos of marinas and other navigationally significant landmarks in the region covered by an inserted BlueChart g2 Vision SD card. 1. On the navigation chart, touch a camera icon. •... -
Page 17: Using Mariner's Eye 3D
Using Mariner’s Eye 3D When using a BlueChart g2 Vision SD card, you can view the Mariner’s Eye 3D screen. The Mariner’s Eye 3D screen is similar to the Perspective 3D screen (page 10), but renders a true 3D screen. This view is helpful when navigating tricky shoals, reefs, bridges, or channels, and is beneficial when trying to identify entry and exit routes in unfamiliar harbors or anchorages. -
Page 18: Enabling High-Resolution Satellite Imagery
Marine Mode: Using Charts To access the Fishing chart screen from the Home screen, touch Charts Fishing Chart. > Touch to zoom in and out on the Fishing chart. You can navigate using the Fishing chart just as you would when using the Navigation chart. -
Page 19: Marine Mode: Navigating
Marine Mode: Navigating To navigate using the GPSMAP 620 or GPSMAP 640, first choose a destination, then set a course or create a route. Follow the course or the route on the Navigation chart or on the Perspective 3D or Mariner’s Eye 3D screen. - Page 20 Marine Mode: Navigating • Guide to—use the chart data on a BlueChart g2 Vision SD card to automatically suggest a passage from your current location to the destination (page 17). After you set the course, follow the course using the Navigation chart, the Perspective 3D screen, or the Mariner’s Eye 3D screen.
- Page 21 Corrected course Following a Direct Course on the Mariner’s Eye 3D Screen Note: When following a course, important navigation information appears in a data bar along the top of the chart. To adjust the settings of the data bar, see page Creating a Route (Route To) 1.
- Page 22 Marine Mode: Navigating 5. Touch Done to finish creating the route and to set the course, or touch Cancel Route to delete the route. Complete Route Saving a Created Route (Route To) You can save up to 50 routes, with up to 250 turns in each route. 1.
- Page 23 5. When you are off course, follow the orange arrow (Course to Steer) to steer back to the magenta and purple line (route leg). Route turn Route leg Following a Route on the Navigation Chart Route turn Route leg Following a Route on the Mariner’s Eye 3D Screen Note: When following a route, important navigation information appears in a data bar along the top of the chart.
- Page 24 Marine Mode: Navigating 1. After you set an automatic course using Guide To, from the Home screen, touch Charts and then touch Perspective 3D, or Mariner’s Eye 2. Follow the magenta line from the start point to the end point. 3.
-
Page 25: Marine Mode: Where To
Marine Mode: Where To? Use the Where to? menu on the Home screen to search for, and navigate to, nearby fuel, repairs, and other services, as well as waypoints and routes. Searching for Marine Services Note: This feature may not be available in all areas. 1. -
Page 26: Searching For Saved Tracks
Marine Mode: Where To? Searching for Saved Tracks 1. From the Home screen, touch Where To? 2. Touch the saved track you want to navigate. 3. Touch Follow Track to navigate the selected saved track. See page 22 for more information about tracks. Searching by Name Use the Search by Name menu to search all marine services, waypoints, saved routes, and saved tracks. -
Page 27: Marine Mode: Using Waypoints And Tracks
Marine Mode: Using Waypoints and Tracks Create waypoints in locations that you want to return to, such as your marina or a good fishing spot. You can store up to 1,500 marine waypoints with a user-defined name, symbol, depth, and water temperature for each waypoint. -
Page 28: Creating A Waypoint From The Navigation Chart
Marine Mode: Using Waypoints and Tracks Creating a Waypoint from the Navigation Chart 1. From the Home screen, touch Charts > 2. Touch the location you want to designate as a waypoint. A pointer indicates the location. 3. Touch Create Waypoint. -
Page 29: Saving The Active Track
Saving the Active Track You can save up to 20 tracks, with up to 700 points per saved track. 1. From the Home screen, touch Information Tracks > Save Active Track. 2. Either touch the time the current track began recording, or touch Entire Log. -
Page 30: Marine Mode: Using The Dashboard
Marine Mode: Using the Dashboard Marine Mode: Using the Dashboard Use the Dashboard to view important data such as navigation and trip information on one screen, without using the chart screens. Using the Compass Screen Dashboard From the Home screen, touch >... -
Page 31: Using The Numbers Screen
Marine Mode: Using the Dashboard Using the Numbers Screen To view important navigation numbers, such as heading and GPS speed, from the Home screen, touch Dashboard > Numbers. For more information on configuring the Numbers screen, see page Using the Trip Screen The Trip screen provides helpful statistics about your trip. -
Page 32: Marine Mode: Viewing Almanac Data
Marine Mode: Viewing Almanac Data Marine Mode: Viewing Almanac Data Use the Information screen to access almanac data about tides and currents, as well as sun and moon (celestial) data. You can also select tide, current, and celestial information for a specific station directly from the Navigation chart. -
Page 33: Viewing Celestial Information
Viewing Celestial Information You can view celestial almanac data for your present location. You can view information about sunrise, sunset, moonrise, moonset, the moon phase, and the approximate sky view location of the sun and moon. To view celestial information from the Home screen, touch information >... -
Page 34: Marine Mode: Managing User Data
• Replace From • Copy Built-In device to an SD card for use with compatible Garmin PC software products. Backing Up Marine Data to a Computer 1. Insert an SD card into your device 2. From the Home screen, touch Data Transfer appears. -
Page 35: Copying Or Merging Mapsource ® Marine Data To The
MapSource. If the version is older than 6.12.2, update to the most-current version by clicking Help Updates or check the Garmin Web site at www.garmin.com. 3. Insert the SD card into an SD card reader that is attached to the 4. From MapSource, click on Transfer >... -
Page 36: Marine Mode: Managing Information From Other Vessels
Marine Mode: Managing Information From Other Vessels Marine Mode: Managing Information from Other Vessels Use the Information screen to view and manage information about other boats. Note: To view information about other boats, your unit must be connected to an external Automatic Identification System (AIS) or Digital Selective Calling (DSC) device. - Page 37 Dangerous target in range. The target flashes while an alarm sounds and a message banner appears. After the alarm is acknowledged, a solid red triangle with a red line attached to it indicates the location and the heading of the target. If the AIS alarm is set to Off, the target flashes, but the audible alarm does not sound and the alarm banner does not appear.
- Page 38 Marine Mode: Managing Information From Other Vessels When course over ground and heading information are provided by an activated AIS target but rate of turn information is not provided, the projected course of the target is calculated based on the course over ground information.
- Page 39 • Select Projected Heading, enter the projected heading time for AIS-activated vessels, and select Done. • Select Trails to show the tracks of AIS vessels, and select the length of the track that appears using a trail. Activating a Target for an AIS Vessel 1.
-
Page 40: Viewing Dsc Information
Marine Mode: Managing Information From Other Vessels Viewing a List of AIS Targets Note: The Mariner’s Eye 3D chart is available if you use a BlueChart g2 Vision SD card. The Fishing chart is available if you use a BlueChart g2 Vision SD card or a BlueChart g2 SD card, or if your built-in map supports Fishing charts. -
Page 41: Incoming Distress Calls
DSC distress calls and position reports. Incoming Distress Calls If your Garmin chartplotter and VHF radio are connected using NMEA 0183, your chartplotter alerts you when your VHF radio receives a DSC distress call. If position information was sent with the distress call, that information is also available and recorded with the call. -
Page 42: Position Tracking
Marine Mode: Managing Information From Other Vessels Position Tracking When you connect your Garmin chartplotter to a VHF radio using NMEA 0183, you can track vessels that send position reports. Every position-report call received is logged in the DSC list. - Page 43 Vessel Trails on the Navigation Chart You can view trails for all tracked vessels on the Navigation chart, the Fishing chart, and the Mariner’s Eye 3D chart view. By default, a black dot appears for each previously reported position of a tracked vessel, and a Blue Flag symbol indicates the last reported position of the vessel.
-
Page 44: Marine Mode: Advanced Configuration
Marine Mode: Advanced Configuration Marine Mode: Advanced Configuration Use the Configure menu to configure general unit settings. Use the Menu screen on various chart screens to configure chart- specific information. Configuring System Settings From the Home screen, touch Configure > System. Simulator—turn Simulator Mode or off. -
Page 45: Changing Units Of Measure
• event Log—view a list of system events. Select an event to view additional information. • Save to Card—save system information to a memory card as a troubleshooting tool. A Garmin Product Support representative may ask you to use this information to retrieve data about the network. -
Page 46: Configuring Communications Settings
NMeA High for each port to use when connecting your unit to external NMEA devices, to a computer, or to other Garmin devices. • Garmin Data transfer—a proprietary data transfer protocol that is used to interface with Garmin computer programs. -
Page 47: Configuring Alarm Settings
NMeA Setup—enable or disable NMEA 0183 output for route sentences and system sentences, and adjust Garmin NMEA settings. • posn. precision—adjust the number of digits three Digits, or Four Digits) to the right of the decimal point for transmission of NMEA output. -
Page 48: Configuring My Boat
Marine Mode: Advanced Configuration Setting System Alarms From the Home screen, touch Configure > Clock—set an alarm using the system (GPS) clock. The unit must be on for the clock alarm to work. GpS Accuracy—set an alarm to sound when the GPS location accuracy falls outside the specified value. -
Page 49: Configuring Other Vessels
Configuring Other Vessels From the Home screen, touch Configure > Note: To configure AIS or DSC information for other boats, your unit must be connected to an external AIS or DSC device. AiS—turn AIS on or off. AIS alerts you to area traffic by providing the boat IDs, the position, the course, and the speed for boats that are within range and equipped with a transponder. - Page 50 Marine Mode: Advanced Configuration • Shoreline Distance—set how close you want to travel near the shore: Nearest, Near, Normal, Far, or Farthest. The Shoreline Distance setting indicates how close to the shore you want the Auto Guidance line to be placed. The Auto Guidance line may move if you change this setting while navigating.
-
Page 51: Configuring Navigation Chart Options
• If the turns in the Auto Guidance line are too wide, from the Home screen, select Configure > Guidance > Shoreline Distance > Nearest. 10. If you selected Farthest Nearest in step 9, review the placement of the Auto Guidance line. Determine whether the line safely avoids known obstacles, and whether the turns enable efficient travel. - Page 52 Marine Mode: Advanced Configuration • Waypoint Display—select whether to show labels for waypoints of a particular symbol with the waypoint name, a comment, or a symbol only. You can also select to hide a waypoint on charts by symbol. This allows the waypoints on the map to be quickly limited to those most relevant to your current activity.
- Page 53 Roses—indicate compass direction, true wind direction, or apparent wind direction oriented to the heading of the boat. True wind direction or apparent wind direction appears if the chartplotter is connected to a compatible marine wind sensor. True wind shows wind direction data based on the flow of air experienced while on a stationary boat.
- Page 54 Marine Mode: Advanced Configuration • Compass tape: Displays the current heading. An indicator that shows the bearing to the desired course is displayed while navigating. When you are off course, the distance between your current heading and the corrected course is called the Course to Steer, and is shaded orange on the compass tape.
- Page 55 • World Map—toggle the world map (basemap) between a basic world map and a full world map. ◦ The basic world map shows coastal outlines of the world, with land indicated in yellow. ◦ The full world map shows the coastal outlines of the world with the land covered in a low-resolution photo image.
-
Page 56: Configuring Perspective 3D Options And Mariner's Eye 3D Options
Marine Mode: Advanced Configuration Wind VMG is displayed under the following conditions: • The Sailing data bar displays Wind VMG when you are not navigating a route or an Auto Guidance line. • The Sailing data bar displays Wind VMG when the Route Leg data bar is on and you are navigating a route. -
Page 57: Fish Eye 3D Settings
Fish Eye 3D Settings From the Fish Eye 3D screen, touch Menu. View—change the viewpoint. Choose the direction you want the camera to point. For example, if you touch port, the view places the camera to starboard, looking across the boat to port. tracks—toggle tracks on or off. -
Page 58: Configuring The Active Track Options
Marine Mode: Advanced Configuration Configuring the Active Track Options From the Home screen, touch information > Active track options. Record Mode—select off, Fill, or Wrap. • off—does not record a track log. • Fill—records a track log until the track memory is full. •... -
Page 59: Automotive Mode: Getting Started
Automotive Mode: Getting Started Step 1: Mount Your GPSMAP 620 or GPSMAP 640 1. Place the automotive dashboard mount on the dashboard of your vehicle. 2. Snap the mounting bracket onto the automotive dashboard mount arm, and place the GPSMAP 620 or GPSMAP 640 in the mounting bracket (page 3. -
Page 60: Finding Your Destination
Automotive Mode: Getting Started ➎ Touch to find a destination. ➏ Touch to view the map. ➐ Touch to adjust the volume. ➑ Touch to use the tools such as Settings and Custom Routes. Finding Your Destination The Where To? menu provides several different categories for you to use when searching for addresses, cities, and other locations. -
Page 61: Automotive Mode: Where To
Automotive Mode: Where To? The Where To? menu provides several different categories you can use to search for locations. To learn how to perform a simple search, see page Finding an Address Note: Depending on the version of the maps loaded on your device, the button names can change and some steps could be ordered differently. -
Page 62: Go! Page Options
Automotive Mode: Where to? Go! Page Options ➊ ➌ Go! Page ➊ Touch to view a turn-by-turn map to this location. ➋ Touch to create a turn-by-turn route to this location. ➌ Touch to view this location on the map. ➍... -
Page 63: Favorites
Deleting Recently Found Places To remove all places from the Recently Found list, touch Yes. Note: When you touch Clear, all items in the list are removed. This process does not delete the actual place from your device. Favorites You can save places in your Favorites so you can quickly find them and create routes to them. -
Page 64: Finding A Place Using The Map
Automotive Mode: Where to? Finding a Place Using the Map Use the Browse Map page to view different parts of the map. Touch Where to? > Browse Map. Tips for Browsing the Map • Touch the map, and drag to view different parts of the map. •... -
Page 65: Entering Coordinates
Editing Custom Routes 1. Touch Where To? (or Tools) > Custom 2. Select the route you want to edit. 3. Touch Edit. 4. Touch an option to edit the route: • Change Name—enter a new name, and touch Done. • Add/Remove Points—add or remove points from the route. •... -
Page 66: Automotive Mode: Using The Map
Automotive Mode: Using the Map Automotive Mode: Using the Map Your route is marked with a magenta line. As you travel, your GPSMAP 620 or GPSMAP 640 guides you to your destination with voice prompts, arrows on the map, and directions at the top of the map. -
Page 67: Trip Computer
Automotive Mode: Using the Map Trip Computer The trip computer displays your current speed and provides helpful statistics about your trip. To view the trip computer, touch the Speed field on the map. If you make frequent stops, leave the device turned on so it can accurately measure elapsed time during the trip. -
Page 68: Automotive Mode: Managing Files
JPEG and JPG image files or maps and GPX waypoint files from MapSource. 5. Highlight the file, and click 6. Open the “Garmin” or memory card drive/volume. 7. Click Edit > Paste. The file appears in the list of files in the device memory or on the memory card. -
Page 69: Copying Automotive Data To The Unit Using Mapsource
MapSource. If the version is older than 6.12.2, update to the most-current version by clicking Software Updates or check the Garmin Web site at .garmin.com. 2. Connect a mini-USB connector to the back of the GPSMAP 620 or GPSMAP 640. -
Page 70: Automotive Mode: Using The Tools
Automotive Mode: Using the Tools Automotive Mode: Using the Tools The Tools menu provides many features that are helpful when you tools are traveling. From the Menu page, touch menu. Settings For information about the settings, see page Where Am I? Touch Where Am i? to view current location information,... -
Page 71: Automotive Mode: Advanced Configuration
Screen Shot—turn on Screen Shot mode. Touch a screen shot. The picture bitmap file is saved in the Garmin\ Screenshot folder on the GPSMAP 620 or GPSMAP 640 drive. Automotive Mode: Advanced Configuration >... -
Page 72: Adjusting The Volume
Automotive Mode: Advanced Configuration Brightness—adjust the backlight brightness level. Reducing the backlight brightness increases your battery life. tip: You can also adjust the brightness level from any screen by pressing and quickly releasing Restore—restore the original display settings. Adjusting the Volume From the Menu page, touch Volume. -
Page 73: Changing The Map Settings
Changing the Map Settings Touch tools > Settings > Map. Map Detail—adjust the amount of detail shown on the map. Showing more detail can cause the map to redraw slower. Map View—select a map perspective. • track Up—display the map in two dimensions (2D) with your direction of travel at the top. -
Page 74: Appendix
If this does not help, reset your device by removing and reconnecting the battery. Updating the Software 1. Go to www.garmin.com/products/webupdater, and download WebUpdater to your computer. 2. Connect the GPSMAP 620 or GPSMAP 640 to your computer using the mini-USB cable. -
Page 75: Charging Your Gpsmap 620 Or Gpsmap
Charging Your GPSMAP 620 or GPSMAP 640 • Before using the device for the first time, charge the battery for at least six hours. • Place the device in the mounting bracket with the bracket connected to power. The vehicle or vessel key may need to be turned to ON/ACC for the GPSMAP 620 or GPSMAP 640 to charge. -
Page 76: Additional Maps
• Do not keep your unit in the glove compartment. • Register your product at http://my.garmin.com. Additional Maps You can purchase additional MapSource map data from Garmin and load the maps in your GPSMAP 620 or GPSMAP 640 internal memory or on an optional memory card. -
Page 77: Specifications
Compass-safe distance: 17 in. (43.18 cm) Declaration of Conformity Hereby, Garmin, declares that this product is in compliance with the essential requirements and other relevant provisions of Directive 1999/5/EC. To view the full Declaration of Conformity, go to www.garmin.com/compliance. -
Page 78: Troubleshooting
“Software”) in binary executable form in the normal operation of the product. Title, ownership rights, and intellectual property rights in and to the Software remain in Garmin and/or its third-party providers. You acknowledge that the Software is the property of Garmin and/ or its third-party providers and is protected under the United States of America copyright laws and international copyright treaties. -
Page 79: Messages And Alarms (Marine Mode)
Problem/Question Solution/Answer How do I know my When your device is in USB mass storage GPSMAP 620 or mode, a picture of a GPSMAP 620 or GPSMAP 640 is in GPSMAP 640 connected to a computer USB mass storage is shown. Also, you should see two new mode? removable disk drives listed in My Computer. -
Page 80: Index
Index attaching a photo to a location audio out 1, audio version Symbols Auto Guidance 10, 17, 2-D, 3-D map view auto mag var avoiding road types accessories theft active tracks add contact (DSC) additional maps background color addresses automotive add turn marine AIS 30,... - Page 81 Fish Eye 3D DSC 34, fishing editing the list fishing chart navigating to fuse, changing trails DSC contact Garmin data transfer DSC list geocaching deleting Go! page options sorting go home elevation unit settings about GPS 5, event log...
- Page 82 photos aerial navigation 47, attaching to locations mode copying to device settings picture viewer navigation chart satellite imagery 12, navigation chart setup picture viewer nearby stations points of interest next turn port types NMEA high speed position NMEA setup position icon NMEA STD.
- Page 83 software tide station license agreement time updating time settings version Time To sorting the DSC list time zone 40, specifications tools speed filter touchscreen speed limit icon calibrating 38, speed unit settings settings spot depths tracks stop navigation 7, editing or deleting style, Mariner’s Eye 3D saving sunrise/sunset...
- Page 84 For the latest free software updates (excluding map data) throughout the life of your Garmin products, visit the Garmin Web site at www.garmin.com. © 2008-2011 Garmin Ltd. or its subsidiaries Garmin International, Inc. 1200 East 151 Street, Olathe, Kansas 66062, USA Garmin (Europe) Ltd.



