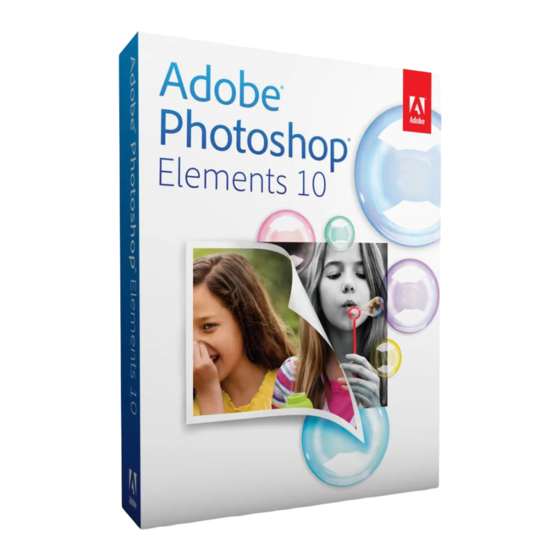
Table of Contents
Advertisement
Quick Links
Advertisement
Table of Contents

Summary of Contents for Adobe 65045315 - Photoshop Elements
- Page 1 Using ADOBE PHOTOSHOP ELEMENTS 10 ® ®...
-
Page 2: Legal Notices
Legal notices Legal notices For legal notices, see http://help.adobe.com/en_US/legalnotices/index.html. Last updated 1/2/2012... -
Page 3: Table Of Contents
..................2 What’s new in Adobe Photoshop Elements 10... - Page 4 USING PHOTOSHOP ELEMENTS 10 Contents Layer masks ......................80 Clipping masks .
- Page 5 USING PHOTOSHOP ELEMENTS 10 Contents Stylize filters ......................221 Texture filters .
- Page 6 USING PHOTOSHOP ELEMENTS 10 Contents Keys for the Magic Extractor dialog box Keys for transforming selections ..................314 Keys for painting and brushes .
-
Page 7: Chapter 1: Getting Started
Adobe recommends that you go through the resources in the book before you look for external help. These resources make you feel confident about using the product and also save you valuable time. -
Page 8: Creating An Adobe Id
Sign up with your Adobe ID to receive free online benefits, such as 2 GB of free storage, automatic online backup, and automatic syncing of your photos and video clips on multiple computers. You also receive tutorials that appear when you need them, access to your photos and videos at Photoshop.com, and a personal URL for sharing your photo and... -
Page 9: Help Resources
You can continue to use the original catalog in the earlier versions. Help resources If you have questions about installing or using Photoshop Elements, Adobe recommends that you use these resources before contacting Adobe support. These resources contain answers to many common questions. Welcome screen Use the resources on the Welcome screen to get started with using Photoshop Elements. -
Page 10: Help Menu
• If something in Photoshop Elements doesn’t seem to work properly, check Photoshop Elements Help. Ask experts To reach out to experts in the Adobe® Photoshop® Elements 10 community that can help you with your problem, visit http://www.adobe.com/go/learn_forumpse_en. Last updated 1/2/2012... -
Page 11: Elements Organizer And Photoshop Elements
Importing and organizing photos and video clips As you work in Adobe® Photoshop® Elements 10, you start by importing photos into Elements Organizer. You can import photos from devices such as cameras, card readers, and scanners or from any folder on a computer. In Elements Organizer, you can view, manage, and find all your photos and video clips. - Page 12 Specifies whether to leave the photos on your camera or card, verify and delete the files, or delete the Delete Options files after they are copied. Photos that you do not import into Adobe Photoshop Elements are not deleted from the camera or card.
- Page 13 USING PHOTOSHOP ELEMENTS 10 Getting started Adobe Photoshop Elements automatically organizes photos by date as they download. Elements Organizer has a Timeline (choose Window > Timeline) and Date View for finding photos by date. You can further sort and categorize photos by adding star ratings, by stacking photos, and by assigning keyword tags such as: •...
-
Page 14: Finding Photos And Video Clips
You can find photos and video files by date, star rating, album, folder location, filename, media type, keyword tag, text, or other criteria. You can also find objects in photos through Object search. For more information, see www.adobe.com/go/learn_org10_photos_find_en. Here are a few of the features in Elements Organizer to find photos: Drag a photo to the Find bar to find matching or similar photos and media files. -
Page 15: Creating Photo Projects
You can save it as a movie file or a PDF file. You can also burn it to a disc (VCD/DVD) so you can play it on a TV or computer (Windows only). You must have Adobe Premiere Elements installed to burn your movie files to DVD. -
Page 16: Fixing (Editing) Photos
USING PHOTOSHOP ELEMENTS 10 Getting started Fixing (editing) photos Adobe® Photoshop® Elements 10 offers several levels of editing, from simple one-click fixes in the Organize workspace to advanced color correction and composition in the Edit workspace. Crop a photo Cropping removes unwanted areas from a photo. - Page 17 USING PHOTOSHOP ELEMENTS 10 Getting started In the Edit workspace, photos appear in the Project Bin. You can move between the photos you want to fix by double- clicking them in the Project Bin. No. You can open photos from the Edit Do I have to use Elements Organizer to open images in the Edit workspace? workspace too.
-
Page 18: Printing And Sharing Photos
Or, you can put your files or albums on CDs/DVDs. In Elements Organizer, you first select photos you want to share. Click the Share tab, and then select the way you want to share photos. For more information, see www.adobe.com/go/learn_org10_share_en. Print from Elements Organizer (Windows only) Select photos or video clips in the Photo Browser. -
Page 19: Back Up/Synchronize Files
Internet access required. When you sign in with your Adobe ID, you can back up your albums and catalogs to Photoshop.com servers. Backing up and synchronizing your albums and catalogs is essential for protecting your photos and media files. For example, if you add keyword tags to media files on your computer, the corresponding photos on Photoshop.com are updated... - Page 20 USING PHOTOSHOP ELEMENTS 10 Getting started Backup/Synchronization Window Start Elements Organizer, and then sign in with your Adobe ID. Choose an option from the Backup/Synchronization dialog box. Enables you to set your entire catalog for Backup/Synchronization. All your videos and Yes - Turn It On For Me photos securely get uploaded to your online account.
- Page 21 USING PHOTOSHOP ELEMENTS 10 Getting started Start backup and synchronization activity manually Backup/Synchronization is a scheduled activity. The Elements Backup/Synchronization Agent checks for assets to synchronize at regular intervals. Between these periods of activity, the Elements Backup/Synchronization Agent is idle. To synchronize right away instead of waiting for the next scheduled synchronization, click Backup/Sync Now in the system tray.
-
Page 22: Chapter 2: Photoshop Elements Workspace
Organize workspace. It’s not necessary to return to the Welcome screen to open other workspaces—you can open different workspaces from within any other workspace. Click Settings to launch the Adobe Photoshop Elements 10 dialog box. Select the option to control the Adobe Photoshop Elements launch behavior. Select one of the options and click OK: •... - Page 23 ID” on page 2 The Edit workspace For a video about the Quick Fix mode, see www.adobe.com/go/lrvid905_pse_en. The Edit workspace provides modes to create and edit images. Select one of the following options: Enables you to edit photos in the Full Edit mode.
- Page 24 Helps you organize the panels in your work area. Panel Bin More Help topics “Correct color in Quick Fix” on page 112 “Display file information in the Info panel or status bar” on page 42 “Creating an Adobe ID” on page 2 Last updated 1/2/2012...
- Page 25 ❖ To launch the Inspiration Browser, select Help > Elements Inspiration Browser. If you are not signed in with your Adobe ID, a dialog box opens up enabling you to sign in. Use context menus You can use context menus in both the Edit and Organize workspaces. Context-sensitive menus display commands that are relevant to the active tool, selection, or panel.
-
Page 26: Tools
USING PHOTOSHOP ELEMENTS 10 Photoshop Elements workspace • Click the Close button (X) in the upper-right corner of the workspace. When closing the Edit workspace, choose whether to save any open files. More Help topics “Save changes in different file formats”... - Page 27 Toolbox overview Select a tool For videos about automatic and manual selection of tools, see www.adobe.com/go/lrvid908_pse_en. ❖ Do one of the following: • Click a tool in the toolbox. If there is a small triangle in a tool’s lower-right corner, hold down the mouse button to view the hidden tools nested with the tool.
- Page 28 USING PHOTOSHOP ELEMENTS 10 Photoshop Elements workspace Using tools A. Toolbox B. Active tool C. Hidden tools D. Tool name E. Tool shortcut F. Hidden tool triangle More Help topics “Keys for selecting tools” on page 311 Set Edit preferences In Windows, choose Edit >...
-
Page 29: Panels And Bins
USING PHOTOSHOP ELEMENTS 10 Photoshop Elements workspace • To change the hardness of a cursor, press Shift + right-click + Alt (Windows) or Control + Option + Command (Mac OS) and drag to the left or right. Set tool options The options bar appears below the shortcuts bar at the top of the Edit workspace. - Page 30 USING PHOTOSHOP ELEMENTS 10 Photoshop Elements workspace Dragging a panel. Panel menus Some commands appear in both the panel menu and the menu bar. Other commands are exclusive to panel menus. Click panel menu to view the different commands in each panel. Pop-up sliders within panels Some panels and dialog boxes contain settings that use pop-up sliders (for example, the Opacity option in the Layers panel).
- Page 31 USING PHOTOSHOP ELEMENTS 10 Photoshop Elements workspace The Panel Bin A. Change panel tools B. Adjust panel height C. Panel menu D. Scroll to view rest of panel To show or hide the Panel Bin, Choose Window > Panel Bin. To adjust the height of a panel, select the panel and a handle bar appears panel using the handle bar.
- Page 32 USING PHOTOSHOP ELEMENTS 10 Photoshop Elements workspace • To move a panel group, drag the title bar. • To expand or collapse a panel or panel group, double-click the tab of the panel or title bar. • To dock panels together (stacked panels), drag a tab of the panel or the title bar to the bottom of another panel. A double line appears at the bottom of the target panel when the pointer is over the correct area.
-
Page 33: Multitouch Support
USING PHOTOSHOP ELEMENTS 10 Photoshop Elements workspace • To delete the current page, choose Delete Current Page from the context menu. • To show filenames, right-click in the Project Bin and choose Show Filenames from the context menu. • To open or close the Project Bin, choose Window > Project Bin. •... -
Page 34: Using Windows 7 Features
USING PHOTOSHOP ELEMENTS 10 Photoshop Elements workspace Place two fingers on the image and pinch to zoom out Using Windows 7 features Photoshop Elements supports the following Windows 7 features: Displays icons for all running and pinned applications. The icons for all running applications are Live Taskbar highlighted with a border. -
Page 35: Undo, Redo, And Cancel
USING PHOTOSHOP ELEMENTS 10 Photoshop Elements workspace Undo, redo, and cancel Undo, redo, or cancel operations Many operations in both the Organize and Edit workspaces can be undone or redone. For instance, you can restore all or part of an image to its last saved version. Available memory may limit your ability to use these options. To undo or redo an operation, Choose Edit >... - Page 36 USING PHOTOSHOP ELEMENTS 10 Photoshop Elements workspace • Selecting a state and then changing the image eliminates all states that came after it. Likewise, deleting a state deletes that state and those that came after it. Revert to the last saved version When editing a photo in Full Edit or Quick Fix, you can revert to the last saved version.
-
Page 37: Scratch Disks And Plug-Ins
❖ Press and hold Alt+Control+Shift immediately after Photoshop Elements begins launching. Click Yes to delete the Adobe Photoshop Elements settings file. A new preferences file is created the next time you start Photoshop Elements. For information on a specific preference option, search for the preference name in Help. - Page 38 Photoshop Elements needs contiguous hard drive space to create a scratch disk. For this reason you should frequently defragment your hard drive. Adobe recommends that you use a disk tool utility, such as Windows Disk Defragmenter, to defragment your hard drive on a regular basis. See your Windows documentation for information on defragmentation utilities.
- Page 39 USING PHOTOSHOP ELEMENTS 10 Photoshop Elements workspace In the Preferences dialog, select Additional Plug-ins Folder, select a folder from the list, and click Choose. To display the contents of a folder, double-click the directory. The path to the folder appears in the preferences window.
-
Page 40: Chapter 3: Working In Photoshop Elements
These tools make it easy to combine files of different types and optimize them in Adobe® Photoshop® Elements 10. In the Edit workspace, you can create a blank file, open a recently used file, specify which files types to open in Photoshop Elements, and more. - Page 41 Open a PDF file Portable Document Format (PDF) is a versatile file format that can represent both vector and bitmap data and can contain electronic document search and navigation features. PDF is the primary format for Adobe® Acrobat®. Last updated 1/2/2012...
- Page 42 Encapsulated PostScript® (EPS) can represent both vector and bitmap data and is supported by virtually all graphics, illustration, and page-layout programs. Adobe applications that produce PostScript artwork include Adobe Illustrator®. When you open an EPS file containing vector art in the Edit workspace, it is rasterized—the mathematically defined lines and curves of the vector artwork are converted into the pixels or bits of a bitmap image.
- Page 43 Place a PDF, Adobe Illustrator, or EPS file in a new layer You can place PDF, Adobe® Illustrator®, or EPS files into a new layer in an image. Because the placed artwork is rasterized (bitmapped), you cannot edit text or vector data in placed artwork. The artwork is rasterized at the resolution of the file into which it is placed.
- Page 44 USING PHOTOSHOP ELEMENTS 10 Working in Photoshop Elements Process multiple files The Process Multiple Files command applies settings to a folder of files. If you have a digital camera or a scanner with a document feeder, you can also import and process multiple images. (Your scanner or digital camera may need an acquire plug-in module that supports these actions.) When processing files, you can leave all the files open, close and save the changes to the original files, or save modified versions of the files to a new location (leaving the originals unchanged).
-
Page 45: Importing In The Edit Workspace
USING PHOTOSHOP ELEMENTS 10 Working in Photoshop Elements Close a file Do one of the following in the Edit workspace: • Choose File > Close. • Choose File > Close All. Choose whether or not to save the file: • Click Yes to save the file. •... -
Page 46: File Information
Photoshop Elements. The information you add is embedded in the file using XMP (Extensible Metadata Platform). XMP provides Adobe applications and workflow partners with a common XML framework that standardizes the creation, processing, and interchange of document metadata across publishing workflows. If you have metadata that you repeatedly enter for different files, you can create metadata templates to expedite the adding of information to files. - Page 47 USING PHOTOSHOP ELEMENTS 10 Working in Photoshop Elements Use the Info panel in the Edit workspace In the Full Edit workspace, the Info panel displays file information about an image and also provides feedback as you use a tool. Make sure the Info panel is visible in your work area if you want to view information while dragging in the image.
- Page 48 USING PHOTOSHOP ELEMENTS 10 Working in Photoshop Elements Display file information in the Info panel or status bar In the Edit workspace, you can change the information displayed in the Info panel or the status bar. (The leftmost section of the status bar, which is located at the bottom of the document window, displays the current magnification. The section next to the leftmost one displays information about the current file.) Do one of the following: •...
-
Page 49: Viewing Images In The Edit Workspace
USING PHOTOSHOP ELEMENTS 10 Working in Photoshop Elements Select an import option and click OK. Choose a template from the list of saved metadata templates and click Open. Viewing images in the Edit workspace Viewing images in Full Edit or Quick Fix In Full Edit or Quick Fix, the Hand tool panel let you view different areas of an image at different magnifications. - Page 50 USING PHOTOSHOP ELEMENTS 10 Working in Photoshop Elements Dragging the Zoom tool to magnify the view of an image. • Click the Zoom In or Zoom Out • Choose View > Zoom In or View > Zoom Out. • Enter the desired magnification level in the Zoom text box, either in the status bar or in the Navigator panel. When using a Zoom tool, hold down Alt to switch between zooming in and zooming out.
- Page 51 USING PHOTOSHOP ELEMENTS 10 Working in Photoshop Elements When Resize Windows To Fit is deselected, the window maintains a constant size regardless of the image’s magnification. This can be helpful when you are using smaller monitors or working with tiled images. Note: To automatically resize the window when using keyboard shortcuts to reduce or magnify an image view, in the Edit workspace, choose Edit >...
-
Page 52: Guides, Grids, And Rulers
USING PHOTOSHOP ELEMENTS 10 Working in Photoshop Elements Note: The Window > Images options are enabled only when Allow Floating Documents In Full Edit Mode is selected in preferences. Close windows ❖ In Full Edit, do one of the following: •... -
Page 53: Saving And Exporting Images
Saving and exporting images About saving images and file formats For a video about this process, see www.adobe.com/go/lrvid2321_pse9_en. After you edit an image in the Edit workspace, ensure that you save it. To ensure that all the image data is preserved, save regular images in Photoshop (PSD) format. - Page 54 Photoshop PDF (Portable Document Format) display and preserve fonts, page layouts, and both vector and bitmap graphics. Note: PDF and PDP are the same except that PDPs are opened in Adobe Photoshop® and PDFs are opened in Acrobat. Photoshop EPS (Encapsulated PostScript) programs.
- Page 55 USING PHOTOSHOP ELEMENTS 10 Working in Photoshop Elements Used to exchange files between applications and computer platforms. TIFF is a TIFF (Tagged-Image File Format) flexible bitmap image format supported by most paint, image-editing, and page-layout applications. Most desktop scanners can produce TIFF files. In addition, Photoshop Elements can open files in several other older formats: PS 2.0, Pixel Paint, Alias Pix, IFF format, Portable Bit Map, SGI RGB, Soft Image, Wavefront RLA, and ElectricImage.
- Page 56 USING PHOTOSHOP ELEMENTS 10 Working in Photoshop Elements Embed a color profile in the image for certain formats. ICC Profile Saves thumbnail data for the file. This option is available when the Ask When Saving option for Image Thumbnail Previews is set in the Preferences dialog box. Makes the file extension lowercase.
- Page 57 In the Save Adobe PDF dialog box, select a compression method. (See page 52.) Choose an option from the Image Quality menu. To view the PDF file, select View PDF After Saving to launch Adobe Acrobat or Adobe® Reader (depending on which application is installed on your computer). Click Save PDF.
- Page 58 Preserves multiresolution information. Photoshop Elements does not provide options for Save Image Pyramid opening multiresolution files; the image opens at the highest resolution within the file. However, Adobe InDesign® and some image servers provide support for opening multiresolution formats. Preserves transparency as an additional alpha channel when the file is opened in another Save Transparency application.
-
Page 59: Guided Edit
Intelligently merge multiple images of group shots or faces, or use the scene cleaner to remove unwanted Photomerge elements in a photo, set the exposure of the photo, and perform a style match. Ensures that all the supported raw files are opened with Adobe Last updated 1/2/2012... - Page 60 USING PHOTOSHOP ELEMENTS 10 Working in Photoshop Elements Lets you complete complex workflows in a small number of easy steps by allowing you to select Automated Actions an action set, then play the actions within that file. Use the Guided Edit options Click the Edit tab in the Edit workspace.
- Page 61 To add custom content, follow the given sequence: Create an appropriately named folder (Such as Photoeffects or Layerstyles) in System Library/Application Support/Adobe/Photoshop Elements/10.0/Photo Creations/. Place your custom content in the folder created in the previous step. For example, for the folder Photoeffects, the custom content could be .atn, .xml, .png or .jpg file.
- Page 62 Use the “Guide for Editing a Photo” Guided Edit to follow the recommended sequence of applying common editing steps to your photos. This sequence is how Adobe recommends you make your various edits, and the order in which you should do them. This will help you get the best results for all your basic photo retouching tasks.
- Page 63 Elements\10.0\Locale\en_US\Workflow Panels\actions C:\ProgramData\Adobe\Photoshop Elements\10.0\Locale\en_US\Workflow Panels\actions Vista System library/Application Support /Adobe /Photoshop Elements /10.0/Locale/en_US/Workflow Panels/actions The next time you start Photoshop Elements, the action will appear in the Automated Actions guided edit menu. The Line Drawing Guided Edit For more information on the features used in this Guided Edit. See “About Levels...
- Page 64 USING PHOTOSHOP ELEMENTS 10 Working in Photoshop Elements To define areas of focus, click Gradient Tool and drag the cursor across areas of the image you want to focus on. To customize the blur for the rest of the image, drag the Blur slider until you achieve the desired blur effect. Custom method In this method, you choose the objects you want to focus on using the quick selection tool.
- Page 65 USING PHOTOSHOP ELEMENTS 10 Working in Photoshop Elements Using the Quick Selection tool, select the part of the image that should extend outside the frame. Click Create Out Of Bounds. (Optional) Add a shadow. (Optional) Click Add A Gradient. Split an image into multiple snapshots The Picture Stack effect splits an image into multiple snapshots each with its own border.
- Page 66 USING PHOTOSHOP ELEMENTS 10 Working in Photoshop Elements Enhance the texture of the skin. Click Apply Smart Blur to smoothen the skin and remove wrinkles. For information about Smart Blur controls, “Smart Blur” on page 208. Click Reveal Original. When the original skin is revealed from beneath the blurred skin, use the Blur brush to brush in the smooth skin where it is required.
- Page 67 USING PHOTOSHOP ELEMENTS 10 Working in Photoshop Elements (Optional) Adjust the intensity of reflection. (Optional) Click Add Distortion to distort the reflection in a realistic way. (Optional) Click Crop Tool to remove unnecessary areas. (Optional) Click Gradient Tool and drag a gradient line from the bottom of the reflection to the bottom of the image.
-
Page 68: Chapter 4: Using Layers
Layers are organized in the Layers panel. It’s a good idea to keep this panel visible whenever you’re working in Adobe® Photoshop® Elements 10. With one glance, you can see the active layer (the selected layer that you are editing). - Page 69 USING PHOTOSHOP ELEMENTS 10 Using layers You can’t paint on an adjustment layer, although you can paint on its mask. To paint on fill or type layers, you first convert them into regular image layers. More Help topics “About adjustment and fill layers”...
- Page 70 The layer has a style applied to it. Click to edit the layer style in the Style Settings dialog box. The layer is locked. The image contains layer groups and was imported from Adobe Photoshop. Photoshop Elements doesn’t support layer groups and displays them in their collapsed state. You must simplify them to create an editable image.
- Page 71 USING PHOTOSHOP ELEMENTS 10 Using layers Create and name a new blank layer ❖ Do one of the following in the Edit workspace: • To create a layer with default name and settings, click the New Layer button The resulting layer uses Normal mode with 100% opacity, and is named according to its creation order. (To rename the new layer, double-click it and type a new name.) •...
-
Page 72: Editing Layers
USING PHOTOSHOP ELEMENTS 10 Using layers Convert the Background layer into a regular layer The Background layer is the bottom layer in an image. Other layers stack on top of the Background layer, which usually (but not always) contains the actual image data of a photo. To protect the image, the Background layer is always locked. If you want to change its stacking order, blending mode, or opacity, you must first convert it into a regular layer. - Page 73 USING PHOTOSHOP ELEMENTS 10 Using layers Show or hide a layer In the Layers panel, the eye icon in the leftmost column next to a layer means that the layer is visible. In the Edit workspace, choose Window > Layers if the Layers panel is not already open. Do one of the following: •...
- Page 74 USING PHOTOSHOP ELEMENTS 10 Using layers • (Windows only) Right-click the layer and choose Rename Layer from the context menu. More Help topics “Understanding layers” on page 62 “About the Layers panel” on page 63 “Convert the Background layer into a regular Simplify a layer You simplify a smart object, frame layer, type layer, shape layer, solid color layer, gradient layer, or pattern fill layer (or a layer group imported from Photoshop) by converting it into an image layer.
-
Page 75: Copying And Arranging Layers
USING PHOTOSHOP ELEMENTS 10 Using layers If you want to paint using sampled data from all visible layers, do the following: In the Edit workspace, select the Magic Wand tool, Paint Bucket tool, Smudge tool, Blur tool, Sharpen tool, or Clone Stamp tool. - Page 76 USING PHOTOSHOP ELEMENTS 10 Using layers More Help topics “Understanding layers” on page 62 “About image size and resolution” on page 151 Copy a layer from one image to another You can copy any layer, including the Background layer, from one image to another. Keep in mind that the resolution of the destination image determines how large the printed copy of the layer can be.
- Page 77 USING PHOTOSHOP ELEMENTS 10 Using layers Move the content in a layer Layers are like stacked images on panes of glass. You can “slide” a layer in a stack to change what portion of its content is visible in relation to the layers above and below. In the Edit workspace, in the Layers panel.
- Page 78 USING PHOTOSHOP ELEMENTS 10 Using layers More Help topics “Understanding layers” on page 62 “Convert the Background layer into a regular Link and unlink layers When layers are linked, you can move their contents together. You can also copy, paste, merge, and apply transformations to all linked layers simultaneously.
- Page 79 USING PHOTOSHOP ELEMENTS 10 Using layers You can choose to merge only the linked layers, only the visible layers, only a layer with the layer below it, or only selected layers. You can also merge the contents of all visible layers into a selected layer, yet not delete the other visible layers (in this case, there is no reduction in file size).
-
Page 80: Opacity And Blending Modes
USING PHOTOSHOP ELEMENTS 10 Using layers Flatten an image When you flatten an image, Photoshop Elements merges all visible layers into the background, greatly reducing the file size. Flattening an image discards all hidden layers, and fills any transparent areas with white. In most cases, you won’t want to flatten a file until you’ve finished editing individual layers. - Page 81 USING PHOTOSHOP ELEMENTS 10 Using layers More Help topics “Understanding layers” on page 62 “About blending modes” on page 227 “About painting tools” on page 226 Specify the opacity of a layer In the Edit workspace, select the layer in the Layers panel. In the Layers panel, enter a value between 0 and 100 for Opacity, or click the arrow at the right of the Opacity box and drag the Opacity slider that appears.
-
Page 82: Adjustment And Fill Layers
Grid Colors menu and select a color from the Color Picker. More Help topics “About the Layers panel” on page 63 “Use the Adobe Color Picker” on page 233 Adjustment and fill layers About adjustment and fill layers Adjustment layers let you experiment with color and make tonal adjustments without permanently modifying the pixels in an image. - Page 83 USING PHOTOSHOP ELEMENTS 10 Using layers More Help topics “Edit the layer masks” on page 79 “About opacity and blending options in “Apply the Smart Brush tools” on page 124 “Simplify a layer” on page 68 Create adjustment layers In the Layers panel, select the topmost layer you want to affect. To confine the effects of the adjustment layer to a selected area in that layer, make a selection.
- Page 84 USING PHOTOSHOP ELEMENTS 10 Using layers Selecting Use Previous Layer to Create Clipping Mask in step 3, groups the adjustment layer with the layer immediately below it and the effect is confined to the group. To add more layers to the group, press Alt (Option in Mac OS) and position the pointer over the line dividing the bottom most layer in the group from the layer below it.
- Page 85 USING PHOTOSHOP ELEMENTS 10 Using layers Merging adjustment layers You can merge an adjustment or fill layer in several ways: with the layer below it, with other selected layers, with the layers in its own group, with the layers it’s linked to, and with all other visible layers. You cannot, however, use an adjustment layer or fill layer as the base or target layer for a merge.
-
Page 86: Layer Masks
USING PHOTOSHOP ELEMENTS 10 Using layers • To view the mask in a red masking color, hold down Alt+Shift (Option+Shift in Mac OS) and click the layer mask’s thumbnail (the rightmost thumbnail). Hold down Alt+Shift (Option+Shift in Mac OS) and click the thumbnail again to turn off the red display. - Page 87 USING PHOTOSHOP ELEMENTS 10 Using layers You can group only successive layers. The name of the base layer in the group is underlined, and the thumbnails for the overlying layers are indented. Additionally, the overlying layers display the clipping mask icon You can link the layers in a clipping mask so that they move together.
-
Page 88: Layer Styles
USING PHOTOSHOP ELEMENTS 10 Using layers • In the Layers panel, select any layer in the group except the base layer. Either drag the layer below the base layer, or drag it between two ungrouped layers in the image. Release clipping mask In the Layers panel, select any layer other than the base layer in the clipping mask. - Page 89 USING PHOTOSHOP ELEMENTS 10 Using layers Specifies the size of a glow that emanates from the inside edges of the layer’s content. You can also set Inner Glow Size the opacity with the slider. Specifies the size of beveling along the inside edges of the layer’s content. Bevel Size Specifies the direction of the bevel, either up or down.
- Page 90 USING PHOTOSHOP ELEMENTS 10 Using layers Hide or show all layer styles in an image ❖ Choose one of the following: • Layer > Layer Style > Hide All Effects. • Layer > Layer Style > Show All Effects. Edit a layer’s style settings You can edit a layer’s style settings to adjust the effect.
-
Page 91: Chapter 5: Camera Raw Files
Chapter 5: Camera raw files You can process camera raw files with the help of preset camera profiles supported by Adobe® Photoshop® Elements 10 and set certain values that are common to all image file formats (such as contrast, tonal range, and sharpness). After you process the raw image files, you can open the file, edit it, and then save it in any format supported by Photoshop Elements. - Page 92 • To cancel the adjustments and close the dialog box, click Cancel. Note: The Digital Negative (DNG) format is Adobe’s proposed standard format for camera raw files. DNG files are useful for archiving camera raw images because they contain the raw camera sensor data and data specifying how the image should look.
- Page 93 USING PHOTOSHOP ELEMENTS 10 Camera raw files Move the Sharpness slider to the right to increase sharpening and to the left to decrease it. A value of zero turns off sharpening. In general, set the Sharpness slider to a lower value for cleaner images. If you don’t plan to edit the image extensively in Photoshop Elements, use the camera raw Sharpness slider.
-
Page 94: Settings And Controls
USING PHOTOSHOP ELEMENTS 10 Camera raw files Open a camera raw image in the Edit workspace After you process a camera raw image in the Camera Raw dialog box, you can open the image and edit it in the Edit workspace. -
Page 95: Color And Camera Raw
USING PHOTOSHOP ELEMENTS 10 Camera raw files Color and camera raw Using the histogram and RGB values in camera raw The Camera Raw histogram shows all three channels (red, green, and blue) of the image simultaneously. The histogram changes automatically as you adjust the settings in the Camera Raw dialog box. As you move the Zoom tool, Hand tool, or White Balance tool over the preview image, you see the RGB values in the upper-right corner of the dialog box. - Page 96 USING PHOTOSHOP ELEMENTS 10 Camera raw files Correcting the white balance A. Moving the Temperature slider to the right corrects a photo taken at a higher color temperature of light. B. Moving the Temperature slider to the left corrects a photo taken at a lower color temperature of light. C. Photo after the color temperature has been adjusted. Fine-tunes the white balance to compensate for a green or magenta tint.
- Page 97 USING PHOTOSHOP ELEMENTS 10 Camera raw files Hold down Alt (Option key in Mac) while moving the Exposure slider to preview where the highlights are clipped. (Clipping is the shifting of pixel values to either the highest highlight value or the lowest shadow value. Clipped areas are either completely white or completely black and have no image detail.) Move the slider until the highlights (not specular highlights) are completely clipped, and then reverse the adjustment slightly.
- Page 98 To choose from the various camera profiles present in Camera Calibration tab, choose either ACR 4.4, ACR 2.4,or Adobe Standard. The higher version number represents the newer and improved camera profile for some cameras. You may want to choose the lower version number for consistent behavior with legacy images.
-
Page 99: Chapter 6: Selecting Parts Of An Image
Making selections About selections Adobe® Photoshop® Elements 10 contains several selection tools that suit different kinds of selections. For example, the Elliptical Marquee tool selects circular and elliptical areas, and the Magic Wand tool can select an area of similar colors with one click. - Page 100 USING PHOTOSHOP ELEMENTS 10 Selecting parts of an image About the selection tools The selection tools are located in the Tools panel, which is located, by default, on the left side of your screen. Rectangular Marquee tool Draws square or rectangular selection borders.
- Page 101 USING PHOTOSHOP ELEMENTS 10 Selecting parts of an image • To smooth the edges of your selection, select Anti-aliased (Elliptical Marquee tool only). • From the Mode pop-up menu, choose Normal to visually set the size and proportions of the selection border; Fixed Ratio to set a width-to-height ratio for the selection border;...
- Page 102 USING PHOTOSHOP ELEMENTS 10 Selecting parts of an image Polygonal Lasso tool options A. Lasso tool B. Polygonal Lasso tool C. Magnetic Lasso tool D. New selection E. Add to selection F. Subtract from selection G. Intersect with selection In the Edit workspace, select the Polygonal Lasso tool (Optional) Set Polygonal Lasso tool options in the options bar located above your image: •...
- Page 103 USING PHOTOSHOP ELEMENTS 10 Selecting parts of an image (Optional) Set Magnetic Lasso tool options in the options bar located above your image: • Specify whether to create a new selection, add to an existing selection, subtract from a selection, or select an area intersected by other selections.
- Page 104 USING PHOTOSHOP ELEMENTS 10 Selecting parts of an image • To select only adjacent areas using the same colors, select Contiguous. When this option is deselected, pixels using the same colors are selected throughout the entire photo. • To select colors using data from all the visible layers, select Sample All Layers. When this option is deselected, the Magic Wand tool selects colors from only the active layer.
- Page 105 USING PHOTOSHOP ELEMENTS 10 Selecting parts of an image Use the Selection Brush tool The Selection Brush tool makes selections two ways: you can paint over the area you want to select in Selection mode, or you can paint over areas you don’t want to select using a semiopaque overlay in Mask mode. You can first make a rough selection with a marquee tool, Quick Selection tool, or other selection tool, and then fine- tune your selection with the Selection Brush tool.
- Page 106 USING PHOTOSHOP ELEMENTS 10 Selecting parts of an image Use the Magic Extractor Use the Magic Extractor to make accurate selections based on the appearance of foreground and background areas that you specify. You can specify these areas by placing colored marks in the areas you want to select. After you mark the areas and close the dialog box, only the foreground area appears in the photo in the Edit workspace.
- Page 107 USING PHOTOSHOP ELEMENTS 10 Selecting parts of an image To specify a different brush size or color, do one of the following: • Choose a new size from the Brush Size menu. • Click the Foreground Color or Background Color swatch, choose a new color in the Color Picker, and then click OK. Click Preview to see the current selection.
-
Page 108: Modifying Selections
USING PHOTOSHOP ELEMENTS 10 Selecting parts of an image Select and deselect areas using commands Do any of the following in the Edit workspace: • To select all pixels in a layer, select the layer in the Layers panel and choose Select > All. •... - Page 109 USING PHOTOSHOP ELEMENTS 10 Selecting parts of an image Add to or subtract from a selection You can add to or subtract from an existing selection to fine-tune selection borders. For example, you could make a donut-shaped selection by first making a circular selection and then subtracting a circular selection within it. ❖...
- Page 110 USING PHOTOSHOP ELEMENTS 10 Selecting parts of an image For Expand By or Contract By, enter a pixel value between 1 and 100, and click OK. The selection border is moved outward or inward by the specified number of pixels. Any portion of the selection border that runs along the canvas edge is unaffected.
- Page 111 USING PHOTOSHOP ELEMENTS 10 Selecting parts of an image Remove stray pixels from a color-based selection The Smooth command searches around each selected pixel for other pixels within the specified color range and selects them. In the Edit workspace, make a selection with a selection tool and choose Select > Modify > Smooth. For Sample Radius, enter a pixel value between 1 and 100, and click OK.
-
Page 112: Smoothing Selection Edges With Anti-Aliasing And Feathering
USING PHOTOSHOP ELEMENTS 10 Selecting parts of an image Smoothing selection edges with anti-aliasing and feathering Smooth the edges of a selection by anti-aliasing You can smooth the hard edges of a selection by anti-aliasing or feathering. Anti-aliasing smoothes the jagged edges of a selection by softening the color transition between edge pixels and background pixels. -
Page 113: Moving And Copying Selections
USING PHOTOSHOP ELEMENTS 10 Selecting parts of an image Choose Select > Feather. Type a value between .2 and 250 in the Feather Radius text box, and click OK. The feather radius defines the width of the feathered edge. Moving and copying selections Move a selection The Move tool lets you cut and drag a pixel selection to a new location in the photo. - Page 114 USING PHOTOSHOP ELEMENTS 10 Selecting parts of an image Spaces selected layers apart. Options include Top Edges, Vertical Centers, Bottom Edges, Left Edges, Distribute menu Horizontal Centers, and Right Edges. Multiple layers can be spaced simultaneously. To space layers apart, select a layer, hold down Shift, select another layer, and then choose an item from the Distribute menu.
-
Page 115: Saving Selections
USING PHOTOSHOP ELEMENTS 10 Selecting parts of an image Copying a selection from one image to another A. Part of the original photo selected B. Photo to copy and paste into original C. Resulting image In the Edit workspace, use the Copy command to copy the part of the photo you want to paste. (You can even copy from photos in other applications.) Make a selection in the photo into which you want to paste the copied photo. - Page 116 USING PHOTOSHOP ELEMENTS 10 Selecting parts of an image Saving selection (top), loading selection (center), and using the selection to fill with a solid color (bottom) In the Edit workspace, make a selection in your photo. Choose Select > Save Selection. In the Save Selection dialog box, choose New from the Selection pop-up menu.
- Page 117 USING PHOTOSHOP ELEMENTS 10 Selecting parts of an image Replaces the saved selection with the intersection between the current selection and the saved Intersect With Selection selection. You can also modify a saved selection by loading it and using selection tools to add to it (Shift-drag) or subtract from it (Alt-drag in Windows, Option-drag in Mac).
-
Page 118: Chapter 7: Color And Tonal Correction
Chapter 7: Color and tonal correction Adobe® Photoshop® Elements 10 has tools that let you adjust the tonal range, color, and sharpness of your photos. You can also remove dust spots or other defects from your photos. You can accomplish these tasks in different modes, depending on your experience and needs. - Page 119 USING PHOTOSHOP ELEMENTS 10 Color and tonal correction Using the Auto Lighten Shadows adjustment in Quick Fix to instantly fix the photo Do one of the following: • Select one or more photos in Elements Organizer, click the arrow beside Fix, and click Edit Photos. •...
- Page 120 USING PHOTOSHOP ELEMENTS 10 Color and tonal correction Click the Commit button to save the adjustment, or Cancel to cancel the change. To fine-tune a picture using a preview as the starting point, click and hold the mouse button, and then drag right or left. The Quick Fix panel provides the following tools to refine your photos: Adjusts lighting and color.
- Page 121 • Click the Make Dull Skies Blue button add blueness to the sky. For a video about making dull skies blue, see www.adobe.com/go/lrvid909_pse_en. • Click the Black And White-High Contrast button image area that you want to convert to a high-contrast monochrome image. This adjustment simulates the image effects that photographers produce by placing a red filter over the camera lens and using monochrome film.
- Page 122 USING PHOTOSHOP ELEMENTS 10 Color and tonal correction Selects portions of the image based on where you click or drag the tool. (See “Use the Quick Quick Selection tool Selection tool” on page 98.) Removes part of an image. Drag the tool within the preview image to select the portion you want to keep, Crop tool and then press Enter.
- Page 123 USING PHOTOSHOP ELEMENTS 10 Color and tonal correction 1. Specify a color management option. Specify color management options. (See “Set up color management” on page 194.) 2. View the image at 100% and crop, if necessary. Before making any color corrections, view the image at a zoom percentage of 100%. At 100%, Photoshop Elements displays the image most accurately.
- Page 124 USING PHOTOSHOP ELEMENTS 10 Color and tonal correction Automatically correct lighting and color Photoshop Elements provides several automatic lighting and color-correction commands in both Full Edit and Quick Fix. The command you choose depends on the needs of your image. You can experiment with each of the auto commands.
- Page 125 USING PHOTOSHOP ELEMENTS 10 Color and tonal correction Histogram panel A. Channel menu B. Panel menu C. Uncached Refresh button D. Cache Data Warning icon E. Statistics If many pixels are bunched up at either the shadow or highlight ends of the chart, it may indicate that image detail in the shadows or highlights may be clipped—blocked up as pure black or pure white.
- Page 126 USING PHOTOSHOP ELEMENTS 10 Color and tonal correction More Help topics “About camera raw image files” on page 85 “Using the histogram and RGB values in camera “The Adjust Levels Guided Edit” on page 55 View a histogram If the Histogram panel is not open in the Edit workspace or the Panel Bin, choose Window > Histogram. Choose the source of the histogram’s display from the Source menu: Displays a histogram of the entire image, including all layers in the multilayered document.
-
Page 127: Adjusting Shadows And Light
USING PHOTOSHOP ELEMENTS 10 Color and tonal correction Adjusting shadows and light Adjust color and tonality using the Smart Brush tools The Smart Brush tool and the Detail Smart Brush tool photo. Certain effects can also be applied using these tools. You simply pick a preset adjustment and apply the correction. - Page 128 USING PHOTOSHOP ELEMENTS 10 Color and tonal correction There is an exciting new set of presets, now available under the Textures category for Smart Brush. Textures Option The 15 new presets help provide the following effects to your images: • Enhance dull and boring backgrounds. •...
- Page 129 USING PHOTOSHOP ELEMENTS 10 Color and tonal correction Textures Effects The Detail Smart Brush tool enables you to paint the adjustment to specific areas of the photo just like a painting tool. This tool helps adjust fine details with pattern and effect presets. Painting and applying the preset in small areas is more precise.
- Page 130 USING PHOTOSHOP ELEMENTS 10 Color and tonal correction Detail Smart Brush tool applying an adjustment stroke Both brush tools enable you to add to or subtract from the areas being adjusted. You can also have more than one adjustment preset applied to a photo. Each preset adjustment is applied to its own adjustment layer. You can tweak the settings for each correction separately.
- Page 131 USING PHOTOSHOP ELEMENTS 10 Color and tonal correction (Optional) Do any of the following: • To add the current adjustment to more areas of the photo, paint or drag in the image. If necessary, make sure Add To Selection is selected. •...
- Page 132 USING PHOTOSHOP ELEMENTS 10 Color and tonal correction Levels dialog box A. Channels to adjust color B. Shadow values C. Middle tones D. Highlight values You can do any of the following with the Levels dialog box: • Set the shadow and highlight values to make sure that your image uses the full tonal range. •...
- Page 133 USING PHOTOSHOP ELEMENTS 10 Color and tonal correction Before adjusting shadows and highlights (top) and after (bottom). Adjusting softens the face and reveals more detail behind sunglasses. More Help topics “Remove a color cast automatically” on page 132 Adjust shadows and brightness using Levels Do one of the following in the Edit workspace: •...
- Page 134 USING PHOTOSHOP ELEMENTS 10 Color and tonal correction Dragging the highlight slider to the left lightens the photo. Press Alt (Option in Mac OS) and drag the Shadow slider to see which areas will be clipped to black (level 0). Press Alt (Option in Mac OS) and drag the Highlight slider to see which areas will be clipped to white (level 255).
- Page 135 USING PHOTOSHOP ELEMENTS 10 Color and tonal correction • Choose Layer > New Adjustment Layer > Brightness/Contrast to make adjustments to a layer. Drag the sliders to adjust the brightness and contrast, then click OK. Dragging to the left decreases the level; dragging to the right increases it. The number at the right of each slider displays the brightness or contrast value.
-
Page 136: Correcting Color Casts
USING PHOTOSHOP ELEMENTS 10 Color and tonal correction Quickly saturate or desaturate isolated areas The Sponge tool saturates or desaturates areas of the image. You can use the Sponge tool to bring out or mute the color on an object or area. In the Edit workspace, select the Sponge tool Burn tool. - Page 137 USING PHOTOSHOP ELEMENTS 10 Color and tonal correction Comparing color adjustments in the Color Variations dialog box In the Edit workspace, choose Enhance > Adjust Color > Color Variations. The two preview images show the original image (Before) and the adjusted image after you’ve made changes (After). Select an option to choose what you want to adjust in the image: Specify which part of the tonal range to adjust: dark, middle, or light areas.
- Page 138 USING PHOTOSHOP ELEMENTS 10 Color and tonal correction More Help topics “Improve shadow and highlight detail” on page 126 “Adjust shadows and brightness using Levels” on page 127 Remove a color cast automatically A color cast is an unpleasant color shift in a photo. For example, a photo taken indoors without a camera flash may have too much yellow.
- Page 139 USING PHOTOSHOP ELEMENTS 10 Color and tonal correction More Help topics “Color wheel” on page 187 “Adjust shadows and brightness using Levels” on page 127 “The Adjust Levels Guided Edit” on page 55 “Remove a color cast automatically” on page 132 Adjust color curves The Adjust Color Curves command improves color tones in a photo by adjusting highlights, midtones, and shadows in each color channel.
-
Page 140: Adjusting Color Saturation And Hue
USING PHOTOSHOP ELEMENTS 10 Color and tonal correction Adjusting color saturation and hue Adjust saturation and hue The Hue/Saturation command adjusts the hue (color), saturation (purity), and lightness of the entire image or of individual color components in an image. Use the Hue slider to add special effects, to color a black and white image (like a sepia effect), or to change the range of colors in a portion of an image. - Page 141 USING PHOTOSHOP ELEMENTS 10 Color and tonal correction • Choose Layer > New Adjustment Layer > Hue/Saturation, or open an existing Hue/Saturation adjustment layer. The two color bars in the dialog box represent the colors in their order on the color wheel. The upper bar shows the color before the adjustment;...
- Page 142 USING PHOTOSHOP ELEMENTS 10 Color and tonal correction If you modify the adjustment slider so that it falls into a different color range, the name changes to reflect this. For example, if you choose Yellow and alter its range so that it falls in the red part of the color bar, the name changes to Red 2.
-
Page 143: Change The Color Of An Object
USING PHOTOSHOP ELEMENTS 10 Color and tonal correction Increases or decreases the level of red in skin tones. Blush Changes the overall color of skin tones. Temperature When you’re finished, click OK. Or, to cancel your changes and start over, click Reset. Adjust saturation in isolated areas The Sponge tool changes the color saturation or vividness of an area. - Page 144 To cancel your changes and start over, hold down Alt (Option in Mac OS), and click Reset. Precisely convert to black and white For a video about this process, see www.adobe.com/go/lrvid2325_pse9_en. The Convert To Black And White command lets you choose a specific conversion result, unlike the Remove Color command, which automatically converts to black and white for you.
- Page 145 Navigate to the folder that contains the bwconvert.txt file. • In Windows, \Program Files\Adobe\Photoshop Elements 9.0\Required • In Mac OS, navigate to the folder /Applications/Photoshop Elements 9. Command-click Adobe Photoshop Elements and select Show Package Contents. Navigate to the folder Contents/Required.
-
Page 146: Adjustment Filters
USING PHOTOSHOP ELEMENTS 10 Color and tonal correction Adjustment filters Apply the Equalize filter The Equalize filter redistributes the brightness values of the pixels in an image so that they more evenly represent the entire range of brightness levels. When you apply this command, Photoshop Elements finds the brightest and darkest values in the composite image and remaps them so that the brightest value represents white and the darkest value represents black. - Page 147 USING PHOTOSHOP ELEMENTS 10 Color and tonal correction By default, the shadows, midtones, and highlights of the image are mapped respectively to the starting (left) color, midpoint, and ending (right) color of the gradient fill. Select neither, one, or both of the Gradient Options: •...
- Page 148 USING PHOTOSHOP ELEMENTS 10 Color and tonal correction • From the Layers panel or Layer menu, create a new Posterize adjustment layer, or open an existing Posterize adjustment layer. Enter the number of tonal levels you want, and click OK. More Help topics “About filters”...
- Page 149 Underwater color simulates the greenish-blue color cast caused when photographing underwater. • Select the Filter option, and choose a preset from the Filter menu. • Select the Color option, click the color square, and use the Adobe Color Picker to specify the color of a custom color filter.
- Page 150 USING PHOTOSHOP ELEMENTS 10 Color and tonal correction To adjust the amount of color applied to the image, use the Density slider or enter a percentage in the Density text box. A higher Density applies a stronger color adjustment. Click OK. More Help topics “About filters”...
-
Page 151: Chapter 8: Crop An Image Cropping, Resizing, Retouching, And Transforming Photos
Chapter 8: Crop an image Cropping, resizing, retouching, and transforming photos To create a customized image composition, you can crop and resize images. Cropping a photo can create a focal point for a picture, or remove distracting background images. Resizing a photo lets you include more pictures on a page, or fit photos better into a layout. - Page 152 USING PHOTOSHOP ELEMENTS 10 Crop an image Cropping, resizing, retouching, and transforming photos Specifies a preset size for the cropped photo. If you want your final output to be a specific size, such as 4 x Preset Size 6 inches to fit a picture frame, choose that preset size. Note: When you specify values for the Width and Height boxes, the Aspect Ratio menu changes to Custom.
- Page 153 USING PHOTOSHOP ELEMENTS 10 Crop an image Cropping, resizing, retouching, and transforming photos Choose Image > Crop. Using guides for better cropping results Watch a video to understand cropping using better compositions. The following overlay options are available in the crop tool: Breaks the image in thirds, horizontally and vertically (equidistant lines) into nine parts thus providing Rule of Thirds a better visual aid to decide a crop.
- Page 154 USING PHOTOSHOP ELEMENTS 10 Crop an image Cropping, resizing, retouching, and transforming photos Use the Cookie Cutter tool to clip a photo into a fun shape. In the Edit workspace, select the Cookie Cutter tool Click the Shapes menu in the options bar to view a library of shapes from which to choose. To view other libraries, click the triangle on the right side of the currently open library and choose a new library from the list that appears.
- Page 155 USING PHOTOSHOP ELEMENTS 10 Crop an image Cropping, resizing, retouching, and transforming photos Increasing the size of the canvas makes room for a colored border. In the Edit workspace, choose Image > Resize > Canvas Size. Do one of the following: •...
- Page 156 USING PHOTOSHOP ELEMENTS 10 Crop an image Cropping, resizing, retouching, and transforming photos Crops the image to remove any blank background area that becomes visible after Crop To Remove Background straightening. Some pixels will be clipped. Keeps the canvas the same size as the original image. The straightened image will include areas Crop To Original Size of blank background and some pixels will be clipped.
-
Page 157: Resizing
USING PHOTOSHOP ELEMENTS 10 Crop an image Cropping, resizing, retouching, and transforming photos Resizing About image size and resolution The image size (or pixel dimensions) of an image is a measure of the number of pixels along an image’s width and height. - Page 158 USING PHOTOSHOP ELEMENTS 10 Crop an image Cropping, resizing, retouching, and transforming photos Constrain Proportions lets you change image size without altering any image data The Constrain Proportions option lets you maintain the aspect ratio (the ratio of image width to image height). If you select this option and change the image size and resolution, the image does not stretch or shrink.
- Page 159 USING PHOTOSHOP ELEMENTS 10 Crop an image Cropping, resizing, retouching, and transforming photos Display the image size of an open file ❖ In the Edit workspace, click-hold the file information box at the bottom of the document. The box displays the width and height of the image (in the unit of measurement currently selected for the rulers), dimensions in total image pixels, the number of color channels, and the image resolution (ppi).
- Page 160 USING PHOTOSHOP ELEMENTS 10 Crop an image Cropping, resizing, retouching, and transforming photos Resampling an image A. Image downsampled B. Original image C. Image upsampled To avoid the need for upsampling, scan or create the image at the resolution required for your printer or output device. If you want to preview the effects of changing pixel dimensions on-screen or print proofs at different resolutions, resample a duplicate of your file.
-
Page 161: Retouching
Precisely remove red eye For a video about this process, see www.adobe.com/go/lrvid906_pse_en The Red Eye Removal tool removes red eye in flash photos of people. Red eye is caused by the illumination of the subject’s retina by the camera’s flash. You’ll see it more often when taking pictures in a darkened room because the subject’s iris is wide open. - Page 162 136 Remove unwanted objects with content-aware healing For a video about this process, see www.adobe.com/go/lrvid911_pse_en. Many a time, you need to remove unwanted objects or figures from your photos without destroying the photos. Using the Content-Aware option with the Spot Healing Brush tool, you can remove selected objects constructively from one photo.
- Page 163 USING PHOTOSHOP ELEMENTS 10 Crop an image Cropping, resizing, retouching, and transforming photos Image before and after an unwanted object (the brush) is removed with content-aware fill Spot healing works best on small objects. If the image you're working on is large and has a large unwanted object, make surethat you work with high-end machine configuration.
- Page 164 USING PHOTOSHOP ELEMENTS 10 Crop an image Cropping, resizing, retouching, and transforming photos Sets the source to use for repairing pixels. Sampled uses pixels from the current image. Pattern uses pixels from Source the pattern you specify in the Pattern panel. Samples pixels continuously without losing the current sampling point, even if you release the mouse button.
- Page 165 USING PHOTOSHOP ELEMENTS 10 Crop an image Cropping, resizing, retouching, and transforming photos Original photo (top), after adding two starfish with the Clone Stamp tool (center), and after removing a person with the Clone Stamp tool (bottom). In the Edit workspace, select the Clone Stamp tool (Optional) Set options in the options bar: Sets the brush tip.
- Page 166 USING PHOTOSHOP ELEMENTS 10 Crop an image Cropping, resizing, retouching, and transforming photos More Help topics “About blending modes” on page 227 Replace colors in an image The Color Replacement tool simplifies replacing specific colors in your image. You can paint over a targeted color— for example, a yellow flower in an image—with a different color, like red.
- Page 167 USING PHOTOSHOP ELEMENTS 10 Crop an image Cropping, resizing, retouching, and transforming photos Original photo (left), and photo after blurring the background (right). Select the Blur tool Set options in the options bar: Sets the brush tip. Click the arrow next to the brush sample, choose a brush category from the Brushes pop-up menu Brushes pop-up menu, and then select a brush thumbnail.
- Page 168 USING PHOTOSHOP ELEMENTS 10 Crop an image Cropping, resizing, retouching, and transforming photos Correct camera distortion Select Filter > Correct Camera Distortion. Select Preview check box. Set any of the following options to correct your image, and then click OK: Corrects lens barrel or pincushion distortion.
- Page 169 126 Use Photomerge Group Shot For a video about photomerge features, see www.adobe.com/go/lrvid2342_pse9_en. Use Photomerge Group Shot to create the perfect group photo from multiple photos. Note: For best results, pick the multiple images used to create a Photomerge Group Shot from the same photo session.
- Page 170 PSE file, you get an error message. This is a known issue. Use Photomerge Faces For a video about photomerge features, see www.adobe.com/go/lrvid2342_pse9_en. Use Photomerge Faces to combine multiple facial features to create one composite face. Do one of the following to select the face images you want to use as source images for Photomerge Faces: •...
- Page 171 USING PHOTOSHOP ELEMENTS 10 Crop an image Cropping, resizing, retouching, and transforming photos Click another image in the Project Bin, and click the Alignment tool. Place the three alignment markers on the eyes and mouth on the source image and the final image, and click Align Photos. Click other photos in the Project Bin (color coded to help you keep track).
- Page 172 USING PHOTOSHOP ELEMENTS 10 Crop an image Cropping, resizing, retouching, and transforming photos Note: For best results, the multiple images used with Photomerge Scene Cleaner should be of the same scene taken from the same angle. Do one of the following to select 2 - 10 photos you want to use for the Photomerge Scene Cleaner: •...
- Page 173 Photomerge Exposure For a video about photomerge features, see www.adobe.com/go/lrvid2342_pse9_en. Use Photomerge Exposure to efficiently handle scenes in photos with exposure challenges. You can blend two photos together to get a perfectly exposed photo. For example, if you have a photo with a window in the background and you want a perfect photo with the following properties: •...
- Page 174 USING PHOTOSHOP ELEMENTS 10 Crop an image Cropping, resizing, retouching, and transforming photos Photomerge Exposure Automatic Photomerge Exposure You can select the required photos from Elements Organizer, and select and deselect the photos through the Project Bin. Do one of the following: •...
- Page 175 USING PHOTOSHOP ELEMENTS 10 Crop an image Cropping, resizing, retouching, and transforming photos Manual Photomerge Exposure Note: For Photomerge Exposure, if you are using photos that have been taken with your flash on, then manual Photomerge Exposure is the default mode. Do one of the following: •...
- Page 176 USING PHOTOSHOP ELEMENTS 10 Crop an image Cropping, resizing, retouching, and transforming photos Image after the style of the style image is applied Open the image, and do one of the following: • Select File > New > Photomerge Style Match. •...
-
Page 177: Sharpening
USING PHOTOSHOP ELEMENTS 10 Crop an image Cropping, resizing, retouching, and transforming photos Transfers the tones of the style image. For example, if the style image is black and white or sepia, Transfer Tones and the image to which you want to apply Photomerge Style Transfer is colored, selecting Transfer Tones transfers the style tone (black and white or sepia) to the colored image. - Page 178 USING PHOTOSHOP ELEMENTS 10 Crop an image Cropping, resizing, retouching, and transforming photos Sharpen an image The Auto Sharpen command increases clarity or focus without the risk of oversharpening an image. The Sharpen tool focuses soft edges in a photo to increase clarity or focus. Oversharpening a photo gives it a grainy look. You can avoid oversharpening by setting a lower Strength value in the options bar.
- Page 179 USING PHOTOSHOP ELEMENTS 10 Crop an image Cropping, resizing, retouching, and transforming photos Set options in the options bar: Sets the brush tip. Click the arrow next to the brush sample, choose a brush category from the Brushes Brushes menu menu, and then select a brush thumbnail.
-
Page 180: Transforming
USING PHOTOSHOP ELEMENTS 10 Crop an image Cropping, resizing, retouching, and transforming photos The Unsharp Mask filter adds contrast to reduce fuzziness. In the Edit workspace, select an image, layer, or area. Choose Enhance > Unsharp Mask. Select the Preview option. Set any of these options and click OK: Determines how much to increase the contrast of pixels. - Page 181 USING PHOTOSHOP ELEMENTS 10 Crop an image Cropping, resizing, retouching, and transforming photos Rotating an image A. Rotate 90° left B. Flip Horizontal C. Rotate 90° right D. Rotate 180° E. Original image F. Free rotate G. Flip Vertical Freely rotate an item With the Free Rotate Layer and Free Rotate Selection commands, you can rotate an item by any amount.
- Page 182 USING PHOTOSHOP ELEMENTS 10 Crop an image Cropping, resizing, retouching, and transforming photos Do one of the following to specify the rotation amount: • Click and drag the rotate handle at the bottom of the bounding box. The cursor will change to concentric arrows when it’s hovering over the handle.
- Page 183 USING PHOTOSHOP ELEMENTS 10 Crop an image Cropping, resizing, retouching, and transforming photos Note: If you select a photo that is a Background layer (such as a photo imported from a camera or scanner), you are given the option of turning it into a regular layer so that you can transform it. Drag a handle to skew or distort the bounding box.
-
Page 184: Recomposing
USING PHOTOSHOP ELEMENTS 10 Crop an image Cropping, resizing, retouching, and transforming photos Do one or more of the following to transform the object: • To scale, drag any handle of the bounding box. To scale the width and height proportionally, either press Shift as you drag a corner handle, or select Constrain Proportions in the options bar, and then drag a corner handle. - Page 185 USING PHOTOSHOP ELEMENTS 10 Crop an image Cropping, resizing, retouching, and transforming photos Before Recompose (left) and after Recompose If you want to preserve or remove specific areas when scaling an image, Recompose enables you to protect content intelligently during resizing. A.
- Page 186 USING PHOTOSHOP ELEMENTS 10 Crop an image Cropping, resizing, retouching, and transforming photos Mark the areas you want to remove (areas that are unimportant) using the Remove brush tool Red indicates the areas marked for removal. Right-click the photo, and select Clear All Highlights to erase protected and unprotected marked areas. Do one of the following to erase portions of unwanted marked areas (red): •...
- Page 187 USING PHOTOSHOP ELEMENTS 10 Crop an image Cropping, resizing, retouching, and transforming photos Recompose a photo in a photo project You can use the Recompose tool to Recompose photos in the following photo projects: • Photo Book • Greeting Card •...
-
Page 188: Stitching Together Panoramas
Stitching together panoramas Creating photomerge panoramas For a video about this process, see www.adobe.com/go/lrvid923_pse_en. The Photomerge Panorama command combines several photographs into one continuous image. For example, you can take five overlapping photographs of a city skyline, and assemble them into a panorama. The Photomerge Panorama command can tile photos horizontally as well as vertically. - Page 189 USING PHOTOSHOP ELEMENTS 10 Crop an image Cropping, resizing, retouching, and transforming photos Create a Photomerge panorama composition Do one of the following: • In Full Edit mode in the Edit workspace, choose File > New > Photomerge Panorama. • In the Elements Organizer, choose File > New > Photomerge Panorama. In the Photomerge dialog box, choose an option from the Use pop-up menu: Generates the Photomerge composition using individual image files.
- Page 190 USING PHOTOSHOP ELEMENTS 10 Crop an image Cropping, resizing, retouching, and transforming photos Create a Photomerge panorama interactively Generally, the automatic options in the Photomerge dialog box create satisfactory panoramas. If these options don’t produce the results you want, select the Interactive Layout option. The Photomerge dialog box for interactive layouts lets you manually rearrange your source images.
- Page 191 USING PHOTOSHOP ELEMENTS 10 Crop an image Cropping, resizing, retouching, and transforming photos • To zoom, click the Zoom In icon in Mac OS) to zoom out with the Zoom tool. • To rotate images, select the Select Image tool then drag in a circular motion around the image.
-
Page 192: Chapter 9: Understanding Color
Chapter 9: Understanding color In Adobe® Photoshop® Elements 10, you use two color models to manipulate color. One model is based on the way the human eye sees color—hue, saturation, and brightness (HSB), while the other model is based on the way computer monitors display color (in amounts of red, green, and blue or RGB). - Page 193 USING PHOTOSHOP ELEMENTS 10 Understanding color RGB model A large percentage of the visible spectrum can be represented by mixing red, green, and blue (RGB) light in various proportions and intensities. These three colors are called the additive primaries. Added together, red, green, and blue light make white light.
-
Page 194: Using Image Modes And Color Tables
USING PHOTOSHOP ELEMENTS 10 Understanding color Using image modes and color tables About image modes An image mode determines the number of colors that can be displayed in an image and can also affect the file size of the image. Photoshop Elements provides four image modes: RGB, bitmap, grayscale, and indexed color. Image modes A. - Page 195 USING PHOTOSHOP ELEMENTS 10 Understanding color Note: Hidden layers are discarded and images are flattened automatically when you convert them into bitmap or indexed-color mode, because these modes do not support layers. The default mode of new Photoshop Elements images and images from your digital camera. In RGB RGB Color mode mode, the red, green, and blue components are each assigned an intensity value for every pixel—ranging from 0 (black) to 255 (white).
- Page 196 USING PHOTOSHOP ELEMENTS 10 Understanding color Convert a bitmap-mode image to grayscale Before converting, keep in mind that a bitmap-mode image edited in grayscale mode may not look the same when converted back to bitmap mode. For example, consider a pixel that is black in bitmap mode and then edited to a shade of gray in grayscale mode.
- Page 197 USING PHOTOSHOP ELEMENTS 10 Understanding color Selective applies the panel to individual images; Master Selective applies the selected panel to multiple images (for example, for multimedia production). • Creates a panel by sampling the colors from the spectrum appearing most often in the Local or Master Adaptive image.
- Page 198 USING PHOTOSHOP ELEMENTS 10 Understanding color Edit colors in an indexed-color table You can edit colors in the color table to produce special effects, or assign transparency in the image to a single color in the table. Open the indexed-color image in the Edit workspace. Choose Image >...
-
Page 199: Setting Up Color Management
USING PHOTOSHOP ELEMENTS 10 Understanding color Setting up color management About color management Color management helps you to achieve consistent color among digital cameras, scanners, computer monitors, and printers. Each of these devices reproduces a different range of colors, called a color gamut. As you move an image from your digital camera to your monitor, and finally to a printer, the image colors shift. - Page 200 Always Optimize Colors For Computer Screens Gray Gamma 2.2. This option preserves embedded profiles, and assigns sRGB when opening untagged files. Uses Adobe RGB as the RGB working space; the Grayscale working space is Dot Gain Always Optimize For Printing 20%.
- Page 201 Removes the profile so that the document is no longer color-managed. Remove Profile Embeds an sRGB profile in the document. Convert To sRGB Profile Embeds an Adobe RGB profile in the document. Convert To Adobe RGB Profile Last updated 1/2/2012...
-
Page 202: Chapter 10: Filters, Effects, Styles, And Artwork
Chapter 10: Filters, effects, styles, and artwork You can enhance images by using a variety of filters, effects, styles, and artwork. Using the deinterlace and NTSC color filters, you can smooth lines in a video or prepare it for television reproduction. You can also install and use third-party plug-in filters or create custom filters. - Page 203 USING PHOTOSHOP ELEMENTS 10 Filters, effects, styles, and artwork Content panel A. Category B. More menu C. Sample thumbnails In the Content panel, the following sections provide various items that can enhance your images: Choose from a selection of decorative backgrounds. Filter For Backgrounds Choose from preset frames to enhance your image or project.
- Page 204 USING PHOTOSHOP ELEMENTS 10 Filters, effects, styles, and artwork Add an artistic background to an image When you add an artistic background to an image, you replace the existing background layer. For example, you could use the selection tools to create a layer separating your family members from a kitchen background, and then replace the kitchen with a nature background.
- Page 205 USING PHOTOSHOP ELEMENTS 10 Filters, effects, styles, and artwork Apply texture layers to an image. You can add texture to a new, blank image as a background, or add a texture Textures to an existing image. By arranging layers, and working with opacity and other layer tools, you can create interesting and attractive images.
-
Page 206: Filters
You can use filters to clean up or retouch photos. You can also use filters to apply special art effects or create unique transformations using distortion effects. In addition to the filters provided by Adobe, some filters provided by third- party developers are available as plug-ins. - Page 207 USING PHOTOSHOP ELEMENTS 10 Filters, effects, styles, and artwork Filters can radically change the mood of a photo or image. You can apply filters in any of three ways: Contains all of the available filters and lets you apply filters individually. Filter menu Displays thumbnail examples of what each filter does, like the panel.
- Page 208 USING PHOTOSHOP ELEMENTS 10 Filters, effects, styles, and artwork • Apply filters in succession to build up effects. You can apply filters to individual layers or to several layers in succession to build up an effect. Choosing different blending modes in the Layers panel blends the effect. For a filter to affect a layer, the layer must be visible and must contain pixels.
- Page 209 USING PHOTOSHOP ELEMENTS 10 Filters, effects, styles, and artwork If you are using the Filter Gallery, or the filter opens in the Filter Gallery, do any of the following and click OK: • Click the New Effect Layer button can add multiple effect layers to apply multiple filters. •...
- Page 210 USING PHOTOSHOP ELEMENTS 10 Filters, effects, styles, and artwork Filter Gallery The Filter Gallery (Filter > Filter Gallery) lets you apply filters cumulatively, and apply individual filters more than once. You can also rearrange filters and change the settings of each filter you’ve applied to achieve the effect you want. Because you can apply more than one filter to an image when you use the Filter Gallery dialog box, you have a lot of control over the way your image is affected by each filter.
-
Page 211: Artistic Filters
USING PHOTOSHOP ELEMENTS 10 Filters, effects, styles, and artwork More Help topics “Using the Effects panel” on page 196 Texture and glass surface options The Conté Crayon, Glass, Rough Pastels, Texturizer, and Underpainting filters have texturizing options. These options make images appear as if they were painted onto textures, such as canvas or brick, or viewed through glass blocks. Specifies the type of texture to apply. - Page 212 USING PHOTOSHOP ELEMENTS 10 Filters, effects, styles, and artwork Cutout The Cutout filter portrays an image as though it were made from roughly cut-out pieces of colored paper. High- contrast images appear as if in silhouette, while colored images are built up from several layers of colored paper. You can set the number of levels, edge simplicity, and edge fidelity.
-
Page 213: Blur Filters
USING PHOTOSHOP ELEMENTS 10 Filters, effects, styles, and artwork Rough Pastels The Rough Pastels filter makes an image appear as if it were made with rough strokes of pastel chalk on a textured background. In areas of bright color, the chalk appears thick with little texture; in darker areas, the chalk appears scraped off to reveal the texture. -
Page 214: Gaussian Blur
USING PHOTOSHOP ELEMENTS 10 Filters, effects, styles, and artwork Blurring the background of a photo Gaussian Blur The Gaussian Blur filter quickly blurs a selection by an adjustable amount. Gaussian refers to the bell-shaped curve that Photoshop Elements generates when it applies a weighted average to the pixels. The Gaussian Blur filter adds low- frequency detail and can produce a hazy effect. -
Page 215: Brush Stroke Filters
USING PHOTOSHOP ELEMENTS 10 Filters, effects, styles, and artwork Brush Stroke filters Accented Edges The Accented Edges filter accentuates the edges of an image. When the edge brightness control is set to a high value, the accents resemble white chalk; when set to a low value, the accents resemble black ink. You can set the edge width, edge brightness, and smoothness. -
Page 216: Distort Filters
USING PHOTOSHOP ELEMENTS 10 Filters, effects, styles, and artwork Distort filters Diffuse Glow The Diffuse Glow filter renders an image as though it were viewed through a soft diffusion filter. This filter adds see- through white noise to an image, with the glow fading from the center of a selection. Displace The Displace filter uses an image, called a displacement map, to determine how to distort a selection. - Page 217 USING PHOTOSHOP ELEMENTS 10 Filters, effects, styles, and artwork Liquify The Liquify filter makes it easy to manipulate areas of an image as if those areas had been melted. You work with a preview image of the current layer, using special tools to warp, twirl, expand, contract, shift, or reflect areas of the image.
-
Page 218: Polar Coordinates
USING PHOTOSHOP ELEMENTS 10 Filters, effects, styles, and artwork To create the effect of dragging in a straight line between the current point and the previous point that you clicked, Shift-click with the Warp, Shift Pixels, or Reflection tool. To apply the changes in the preview image to the actual image, click OK. (Optional) To revert to a previous state, do one of the following: •... - Page 219 USING PHOTOSHOP ELEMENTS 10 Filters, effects, styles, and artwork Apply the Shear filter In the Edit workspace, select an image, layer, or area. Choose Distort > Shear from the Filter menu. To define a distortion curve, do one of the following in the Shear dialog box: •...
-
Page 220: Noise Filters
USING PHOTOSHOP ELEMENTS 10 Filters, effects, styles, and artwork Drag the minimum and maximum Wavelength sliders to set the distance from one wave crest to the next. Set both sliders to the same value to create a consistent pattern of wave crests. Drag the minimum and maximum Amplitude sliders to set the wave strength. -
Page 221: Pixelate Filters
USING PHOTOSHOP ELEMENTS 10 Filters, effects, styles, and artwork Despeckle The Despeckle filter detects the edges in a layer (areas where significant color changes occur) and blurs all of the selection except those edges. This blurring removes noise while preserving detail. You can use this filter to remove banding or visual noise that often appears in scans of magazines or other printed materials. -
Page 222: Render Filters
USING PHOTOSHOP ELEMENTS 10 Filters, effects, styles, and artwork Enter a screen-angle value between -360 and 360 (the angle of the dot from the true horizontal) for one or more channels: • For grayscale images, enter a value in channel 1. Values in the other channel text boxes do not affect the filter. •... - Page 223 USING PHOTOSHOP ELEMENTS 10 Filters, effects, styles, and artwork Difference Clouds The Difference Clouds filter uses randomly generated values that vary between the foreground and background color in the toolbox to produce a cloud pattern. The first time you choose this filter, portions of the image are inverted in a cloud pattern.
- Page 224 USING PHOTOSHOP ELEMENTS 10 Filters, effects, styles, and artwork • Adds four spotlights. White has full intensity and a concentrated focus. Yellow has strong intensity Circle Of Light and a concentrated focus. Red has medium intensity and a concentrated focus. Blue has full intensity and medium focus.
-
Page 225: Sketch Filters
USING PHOTOSHOP ELEMENTS 10 Filters, effects, styles, and artwork Adjust a light Do any of the following in the Lighting Effects preview, depending on the type of light: • (Directional, Omni, and Spotlights) To move the light, drag the center circle. •... -
Page 226: Halftone Pattern
USING PHOTOSHOP ELEMENTS 10 Filters, effects, styles, and artwork After applying the Chrome filter, use the Levels dialog box to add more contrast to the image. Conté Crayon The Conté Crayon filter replicates the texture of dense dark and pure white Conté crayons on an image. The Conté Crayon filter uses the foreground color for dark areas and the background color for light areas. -
Page 227: Stylize Filters
USING PHOTOSHOP ELEMENTS 10 Filters, effects, styles, and artwork Stamp The Stamp filter simplifies the image so that it seems made with a rubber or wood stamp. You can set the smoothness, and the balance between light and dark. This filter works best with black-and-white images. Torn Edges The Torn Edges filter reconstructs the image as ragged, torn pieces of paper, and then colorizes the image using the foreground and background color. - Page 228 USING PHOTOSHOP ELEMENTS 10 Filters, effects, styles, and artwork Fills the front face of each block with an averaged color of the block. Deselect Solid Front Faces to Solid Front Faces fill the front face of each block with the image. This option is not available for Pyramids. Hides any object extending beyond the selection.
-
Page 229: Texture Filters
USING PHOTOSHOP ELEMENTS 10 Filters, effects, styles, and artwork Texture filters Craquelure The Craquelure filter paints an image onto a high-relief plaster surface, producing a fine network of cracks that follow the contours of the image. Use this filter to create an embossing effect with images that contain a broad range of color or grayscale values. -
Page 230: Other Filters
USING PHOTOSHOP ELEMENTS 10 Filters, effects, styles, and artwork Other filters Custom filters Custom filters let you design your own filter effect. With the Custom filter, you can change the brightness values of each pixel in the image according to a predefined mathematical operation known as convolution. Each pixel is reassigned a value based on the values of surrounding pixels. - Page 231 Plug-in filters You can install plug-in filters developed by non-Adobe software developers. Once installed, the plug-in filters appear at the bottom of the Filter menu unless the developer has specified another location.
-
Page 232: Chapter 11: Painting
Tools like the Eraser tool, Blur tool, and Smudge tool modify the existing colors in an image. The power of painting in Adobe® Photoshop® Elements 10 is in the options that you can set to specify how a tool applies or modifies color. - Page 233 USING PHOTOSHOP ELEMENTS 10 Painting About foreground and background colors You apply the foreground color when you paint with the Brush or Pencil tools, and when you fill selections with the Paint Bucket tool. The color you apply to the Background layer with the Eraser tool is called the background color.
- Page 234 USING PHOTOSHOP ELEMENTS 10 Painting The Multiply blending mode (top), Screen blending mode (center), and Luminosity blending mode (bottom) applied to the starfish layer. You can choose any of the following blending modes from the Mode menu in the options bar: Edits or paints each pixel to make it the result color.
- Page 235 USING PHOTOSHOP ELEMENTS 10 Painting Looks at the color information in each channel and selects the base or blend color—whichever is lighter—as Lighten the result color. Pixels darker than the blend color are replaced, and pixels lighter than the blend color do not change. Looks at each channel’s color information and multiplies the inverse of the blend and base colors.
-
Page 236: Choosing Colors
You can identify web-safe colors in the Adobe Color Picker by using either of the following methods: • Select Only Web Colors in the lower-left corner of the Color Picker, and then choose any color in the Color Picker. - Page 237 USING PHOTOSHOP ELEMENTS 10 Painting If you want the color always to be available, you can add the sampled color to the Color Swatches panel. You can also specify the size of the area that the Eyedropper tool samples. For example, you can set the eyedropper to sample the average color values of a 5-by-5- or 3-by-3-pixel area under the pointer.
- Page 238 USING PHOTOSHOP ELEMENTS 10 Painting Use the Color Swatches panel The Color Swatches panel (Window > Color Swatches) is a good place to store the colors that you use often in your images. You can select a foreground or background color by clicking a color swatch in the Color Swatches panel. You can add or delete colors to create a custom swatch library, save a library of swatches, and reload them for use in another image.
- Page 239 Use the Adobe Color Picker You can use the Adobe Color Picker to select the foreground or background color by choosing from a color spectrum or by defining colors numerically. In addition, you can select colors based on HSB or RGB color models, or choose to select only web-safe colors.
-
Page 240: Painting Tools
USING PHOTOSHOP ELEMENTS 10 Painting Adobe Color Picker. A. Adjusted color B. Original color C. HSB color values D. RGB color values E. Displays only web colors F. Color field G. Color slider H. Hexadecimal color value Click the foreground or background color boxes in the toolbox to display the Color Picker. - Page 241 USING PHOTOSHOP ELEMENTS 10 Painting Select the Brush tool in the toolbox. Specify Brush tool options in the options bar as desired, and then drag within the image to paint. To draw a straight line, click a starting point in the image. Then hold down Shift and click an ending point. You can specify any of the following Brush tool options: Sets the brush tip.
- Page 242 USING PHOTOSHOP ELEMENTS 10 Painting If you begin drawing and drag over an area that doesn’t contain the foreground color, the tool paints with Auto Erase the foreground color. That is, if we start with color other than foreground color, it paints the foreground color only. Click and paint on the areas containing the foreground color, pencil paints with the Background color.
- Page 243 USING PHOTOSHOP ELEMENTS 10 Painting More Help topics “About brush options” on page 241 Use the Smudge tool The Smudge tool simulates the actions of dragging a finger through wet paint. The tool picks up color where the stroke begins and pushes it in the direction you drag. You can smudge existing colors in your image, or smear foreground color on the image.
- Page 244 USING PHOTOSHOP ELEMENTS 10 Painting Use the Eraser tool The Eraser tool changes pixels in the image as you drag through them. If you’re working in the Background layer or in a layer with locked transparency, erased pixels change to the background color; otherwise, erased pixels become transparent.
- Page 245 USING PHOTOSHOP ELEMENTS 10 Painting Original image (left), and after erasing the clouds (right) In the Layers panel, select the layer containing the areas you want to erase. Note: If you select the Background, it automatically becomes a layer when you use the Magic Eraser. Select the Magic Eraser tool in the toolbox.
- Page 246 USING PHOTOSHOP ELEMENTS 10 Painting Use the Background Eraser tool The Background Eraser tool turns color pixels to transparent pixels so that you can easily remove an object from its background. With careful use, you can maintain the edges of the foreground object while eliminating background fringe pixels.
-
Page 247: Setting Up Brushes
USING PHOTOSHOP ELEMENTS 10 Painting Setting up brushes About brush options You can simulate actual brush strokes by setting the rates at which the brush tool strokes fade out. You can specify which options dynamically change over the course of a brush stroke, including scattering, size, and color. The brush thumbnail in the options bar reflects the brush changes as you adjust the brush dynamics options. - Page 248 USING PHOTOSHOP ELEMENTS 10 Painting Controls the size of the brush’s hard center. Type a number, or use the slider to enter a value that’s a Hardness percentage of the brush diameter. Brush strokes with different hardness values Brush scattering determines how brush marks are distributed in a stroke. A low value produces a denser stroke Scatter with less paint scattering, and higher values increase the scattering area.
- Page 249 USING PHOTOSHOP ELEMENTS 10 Painting More Help topics “About blending modes” on page 227 Add a new brush to the brush library Select the Brush tool Click the arrow next to the brush sample to display the pop-up panel in the options bar; choose a category from the Brushes pop-up menu, and then select a brush to modify in the brush list.
- Page 250 USING PHOTOSHOP ELEMENTS 10 Painting Creating a custom brush of a dog. When you paint with this brush, you paint on dogs. Do one of the following: • To use part of the image as a custom brush, select part of an image. •...
-
Page 251: Fills And Strokes
USING PHOTOSHOP ELEMENTS 10 Painting The mouse mode in Wacom Tablets works seamlessly in the following Wacom tablets: Wacom Intuos3, Intuos 4, Bamboo Fun, and Bamboo Touch. Switch between mouse and pen mode Select Start > Wacom Tablet Properties. Select the mode you want to switch to. Wacom Tablet Preference Settings Fills and strokes Use the Paint Bucket tool... - Page 252 USING PHOTOSHOP ELEMENTS 10 Painting Fills similarly colored pixels that are next to each other. Deselect this option to fill all similar pixels in the Contiguous image, including those that aren’t touching. The Tolerance option defines how similar the colors must be. Fills similar pixels on any visible layer that are within the levels set by the Tolerance and Contiguous All Layers options.
-
Page 253: Patterns
USING PHOTOSHOP ELEMENTS 10 Painting In the Stroke dialog box, set any of the following options, and then click OK to add the outline: Specifies the width of the hard-edged outline. Values can range from 1 to 250 pixels. Width Sets the color of the outline. - Page 254 93 Use a preset pattern from the PostScript Patterns folder Each preset file in the PostScript Patterns folder contains a single pattern in the Adobe Illustrator format. You can scale these patterns at any resolution. Choose File > Open.
-
Page 255: Gradients
Choose Select > All, or make a rectangular selection around the pattern with Feather set to 0 pixels in the options bar. Choose Edit > Define Pattern From Selection. The pattern is defined as an Adobe Photoshop Elements pattern. Enter a name for the pattern in the Pattern Name dialog box, and click OK. - Page 256 USING PHOTOSHOP ELEMENTS 10 Painting Gradients are stored in libraries. You can choose a different library of gradients to display in the Gradient Picker menu by clicking the small triangle in the menu and selecting a library at the bottom of the list. You can also save and load your own libraries of gradients in this menu.
- Page 257 To save the gradient in the gradient presets, enter a name for the new gradient, and then click New. Click OK. The newly created gradient is selected and ready to use. More Help topics “Use the Adobe Color Picker” on page 233 Specify gradient transparency Each gradient fill contains settings (opacity stops) that control the opacity of the fill at different locations in the gradient.
- Page 258 USING PHOTOSHOP ELEMENTS 10 Painting To adjust the starting opacity in the Gradient Editor, click the left opacity stop above the gradient bar. The triangle below the stop turns black, indicating that you’re editing the starting transparency. Set the Opacity by doing one of the following: •...
-
Page 259: Presets And Libraries
USING PHOTOSHOP ELEMENTS 10 Painting Prevents oversaturated colors. Restrict Colors Adds transparency to random colors. Add Transparency To randomly mix the colors, click the Randomize button until you find a gradient you like. Enter a name for the new gradient. To add your gradient preset, click New. - Page 260 USING PHOTOSHOP ELEMENTS 10 Painting • To rename a brush, gradient, or pattern in a panel, open the pop-up panel menu, choose the Rename command, then enter a new name and click OK. • To delete a brush, gradient, or pattern from a panel, select an item, open the pop-up panel menu and choose the Delete command.
- Page 261 USING PHOTOSHOP ELEMENTS 10 Painting Dragging a preset to a new position in the Preset Manager Load a library In the Preset Manager, choose Brushes, Color Swatches, Gradients, or Patterns from the Preset Type menu. Do one of the following: •...
-
Page 262: Chapter 12: Adding Text And Shapes
Chapter 12: Adding text and shapes You can add text and shapes of different color, styles, and effects to an image. In the Edit workspace, use the Horizontal Type and Vertical Type tools to create and edit text. You can create single-line text or paragraph text. In Photoshop Elements, shapes are resolution-independent vector graphics (lines and curves defined by their geometric characteristics instead of pixels) that can be moved, resized, or changed without losing detail, clarity, or quality. - Page 263 USING PHOTOSHOP ELEMENTS 10 Adding text and shapes The small line through the I-beam marks the position of the type baseline. For horizontal type, the baseline marks the line on which the type rests; for vertical type, the baseline marks the center axis of the type characters. (Optional) Select type options, such as font, style, size, and color, in the options bar.
- Page 264 USING PHOTOSHOP ELEMENTS 10 Adding text and shapes Applies an underline to new text or selected existing text. Underline Applies a line through new text or selected existing text. Strikethrough Sets the space between lines of new or selected text. Leading menu Applies a color to new text or selected text.
- Page 265 USING PHOTOSHOP ELEMENTS 10 Adding text and shapes • Double-click to select a single word. • Triple-click to select an entire line of text. • Click a point in the text and then Shift-click to select a range of characters. •...
- Page 266 More Help topics “Use the Color Swatches panel” on page 232 “Use the Adobe Color Picker” on page 233 Adding Text to Images You can add text to an image. There are three new ways of adding text to an image: •...
- Page 267 USING PHOTOSHOP ELEMENTS 10 Adding text and shapes Place the cursor on the object in the image and drag the cursor till you get your desired selection. You can adjust the size of your selection using the Offset slider. Make Selection When you confirm the selection, the selection is converted to a path.
- Page 268 USING PHOTOSHOP ELEMENTS 10 Adding text and shapes Text on Shape You can add text to the shapes available in the Text on Shape tool. In the Text Tools category in Tools panel, right-click and select the Text on Shape Tool. Text On Shape From the available shapes, select the shape on which you want to add text.
- Page 269 USING PHOTOSHOP ELEMENTS 10 Adding text and shapes Draw a custom path over the image. You can commit/cancel the drawn path to redraw from the tool options bar. Use Ctrl/Cmd + T or Image >Transform Custom Path > Free Transform to modify shapes. Draw Custom Path To refine or redraw the path, click Refine Path.
- Page 270 USING PHOTOSHOP ELEMENTS 10 Adding text and shapes Add Text After adding text, click the Commit icon in the options bar or cancel icon to start your workflow again. Create and use masked type The Horizontal Type Mask tool and Vertical Type Mask tool create a selection in the shape of text. You can have fun with text selection borders by cutting text out of an image to show the background, or pasting the selected text into a new image.
- Page 271 USING PHOTOSHOP ELEMENTS 10 Adding text and shapes Warp type Warping allows you to distort type to conform to a variety of shapes; for example, you can warp type in the shape of an arc or a wave. Warping applies to all characters in a text layer—you cannot warp individual characters. Also, you can’t warp faux bold text.
-
Page 272: Work With Asian Type
USING PHOTOSHOP ELEMENTS 10 Adding text and shapes Work with Asian type Display Asian type options Photoshop Elements provides several options for working with Asian type. Asian fonts are often referred to as double- byte fonts or CJK fonts, meaning Chinese, Japanese, and Korean fonts. In Windows, choose Edit >... -
Page 273: Creating Shapes
USING PHOTOSHOP ELEMENTS 10 Adding text and shapes Select Tate-Chuu-Yoko. Turn on or turn off mojikumi Mojikumi determines spacing between punctuation, symbols, numbers, and other character classes in Japanese type. When mojikumi is turned off, full-width spacing is applied to these characters. When mojikumi is on, half-width spacing is applied to these characters. - Page 274 USING PHOTOSHOP ELEMENTS 10 Adding text and shapes Vector objects created with the shape tools in Photoshop Elements More Help topics “Select or move a shape” on page 271 “Transform a shape” on page 271 “Apply a layer style to a shape”...
- Page 275 USING PHOTOSHOP ELEMENTS 10 Adding text and shapes Draws an ellipse from the center of where you begin drawing (usually an ellipse is drawn from the upper- From Center left corner). Drag in your image to draw the ellipse. Draw a multisided shape In the Edit workspace, select the Polygon tool and then choose this tool from the list that appears.
- Page 276 USING PHOTOSHOP ELEMENTS 10 Adding text and shapes Draw a custom shape The Custom Shape tool provides many different shape options for you to draw. When you select the custom shape tool, you can access these shapes in the options bar. In the Edit workspace, select the Custom Shape tool toolbox, and then choose this tool from the list that appears.
-
Page 277: Editing Shapes
Note: If the color of a shape doesn’t change when you pick a new color, check to see if the layer has a layer style (represented by a style icon in the Layers panel). Some layer styles override the base color of a shape. More Help topics “Use the Adobe Color Picker” on page 233 “Use the Paint Bucket tool”... - Page 278 USING PHOTOSHOP ELEMENTS 10 Adding text and shapes Before (left) and after (right) applying a layer style to a custom shape. In the Layers panel, click the New Layer button In the Content panel, select a shape and insert it into the new layer. In the Effects panel, click the Layer Styles button and double-click the thumbnail you want to apply to the shape.
-
Page 279: Chapter 13: Creating Projects In The Edit Workspace
You can share projects in a variety of ways. For example, you can burn a slide show onto a VCD. You can also have your projects professionally printed through Adobe Photoshop Elements Online Services. Note: Projects from previous versions of Photoshop Elements might not open in the current version. You may have to use a previous version to open some projects. - Page 280 If you want to share photo books, greeting cards, or calendars by e-mail, make sure that you first synchronize them. In the Organize workspace, select Edit > Preferences (Adobe Elements 9 Organizer > Preferences in Mac OS). Click Backup/Synchronization.
- Page 281 Greeting cards let you add various layouts and designs to your images, and allows adding up to 22 photos on a page. Greeting cards can be printed with your home printer, saved to your hard drive, and sent by e-mail. Greetings cards can be ordered online from Adobe Photoshop Elements Online Services for some locales. Sample photo greeting cards More Help topics “Make a photo collage, label, CD, and DVD...
- Page 282 After you complete a slide show, you can choose several ways to share it. Note: Slide shows are not available in Mac OS. Note: For a video about slide shows, see Jacket” on page 277 Jacket” on page 277 www.adobe.com/go/lrvid913_pse_en Last updated 1/2/2012...
-
Page 283: Create A Photo Book
Photo Books let you add various layouts and designs to your images. Photo books can be printed on your home printer, ordered online from Adobe® Photoshop® Services, saved to your hard drive, and sent by e-mail. Photo books are designed to be ordered online using Adobe Photoshop Elements Online Services. - Page 284 USING PHOTOSHOP ELEMENTS 10 Creating projects in the Edit workspace Create a photo book Select the images that you want to add to the photo book in the Organize workspace or open them in the Edit workspace. Click Create and select Photo Book. Select the appropriate size and theme.
-
Page 285: Create A Greeting Card
USING PHOTOSHOP ELEMENTS 10 Creating projects in the Edit workspace Use the following options to fine-tune and add creative designs to your photo book: Add or delete pages. Pages Double-click a layout to apply it. Layouts Choose a background, frame, and graphics. Artwork Add and edit text on the pages. - Page 286 Creating projects in the Edit workspace You can also upload photos and order greeting cards from Shutterfly and Kodak Gallery. Greetings cards can be ordered online from Adobe Photoshop Elements Online Services from some locales. Sample photo greeting cards For a video about greeting cards, see www.adobe.com/go/lrvid912_pse_en.
- Page 287 USING PHOTOSHOP ELEMENTS 10 Creating projects in the Edit workspace Select a theme. Select Autofill With Selected Images to add all the photos already open in the Project Bin. Click OK. Photoshop Elements creates the greeting card and displays Pages, Layouts, Artwork, and Text tabs in the Create panel. Use the following options to fine-tune and add creative designs to your greeting card: Double-click a layout to apply it.
-
Page 288: Create Photo Calendars
USING PHOTOSHOP ELEMENTS 10 Creating projects in the Edit workspace Create photo calendars Create photo calendars for local printing You can upload your photos, create photo calendars, and order copies using Shutterfly. From the Edit workspace, click Create, and select Photo Calendar (or from Elements Organizer, select the Create tab, and select Photo Calendar). -
Page 289: Editing Photo Projects
Note: If the location is not writable, Photoshop Elements saves the image in %My Documents%Adobe\Photo Creations. If you relocate the images used in a photo book, missing file icons appear in the photo book instead of the images. Re- import the images by clicking the ? sign, or reconnect all the missing files in the Organize workspace. - Page 290 USING PHOTOSHOP ELEMENTS 10 Creating projects in the Edit workspace Add new pages to a photo project In the Project Bin, select the page that will precede the new page. Do any of the following: • To add a blank page, choose Edit > Add Blank Page, or right-click a page in the Project Bin, and then select this option from the context menu.
- Page 291 Edit photo project pages in Photoshop CS5 If you have Adobe® Photoshop® CS5 and Photoshop Elements installed on the same computer, you can send JPEG, GIF, and other single-page photo files to Photoshop by using the Edit >Edit with Photoshop command. Photoshop does not support the multipage PSE file format, so it cannot edit entire photo projects.
-
Page 292: Create A Vcd With A Menu Of Slide Shows
USING PHOTOSHOP ELEMENTS 10 Creating projects in the Edit workspace Create a VCD with a menu of slide shows You can burn a video CD (VCD) of your slide shows to share with friends and family. To create a VCD, you must have a CD-RW drive or a DVD-RW drive and use only CD-R/RW discs. -
Page 293: Chapter 14: Optimizing For The Web
• To precisely optimize an image for use in web authoring applications, such as Adobe® Dreamweaver®, you can use the Save For Web command. The Save For Web dialog box lets you preview your image in different file formats and with different optimization settings. - Page 294 USING PHOTOSHOP ELEMENTS 10 Optimizing for the web Save For Web dialog box A. Toolbox B. Eyedropper color C. Optimization settings D. Image Size E. Animation options F. Zoom level menu G. Original image H. Optimized image I. Browser preview menu Optimization options appear on the right side of the Save For Web dialog box.
- Page 295 USING PHOTOSHOP ELEMENTS 10 Optimizing for the web Like JPEG, this is a good format for photographs. Choose PNG-24 rather than JPEG only when your image PNG-24 contains transparency. (JPEG does not support transparency; you must fill it with a matte color.) PNG-24 files are often much larger than JPEG files of the same image.
- Page 296 USING PHOTOSHOP ELEMENTS 10 Optimizing for the web About the GIF format The GIF format uses 8-bit color and efficiently compresses solid areas of color while preserving sharp details like those in line art, logos, or type. You also use the GIF format to create an animated image and preserve transparency in an image.
- Page 297 USING PHOTOSHOP ELEMENTS 10 Optimizing for the web PNG-8 with 256 colors and no dither (left), and PNG-8 with 16 colors and dithering (right) More Help topics “Preserve background transparency in a GIF or PNG About the PNG-24 format The PNG-24 format supports 24-bit color. Like the JPEG format, PNG-24 preserves the subtle variations in brightness and hue found in photographs.
- Page 298 USING PHOTOSHOP ELEMENTS 10 Optimizing for the web Images in separate layers can be sequenced together to create an animation. More Help topics “Understanding layers” on page 62 “Preview an animation” on page 300 Apply a preset optimization setting You can quickly and easily optimize an image for the web by choosing a predefined optimization setting, called a preset, from the Preset menu near the upper-right corner of the Save For Web dialog box.
- Page 299 USING PHOTOSHOP ELEMENTS 10 Optimizing for the web Select Progressive to display the image progressively in a web browser; that is, to display it first at a low resolution, and then at progressively higher resolutions as downloading proceeds. Note: Some browsers do not support progressive JPEGs. To preserve the ICC profile of the original image in the optimized file, select ICC Profile.
- Page 300 USING PHOTOSHOP ELEMENTS 10 Optimizing for the web If the image contains transparency, select Transparency to preserve transparent pixels; deselect Transparency to fill fully and partially transparent pixels with the matte color. To create an animated GIF, select Animate. To save your optimized image, click OK. In the Save Optimized As dialog box, type a filename, and click Save. More Help topics “About dithering”...
-
Page 301: Using Transparency And Mattes
USING PHOTOSHOP ELEMENTS 10 Optimizing for the web More Help topics “Preview an animation” on page 300 “Understanding layers” on page 62 Using transparency and mattes About transparent and matted web images Transparency makes it possible to create nonrectangular images for the web. Background transparency, supported by the GIF and PNG formats, preserves transparent pixels in the image and allows the background of the web page to show through the transparent areas of your image. - Page 302 USING PHOTOSHOP ELEMENTS 10 Optimizing for the web More Help topics “Adding layers” on page 64 “Optimized file formats for the web” on page 288 Preserve background transparency in a GIF or PNG image GIF and PNG-8 formats support one level of transparency—pixels can be fully transparent or fully opaque, but not partially transparent.
-
Page 303: Dithering In Web Images
USING PHOTOSHOP ELEMENTS 10 Optimizing for the web Create hard-edged transparency in a GIF or PNG-8 file Use hard-edged transparency when you don’t know the background color of a web page, or when the web page background contains a texture or pattern. However, keep in mind that hard-edged transparency can cause jagged edges in the image. - Page 304 Conversely, images with continuous-tone color (especially color gradients) may require dithering to prevent color banding. More Help topics “Optimized file formats for the web” on page 288 “Use the Adobe Color Picker” on page 233 “Optimize as GIF or PNG-8 format” on page 293 Control dither in web images In the Edit workspace, open an image and choose File >...
-
Page 305: Previewing Web Images
USING PHOTOSHOP ELEMENTS 10 Optimizing for the web To preview dither in Photoshop Elements, choose Browser Dither from the document panel menu in the Save For Web dialog box. (To view the menu, click the triangle To preview dither in a browser, follow these steps: •... -
Page 306: Preview An Animation
USING PHOTOSHOP ELEMENTS 10 Optimizing for the web More Help topics “About optimizing” on page 287 Preview variations in color display When optimizing an image for the web, consider how the image will appear on different monitors. In general, an image appears darker in Windows systems than on Mac OS systems. -
Page 307: Chapter 15: Printing And Sharing Photos
Photoshop Elements provides several options for printing your photos. You can have photos professionally printed by online providers through Adobe Photoshop Services, or you can print your photos with your home printer. (In the Organize workspace, you can also select a video clip for printing, but only the first frame is printed.) You can print individual photos, contact sheets (thumbnails of each selected photo), and picture packages (a page of one or more photos printed at various sizes). - Page 308 USING PHOTOSHOP ELEMENTS 10 Printing and sharing photos Different printing options A. Individual photos B. Contact sheet C. Picture package Before you print your photos, ensure that you provide Photoshop Elements some basic information about your print job, such as the paper size you are using and the page orientation. Set these options in the Page Setup dialog box. You might also need to specify measurement units in the Preferences dialog box.
- Page 309 USING PHOTOSHOP ELEMENTS 10 Printing and sharing photos (Windows only) Click the Change Settings button to modify the printer settings. You can change the following settings in the Change Settings dialog box: • Printer • Paper Type • Paper Tray •...
- Page 310 USING PHOTOSHOP ELEMENTS 10 Printing and sharing photos Image and Photoholder rotation An image can be rotated in the Print dialog box. Both the Photoholder and the image in specific can be rotated. Last updated 1/2/2012...
- Page 311 USING PHOTOSHOP ELEMENTS 10 Printing and sharing photos Image Photoholder Rotation A. Rotate Image B. Zoom slider • Click the image rectangle buttons to rotate the Photoholder to the left or right. • Check Image Only to rotate just the image. The Photoholder does not rotate. Last updated 1/2/2012...
- Page 312 USING PHOTOSHOP ELEMENTS 10 Printing and sharing photos • You can Zoom In or Out of the image using the slider. More options for printing from the Edit workspace When you click More Options in the Print dialog box, the following options are displayed: •...
- Page 313 USING PHOTOSHOP ELEMENTS 10 Printing and sharing photos Scale an image in the Print dialog box Scaling an image in the Print dialog box changes the size and resolution of the printed image (the file size of the image doesn’t change). ❖...
-
Page 314: Print Options
USING PHOTOSHOP ELEMENTS 10 Printing and sharing photos Follow the onscreen instructions to print your photos. Print a contact sheet Contact sheets enable you to easily preview groups of images by displaying a series of thumbnail images on a single page. -
Page 315: Send Photos To Online Sharing Services
Enables you to upload photos on Facebook. Share To Facebook Enables you to upload photos on SmugMug Gallery. Send To SmugMug Gallery You can also share images using online services. Note: For a video about sharing files by e-mail, see www.adobe.com/go/lrvid914_pse_en Last updated 1/2/2012... -
Page 316: Chapter 16: Photoshop Elements Keyboard Shortcuts
Chapter 16: Photoshop Elements keyboard shortcuts You can use keyboard shortcuts to navigate through Elements Organizer, and to find, view, and edit photos in the Organize workspace. In the Edit workspace, shortcuts help you view, select, edit, and use many of the other tools that are available in Full Edit mode. -
Page 317: Keys For Selecting Tools
USING PHOTOSHOP ELEMENTS 10 Photoshop Elements keyboard shortcuts Result Switch to Hand tool (when not in text-edit mode) Spacebar Switch to Zoom In tool Switch to Zoom Out tool Reposition zoom marquee while dragging Zoom in on specified area of an image Scroll image with Hand tool Scroll up or down 1 screen Scroll up or down 10 units... - Page 318 USING PHOTOSHOP ELEMENTS 10 Photoshop Elements keyboard shortcuts Result Horizontal Type tool Vertical Type tool Horizontal Type Mask tool Vertical Type Mask tool Crop tool Recompose tool Cookie Cutter tool Straighten tool Red Eye Removal tool Spot Healing Brush tool Healing Brush tool Clone Stamp tool Pattern Stamp tool...
-
Page 319: Keys For Selecting And Moving Objects
USING PHOTOSHOP ELEMENTS 10 Photoshop Elements keyboard shortcuts Result Show/Hide all panels Default foreground and background colors Switch foreground and background colors Keys for selecting and moving objects This partial list includes the most helpful shortcuts. You'll find additional shortcuts in menu commands and tool tips. Result Deselect a selection Reposition marquee while selecting... -
Page 320: Keys For The Magic Extractor Dialog Box
USING PHOTOSHOP ELEMENTS 10 Photoshop Elements keyboard shortcuts Keys for the Magic Extractor dialog box This partial list includes the most helpful shortcuts. You'll find additional shortcuts in menu commands and tool tips. Result Foreground brush Straighten tool Point Eraser Add To Selection tool Remove From Selection tool Healing Brush tool... -
Page 321: Keys For Using Text
USING PHOTOSHOP ELEMENTS 10 Photoshop Elements keyboard shortcuts Result Windows Cycle through blending modes Shift + + (plus) or - (minus) Fill selection/layer with foreground or Alt + Backspace, or Control + background color Backspace Display Fill dialog box Shift + Backspace Lock transparent pixels on/off / (forward slash) Connect points with a straight line (draw a... -
Page 322: Keys For The Layers Panel
USING PHOTOSHOP ELEMENTS 10 Photoshop Elements keyboard shortcuts Result Windows Turn Underlining on/off Control + Shift + U Turn Strikethrough on/off Control + Shift + / (forward slash) Decrease or increase type size of selected Control + Shift + < or > text 2 pts/px Keys for the Layers panel This partial list includes the most helpful shortcuts. -
Page 323: Keys For Using Blending Modes
USING PHOTOSHOP ELEMENTS 10 Photoshop Elements keyboard shortcuts Result Create a clipping mask Rename layer Add to layer selection in Layers panel Keys for using blending modes This partial list includes the most helpful shortcuts. You'll find additional shortcuts in menu commands and tool tips. Result Cycle through blending modes Normal... -
Page 324: Keys For The Info Panel
USING PHOTOSHOP ELEMENTS 10 Photoshop Elements keyboard shortcuts Keys for the Info panel This partial list includes the most helpful shortcuts. You'll find additional shortcuts in menu commands and tool tips. Result Change color readout modes Change measurement units Keys for the Color Swatches panel This partial list includes the most helpful shortcuts. -
Page 325: Keys For The Liquify Filter
USING PHOTOSHOP ELEMENTS 10 Photoshop Elements keyboard shortcuts Result Change Cancel button to Reset Undo/redo Step forward Step backward Keys for the Liquify filter This partial list includes the most helpful shortcuts. You'll find additional shortcuts in menu commands and tool tips. Result Warp tool Turbulence tool... -
Page 326: Keys For The Camera Raw Dialog Box
USING PHOTOSHOP ELEMENTS 10 Photoshop Elements keyboard shortcuts Result Step forward Move selected image 1 pixel Change Cancel button to Reset Show individual image border Keys for the Camera Raw dialog box This partial list includes the most helpful shortcuts. You'll find additional shortcuts in menu commands and tool tips. Result Display highlights that will be clipped in Preview Alt-drag Exposure, Blacks sliders, or Enable Open Copy button in the Camera Raw... -
Page 327: Chapter 17: Glossary
Chapter 17: Glossary The glossary is your guide to unfamiliar terms in Adobe® Photoshop® Elements 10 and digital imaging terms. If you don’t find a term here, search for it in Help to find a feature-specific definition. Find definitions for terms ❖... - Page 328 Related to an application (also, file association). Each file type has an associated application. For example, associated PSD files are associated with Adobe Photoshop and Photoshop Elements. You receive an alert if you try to open a file that lacks an associated application.
- Page 329 USING PHOTOSHOP ELEMENTS 10 Glossary A feature that controls how pixels in an image are affected by a painting or editing tool. The blend blending mode color is applied to the base (original) color to produce a new color, the result color. When applied to layers, a blending mode determines how the pixels in a layer blend with pixels in layers beneath it.
- Page 330 The conversion of RGB color data into CMYK data for printing. color separation A color mode designed for a particular device or purpose. For instance, Adobe RGB is the color space used color space by Adobe applications, and sRGB is the color space used by most monitors. Color spaces are important in color management, where the color profile of an image is reconciled with the color space of the application or device on which it is viewed.
- Page 331 The colors at the blue end of the spectrum. cool colors A font technology from Adobe that improves on-screen text resolution. CoolType An internal part of an Adobe PDF file. Cos object Hairline surface cracking seen in old paintings, and the effect used to simulate surface cracking in craquelure photographic images.
- Page 332 A computer-generated version of a font that simulates the appearance of an unavailable font. faux font File containing comments from an Adobe Acrobat PDF file. Photoshop Elements cannot open FDF files. The softening of an edge of a selection. feathering...
- Page 333 USING PHOTOSHOP ELEMENTS 10 Glossary A tolerance setting for the Magic Wand tool and the Replace Color command. It controls the degree to fuzziness which related colors are included in the selection. See Tolerance. The contrast resulting from darkening or lightening the midtones of an image. When you adjust gamma adjustment the gamma, you change the brightness of the midtones without substantially affecting the highlights and shadows.
- Page 334 USING PHOTOSHOP ELEMENTS 10 Glossary A section of hard disk space used as virtual memory. The image cache speeds the on-screen redraw of image cache high-resolution images. The color mode of an image, such as Grayscale or RGB. image mode A color that is rendered by using a pixel value as an index to a panel of 256 or fewer colors for indexed color interpretation.
- Page 335 USING PHOTOSHOP ELEMENTS 10 Glossary Lightness. Technically, the highest plus lowest RGB values divided by two. luminance A lossless technique especially suited for compressing images that contain large areas of a LZW (Lemple-Zif-Welch) single color. A method for simulating transparency in images displayed on web pages. When transparency is not matting supported, you can specify a matte color that matches the background to simulate transparency.
- Page 336 You can search, navigate through, print, and e-mail PDF documents. PDF and PDP files are identical, except that PDF files are opened in Adobe Acrobat and PDP files are opened in Adobe Photoshop Elements.
- Page 337 A product that you make using your photos in Photoshop Elements. You can create slide shows, album pages, project greeting cards, calendars, and more. The native file format of Adobe Photoshop and Adobe Photoshop Elements. A mask channel created in Quick Mask mode in Photoshop. Photoshop Elements has no Quick Mask Quick Mask mode and flattens all channels in Photoshop images.
- Page 338 USING PHOTOSHOP ELEMENTS 10 Glossary The command that reverts the image to the last saved version. revert A model for representing colors on a computer display. Red, green, and blue (RGB) are combined in different proportions to represent any color. The RGB model can represent 256 x 256 x 256 colors. A color profile that defines an RGB working space, such as that for a digital camera or RGB working space profile scanner.
- Page 339 USING PHOTOSHOP ELEMENTS 10 Glossary A high-bit image mode that can contain thousands of shades of gray. Photoshop Elements supports 16-bit grayscale flattened 16-bit images (it does not support layers in 16-bit images). Deviation of the content of an image from a vertical or horizontal axis. Skewing can be a camera artifact or skewing an intentionally applied effect.
- Page 340 For this reason, the graphics scale without degradation of image quality, and there are no jagged lines in the output. Adobe Illustrator is a vector graphics program. Edited versions of photos that are automatically grouped together when you save edits in the Editor. By...
- Page 341 USING PHOTOSHOP ELEMENTS 10 Glossary Video monitors use a progressive scanning method to display images (as compared to televisions, video monitor which use interlaced fields). An effect in which the edges of an image gradually fade out. vignetting The background image or images on your Windows desktop. You can create your own custom wallpaper wallpaper by using the Creations wizard in Photoshop Elements.
