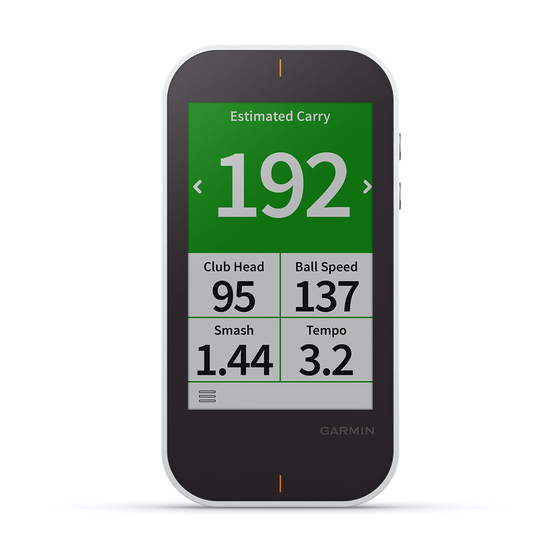
Garmin APPROACH G80 Owner's Manual
Hide thumbs
Also See for APPROACH G80:
- Owner's manual (16 pages) ,
- Quick start manual (12 pages) ,
- Quick start manual (73 pages)
Table of Contents
Advertisement
Quick Links
Advertisement
Table of Contents

Summary of Contents for Garmin APPROACH G80
- Page 1 APPROACH ® Owner’s Manual...
- Page 2 © 2021 Garmin Ltd. or its subsidiaries All rights reserved. Under the copyright laws, this manual may not be copied, in whole or in part, without the written consent of Garmin. Garmin reserves the right to change or improve its products and to make changes in the content of this manual without obligation to notify any person or organization of such changes or improvements. Go to www.garmin.com...
-
Page 3: Table Of Contents
Starting Target Practice....... 17 Turning On the Device......2 Target Practice Mode....... 17 Product Updates........2 Target Practice Scoring....18 Setting Up Garmin Express....2 Playing a Virtual Course....... 18 Software and Course Updates... 2 Virtual Round Hole View....19 Virtual Round Scoring....... 19 Garmin Golf App.......2... - Page 4 Index..........28 Table of Contents...
-
Page 5: Introduction
Introduction WARNING See the Important Safety and Product Information guide in the product box for product warnings and other important information. Device Overview Press to turn on the device. Press to lock or unlock the screen during a round. Power button Hold to turn off the device. -
Page 6: Charging The Device
2 Go to www.garmin.com/express. 3 Follow the on-screen instructions. Software and Course Updates This device is eligible for free course map updates. To update your device, download the free Garmin Express software from www.garmin.com/express. Garmin Golf App The Garmin Golf app allows you to upload scorecards from your compatible Garmin device to view detailed statistics and shot analyses. -
Page 7: Pairing Your Smartphone
Pairing Your Smartphone To use the connected features of the Approach device, it must be paired directly through the Garmin Golf app, instead of from the Bluetooth ® settings on your smartphone. 1 From the app store on your smartphone, install and open the Garmin Golf app. -
Page 8: Hole View
Hole View The device shows the current hole you are playing. Displays the current hole number. Changes the hole number when selected. Displays the par for the current hole. Displays the distance to the middle of the green or selected pin position. Displays the distance to the back of the green. -
Page 9: Locking And Unlocking The Touchscreen
Locking and Unlocking the Touchscreen You can lock the touchscreen while playing a round to prevent inadvertent screen touches. 1 Press the power button. 2 Press the power button again to unlock the touchscreen. Big Numbers Mode You can change the size of the numbers on the hole view screen. During a round, select >... -
Page 10: Viewing The Green
Viewing the Green While playing a round, you can take a closer look at the green and move the pin location. 1 Begin playing a round (Playing Golf, page 2 Select 3 Drag the flag to move the pin location. The distances on the hole view screen are updated to show the new pin location. -
Page 11: Measuring A Shot
Measuring a Shot 1 Take a shot, and watch where your ball lands. 2 Select > Measure Shot. 3 Walk or drive to your ball. 4 If necessary, select Reset to reset the distance at any time. Viewing the Direction to the Pin The PinPointer feature is a compass that provides directional assistance when you are unable to see the green. -
Page 12: Viewing Playslike Distance
Viewing PlaysLike Distance The "plays like" distance feature accounts for elevation changes on the course by showing the adjusted distance to the green. Select > PlaysLike. An icon appears next to each distance. Distance plays longer than expected due to a change in elevation. Distance plays as expected. -
Page 13: About The Scorecard
About the Scorecard You can view and change each player's name and score during a round using the scorecard. Displays the current hole number. Displays the par for the current hole. Displays the player name. Changes the player name when selected. Displays the current total score. -
Page 14: Setting The Scoring Method
Setting the Scoring Method You can change the method the device uses to keep score. 1 Select an option: • If you are currently playing a round, select > Setup > Scoring > Method. • If you are not currently playing a round, select >... -
Page 15: Setting A Player Handicap
Setting a Player Handicap Before you can score using handicaps, you must enable handicap scoring (Enabling Handicap Scoring, page 10). 1 While playing a game, select > Scorecard. 2 Select for the player whose handicap you want to enter or change. 3 Select an option: •... -
Page 16: Enabling Statistics Tracking
About the Handicap Scorecard You can view and change each player's name, score, and handicap during a round using the scorecard. Displays the current hole number. Displays the par for the current hole. Displays the player name. Changes the player name or player handicap when selected. Displays the local handicap. -
Page 17: Recording Statistics
4 Drag the slider to indicate where your ball landed on the fairway. History You can use your paired smartphone to upload scorecards to the Garmin Golf app. You can use the app to view saved rounds and player statistics. -
Page 18: Using The Radar Features
Using the Radar Features 1 Select an option: • From the home screen, select a practice mode or game. • Press the radar button. The radar turns on. 2 Place the device on the ground within 0.3 m (1 ft.) of the ball, in line with and on the same level as you and the ball. -
Page 19: Warm-Up Mode
Warm-Up Mode Press the radar button, or select Warm Up from the home screen. NOTE: If you do not hit a ball with your swing during this mode, only the club head speed and swing tempo metrics display. Displays the estimated carry or estimated carry plus roll. Changes the swing metric when selected. -
Page 20: Tempo Training Mode
Tempo Training Mode The device measures and displays your backswing time and downswing time. The device also displays your swing tempo. Swing tempo is the backswing time divided by the downswing time, expressed in a ratio. A 3 to 1 ratio, or 3.0, is the ideal swing tempo based on studies of professional golfers (The Ideal Swing Tempo, page... -
Page 21: The Ideal Swing Tempo
The Ideal Swing Tempo You can achieve the ideal 3.0 swing tempo by using different swing timings. For example, 0.7 sec./0.23 sec. or 1.2 sec./0.4 sec. Each golfer may have a unique swing tempo based on their ability and experience. To find your ideal swing tempo, you should start with the slowest timing and try it for a few swings. -
Page 22: Target Practice Scoring
Target Practice Scoring During target practice, the device calculates your shot distance and awards points based on how close your shot is to the target. Yards to Target Points Awarded Less than 1 1 to 9 10 to 19 20 to 29 30 to 39 40 or more NOTE: A 2x multiplier is applied for each shot that is in the same range as the previous shot. -
Page 23: Virtual Round Hole View
Virtual Round Hole View The device shows the current hole you are virtually playing. Displays the current hole number. Displays the distance to the middle of the green. Displays the par for the current hole. Displays the current location and last shot distance for player 2. Displays the current location and last shot distance for player 1. -
Page 24: Playing A Virtual Tournament
TruSwing sensor. See the owner's manual for your TruSwing sensor for more informationwww.garmin.com/manuals/truswing. TruSwing Metrics You can view swing metrics on your Approach device and in your Garmin Connect account. See the owner's manual for your TruSwing device for more information. Finding Courses... -
Page 25: Recording And Viewing Truswing Metrics On Your Approach Device
Recording and Viewing TruSwing Metrics on Your Approach Device Before you can view TruSwing metrics on your Approach G80 device, you may need to update the software (Product Updates, page 1 Verify your TruSwing device is securely mounted to your club. -
Page 26: Showing Or Hiding Phone Notifications
Showing or Hiding Phone Notifications When your phone receives messages, it sends notifications to your device. 1 Select > Settings > Bluetooth > Notifications. 2 Select an option. Calibrating the Compass NOTE: You must calibrate the electronic compass outdoors. Do not stand near objects that influence magnetic fields, such as cars, buildings, or overhead power lines. -
Page 27: Appendix
Appendix Using the Holder You can use the holder to attach the device to the accessory mount. 1 Slide the bottom of the device into the holder until it clicks. 2 To remove the device, slide the device out of the holder. Appendix... -
Page 28: Installing The Cart Mount
Installing the Cart Mount For the best GPS reception, position the mount so the front of the device is oriented toward the sky. You can install the mount on any bar that is approximately 19 mm to 38 mm (0.75 in. to 1.5 in.). 1 Select a secure location to mount the device where it does not interfere with the safe operation of your vehicle. -
Page 29: Replacement O-Rings
Replacement O-rings Replacement bands (O-rings) are available for the mounts. NOTE: Use Ethylene Propylene Diene Monomer (EPDM) replacement bands only. Go to http://buy.garmin.com, or contact your Garmin dealer. Attaching the Lanyard Carabiner You can use the lanyard carabiner to attach the device to a bag or belt loop. -
Page 30: Using The Clip
Using the Clip You can use the clip to attach the device to your belt, pocket, or bag. Go to www.garmin.com/golf to purchase accessories for your device. 1 Slide the bottom of the device into the clip until it clicks. -
Page 31: Using The Backlight
The device goes into a low power, battery charging mode, and the battery gauge appears. 3 Charge the device completely. The device withstands incidental exposure to water of up to 1 m for up to 30 min. For more information, go to www.garmin.com/waterrating. Appendix... - Page 32 8 user data, deleting 22 Garmin Express 2 virtual course 18, 19 updating software 2 virtual tournament 20 golf round, ending 13 green view, pin location 6, 7 handedness 21 handicap 10, 12 handicap scoring, player 11 history 13...
- Page 34 July 2021 GUID-218B3D42-3FDA-4E17-9EA1-7F461FE697C3 v4...














