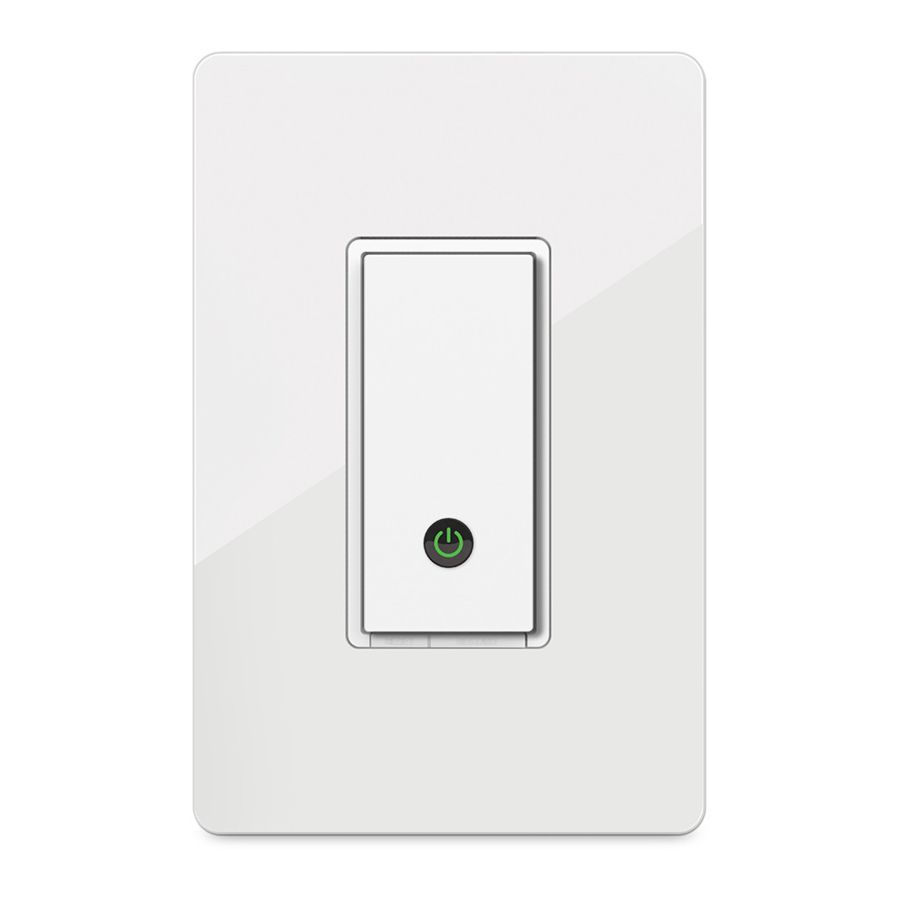
Advertisement
Quick Links
USER GUIDE
Wemo® Wi-Fi Smart Light Switch, F7C030
light indicators
The Wemo® Wi-Fi Smart Light Switch, F7C030 has several indicator lights that indicate the
device's state. Below is a list of the light behaviors and the corresponding activity they represent.
Indicator
Light
Power
indicator
Night time
backlight
Wi-Fi
indicator
NOTE: The Wi-Fi indicator light is only visible during setup.
Meet the Wemo® Wi-Fi Smart Light Switch,
F7C030
The
Wemo® Wi-Fi Smart Light Switch, F7C030
allows
you
to
view
Key Features
The
Wemo
through the
Icon
Indicator
ON
OFF
ON
Green and
blinking
Green and solid
then turns OFF
Orange and
blinking
the
status
and
Light Switch connects to your Wi-Fi, allowing your device to connect to it
Wemo
App. It can connect seamlessly over Wi-Fi, 3G or 4G.
Activity
The Wemo Light Switch is ON.
The Wemo Light Switch is OFF.
The Wemo Light Switch is ON.
The Wemo Light Switch is starting up,
connecting or undergoing firmware
update.
The Wemo Light Switch has
established a stable connection.
The Wemo Light Switch is not
connected to the Wi-Fi.
is an alternative for your simple wall light switch that
control
the
light
anywhere
in
your
home.
Advertisement

Summary of Contents for Belkin WeMo F7C027
- Page 1 USER GUIDE Wemo® Wi-Fi Smart Light Switch, F7C030 light indicators The Wemo® Wi-Fi Smart Light Switch, F7C030 has several indicator lights that indicate the device's state. Below is a list of the light behaviors and the corresponding activity they represent. Indicator Icon Indicator...
-
Page 2: Hardware Features
You can easily set the turn ON or OFF times manually or enter your city name and have lights to turn ON at sunrise then OFF at sunset. Wemo Light Switch comes with an elegant clip-on face plate that hides all screws giving it a modern look and it has a back light to make it easy to find at night. - Page 3 F. Clip-on Face Plate - This hides all screws, giving a modern look to the Wemo Light Switch. NOTE: The MAC address of the Wemo Light Switch can be found underneath if you remove the face plate. G. Easy ON / OFF - Push anywhere to toggle ON and OFF. Resetting or restarting your Wemo®...
- Page 4 QUICK TIP: If the Wemo Light Switch is not responding to the Restart button, turn OFF the power of the Wemo Light Switch by turning the circuit breaker OFF and then turning it back ON. How to reset your Wemo Light Switch Resetting using the Wemo App Resetting using the Reset button Resetting using the Wemo App...
- Page 5 Step 4: Tap Reset Options.
- Page 6 Step 5: Tap Reset Name, Rules & Data.
- Page 7 Resetting using the Reset button IMPORTANT: This process will delete all previous settings done in the Wemo App and reset your Wemo Light Switch to factory default settings. You will need to set up the Wemo Light Switch with the Wemo App again. Step 1: Press the Restart button for 1 second and then release.
- Page 8 Installation of the Wemo Light Switch to the electrical line If you’re familiar and comfortable with basic electrical work, it only takes a few minutes to set up your Wemo Light Switch. Otherwise, do not try and do it yourself, please call a professional electrician.
- Page 9 Once these electrical requirements are complete, proceed with the electrical installation instructions below. Step 1: Shut OFF the power at the circuit breaker for the switch you are replacing. You may need to shut OFF more than one circuit breaker/switch to make sure the switch you're working on is powered OFF.
- Page 10 NOTE: For more details, see Wiring your Wemo® Wi-Fi Smart Light Switch, F7C030 Step 4: Install the Wemo Light Switch. Connect each of the two black wires from the Wemo Light Switch to the available Switch (Live/Load) wires. In case you found more than one wire, just place them into the wire nut.
- Page 11 Align the two screw terminals and screw in the Wemo Light Switch. Attach the faceplate. NOTE: Belkin discourages using metal faceplates as they may interfere with your Wi-Fi...
- Page 12 signal. Step 8: Turn the power back ON at your circuit breaker. QUICK TIP: To verify that the Wemo Light Switch has been successfully installed to your electrical line, manually switch it ON. You have now installed the Wemo Light Switch to your electrical line. IMPORTANT: If you have electrical concerns, please call a professional electrician and do not try to do it by yourself.
- Page 13 Step 2: Enable the Wi-Fi feature of your mobile device and make sure it is connected to your Wi-Fi. This is required to ensure no error is encountered upon installation. NOTE: If you have a dual-band router, Wemo can only connect to your 2.4 GHz band.
- Page 14 QUICK TIP: If the Wemo Light Switch does not show up in the Wi-Fi search, you can try setting it up with your mobile device near the Wemo Light Switch. Alternatively, you can press the Reset button on the faceplate of the light switch.
- Page 16 Step 5: Enter your email address then tap NEXT.
- Page 17 Step 6: Select your Wi-Fi name and enter your password.
- Page 19 Wait while the Wemo App connects to your Wi-Fi. NOTE: Observe the light indicators of your Wemo Light Switch. Click here know about light behaviors.
- Page 20 QUICK TIP: If the Wemo encounters difficulty connecting to the Wi-Fi, try refreshing your mobile device’s Wi-Fi and try connecting again. If that doesn't work, click here for more troubleshooting tips.
- Page 21 The Remote Access Enabled message will then pop up. By default, this feature is enabled.
- Page 22 Step 7: When the Wemo Light Switch setup is complete, the Wemo App will look for devices. If you have multiple Wemo devices, the Wemo App will display all these. You should see the Wemo Light Switch on the list. NOTE: If your Wemo device is not detected by the Wemo App, click here troubleshooting instructions.
- Page 23 QUICK TIP: You can customize the Name, Device Picture, and Reset Options of your Wemo Light Switch by tapping the pencil icon and then selecting the Wemo Light Switch.
- Page 24 You should now have successfully installed the Wemo Light Switch with the Wemo App. With the Wemo App, you can create different rules for your Wemo Light Switch. To learn how, click here.





