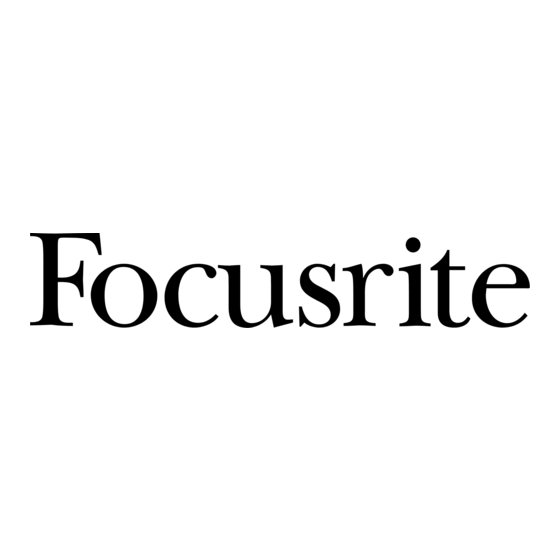Advertisement
Quick Links
Focusrite Saffire:
Getting Started Guide
STEP 1: SEQUENCER INSTALLATION
1. If you don't already have a sequencer installed in your
computer, then insert the Cubase LE CDROM (the sequencer
provided with Saffire).
2. Upon inserting the CDROM, the Cubase LE installer should
start automatically.
3.The installer will guide you through the installation process.
4. When the installation process is complete, exit the installer.
NOTE FOR PC USERS: TO EXIT THE INSTALLER, CLICK ON THE
'MAN EXITING THE DOOR' IN THE BOTTOM LEFT.
STEP 2: DRIVER AND SOFTWARE INSTALLATION
Windows XP
DO NOT CONNECT THE SAFFIRE UNTIL INSTRUCTED TO
DO SO BY THE INSTALLER.
1. Run the Installer from the Saffire resources disc.
2. During the installation process you will see the following message:
"The software you are installing has not passed the
Windows Logo testing to verify its compatibility with
Windows XP." Select 'Continue Anyway' to proceed.
3. You will now be instructed to connect your Saffire to your PC using
the 6 pin Firewire (IEEE 1394) cable.You can use either port 1 or 2.
NOTE: Please use the firewire provided as other cables may not be
compatible. If the computer/laptop only has a (smaller) 4-pin Firewire port
then a different Firewire cable will be required; note that in this case, the
external power supply will also be required, as 4-pin Firewire ports cannot
supply power.The 4-pin Firewire cable is not included.
4. Once connected, the Saffire drivers and plugins will be installed
automatically. Please be patient during this process.
5. Upon opening your sequencer you will need to authorise your
Saffire Plugins
*
.
6. Once installation is complete, you may exit the installer.
7.You are now ready to run Saffire control.
8.The first time you run Saffire it may prompt you to update
firmware. Ensure you have an internet connection and follow the on
screen instructions.
Mac OS X Installation
1. Connect your Saffire to your Mac using the 6 pin Firewire (IEEE 1394)
cable. NOTE: Some early Powerbooks may still require the Saffire PSU to
be used. (If the screen goes dark, then you require the PSU.This is a fault
with the Powerbook itself.)
2. Insert the Saffire Resources disc and click on the 'CLICK ME FIRST' icon.
3. Now simply follow the on-screen instructions
4. During the installation you will need to authorise your Saffire Plugins
We recommend you use SAFARI as your internet browser.
5. Once installation is complete, you may exit the installer.
6. If for some reason you are unable to complete the authorisation
process you can try again by running the authoriser, installed in
Applications/Saffire.
7.You're now ready to run SaffireControl.
8.The first time you run Saffire it may prompt you to update
firmware. Ensure you have an internet connection and follow the on
screen instructions.
*
The PACE Authoriser will guide you through this process. We highly
recommend using the internet authorisation option, as it ensures your plugins
are authorised immediately.
Once the drivers/software have been installed, Saffire is ready to use.
However, it must be selected as the audio interface within whatever
sequencer/recording platform is in use, so consult the relevant software
manual for instructions on how to do this. If using Cubase then simply go
to the Device Setup option within the Devices Menu and select Saffire as
the VST Multitrack (audio interface).
*
.
Advertisement

Summary of Contents for Focusrite Saffire
- Page 1 Mac OS X Installation Windows XP 1. Connect your Saffire to your Mac using the 6 pin Firewire (IEEE 1394) DO NOT CONNECT THE SAFFIRE UNTIL INSTRUCTED TO cable. NOTE: Some early Powerbooks may still require the Saffire PSU to DO SO BY THE INSTALLER.
- Page 2 The dial in this section provides a control over the level of one or more monitor signal(s) dependent upon the settings of the Saffire Conreol software (this defaults to a level control for outputs 1 and 2), with buttons to dim (reduce the level by 12dB) or mute as required.This dial can also be...
- Page 3 SaffireControl window (as shown in the diagram). Once the drivers have been installed, the sequencer/ recording software is up and running and the Saffire has been correctly set up as the selected 4. Switch to tracking (recording) mode by pressing the TRACK button in the audio interface, audio can be recorded.