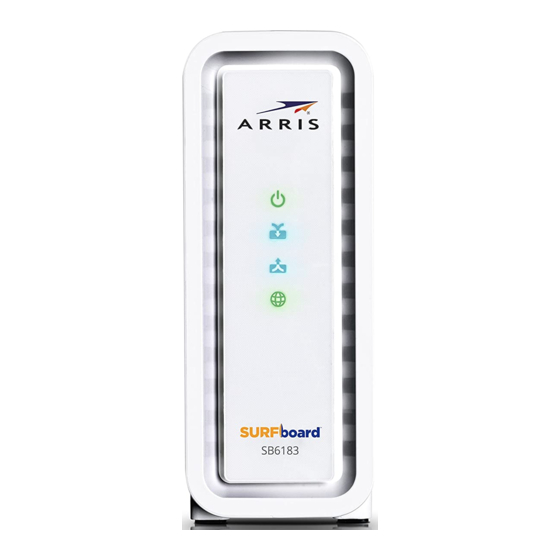
Table of Contents
Advertisement
Advertisement
Table of Contents

Summary of Contents for Motorola SURFboard SB6183
- Page 1 User Guide SURFboard® SB6183 DOCSIS 3.0® Cable Modem...
- Page 2 ARRIS disclaims proprietary interest in the marks and names of others. MOTOROLA, SURFboard, and the Stylized M Logo are trademarks or registered trademarks of Motorola Trademark Holdings, LLC, and are used by ARRIS under license. All other product or service names are the property of their respective owners.
- Page 3 Safety and Regulatory Information Safety and Regulatory Information IMPORTANT SAFETY INSTRUCTIONS Read This Before You Begin — When using your equipment, basic safety precautions should always be followed to reduce the risk of fire, electric shock, and injury to persons, including the following: •...
- Page 4 FCC DECLARATION OF CONFORMITY ARRIS Enterprises, Inc. 3871 Lakefield Drive, Suwanee, GA 30024, 1-215-323-1000, declares that the SURFboard SB6183 DOCSIS 3.0 Cable Modem complies with 47 CFR Parts 2 and 15 of the FCC rules as a Class B digital device.
-
Page 5: Table Of Contents
Contents Contents Safety and Regulatory Information ........................i Getting Started ..............................1 In the Box ..........................................1 Additional Items You May Need ................................. 2 System Requirements ..................................... 2 Contact Information ......................................2 Product Overview ..............................3 Front Panel .......................................... 3 Rear Panel .......................................... - Page 6 Tables Tables Table 1: SB6183 Package Contents ................................1 Table 2: SB6183 Front Panel LED Icons ..............................3 Table 3: SB6183 Rear Panel Ports & Connectors ........................... 4 Table 4: SB6183 Web Manager Screen Options ........................... 8 Table 5: Troubleshooting Solutions ................................ 14 Table 6: Front Panel LED Icons and Error Conditions ........................
-
Page 7: Getting Started
Getting Started Getting Started The ARRIS-Motorola SURFboard® SB6183 DOCSIS® 3.0 Cable Modem provides high-speed access to the Internet and other online services on your home network. You can use your SB6183 to directly connect a computer to your home or small business LAN through an Ethernet connection. -
Page 8: Additional Items You May Need
ο UNIX® ο Linux® Contact Information For technical support or additional ARRIS-Motorola product information, please visit the ARRIS Support website at www.arrisi.com/consumer. ARRIS Technical Support is also available at 1-877-466-8646. When you call, you will need the following information located on the modem label on the bottom of your SB6183: •... -
Page 9: Product Overview
Product Overview Product Overview Front Panel Figure 1 – SB6183 Front View Table 2: SB6183 Front Panel LED Icons LED Icon Flashing Not applicable — icon does not Green: Power is properly connected flash Scanning for a downstream Green: Non-bonded downstream channel (receive) channel Internet is connected connection... -
Page 10: Rear Panel
Product Overview Rear Panel Figure 2 – SB6183 Rear View Table 3: SB6183 Rear Panel Ports & Connectors Port Name Description Ethernet port for an RJ-45 network cable connection Green LED indicates a data connection is made Coaxial cable connector Power connector Note: Only use the power supply provided with the cable modem. -
Page 11: Installing Your Cable Modem
Installing Your Cable Modem Installing Your Cable Modem This product is for indoor use only. Do not route the Ethernet cable(s) outside of the building. Exposure of the cables to lightning could create a safety hazard and damage the product. Connect the Cable Modem to Your Computer Before installing the cable modem: •... -
Page 12: Test The Cable Modem Connection
Installing Your Cable Modem Test the Cable Modem Connection Although your computer may already be configured to automatically access the Internet, you should still perform the following cable modem connectivity test to verify that your devices were connected properly: 1. Power ON your computer and then log in. 2. -
Page 13: Monitoring Your Cable Modem And Connected Network
Monitoring Your Cable Modem and Connected Network Monitoring Your Cable Modem and Connected Network Use the SB6183 Web Manager to view and monitor the configuration settings and operational status of your SB6183. You may be able to change some network configuration settings. Note: Some of the SB6183 Web Manager configuration settings may be blocked and cannot be modified. -
Page 14: Cable Modem Web Manager Screen Options
Monitoring Your Cable Modem and Connected Network Cable Modem Web Manager Screen Options The SB6183 menu tabs are displayed along the top of the SB6183 Web Manager screen. To display a specific screen, click on the appropriate tab. Figure 5 – SB6183 Web Manager Menu Tabs The SB6183 menu links are displayed along the bottom of the SB6183 Web Manager screen. -
Page 15: Get Help
Monitoring Your Cable Modem and Connected Network Get Help The Help feature provides a brief description for the SB6183 Web Manager screens. • Click the Help menu tab or link on the SB6183 Web Manager screen to open the SB6183 Help Overview screen. -
Page 16: View The Cable Modem Product Information
Monitoring Your Cable Modem and Connected Network View the Cable Modem Product Information The SB6183 Product Information screen displays the hardware and firmware versions, MAC address, serial number, and the current operational status of the SB6183. To open the Product Information screen: 1. -
Page 17: View The Cable Modem Configuration
Monitoring Your Cable Modem and Connected Network Figure 10 – SB6183 Event Log Screen View the Cable Modem Configuration The SB6183 Modem Configuration screen displays the downstream and upstream connection to the network. When the SB6183 successfully connects to the network, it stores the connection frequency to automatically connect whenever you have to log back onto the SB6183. -
Page 18: Restore The Factory Default Modem Settings
Monitoring Your Cable Modem and Connected Network Restore the Factory Default Modem Settings At any time you can reset the SB6183 to its original factory configuration. The process to restore the modem settings may take from 5 to 30 minutes to complete. During this process your network connection will be disabled. -
Page 19: Reboot The Sb6183
Monitoring Your Cable Modem and Connected Network Reboot the SB6183 To reboot the SB6183: 1. Click the Configuration menu tab or menu link on the SB6183 Web Manager Menu. The Configuration screen displays. Figure 14 – SB6183 Configuration Screen 2. Click Reboot. Figure 15 –... -
Page 20: Troubleshooting Tips
Troubleshooting Tips Troubleshooting Tips Solutions Table 5: Troubleshooting Solutions Modem Problem Possible Solution POWER LED Icon is OFF • Check the power connection to the cable modem and the electrical wall outlet. • Check that the electrical wall outlet is working. Is the outlet controlled by a wall light switch? If so, check that the light switch is in the ON position. -
Page 21: Front Panel Led Icons And Error Conditions
Troubleshooting Tips Front Panel LED Icons and Error Conditions The SB6183 front panel LED icons provide status information for the following error conditions: Table 6: Front Panel LED Icons and Error Conditions LED ICON STATUS IF, DURING STARTUP: IF, DURING NORMAL OPERATION Modem is not properly plugged into Modem is unplugged... -
Page 22: Warranty Information
Warranty Information Warranty Information SURFboard SB6183 DOCSIS 3.0 Cable Modem ARRIS Enterprises, Inc. (ARRIS) Retail Purchasers: If you purchased this Product directly from ARRIS or from an authorized ARRIS retail reseller, ARRIS warrants to you, the original end user customer, that (A) the Product, excluding Software,... - Page 23 Warranty Information What additional provisions should I be aware of? Because it is impossible for ARRIS to know the purposes for which you acquired this Product or the uses to which you will put this Product, you assume full responsibility for the selection of the Product for its installation and use. While every reasonable effort has been made to insure that you will receive a Product that you can use and enjoy, ARRIS does not warrant that the functions of the Product will meet your requirements or that the operation of the Product will be uninterrupted or error-free.
- Page 24 ARRIS Enterprises, Inc. 3871 Lakefield Drive, Suwanee, GA 30024 www.arris.com 365-095-24153 x.1 x.1 03/14...







