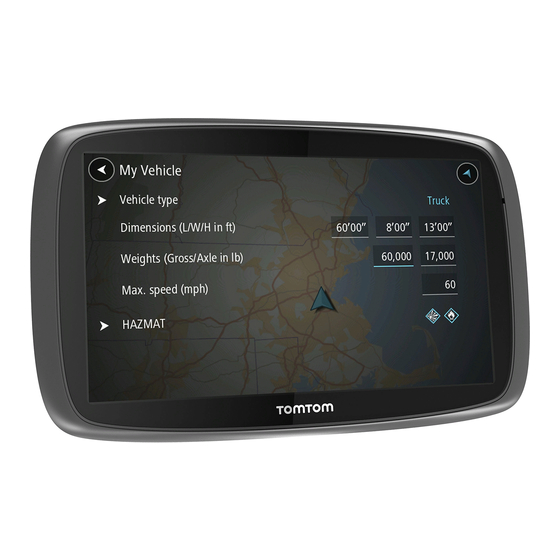
Table of Contents
Advertisement
Quick Links
Advertisement
Table of Contents

Summary of Contents for TomTom TRUCKER
- Page 1 TomTom TRUCKER Reference Guide...
-
Page 2: Table Of Contents
Sending information to TomTom ................8 Memory card slot ....................9 Device not starting ....................9 Charging your device ....................9 Caring for your TRUCKER ..................9 Connecting to TomTom services About TomTom services ..................10 Always connected devices ..................10 What's on the screen The map view..................... - Page 3 Syncing TomTom MyDrive About TomTom MyDrive ..................30 Logging in to your MyDrive account ................30 Showing a planned destination in MyDrive ..............30 Finding and syncing locations using MyDrive ..............30 Syncing My Places locations with MyDrive ..............31 Importing a community POI list ................
- Page 4 Voice control (Speak&Go) About voice control....................71 Starting voice control ................... 71 Making your own wake-up phrase ................71 The voice control screen ..................72 Some tips for using voice control ................73 What you can use voice control for................73 Saying commands in different ways ................
- Page 5 Guidance view ....................94 Automatic Zoom....................94 Voices ......................95 Voice Control ..................... 95 Maps ........................ 96 Route Planning ....................96 Sounds and Warnings .................... 97 Warning type ....................97 Speed camera warnings ..................97 Safety warnings ....................97 Screen touch sounds ..................98 Read aloud traffic warnings ................
-
Page 6: Welcome To Navigation With Tomtom
This covers installation, switching on, setting up and planning your first route. After that, you will probably want to connect to TomTom services and you can read all about that in Connecting to TomTom services chapter. To help you avoid traffic delays and get to your destination quicker, you can use TomTom services even on the routes you drive every day. -
Page 7: Get Going
The airbags. You should be able to reach your TRUCKER easily without leaning or stretching. In a car, you can attach your TRUCKER to the windscreen or side window or you can use a Dashboard Mount Disk to attach the mount to your dashboard. -
Page 8: Safety Notice
Language and Units in the Settings menu. When you first switch on your TomTom TRUCKER, you have to answer a few questions to set it up. Answer the questions by touching the screen. GPS reception When you first start your TomTom TRUCKER, it may need a few minutes to determine your position. -
Page 9: Memory Card Slot
MyDrive using a computer. When your TRUCKER is up-to-date, you can use a memory card as extra storage space to add extra maps, tracks or routes to your device. Maps can be purchased from tomtom.com. Device not starting In rare cases, your TomTom TRUCKER may not start correctly or may stop responding to your taps. -
Page 10: Connecting To Tomtom Services
Follow these steps to get TomTom services on a TomTom TRUCKER that is always connected: Note: When you start your TRUCKER for the first time, or after a reset, you are given the option to activate TomTom services when you set up your TRUCKER. -
Page 11: What's On The Screen
The map view is shown when you have no planned route. Your actual location is shown as soon as your TRUCKER has found your GPS location. You can use map view in the same way as you might look at a traditional paper map. You can move around the map using gestures, and zoom using the zoom buttons. -
Page 12: The Guidance View
4. Current location. This symbol shows your current location. Select it to add it to My Places or search near your current location. Note: If your TRUCKER cannot find your location using GPS or other methods, the symbol appears grey. - Page 13 When your TRUCKER starts after sleeping and you have a route planned, you are shown the guidance view with your current location. 1. Switch view button. Select the switch view button to change between the map view and the guidance view.
-
Page 14: The Route Bar
7. Current location. This symbol shows your current location. Select the symbol or the speed panel to open the quick menu. Note: If your TRUCKER cannot find your location using GPS or other methods, the symbol appears grey. 8. Route bar. The route bar is shown when you have planned a route. -
Page 15: Distances And The Route Bar
the symbols. For a complete list of incident types, see Traffic incidents. The bottom of the route bar represents your current location and shows the distance to the next incident on your route. In addition, you can choose to see the current time if you switch the setting on. Note: To make the route bar more readable some incidents may not be shown. - Page 16 Select this button to search for an address, a place or a Point of Interest, Search then plan a route to that location. Select this button to drive to your home location. If this button is not Drive Home included in your main menu, go to My Places to set up your home location.
-
Page 17: Other Buttons
Select this button to open the Help Menu. The Help Menu contains help for using Voice control if supported by your device, together with other information about your TRUCKER, for example, map version, device serial number and legal information. Select this button to reorder the buttons in the Main Menu. - Page 18 This symbol shows the status of the Bluetooth connection when you use a smartphone to connect to TomTom services. This symbol shows the power level of the battery in your TRUCKER. This symbol shows that your TRUCKER is connected to TomTom services.
-
Page 19: Volume Control
Example of when to use this: Zooming in and out on the map. Tip: Pinch to zoom isn't available on all devices. If pinch to zoom isn't available on your TRUCKER, use the zoom buttons to zoom in and out. -
Page 20: Changing The Text And Button Size
Tap or select Tap a single finger on the screen. Example of when to use this: Selecting an item in the Main Menu. Tip: To open a pop-up menu for an item on the map, select and hold the item until the menu opens. Changing the text and button size You can change the size of the text and the buttons you see on the screen, for example to make the text easier to read and the buttons easier to use. -
Page 21: Traffic
Your TomTom TRUCKER regularly receives information about the changing traffic conditions. If traffic jams, heavy rain, snow or other incidents are found on your current route, your TRUCKER will offer to replan your route to try and avoid any delays. -
Page 22: Looking At Traffic On The Map
You can choose the information you see on the arrival information panel. Traffic status - if your TRUCKER isn't receiving any traffic information, a symbol showing traffic with a cross appears underneath the arrival information panel. The bar uses symbols to show the following information:... -
Page 23: Looking At Traffic On Your Route
Note: If your TRUCKER isn't receiving any traffic information, a symbol showing traffic with a cross appears underneath the arrival information panel. -
Page 24: Traffic Incidents
To get more information about an incident, select an incident in the route bar. The map opens zoomed in on the incident and a pop-up opens showing detailed information about the traffic incident. The information shown includes: The type of traffic incident - general, accident, road works, lane closure or weather such as ... -
Page 25: Advanced Lane Guidance
Unknown incident Roadworks Lane closure Road closure Advanced Lane Guidance Note: Lane guidance is not available for all junctions or in all countries. Advanced Lane Guidance helps you prepare for motorway exits and junctions by showing the correct driving lane for your planned route. As you approach an exit or junction, the lane you need is shown on the screen and in the instruction panel. - Page 26 Important: The speed limit shown in the speed panel is only an indication. You must always obey the actual speed limit for the road you are on and the conditions you are driving in.
-
Page 27: Setting Your Vehicle Type
You can set your vehicle's type and specific settings so that the route planned by your device is suitable for your vehicle. If you want to use your TRUCKER in another type of vehicle, just change the vehicle type and settings. -
Page 28: Planning A Route For A Bus Or Truck
The My Vehicle screen is shown with the settings for the selected vehicle type. 3. Select each setting and enter the correct value for your vehicle type. If a setting will not be a route restriction, for example Maximum Speed, you can set it to zero. Tip: For Bus and Truck vehicle types, the dimensions, weight and maximum speed are pre-set. - Page 29 Important: You must pay attention to all traffic signs, especially those relating to your vehicle’s dimensions and weight. We cannot guarantee you will never encounter them on your route and ignoring such restrictions can be dangerous and illegal.
-
Page 30: Syncing Tomtom Mydrive
Important: To use TomTom MyDrive you need a compatible navigation device. Use TomTom MyDrive to do the following: Sync community POI list files from the MyDrive map to your TRUCKER. The POI lists are stored in My Places and the locations are shown on the map. -
Page 31: Syncing My Places Locations With Mydrive
Deleting a community POI list You can only delete an uploaded POI list from your TRUCKER using MyDrive in a web browser. To delete a POI list, do the following: 1. In a web browser, log in to your MyDrive account. -
Page 32: Saving And Restoring Your Personal Navigation Information
When you are logged in to MyDrive on your TRUCKER, your personal navigation information is continuously and automatically saved to your MyDrive account. If you reset your TRUCKER, or log in to MyDrive on a different device, your saved personal navigation information is restored to your TRUCKER or the different device. -
Page 33: Using Quick Search
Using Quick Search About search You use search to find a wide range of places and then navigate to them. You can search for the following: A specific address, for example, 123 Oxford Street, London. A partial address, for example, Oxford st Lon. A type of place, for example, petrol station or restaurant. - Page 34 Tip: If you press and hold a letter key on the keyboard, you get access to extra characters if they are available. For example, press and hold the letter "e" to access characters 3 e è é ê ë and more. You can search for a POI (Point of Interest) type, such as a restaurant or tourist attraction.
-
Page 35: Planning A Route To A Poi Using Online Search
Important: In the interest of safety and to avoid distractions while you are driving, you should always plan a route before you start driving. Note: Searching online is only available on connected devices. To search online on your TRUCKER, you must be connected to TomTom services. - Page 36 The search results are shown in two columns. 2. Select Search Places Online. 3. Use the keyboard to enter the name of the POI you want to find, then press the Search button on the keyboard. Tip: If you press and hold a letter key on the keyboard, you get access to extra characters if they are available.
-
Page 37: Entering Search Terms
5. To see more information about the POI, select the POI on the map and then select the pop-up menu button. Select More Information on the pop-up menu. You see more information about the POI such as the phone number, full address and email. 6. - Page 38 1. Back button. Select this button to go back to the previous screen. 2. Search input box. Enter your search term here. As you type, matching addresses and POIs are shown. Tip: If you press and hold a letter key on the keyboard, you get access to extra characters if they are available.
-
Page 39: Working With Search Results
8. Show/hide keyboard. Select this button to show or hide the keyboard. Tip: Select the Shift key once to make the next letter you type upper case. Double tap the Shift key to use Caps-Lock where all the letters you type are upper case. Select the Shift key once to quit Caps-Lock. -
Page 40: About Postcodes
If you show the result on the map, you can use the pop-up menu to adding a location from My Places or search near this location. If a route is already planned, you can add the location to your current route. -
Page 41: List Of Poi Type Icons
Every location on Earth, including those in the sea like islands and oil rigs, can be represented by a mapcode. Mapcodes are short, and easy to recognise, remember and communicate. They are precise to a few metres, which is good enough for every-day use. Go to mapcode.com for instructions on how to find the mapcode for a location. - Page 42 Car-related services Outside parking Petrol station Parking garage Car wash Car dealer Vehicle inspection centre Rental car facility Electrical car charging point(s) Rental car parking Car repair facility Other services Embassy Pet services Government office Telecommunication Company Community service Post office Pharmacy Shopping centre Beauty services...
- Page 43 Casino Winery Theatre Tourist attraction Cinema Concert hall Amusement park Museum Exhibition centre Opera Cultural centre Nightlife Leisure centre Sport Playing field Swimming pool Mountain peak Water sports Beach Tennis court Park or recreation area Ice skating rink Yacht basin or marina Sports centre Stadium Golf course...
- Page 44 Travel Railway station Mountain pass Airport Scenic or panoramic view Ferry terminal Postcode Note: Not used in all countries. Border crossing Residential area Bus station Petrol station Toll gate Electrical car charging stations Rest area Truck stop City centre...
-
Page 45: Planning A Route
Planning a route Planning a route to an address using search Important: In the interest of safety and to avoid distractions while you are driving, you should always plan a route before you start driving. To plan a route to an address using search, do the following: 1. -
Page 46: Planning A Route To A City Centre
Tip: To see more results, hide the keyboard or swipe the results list to scroll it. Tip: You can switch between seeing the results on the map or in a list by selecting the list/map button: 5. Select an address suggestion. 6. - Page 47 To plan a route to a city centre using search, do the following: 1. Select the Main Menu button to open the Main Menu. 2. Select Search. The search screen opens with the keyboard showing. 3. Use the keyboard to enter the name of the city or town you want to plan a route to. You can search for a town, city, or postcode.
-
Page 48: Planning A Route To A Poi Using Search
The city name is shown in the right side of the search input box, and the city centre POI is shown below in the right-hand column. 6. Select the city centre POI. The city centre location is shown on the map. 7. - Page 49 2. Select Search. The search screen opens with the keyboard showing. 3. Use the keyboard to enter the name of the place you want to plan a route to. Tip: If you press and hold a letter key on the keyboard, you get access to extra characters if they are available.
-
Page 50: Planning A Route To A Poi Using Online Search
Important: In the interest of safety and to avoid distractions while you are driving, you should always plan a route before you start driving. Note: Searching online is only available on connected devices. To search online on your TRUCKER, you must be connected to TomTom services. - Page 51 The search results are shown in two columns. 2. Select Search Places Online. 3. Use the keyboard to enter the name of the POI you want to find, then press the Search button on the keyboard. Tip: If you press and hold a letter key on the keyboard, you get access to extra characters if they are available.
-
Page 52: Planning A Route Using The Map
5. To see more information about the POI, select the POI on the map and then select the pop-up menu button. Select More Information on the pop-up menu. You see more information about the POI such as the phone number, full address and email. 6. -
Page 53: Planning A Route Using My Places
2. When you have found your destination on the map, select it by pressing and holding the screen for about one second. A pop-up menu shows the nearest address. 3. To plan a route to this destination, select the drive button: A route is planned and then guidance to your destination begins. - Page 54 2. Select My Places. A list of all your Places opens. 3. Select the Place you want to navigate to, for example Home. Your chosen Place is shown on the map with a pop-up menu. 4. To plan a route to this Place, select the drive button: A route is planned and then guidance to your destination begins.
-
Page 55: Planning A Route Using Coordinates
W 0 08.569 Note: The bar below the coordinates goes red if you enter coordinates that are not recognised by your TRUCKER. 6. As you type in the coordinates, suggestions are shown based on what you have entered. You can continue typing or select a suggestion. -
Page 56: Planning A Route Using A Mapcode
8. To plan a route to this destination, select the drive button: A route is planned and then guidance to your destination begins. As soon as you start driving, guidance view is shown automatically. Tip: If your destination is in a different time zone, you see a plus (+) or a minus (-) sign and the time difference in hours and half hours in the arrival information panel. -
Page 57: Finding An Alternative Route
A route is planned and then guidance to your destination begins. As soon as you start driving, guidance view is shown automatically. Tip: If your destination is in a different time zone, you see a plus (+) or a minus (-) sign and the time difference in hours and half hours in the arrival information panel. - Page 58 1. Select the Main Menu button to open the Main Menu. 2. Select Search. The search screen opens with the keyboard showing. 3. Use the keyboard to enter the name of the location you want to use as a starting point. 4.
-
Page 59: Finding A Car Park
A pop-up menu shows a list of options. 3. Select Remove Starting Point. Your route is replanned with your current location as the starting point. Changing the starting point into a stop 1. Select the starting point on the route in the map view. 2. - Page 60 The map opens showing the locations of car parks. If a route is planned, the map shows car parks near your destination. If a route isn't planned, the map shows car parks near your current location. You can change the screen to show a list of car parks by pressing this button: You can select a car park from the list to locate it on the map.
-
Page 61: Finding A Petrol Station
A pop-up menu opens on the map showing the name of the car park. 4. To plan a route to your chosen car park, select the drive button: A route is planned and then guidance to your destination begins. As soon as you start driving, the guidance view is shown automatically. - Page 62 If a route is planned, the map shows petrol stations along your route. If a route isn't planned, the map shows petrol stations near your current location. You can change the screen to show a list of petrol stations by pressing this button: You can select a petrol station from the list to locate it on the map.
- Page 63 4. To plan a route to your chosen petrol station, select the drive button: A route is planned and then guidance to your destination begins. As soon as you start driving, the guidance view is shown automatically. Tip: You can add a petrol station as a stop on your route by using the pop-up menu. A petrol station that is a stop on your route has a blue icon.
-
Page 64: Changing Your Route
Changing your route The Current Route Menu When you have planned a route or track, select the Current Route button in the Main Menu to open the Current Route Menu. The following buttons are available in the menu: Clear Route or Select this button to clear the currently planned route or track. -
Page 65: Avoiding A Blocked Road
Add Stop to Route Select this button to add a stop to your currently planned route. You can also add a stop to your route directly from the map. Add to My Routes If you plan a new route that has not already been saved, you see this button. -
Page 66: Types Of Route
2. Select Avoid Blocked Road. A new route is found that avoids the blocked road. You may get shown up to two alternatives depending on the road network between you and your destination. The new route is shown on the map view with the difference in travel time in a balloon. Note: It may not be possible to find an alternative route around the blocked road if none exists. -
Page 67: Adding A Stop To Your Route Using The Map
Zoom in on the map, then press and hold to select a location. In the pop-up menu, select Add to Current Route. Select Search and search for a location. When you have found a location, select the Add Stop to Route button. -
Page 68: My Routes
My Routes About My Routes My Routes provides an easy way to create saved routes with optional stops, sometimes known as an itinerary. You can use My Routes to save, retrieve and edit routes. You may want to use My Routes in one or more of the following situations: While working - Your job involves driving several routes with multiple stops on a daily basis. -
Page 69: Adding A Stop To A Saved Route Using The Map
1. In the Main Menu, select My Routes. 2. Select a route from your list. The route is shown on the map view. 3. To navigate to the start of the saved route, select Drive. The starting point of the saved route is converted to your first stop and then the route is planned. -
Page 70: Deleting A Route From My Routes
3. Select the pop-menu button to open the menu. 4. Select Manage Stops. 5. Select Add Stop to Route. 6. Select your new stop on the map. Tip: If you know the name of your new stop, you can use Search to select your stop instead of using the map. -
Page 71: Voice Control (Speak&Go)
Instead of selecting items on the screen to control your TomTom TRUCKER, you can use your voice to control your TRUCKER. You can use voice control to control many of the navigation features on your TRUCKER, or to change settings. For example, you can change the screen to day colours, avoid a blocked road or decrease the volume just by using your voice. -
Page 72: The Voice Control Screen
Main menu, then select Voice control and then select Which commands can I say?. 2. The status of voice control on your TRUCKER. You can speak when your TRUCKER says "I'm listening" and you see the microphone symbol in the left corner. -
Page 73: Some Tips For Using Voice Control
Saying commands in different ways Your TRUCKER recognises many more words than just the ones you see in the list of commands, so try some of your own words. You can say other words that have the same meaning, for example you can say the following words: ... -
Page 74: Entering An Address Using Voice Control
If the command is incorrect, say "No" and repeat the command after you hear "I'm listening". 4. Say the address or location. You can also say the name of a place or a city centre. Your TRUCKER repeats what you say and asks for confirmation. -
Page 75: Going To A Poi Using Voice Control
1. In map view or guidance view, say the wake-up phrase to start voice control. The voice control screen is shown and your TRUCKER says "I'm listening". When voice control is ready to listen, you see a microphone icon in the bottom left corner and you hear a beep. -
Page 76: Map Share
Mark a location and create the correction report later. To send your map correction reports to TomTom, you must connect your TRUCKER to your computer and use MyDrive. All map corrections reported by TomTom users are verified by TomTom. These verified corrections are then sent back to your own TRUCKER as part of the next map update. -
Page 77: Creating A Map Correction Report From A Marked Location
6. Select Report. 7. Connect your TRUCKER to MyDrive to send your map correction report to TomTom and receive map corrections from other TomTom users. Creating a map correction report from a marked location If you see a map error while you are driving, you can mark the location so you can report the error later. -
Page 78: Types Of Map Correction
Note: If you want to report a map correction of a type not described below, use the Map Share Reporter at tomtom.com. For all map corrections described below, you need to connect your TRUCKER to MyDrive to send your map correction report to TomTom and receive map corrections from other TomTom users. - Page 79 5. Enter the correct street name. 6. Select Report. Turn Restriction Select this option to report incorrect road turn restrictions. 1. Press and hold to select the location of the map correction on the map view. 2. Select the pop-up menu button to open the menu. 3.
-
Page 80: Speed Cameras
Crossing into another area or country When you drive into an area or country that does not permit speed camera warnings, your TRUCKER switches the speed cameras service off. You will not receive speed cameras warnings in those areas or countries. - Page 81 Symbol shown on Symbol shown in Description route bar Fixed speed camera - this type of camera checks the speed of passing vehicles and is fixed in one place. Mobile speed camera - this type of camera checks the speed of passing vehicles and can be moved to different locations.
-
Page 82: Changing The Way You Are Warned
You see a message thanking you for adding the camera. Tip: If you make a mistake when reporting a camera, select Cancel in the message. The speed camera is saved on your TRUCKER automatically and also sent to other users. Using the Main Menu to report a speed camera... -
Page 83: Confirm Or Remove A Mobile Speed Camera
You see a message thanking you for adding the camera. Tip: If you make a mistake when reporting a camera, select Cancel in the message. The speed camera is saved on your TRUCKER automatically and also sent to other users. Confirm or remove a mobile speed camera You can confirm the presence of a mobile speed camera or remove a mobile speed camera if it is no longer present. -
Page 84: Danger Zones
Crossing into another area or country When you drive into an area or country that does not permit speed camera warnings, your TRUCKER switches the speed cameras service off. You will not receive speed cameras warnings in those areas or countries. -
Page 85: Danger Zone And Risk Zone Warnings
Danger zone and risk zone warnings Warnings are given 10 seconds before you reach a danger zone or risk zone. You are warned in several ways: A symbol is shown in the route bar and on your route on the map. ... -
Page 86: Reporting A Risk Zone
Tip: If you make a mistake when reporting a risk zone, select Cancel in the message. The risk zone is saved on your TRUCKER automatically and also sent to other users. A reported risk zone stays on your device for three hours. -
Page 87: My Places
My Places About My Places My Places provides an easy way to select a location without the need to search for the location each time. You can use My Places to create a collection of useful or favourite addresses. Tip: The terms "favourite" and "place" mean the same thing - favourites are places that you go to often. -
Page 88: Changing Your Home Location
Zoom in on the map at the location you want to select. Press and hold to select the loca- tion, then select the home or work location symbol. Select the Search button and search for a location. Select a location to set as home or work. ... -
Page 89: Adding A Location From My Places
1. Open the pop-up menu and select Add to My Places. 2. In the name bar, enter the name "Home". Note: "Home" must have a capital letter H. 3. Select Add. Your home location is changed to the new location. Adding a location from My Places 1. -
Page 90: Adding A Location To My Places Using Search
Adding a location to My Places using search 1. In the Main Menu, select Search. 2. Search for a location. 3. Select the location then select Show on map. 4. When the map view shows the location, select the pop-up menu button. 5. -
Page 91: Settings
Settings My Vehicle Important: Route planning for a specific vehicle type is available only when a truck map is installed. If a truck map is not installed, a car route is planned instead. Select Settings in the Main Menu, then select My Vehicle. On this screen, you can set your vehicle type and dimensions. -
Page 92: Display
Automatic map view switching By default, automatic changing of views is on. This means, for example, that your TRUCKER shows the map view when an alternative route is being suggested, along with several other sets of circumstances. Also, for example, that your TRUCKER shows the guidance view when you start driving and you start to accelerate. - Page 93 Select Route information to change the route information you see on the route bar. Show current time Select this setting to show the current time in the guidance view. When switched on, the current time is shown at the bottom of the route bar.
-
Page 94: Route Information
Tip: To find out where the different panels are in the guidance view or map view, see What's on screen. Route Information You can choose to see any of the following in the route bar: Parking Select this setting to see car parks and parking. Petrol stations ... -
Page 95: Voices
Voice Control Note: Voice control is not supported on all devices or in all languages. Select Settings in the Main Menu, then select Voice Control. Start voice control when I say "Hello TomTom" Select this setting to start voice control when you say the wake-up phrase. -
Page 96: Maps
You can choose from maps stored either in internal memory or memory cards if your TRUCKER has a memory card slot. Note: Although you can store more than one map on your TRUCKER, you can only use one map at a time for planning and navigation. -
Page 97: Sounds And Warnings
Avoid on every route You can choose to avoid ferries and car shuttle trains, toll roads, carpool lanes, and unpaved roads. Set how your TomTom should manage each of these road features when the device calculates a route. Carpool lanes are sometimes known as High Occupancy Vehicle Lanes (HOV) and are not present in every country. -
Page 98: Screen Touch Sounds
You can see your currently selected language on this screen. Select this setting to change the language used for all buttons and messages that you see on your TRUCKER. When you change the language setting, the voice automatically changes and units are set to automatic. -
Page 99: System
This is an information screen rather than a setting and shows you information about your TomTom TRUCKER. You may be asked to go to this screen during a call to TomTom Customer Support or you may need to enter information taken from this screen when using the TomTom Shop. - Page 100 How to use voice control Tips for using voice control Which commands can I say? About See System. More help You can get further help by going to tomtom.com/support. For warranty and privacy information, go to tomtom.com/legal.
-
Page 101: Getting Help
How to use voice control Tips for using voice control Which commands can I say? About See System. More help You can get further help by going to tomtom.com/support. For warranty and privacy information, go to tomtom.com/legal. -
Page 102: Product Certification
To find product certification information, such as the ICASA-approved certification number, do the following on your TRUCKER: 1. Select Settings in the Main Menu. 2. Select System. 3. Select About. 4. Select Legal information. 5. Select Certificates. 6. You then see the relevant product certification information for your TRUCKER, for example, ICASA. -
Page 103: Updating Using Mydrive Connect
TomTom TRUCKER. For example, you can use MyDrive Connect to get map updates, software updates or manage your MyTomTom account. It is a good idea to frequently connect your TRUCKER to MyDrive Connect to ensure you always have the latest updates. - Page 104 USB hub or USB port on a keyboard or monitor. 5. Enter the requested information for account creation, including your country. When set-up is complete, a MyTomTom account is created and your TRUCKER is linked to that account. You can now access MyDrive Connect from the notification area on your desktop.
-
Page 105: Addendum
Safety messages Use with care Use of TomTom products while driving still means that you need to drive with due care and attention. Your device is intended to serve as a driving aid and is not a substitute for driving with due care and attention. - Page 106 ACCORDING TO THE LOCAL LAWS AND REGULATIONS AND ALWAYS KEPT SEPARATE FROM HOUSEHOLD WASTE. BY DOING THIS YOU WILL HELP CONSERVE THE ENVIRONMENT. USE YOUR TOMTOM DEVICE ONLY WITH THE SUPPLIED DC POWER LEAD (CAR CHARGER/BATTERY CABLE), AC ADAPTER (HOME CHARGER), IN AN APPROVED CRADLE OR USING THE SUPPLIED USB CABLE TO CONNECT TO A COMPUTER FOR BATTERY CHARGING.
- Page 107 EU. R&TTE directive Hereby, TomTom declares that TomTom products and accessories are in compliance with the essential requirements and other relevant provisions of the EU Directive 1999/5/EC. The declaration of conformity can be found here: tomtom.com/legal.
- Page 108 The information in this document is subject to change without notice. TomTom shall not be liable for technical or editorial errors or omissions contained herein, nor for incidental or consequential damages resulting from the performance or use of this document. This document contains information protected by copyright.
- Page 109 SoundClear™ acoustic echo cancellation software © Acoustic Technologies Inc.
-
Page 110: Copyright Notices
TomTom or its suppliers. The use of this material is subject to the terms of a licence agreement. Any unauthorised copying or disclosure of this material will lead to criminal and civil liabilities.














Need help?
Do you have a question about the TRUCKER and is the answer not in the manual?
Questions and answers