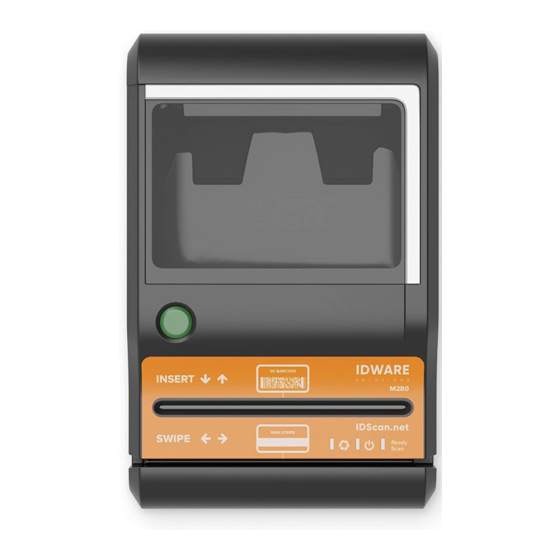
Advertisement
Advertisement
Table of Contents

Summary of Contents for E-Seek M280
- Page 1 M280 Reference Guide Revision D August 2013 2800513-1B...
-
Page 2: Table Of Contents
E-Seek reserves the right to make changes to any product to improve reliability, function or design. E-Seek does not assume any product liability arising out of, or in connection with, the application or use of the product, circuit or application described herein. -
Page 3: Introduction
Drivers’ Licenses. In addition, the ID card or license can be positioned on the scratch proof glass lens of the M280, and with the simple press of a button a full high resolution image (JPEG) of the ID is captured and attached to the data stream. -
Page 4: Product Specifications
M280 Reference Guide USB Port Figure 1-2. Back & Side View Product Specifications Imager CMOS Image Sensor (272 DPI) Barcode Reader 2D: PDF417, Linear: CODE 39 & CODE 128 Magnetic Reader 3 Track Magnetic Reader(ANSI, ISO, CDL, AAMVA) Card size ISO Standard Size 2.125"... -
Page 5: Unpacking M280
The M280 package includes: M280 Device • USB Cable • The M280 is provided with a USB interface cable. This cable allows the M280 to interface with standard USB port on your computer. USB-B USB-A Figure 3-1. USB Cable Getting Started... - Page 6 Remember where you saved the Zip file. You will need to select it to install the driver. Install Driver Make sure the M280 is connected to your system then go to: Start > Control panel > Device Manager Right click and select property Figure 4-2.
- Page 7 M280 Reference Guide Select Update Driver Figure 4-3. Update Driver Select “Browse My Computer for Driver Software” Figure 4-4. Driver Software 8-21-2013, Rev D. Page 6...
- Page 8 M280 Reference Guide Select appropriate Device Driver from zip file downloaded from website. Figure 4-5. Select Device Driver Successfully updated M280 driver. Figure 4-6. Driver Updated 8-21-2013, Rev D. Page 7...
- Page 9 Check for Proper Installation Go to: Start > Control panel > Device Manager. Select and open Universal Serial Bus Control, right click on M280 USB Driver and select properties. You will see “This device is working properly“. Figure 4-7. Device Working Properly Note: The Windows Vista and 7 are supported automatic driver installation.
-
Page 10: Using M280
M280 Reference Guide Using M280 LED Indicator The M280 incorporates three LED indicators. These LEDs are assigned to the following functions: Scan Status LED This LED indicates barcode scanner status. Red color means barcode scanner or magnetic stripe reader is in use or processing the read. Green color means barcode scanner or magnetic stripe reader is awake and ready to use.

Need help?
Do you have a question about the M280 and is the answer not in the manual?
Questions and answers