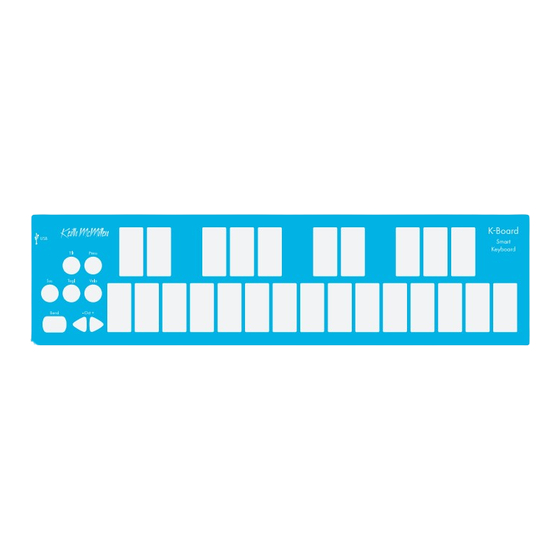
Table of Contents
Advertisement
Quick Links
Advertisement
Table of Contents

Summary of Contents for Keith McMillen Instruments K-Board
- Page 1 Keith McMillen I N S T R U M E N T S K - B O A R D U S E R M A N U A L...
- Page 2 Product and brand names contained in this document are used for identification purposes only. Keith McMillen Instruments, the Keith McMillen Instruments logo, the K-Board and K-Board logo are trademarks of Kesumo LLC. Apple, Finder, GarageBand, Logic, Mac, MacBook, Macintosh, Mac OS, and QuickTime are trademarks of Apple Inc, registered in the U.S.
-
Page 3: Table Of Contents
Welcome | 3 Wel c ome Hello, and welcome to the K-Board manual! Taking the time to read this document is a huge step toward K-Board mastery. The purpose of this document is to provide a resource with helpful information regarding the use of the K-Board and K-Board software. - Page 4 e t t i n G ta r t e d...
-
Page 5: Getting Started | 5
Getting Started | 5 What’s i n the bo x ? (1) K-Board Keyboard Controller (1) Micro-USB to USB-A Cable for connecting your K-Board to various devices... -
Page 6: Connecting K-Board
K-Board. If not, please consult your other USB-host hardware. Simply plug the micro software’s documentation as there may be specific end into the K-Board’s USB port, and the other instructions for configuring a new MIDI device. end into a USB port on the desired device. -
Page 7: Pressure
Apply LESS pressure on the keys to decrease the current pressure value. Advanced Info When multiple keys are held down K-Board will output the average pressure value of all currently active keys, allowing for more precise control of your software. -
Page 8: Tilt
Advanced Info When multiple keys are held down the K-Board will output the average tilt value of all currently active keys, allowing for more precise control of your software. By default, tilt data will be output as pitch bend messages. If necessary, this can be changed to any CC number by using the K-Board software editor. -
Page 9: Velocity
Getting Started | 9 VELOCIT Y Make your K-Board keys sensitive to how hard you hit them. Press and hold the Velo button for 1 second to enable or disable velocity response. The LED will turn on when velocity is enabled and turn off when velocity is disabled. -
Page 10: Toggle
Getting Started | 10 TO GGL E Make each key act as a toggleable switch. Press and hold the Togl button for 1 second to enable/disable key toggling. The LED will turn on when toggling is enabled and will turn off when disabled. Tap a key once to turn it on. -
Page 11: Sustain
Getting Started | 11 SU STAIN Te mpora r il y s u s tain n o t e s . Press and hold the Sus button to temporarily sustain notes keyboard. The button’s LED will light up when pressed and turn off when released. -
Page 12: K-Board Editor
o a r d d i t o r... -
Page 13: Installation
T I LT C C interface. Open the editor, plug in a K-Board, and start changing ± 12 B E ND RA NG E (PA D) parameters — the editor will automatically sync any changes with the attached keyboard. -
Page 14: Main Window Overview
: Adjusts how sensitive ensiTiViT y 1 2 3 4 5 6 7 8 9 pad. the K-Board is to the tilt motion. Move the slider to the right to increase sensitivity (easier to engage). Move the : Sets the pitch ange... -
Page 15: Preferences Overview
: Sets the amount hreshold 1 2 3 4 5 6 7 8 9 disable the tilt gesture on the K-Board. of pressure required for a key to be activated. Enter a value of -1 to disable this feature. • Note: This feature will not function... -
Page 16: Menu Bar Overview
K-Board. All settings on the K-Board will be updated with • Note: The K-Board Editor menu is only available on Mac. Windows users will find the above options under whatever is currently set in the editor. - Page 17 K -B o a r d r o u B l e S h o o t i n G...
-
Page 18: Troubleshooting | 18
Unpowered hubs typically divide the power coming from the computer’s USB port and split it up between all of the hub’s ports —providing less power than if the K-Board were to be directly connected to the computer’s USB port. - Page 19 Connect to a different computer If the K-Board is not making a connection to the computer at all (and all other troubleshooting issues have been exhausted), it is recommended to try connecting it do a different computer. If it works on the new computer, try the original one again.
- Page 20 The result of this is that if you have two or more audio/MIDI applications open at the same time (the K-Board Editor and Ableton Live, for example), only one of them will be able to connect to the K-Board. Because of this it is highly recommended to never edit the K-Board with other audio applications open —...
-
Page 21: Faq | 21
I plugged in my K-Board and it isn’t making any sound. What’s wrong? It’s highly likely that nothing is wrong! The K-Board is a MIDI controller, which means it doesn’t actually make sound on its own. Instead, it sends “MIDI” messages, which are used to control other sound generating software/hardware. - Page 22 CoreMIDI. This can also help out on Windows machines as well. 2. If you plugged the K-Board in after opening the editor, try it the other way around. Connect the K-Board, then open the editor. If you’re already doing that, try it the other way. The order of operations can sometimes affect the results.
- Page 23 Automatically If a K-Board is connected to the editor and the firmware versions do not match (e.g. you just downloaded a new editor update and fired it up), the editor should automatically prompt you to update the firmware.
- Page 24 7. Click the “Play” button in the top-left corner of SysEx Librarian to begin the firmware installation. A progress bar will appear indicating how far along the update process is. The K-Board will look non-responsive while the update is taking place — this is okay and to be expected.
-
Page 25: K-Board Tech Specs
Tech Specs | 25 K-Board Technical Specifications •Keyboard: 25-key with pressure and tilt •Pitch bend pad •Octave up/down buttons •Sustain button Controllers •Velocity on/off button •Pressure on/off button •Tilt on/off button •Toggle on/off button 325mm x 84mm x 1 1mm Dimensions 2.8in x 3.3in x 0.43in... -
Page 26: Safety Precautions
K-Board. Explosive Atmospheres Do not use K-Board in any area with a potentially explosive atmosphere, such as feuling area, or in areas where the air contains chemicals or particles (such as grain, dust, or metal powders). Obey all signs and instructions.

Need help?
Do you have a question about the K-Board and is the answer not in the manual?
Questions and answers