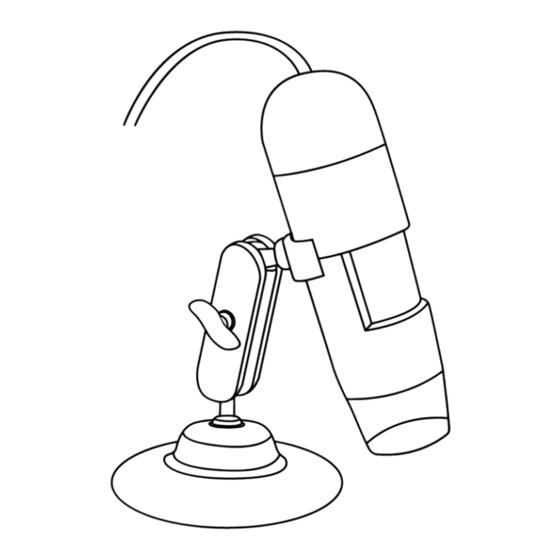
Table of Contents
Advertisement
Quick Links
Advertisement
Table of Contents

Summary of Contents for TQC USB Digital Microscope
-
Page 2: Table Of Contents
Table of Contents Precaution…………………………………...……………….2 Preparation………………………………………………..…4 Standard accessories……………...…………….4 Parts Names & Functions……………………..5 Computer System requirements…….……..…6 Technical Specifications…………………………7 Install the software………………………..…………………7 Start Microscope…………………………………………….8 Software functions………………………………..…………9 Change preview size…………………………….9 Rotate the output image angle………………..10 Date/Time………………………………………..10 Language……………….……………………….11 Skin………………………...…………………….11 Full screen…………………..…………………..12 Preferences……………………….…………….13 Capture…………………………………………..14 (1)Photo capture…………………...………………14 (2)Video capture………………………..………….14... -
Page 3: Precaution
Welcome Thank you for your choice of our product - it is a high-tech while easy to use Digital Microscope. With this unit you will see a unique and “bigger” world. It’s easy to zoom in on stamps, coins, paper currency, plants, insects, rocks and minerals, and so much more. - Page 4 Be careful that this doesn’t get in contact with the human skin. Always wash carefully or disinfect as needed. Do not unplug the Microscope from USB port when LEDs are on. This may cause information loss or circuit damage. Please always close MicroCapture...
-
Page 5: Preparation
2. Preparation ■ Standard accessories Microscope Metal Stand Quick Guide... -
Page 6: Parts Names & Functions
■ Parts Names & Functions 1. Snapshot button 2. Focus adjustment wheel 3. Calibration ruler... -
Page 7: Computer System Requirements
■ Computer System Requirements Win2000/XP/VISTA/WIN7&Mac10.5 and above P4 1.8 or above RAM: 256M Video Memory: 32M USB port: 2.0 CD-ROM Drive ■ Technical Specifications Image sensor 2 Mega Pixels (interpolated to 5M) 2560x2048 (5M), 2000x1600, 1600x1280 (2M), 1280x1024, Still capture resolution 1024x960, 1024x768, 800x600,... -
Page 8: Install The Software
Insert the driver CD into CD-ROM Drive and this will automatically display the following interface: 1). Install the driver by clicking install Microscope Driver The Install Shield Wizard will walk you through the whole process. Click on the “Next” button to continue. -
Page 9: Start Microscope
4. Start Microscope Connect your Microscope to your PC USB port, start the software by clicking the icon generated on the desktop after installation and you will see the following screen pop up. When the Microscope is disconnected from your PC USB port, the screen will display “No Device... -
Page 10: Software Functions
5. Software functions 1) Change preview size You can change the preview size by the following operation: Note: The size of the photo taken is equivalent to the preview size selected in the Options menu/Preview Size. -
Page 11: Rotate The Output Image Angle
2) Rotate the output image angle You can rotate the output image clockwise and counter-clockwise. 3) Date/Time You can display or turn off Date/Time by the following operation:... -
Page 12: Language
4) Language You can choose On Screen Display language by the following operation: 5) Skin You can choose to change the appearance of your MicroCapture screen by the following operation:... -
Page 13: Full Screen
6) Full screen You can enter & quit full screen mode by: (1) Double-clicking the preview area. (2) Clicking the full screen icon: (3) Choose Full screen mode from menu. When in full screen mode, click on the Full screen icon to turn off and restore toolbars and menus. -
Page 14: Preferences
7) Preferences Major operations under preferences include Brightness, Contrast, Saturation, white balance etc. -
Page 15: Capture
8) Capture (1) Photo capture You can take photos by either of the following ways: Click the camera button Choose Capture and then click Photo By pressing F11 Captured photos are saved automatically and image thumbnails will be available on the right side of the MicroCapture screen for further editing. -
Page 16: Edit Photos
Stop capture: Click the flashing video camera button Choose Capture then click Stop capturing Note: Please note the best pixels for video capturing is 640x480. 9) Edit photos (1). Preview photos Clicking on an image thumbnail will display the image selected on the preview area, with its size displayed on the left-bottom corner. - Page 17 (2). Save photos You can save photo by right clicking on the thumbnail and then choose Save. The file can be saved in either jpeg or bmp. The jpeg size in which the photo is saved is the maximum allowed for jpeg. You can choose to decrease the size by adjusting quality.
-
Page 18: Edit Videos
(3). Delete photos By right clicking and then choosing Delete, you can delete the selected photo Or, at the independent preview box you can choose delete icon to delete the previewed photo. (4). Copy photos Right click on the thumbnail and then choose Copy. 10) Edit videos You can right click the video small icon listed on the right column and then choose Play, Copy, and... -
Page 19: How To Use Measurement & Calibration Function
How to use measurement & calibration function Point the microscope onto a target object e.g. a ruler; rotate the focus wheel to get a clear focus. When the focus at the clearest point, take a snapshot Watch the calibration at the lower-end of the focus wheel;... - Page 20 Open the captured photo double clicking on the thumbnail. A preview window will open Input the magnification ratio noted down into the box indicated at the top right corner of the preview window. (Please note it is necessary to input the magnification ratio noted down on step3;...
- Page 21 1) Direct line: click , left-click mouse to choose a start point and drag mouse to an end point, Notice that the measurement is displayed. Release the mouse when done. 2) Multi-line: click , left-click mouse to choose a start point and drag to an end point.
- Page 22 3) Circle-radius: click , left-click to choose a start point for a circle; draw the circle to an end point, release the mouse, and the radius of the circle will be displayed. 4) Circle-diameter: click , left-clicking to choose a start point for a circle;...
- Page 23 5) Angle: click , left-click to choose a start point for an angle, draw the line to another point and then release the mouse to create one line for an angle. Move your mouse to bring out another line of the angle, left-click when the angle is ok.
- Page 24 Other operations you can carry out on the photo taken include: : make notes on the photo taken : select font, font style, font size etc : draw line, box etc on the photo : line color : line thickness : line type : undo operation Note:...
- Page 25 Instructions for Mac software...
-
Page 26: Instructions For Mac Software
Part I How to Install the Software Open mac folder from the disc and copy MicroCapture onto your desktop for daily use. -
Page 27: How To Use Microcapture
Part II How to use MicroCapture Plug Microscope into PC USB port. Double click MicroCapture icon to open the MicroCapture window. The microscope is now ready to use. Preview At the central window, you can preview the magnified subject. - Page 28 Change preview resolution From Options, you can choose the preview resolution. The current resolution will be displayed at the left bottom corner of the preview window. Please note that the preview window size always remains at 640x480 but the current resolution will show at the left bottom corner.
- Page 29 6. Photo capture You can capture photo by: Choosing Capture/Photo clicking photo capture icon The captured photos will appear as thumbnails on the right side of the preview window. 7. Video capture You can capture video by: 1) choosing Capture/Video...
- Page 30 2) clicking video capture icon Note: After clicking on the icon, the video capture icon will turn red to indicate video clip recording. Click the red icon again, to stop recording!! The captured videos will be appear as thumbnails on the right side of the preview window under Video tab.
- Page 31 8. Photo & Video editing Captured photo & video appear as thumbnails on the right side of the preview window. photo Double click a photo thumbnail to open in the main preview window You can then carry out operations as you normally do on Mac system.
- Page 32 Video Click a video clip thumbnail, the video will play automatically. 9. Help info By choosing About MicroCapture, you can get help info from your local agent. 10. Quit MicroCapture Choose Quit MicroCapture as follows, you can quit the software.
- Page 33 This symbol on the product or in the instructions means that your electrical and electronic equipment should be disposed at the end of its life separately from your household waste. There are separate collection systems for recycling in the EU. more information, please...

Need help?
Do you have a question about the USB Digital Microscope and is the answer not in the manual?
Questions and answers