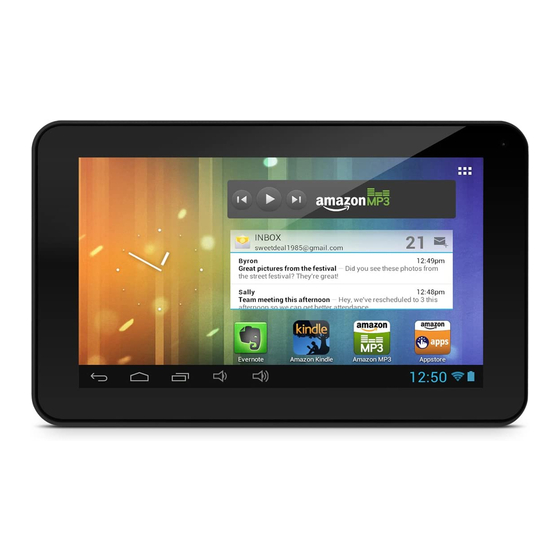
Table of Contents
Advertisement
Quick Links
Advertisement
Table of Contents

Summary of Contents for Ematic Edan EGS006
- Page 1 User’s Manual Ematic Edan - EGS006...
-
Page 2: Important Notices
Since the tablet software updates regularly, the user manual may not cover all aspects of new features. Important Notices • The new battery will be in its best condition after being fully charged and discharged 2-3 times. • While using earphones, if the volume is excessively high it may cause hearing damage. -
Page 3: Table Of Contents
Section 1: Tablet Overview Tablet Overview Screen Basics Touch Screen Basics Section 2: Initial Setup Charging Turn on Connecting to Wi-Fi Setting up your Google Account Section 3: Your Home Screen Icons Adding Icons Moving Icons Removing Icons Take a Screenshot Sleep Mode Change the Wallpaper Section 4: Network Connection... - Page 4 Reset/Restore Troubleshooting Customer Support Limitation of Liability Statement...
-
Page 5: Tablet Overview
Tablet Overview Camera Speaker 5V charging port Mini HDMI Micro USB connection 3.5mm audio jack port MicroSD card slot Hold for 2 seconds to turn on/off. Press to sleep/wake up. -
Page 6: Screen Basics
Screen Basics Tap for Apps & Widgets Swipe left or right to switch between home screens. Slide up to reveal your notifications and settings Wi-Fi Menu Back Home Volume Notifications Signal Recent Apps Battery Touch Screen Basics Tap the screen once to activate or open something. Touch and hold to move an item by dragging. -
Page 7: Section 2: Initial Setup Charging
Turn on To start your tablet, press and hold the power key for 2 seconds. The Ematic logo indicates that the tablet is loading. Once the screen loads, you will see a Welcome Screen. Choose your language and tap Start. -
Page 8: Connecting To Wi-Fi
Connecting to Wi-Fi You will be asked to select your Wi-Fi connection. Tap to select your network and enter your password. Setting up your Google Account When prompted, sign in using the email address and password from your Google Account. If you don’t have one yet, create one. -
Page 9: Section 3: Your Home Screen Icons
Your Home Screen Icons You can fill the home screen with any combinations of shortcuts, widgets, and folders you like. When you power up your tablet for the first time, you’ll see the main home screen panel. This panel is typically centered;... -
Page 10: Adding Icons
Adding Icons Within the All Apps menu, choose an app or swipe right to choose a widget. Tap and hold desired app or widget for about 2 seconds until the Home screen ap- pears. Slide it wherever you want and let go. Moving Icons Touch &... -
Page 11: Sleep Mode
Sleep Mode To save battery, you should put you tablet in sleep mode by turning off the LCD display. To do this, press the power key and immediately release it. Do it again to bring up the lock screen. Change the Wallpaper Tap and hold your finger on any open space on your home screen. -
Page 12: Section 4: Network Connection
Network Connection Wi-Fi can only be used when it connects with a Wi-Fi Access Point (AP) or a free unsecured Wi-Fi hotspot. Turn on Wi-Fi Within the All Under Wireless & Networks, Apps menu, tap tap the Wi-Fi switch to turn Settings. -
Page 13: Adding A Wi-Fi Network
Adding a Wi-Fi Network Users may also add a Wi-Fi network under Wi-Fi settings. Forget a Wi-Fi Network In the Wi-Fi settings screen, tap the name of the net- work. Tap “Forget” in the dialog that opens. Add a VPN profile Opens a screen that prompts you to select the type of VPN to add. -
Page 14: Section 5: Connecting To A Computer
Connecting to a Computer Connect to your computer by USB. The device driver will install. Choose open folder to view files or select the removable disk. You will now be able to drag and drop the files from your computer onto your tablet just as you would with a USB flash... -
Page 15: Mac
First, install the Android File Transfer application for Mac. Go to android.com/filetransfer on your Mac and choose download now. Install the application. The Android File Transfer application will launch automatically when you connect your tablet. Drag & drop files to transfer. -
Page 16: Section 6: Using The Keyboard Entering Text
Using the Keyboard Entering text Enter text using the onscreen keyboard. In most apps it will open automatically. In others, open the keyboard by touching where you want to type. *Depending on what you are doing, some of the keys on the keyboard may look different. -
Page 17: Basic Editing
Basic Editing Move the insertion point: Touch where you want to type. The cursor will blink in the new position and a blue tab will appear below it. Drag the tab to move the cursor. Select text: Touch & hold or double-tap within the text. -
Page 18: Section 7: Exploring Apps
Exploring Apps Open up some Apps to better familiarize yourself with your new tablet. Calendar Use the Calendar app to view and edit your schedule. Touch an event to view its details. Touch icons across the top of the screen or Menu to search/create events, return to today, or adjust settings. -
Page 19: Camera
Camera Tap the camera app to take pictures and videos to share with your friends and family. Taking Photos: • Make sure the small camera icon is selected • Tap the blue circle to take a photo • To zoom in/out, Drag the small white circle towards or away from the +/- signs •... -
Page 20: Included Apps
Included Apps Amazon Kindle: Sign in to your Kindle account to read all your favorite books! AmazonMP3: Access and play your Cloud Player music library wherever you go Amazon app store: Get your favorite apps, games, and more through the Amazon app store. Browser: Browse the web Calculator: Basic calculator functions Calendar: Keep track of your schedule and... -
Page 21: Uninstalling Apps
Kingsoft Office: Type documents, make spread- sheets and presentations People: Manage your contacts Pogoplug: Connect to the internet to access and share your files. Includes 5GB of cloud storage Settings: Adjust settings on your tablet Sound Recorder: Record audio using the built-in microphone Video: Video and image gallery Uninstalling Apps... -
Page 22: Section 8: Google Accounts Add A Google Account
Google Accounts Add a Google account Tap Settings Under Accounts, tap Google Tap Add account Tap what kind of account you want to add and sign Remove a Google account Tap Settings Under Accounts, tap Google Tap the account that you want to remove. -
Page 23: Section 9: Tablet Settings
Tablet Settings Wi-Fi: Turn Wi-Fi on to see available networks and connect. Sound: Adjust the volume, notifica- tions, and alarm sounds. Display: Adjust brightness, change your wallpaper, turn on/off screen rotation, sleep settings, and font size. Storage: Provides storage use data. Battery: Provides battery usage data. -
Page 24: Section 10: Tips & Tricks
Tips & Tricks Extending Battery Life Reducing the Brightness of your screen can help extend your battery life. Tap Brightness. In Settings tap Display. Use the slider to adjust the brightness. Then tap OK. Use a Quick Screen Timeout. In Settings tap Display. Tap Sleep. -
Page 25: Reset/Restore
Reset/Restore Reset Device Reset the device by pressing the button with a small object such as a paperclip. Factory Restore Select Backup & reset in the settings app to restore fac- tory settings. This will erase all data on the tablet. Troubleshooting Cannot turn on the tablet. -
Page 26: Customer Support
When you access a website that is not owned or operated by Ematic (a “non-Ematic website”), even one that may contain an Ematic logo, please understand that it is independent from Ematic, and that Ematic has no direct control over the content on such website(s). - Page 27 Ematic, the use of The Ematic User Manual or any Ematic product and/or software. Some jurisdictions do not allow the exclusion or limitation of incidental or consequential damages, so the above limitation or exclusion may not apply to you.















Need help?
Do you have a question about the Edan EGS006 and is the answer not in the manual?
Questions and answers