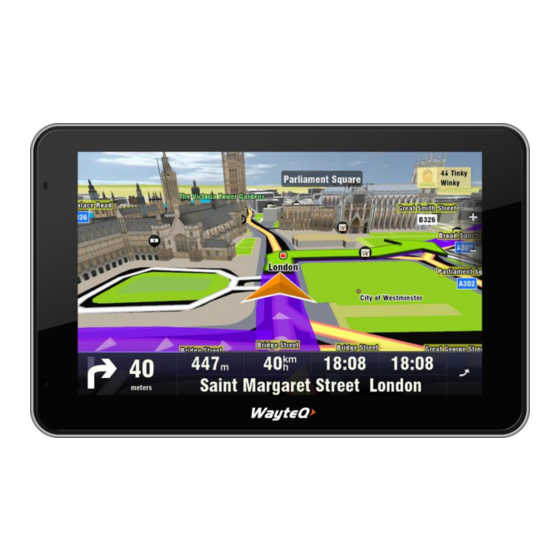
Table of Contents
Advertisement
Quick Links
Advertisement
Table of Contents

Summary of Contents for WayteQ xTAB-50 GPS
- Page 1 GPS User’s manual...
-
Page 2: Table Of Contents
TABLE OF CONTENTS 1. Appearance ......................... 1 2. Beginning Use ......................2 2.1 Charge the battery .................... 2 2.2 Fix the GPS Navigator with Mounting Kit ............2 2.3 Use the storage card ..................2 2.4 Hot plug of storage card ................... 3 2.5 Memory space .................... - Page 3 8.3 Display ......................32 8.4 Location & security..................33 8.5 Applications ....................33 8.6 Accounts& Sync..................... 34 8.7 Privacy ......................35 8.8 Storage ......................36 8.9 Language & Keyboard setting ............... 36 8.10 Date & Time ....................37 8.11 About Device ....................37 9.
-
Page 4: Appearance
1. Appearance xTAB-50 GPS series include several products with different physical dimensions. In this manual, xTAB-50 GPS is taken as the example to illustrate its appearance. The pictures in the manual are subject to the material object. Power button: press to power on/off, wake up from sleep mode or to activate... -
Page 5: Beginning Use
Charge by Car Charger Plug one terminal of the car charger into the USB port of xTAB-50 GPS and the other to the charging port to supply power and charge the device. -
Page 6: Hot Plug Of Storage Card
4GB, 8GB and 16GB because of different model of the xTAB-50 GPS series. The built-in flash capacity of your device depends on the model your purchased xTAB-50 GPS series support extended storage card of capacity maximum 32GB. -
Page 7: Connect To Wireless Networks
2.7 Connect to wireless networks To connect to a wireless network, you should follow: 1. tap Application launcher on the Home screen; 2. tap Settings 3. select Wireless & Networks in the Settings screen; 4. tick in the check box after Wi-Fi to open it; 5. -
Page 8: Home Screen
3. Home Screen The Home screen is your starting point to access all the features on you device. It displays application icons, widgets, shortcuts, and other features. You can customize the Home screen with different wallpaper& widgets and display items you want. See the Personalizing chapter. -
Page 9: Launching Applictions
3.2 Launching applictions Tap the launcher icon to open Application Launcher and view all applications on your device. Directly going to a particular screen 1. on any Home screen, press & hold the white spot to bring up a snapshot of the Home screen as follows: tap the screen you want to open [Note]: press and hold the icon... - Page 10 Battery is full SD card is mounted Battery is charging FM transmitter is in use Volume down Silent mode is activated Volume up GPS search for satellites Media scanner is scanning USB Connected Back Menu icon Open notification panel When a new notification icon displays in the status bar, press and hold the status bar, then slide your finger downward to open the Notifications panel as follows: If you have several notifications, you can scroll down the screen to view more notifications.
-
Page 11: Shortcut Menu
3.4 Shortcut Menu Press the Menu icon on the Home screen and a shortcut menu will popup as follows. The shortcut menu includes: Add, Wallpaper, Search, Notification and Settings. 3.5 Add shortcuts/widgets Shortcuts To add shortcut(s) to Home screen, you can 1. -
Page 12: Finger Gestures
Rotate: For most screens, you can automatically change the screen orientation from portrait to landscape by turning xTAB-50 GPS sideways. When entering text, you can turn xTAB-50 GPS sideways to bring up a bigger keyboard. Refer to Settings chapter for more details. -
Page 13: Coping Files To And From The Storage Card
3.7 Coping files to and from the storage card You can copy music, photos/pictures and others to your device to personalize your device. 1. Use the USB cable that came with your device to connect it to a USB port on your computer. - Page 14 are shown as a list. The suggested items that appear will depend on the options that you have selected in the search settings. See “Setting Web and Quick Search Box options” for details. 3. Do one of the following: If what you’re searching for is in the list of suggestions, tap it in the list. The ...
-
Page 15: Personalizing
4. Personalizing 4.1 Change the Notification ringtone Choose from the available selections of notification ringtones on your device. You can also download or copy notification ringtones or songs to your device' storage card and choose one to use as your notification ringtone. To find out how you can copy files to your storage card, see “Coping files to and from the storage card”. - Page 16 2. press and hold on the Home screen to open the Add to Home screen options menu. [Note]: You can also press in the Home screen and then tap Add to open the Add to Home screen options menu. 3. Tap Widgets and then select a widget that you want. [Note]: To remove a widget, please see Removing a widget or icon for details.
-
Page 17: Rearrange Or Remove Widgets And Icons On Your Home Screen
4.4 Rearrange or remove widgets and icons on your Home screen Rearrange the widgets and icons on your Home screen to give room for adding more items to the Home screen. You can also remove widgets and icons that you don’t frequently use. -
Page 18: Web Browsing
5. Web browsing User can connect to the network via the browser. Tap the browser icon on the Home screen to open it as follows: 1. Tap the address field (in the title bar) to bring up the onscreen keyboard, enter website address, then tap Go. -
Page 19: Manage Applications
6 Manage Applications You can personalize and enrich your xTAB-50 GPS by installing a wide variety of free and paid apps ranging from productivity apps, entertainment, to games. When you find a program you want, you can easily download and install it on your xTAB-50... -
Page 20: Applications Introduction
7. Applications introduction 7.1 Calculator To perform mathematical calculation directly on tablet by tap numbers and symbols. to show function bar at the bottom of the screen Icon Action Clear history of calculation Show advanced panel 7.2 Calendar Calendar makes you easy to stay on schedule. You can view your schedule by day, week, and month. -
Page 21: Clock
In Account options, you can adjust: Email checking frequency and Amount to synchronize and so on. Tap on the specific date to start using your personal calendar now. to show function bar at the bottom of the screen. Icon Action Show all schedules sorted by Day Show all schedules sorted by Week Show all schedules sorted by Month... -
Page 22: Downloads
Icon Action Adjust alarm clock Play photo slideshow of internet memory or micro SD Play music Exit to Home screen Adjust panel brightness Tap Menu button at the right-upper corner to display additional functions at the bottom of the screen: Set alarms, Add alarm or Set the docking (not available now). 7.4 Downloads Files, applications and other items you download from Browser will be stored in your micro SD card. -
Page 23: File Manager
7.5 File Manager in the Home screen and then tap the File Manager icon to enter the following interface: Tap to go back to the previous file folder. Tap it to display files in local disk. Tap it to display files in SD card. Tap it to display files in USB disk (optional) Tap it to display picture files Tap it to display video files... -
Page 24: Fm Transmitter
file, Zip folder, Paste into folder, Extract here Tap Menu button on the status bar to display Menu: New Directory: tap to create a new folder. Search: when you do not know the definite location of an item or there are many items in the list, to find it quickly, you can tap Search to open the keyboard to search Delete: select an item and tap Delete to delete the item. -
Page 25: Gallery
7.7 Gallery You use Gallery to view pictures and play videos that you’ve copied onto your SD card. You can perform basic editing tasks on pictures and set them as your wallpaper or contact picture. You can also share your pictures and videos with friends. On the Home screen tap the gallery icon to open it as follows: Browse &... - Page 26 to popup the following control bars: [Note]: You can also press the menu icon in the picture view screen to popup the above control bars. Share: tap to share the picture/photo with your friends via mail or by uploading to web site; Delete: tap to pup up the check box and then tap Confirm Delete to delete the current picture/photo;...
-
Page 27: Browse & Play Video
Drag from the inside of the cropping tool to move it; drag an edge of the cropping tool to resize it to any proportion; drag a corner of the cropping tool to resize it with a fixed proportions. to save a copy of the picture as you cropped it. The original uncropped version remains on your SD card. - Page 28 When tap settings you can set appearing of subtitle or select audio track etc Tap to set display subtitle or not Tap to select subtitle Tap to select subtitle character coding Tap to select subtitle character color Tap to select subtitle character size Tap to set subtitle delay Tap to select audio track Tap to select zoom mode: Full screen (by video ratio), Full...
-
Page 29: Market
You can tap to share the video with your friends; tap to delete the selected video; tap to get more details about the video. 7.9 Market Android Market provides direct access to applications and games to download and install on your device. Open Market form Application Launcher to browse and search for free and paid applications by tapping the Market icon. -
Page 30: Music Player
5. Touch the explanation that best matches why you’re uninstalling and touch OK. 7.10 Music Player Enjoy listening to songs and music on your xTAB-50 GPS using the Music application. You need to copy music files to your storage card first to use the Music application to play music. - Page 31 Music now playing can be found in right top corner, tap on it to see playing options: Tap to go to the previous screen. Tap to see playing details Tap to go to the previous song in the Now Playing list. Tap to play or pause.
- Page 32 to see detailed playing options: Tap to go to the previous screen. Tap to search a song in the library Tap to default playing screen Tap for quick menu. Select: Play, Add to playlist, Shop for Artist, Delete or Search Tap on Artist to see the list of albums by the artist.
-
Page 33: Sound Recorder
7.11 Sound recorder You can easily make sound recordings with sound recorder. Tap in the Application Launcher to start Sound recorder. You will see the following screen: Tap to start recording Tap to stop recording After tapping Stop button a question will appear on the screen. If you want to keep the recording tap Use this recording, if you don’t need it tap Discard Recordings can be found in root folder of internal memory. -
Page 34: Settings
Wi-Fi To turn on/off Wi-Fi, you can tap Settings > Wireless & networks > Wi-Fi. To see details go to ”Connect to wireless networks” 8.2 Sound Set the xTAB-50 GPS notification ring tones, volume adjust, vibrate and silent mode operation. -
Page 35: Display
Brightness Opens a dialog for adjusting the brightness of the screen. Use the slider to set a brightness level you want at all times when using the xTAB-50 GPS. For the best battery performance, use the dimmest comfortable brightness. Auto-rotate screen Check to automatically switch the orientation of the screen as you turn the xTAB-50 GPS sideways or even upside down. -
Page 36: Location & Security
Check to permit installation of applications that you obtain from web sites, email, or other locations other than Android Market. Manage applications Opens a list of all the applications and other software installed on your xTAB-50 GPS, along with their sizes. By default, only downloaded applications are shown, and they... -
Page 37: Accounts& Sync
are sorted in alphabetical order. Press and tap Sort by size to display applications in order by size. Tap an application to open its Application Info screen. To manage and /or remove uploaded applications, tap Settings > Applications > Manage applications. Running services To check and control running service, tap Settings >... -
Page 38: Privacy
Check to turn on/off data synchronization, tap to remove the selected account from your device. 8.7 Privacy You can enable or disable the automatic backup feature of the device and reset the device. [Note]: after factory data reset, you personalizing settings and the installed third-party applications will be removed from your device. -
Page 39: Storage
8.8 Storage Check the available storage card and device memory. Mount and unmount SD card. To dismount the SD card, in the above interface, tap SD card > Unmount SD crad> OK to remove your storage card safely. When the storage card remains in your device, you can tap SD card > Mount SD card to mount and read data in the storage card. -
Page 40: Date & Time
8.11 About Device View the device status such as the network type, battery power level, and network name. You can also check the battery use of individual applications or view the legal information and software version of your xTAB-50 GPS. -
Page 41: Troubleshooting
9. Troubleshooting 9.1 Force shutdown Press the Power Button for about 5 seconds and the device will be forced shutdown 9.2 Restore default settings To restore the factory default settings, you can tap Settings > Privacy > Factory data reset. Warning: data of your Google account, your personalized settings, installed applications will be removed from your device once you execute factory default settings, so please make a careful decision whether to restore default settings.
















Need help?
Do you have a question about the xTAB-50 GPS and is the answer not in the manual?
Questions and answers