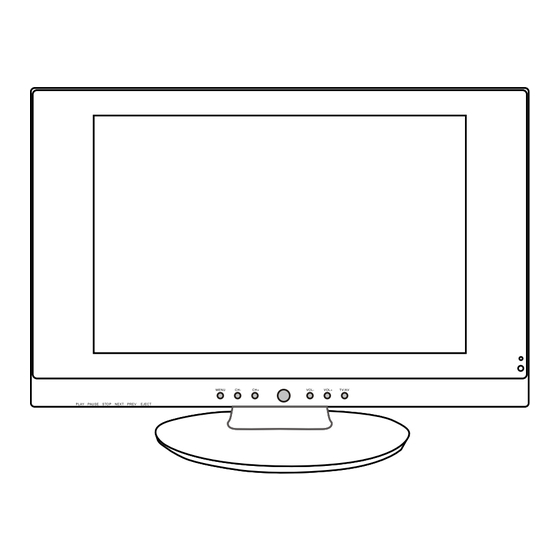
Table of Contents
Advertisement
Advertisement
Table of Contents

Summary of Contents for Marks & Spencer MS 1906F
- Page 1 LCD digital colour TV MS 1906F USER MANUAL...
- Page 2 -2 -...
-
Page 3: Table Of Contents
Contents TV operation Caution ........................5 Safety Information ....................6 Electrical safety ..................... 6 Physical safety....................... 6 In the box....................... 7 Connecting your TV ....................8 Getting Started....................... 9 The Remote Control .................... 10 The Menus......................13 Using the menus....................13 The Video menu .................... - Page 4 DVB Operation Display the DVB Menu ..................28 Channel List option....................28 Favorite List options ..................29 Channel Search options ..................29 System setting options ..................30 General Information Disc Care ....................... 32 User Help Guide ....................33 Features ......................34 Specifications.......................
-
Page 5: Caution
Caution The lightning flash with arrowhead symbol, within an equilateral triangle is intended to alert the user to the presence of un-insulated "dangerous voltage" within the products enclosure that may be of sufficient magnitude to constitute a risk of electric shock to the persons. The exclamation point within an equilateral triangle is intend to alert the user to the presence of important operating and maintenance (servicing) instructions in the literature accompanying the appliance. -
Page 6: Safety Information
Safety Information To ensure reliable and safe operation of this equipment, please read carefully all the instructions in this user guide, especially the safety information below. Electrical safety The TV set should only be connected to a mains supply which matches that stated on the label on the mains adaptor To prevent overload, don't share the same mains supply socket with too many other items of equipment. -
Page 7: In The Box
In the box -/-- Remote control TV set This User Guide Mains adaptor Mains cable If any of the accessories are missing, then contact your dealer as soon as possible. Keep all the original packaging in case you need to return the set to the dealer. -7 -... -
Page 8: Connecting Your Tv
Connecting your TV Rear connection panel POWER HDMI SCART S-VIDEO VIDEO L(AV) R(AV) PC-IN HP COAX Headphone Name Function Description Connect to Mains Adapter POWER HDMI Connect to the HDMI of your DVD or other equipment VGA signal from computer output SCART Connect to the composite terminal of your DVD/VCR S-Video... -
Page 9: Getting Started
Getting Started 1 Connect the aerial or input source to the appropriate input socket at the rear of the set. (see page 8). 2 Connect the small round plug on the power adaptor cable to the power input socket at the rear of the set. -
Page 10: The Remote Control
Insert the 12cm disc with the mirror side facing towards you The Remote Control Using the remote control for normal TV functions 1. Fit two AA batteries, making sure that they are the correct way round, as marked on the case. 2. - Page 11 Remote Control Function description 1. POWER: Turn on or off the TV. 2. TV/AV: Input source select. 3. 0-9,-/--: Choose channel directly. Number buttons for DVD. 4. buttons for DVD(see next page) 5. MUTE: Mutes the Audio. 6. RETURN: Returns to the previous channel. 7.
- Page 12 Remote Control Function description. Cont.. 4. Buttons for DVD functions : load/eject DVD disc. : play/pause DVD program. : stop DVD program. 15 Buttons for DVD functions LAN: select DVD disc language. ZOOM: adjust picture size in DVD mode. SUB: select DVD disc subtitle. GOTO: play your favorite title/chapter/track.
-
Page 13: The Menus
The Menus Using the menus • For all the buttons mentioned below, you can use those on the front panel, or you can use those on the remote control. • To see the menus, press the SYS MENU button. The first press will show either: - the VIDEO menu, if the set is switched to TV, SCART, AV, S-VIDEO, HDMI, DVB, DVD. -
Page 14: The Video Menu
The Video menu The first press of the SYS MENU button will show either: - the VIDEO menu, if the set is switched to TV, SCART, AV, S-VIDEO, HDMI, DVD. - the PC menu, if the set is switched to PC-RGB. (see next page) Brightness Use the buttons to adjust the brightness of the picture. -
Page 15: The Pc Menu
The PC menu The first press of the SYS MENU button will show either: - the VIDEO menu, if the set is switched to TV, SCART, AV, S-VIDEO, DVB, HDMI, DVD (see previous page) - the PC menu, if the set is switched to PC-RGB. Brightness Use the buttons to adjust the brightness of the picture. -
Page 16: The Audio Menu
The Audio menu Press the SYS MENU button again to see the AUDIO menu. Volume Use the buttons to adjust the volume of the sound. Balance Use the buttons to adjust the left/right balance of the sound. Audio Preset Use the buttons to select from PERSONAL, VOICE, MUSIC or THEATRE. -
Page 17: The Tv Menu
The TV menu Press the SYS MENU button again, to see the TV menu, (only if switched to TV). To select an item in the Menu use the CH + / CH- buttons CHANNEL NAME ******** Channel Use the buttons to select a channel. Channel Name Press the button to enter the channel name setting, press the... - Page 18 Manual Search This may be used to add another station or accessory such as a VCR or Game console. Use the CH + / CH - button to select Channel. Use the buttons to select an unused location. Press the CH button to select MANUAL SEARCH and press button once.
-
Page 19: The General Menu
The General menu Press the SYS MENU button again to see the GENERAL menu. GENERAL MENU LANGUAGE ENGLISH BLUE SCREEN NOISE REDUCE INPUT SOURCE TXT LANGUAGE Pan European TXT EAST/WEST WEST ZOOM 16:9 RESET Language Use the buttons to select from a number of European languages. Blue Screen Use the buttons to turn the blue screen:... -
Page 20: Dvd Operation
DVD OPERATION Press the Power button on the TV or the remote control, then press the TV/AV button to select DVD mode. If there is no disc in the DVD player the screen will show "NO DISC". Place a disc Insert a disc with the mirror side facing towards you. - Page 21 Program Play Compatible with DVD, SVCD, VCD, CD, HD-CD, WMA, Digital Audio disc /JPEG discs. The Program Playback option allows you to enter the order in which you want chapters or tracks to play, maximum to 16. Program Menu: If PBC is on, this operation will turn PBC off while the chapters / tracks play in programmed order.
- Page 22 Press the Multispeed Fast/Slow button on the remote during play to search through a disc. Multispeed Fast/Slow has four speeds: x2, x4, x8, x20. With each consecutive press of the button, the search speed increases. If you press the button five times, Fast Multispeed Fast/Slow cycles back to normal play. During DVD play, when Multispeed Fast/Slow gets to the beginning of the next title / chapter, it resumes normal play;...
- Page 23 languages) or Off, Language Type, Audio Type, Subtitle * / * (the serial number of playing subtitle /the amount of optional subtitles) or Off, Angle * / * (the serial number of playing angle / the amount of optional angles) or Off". - Press the button for the third time, the display menu fades out.
- Page 24 back to Stereo. When playing a CD, HD-CD, WMA, or Digital Audio disc disc, there are three: Stereo (L/R), L/L, and R/R. When playing a DVD or SVCD disc, press LANGUAGE button to display current language, press the button again to turn to next language if the disc has different languages.
-
Page 25: System Operation
The player will then start to play the first track, of the selected directory. To change directories use the direction buttons. System operation System operation will define the setting of the set; these definitions will be stored until you change them again. General Steps of Setup Menu Pause or Stop the player. - Page 26 TV SYSTEM According to the Colour system of your TV, normally this is set to either AUTO or PAL. PASSWORD The password option is initialized as locked. You cannot set the ratings limit or change the password. To enable these features you must unlock the Password. The default password is "0000".
- Page 27 3. AUDIO SETUP The audio setup options are illustrated below: - Highlight the AUDIO OUT option, and press the Arrow buttons to choose the audio output mode you prefer. Press OK to confirm; There are 3 optional audio output modes: SPDIF /OFF, SPDIF / RAW, and SPDIF/ PCM. SPDIF/ RAW is for amplifiers with a built in digital decoder.
-
Page 28: Dvb Operation
DVB operation Display the DVB menu Press DVB-MENU to display the main menu in DVB mode as below: Press CH+/- button to select the option that you want to adjust and then use the OK button to confirm it. Press DVB-MENU again to exit the main menu. Channel List option In this menu, you can delete or lock the channel which you select. -
Page 29: Favorite List Options
Favorite List options In this menu, you can remove or add the channel you require to the favorite list Press CH+/- button to select the one on the list. Press the red button to switch to the favorite list. Press the OK button to remove or add the channel and press DVB-MENU to exit. Channel Search options Press button to select the one of search type as manual scan or auto scan. -
Page 30: System Setting Options
System setting options Press CH+/- button to select the option that you want to adjust and then use the OK button to confirm it. First Time Installation System Information Change Pin Code Press digital button on the remote control to enter the pin code. Enter the new code again (Twice) press OK button to confirm it. - Page 31 Software Upgrade There have two upgrade type as auto mode and manual mode, you can press CH+/- to select one of it Manual mode Press to select one of the ON or OFF and then press OK to confirm it to start scan or cancel it EPG menu Use EPG button on the remote control to display the EPG menu directly as below:...
-
Page 32: Disc Care
Disc Care About Disc Terms Title Generally, pictures or music compressed on a DVD are divided into several sections, "title" Chapter The smaller section unit of picture or music in a DVD under the title, usually one title is comprised of one or more chapters and each of them is numbered for easy searching, but some discs may not have a recording chapter. -
Page 33: User Help Guide
User Help Guide Should you experience problems, please consult the guide below before calling the Customer Help line. SYMPTOM POSSIBLE CAUSE REMEDY GENERAL Check all connections to the TV including Dead. No LED Lit No power to the TV. the Main adaptor, Mains lead and Mains socket Press either the Power button or the Standby Dead. -
Page 34: Features
Features • High quality display • VGA, RF, Video, DVB, S-Video, DVD, SCART, HDMI. • Stereo audio inputs • Automatic or manual channel search • Auto-shutdown to save power when no signal input Specifications TV System PAL BG/DK/I SECAM BG/DK Screen size 19"(diagonal) Resolution... - Page 35 MARKS& SPENCER Your guarantee All of our technology products are guaranteed for 2 years, 5 years for televisions. Please retain your Marks & Spencer till receipt which is proof of purchase, and will validate the date from which your guarantee will run. It is essential to keep your receipt to preserve the guarantee.



Need help?
Do you have a question about the MS 1906F and is the answer not in the manual?
Questions and answers