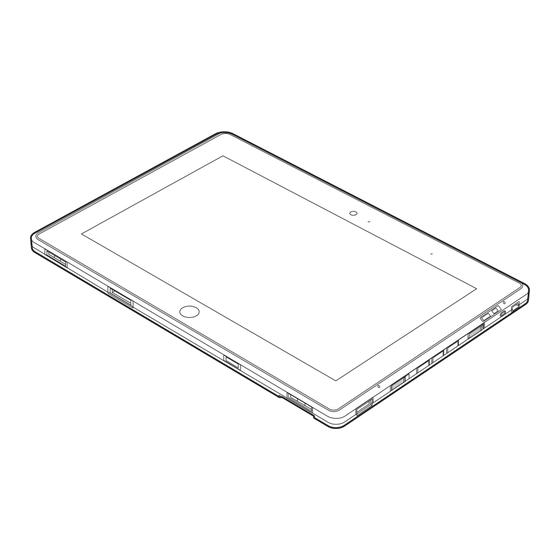
Fujitsu STYLISTIC Q572 User Manual
Tablet pc
Hide thumbs
Also See for STYLISTIC Q572:
- Getting started (5 pages) ,
- Datasheet (7 pages) ,
- Operating manual (90 pages)
Summary of Contents for Fujitsu STYLISTIC Q572
- Page 1 Learn how to use your Fujitsu User’s Guide LIFEBOOK Q572 Tablet PC Découvrez comment utiliser Guide d’utilisation votre PC Tablette LIFEBOOK Fujitsu Q572...
- Page 2 User’s Guide Learn how to use your ® Fujitsu STYLISTIC Q572 Tablet PC...
-
Page 3: Copyright And Trademark Information
Copyright 2012 Fujitsu America, Incorporated. All rights reserved. No part of this publication may be copied, reproduced, or translated, without the prior written consent of Fujitsu America, Incorporated. No part of this publication may be stored or transmitted in any electronic form without the prior consent of Fujitsu America, Incorporated. - Page 4 Telephone: (408) 746-6000 Declares that product: Base Model Configuration: STYLISTIC Q572 Tablet PC Complies with Part 15 of the FCC Rules. This device complies with Part 15 of the FCC rules. Operations are subject to the following two conditions: (1) This device may not cause harmful interference, (2) This device must accept any interference received,...
-
Page 5: Important Safety Instructions
IMPORTANT SAFETY INSTRUCTIONS This unit requires an AC adapter to operate. Use only UL Listed I.T.E. Class II Adapters with an output rating of 19 VDC, with a current of 3.16A (60 W). AC adapter output polarity: When using your tablet PC, basic safety precautions should always be followed to reduce the risk of fire, electric shock and injury to persons, including the following: CAUTION: HOT SURFACE: T •... -
Page 6: Recycling Your Battery
* To order a new battery for your Fujitsu mobile computer, go to the Fujitsu shopping site at www.shopfujitsu.com in the US or www.fujitsu.ca/products/notebooks in Canada. ** RBRC is an independent third party to which Fujitsu provides funding for battery recycling; RBRC is in no way affiliated with Fujitsu. -
Page 7: Table Of Contents
Conventions Used in the Guide ....... . 11 Fujitsu Contact Information ........12... - Page 8 Chapter 2 Getting Started with Your Tablet PC Power Sources ..........37 Connecting the Power Adapters .
- Page 9 Chapter 4 Troubleshooting Your Tablet PC Troubleshooting..........54 Identifying the Problem .
- Page 10 Device Ports..........82 Power.
- Page 11 Appendix B: Fingerprint Sensor Device Introducing the Fingerprint Sensor Device ......102 Getting Started ..........103 Installing OmniPass .
-
Page 12: About This Guide
This manual explains how to operate your Tablet PC hardware and built-in system software. The STYLISTIC Q572 Tablet PC is a completely self-contained unit with a 10.1” WXGA LED backlit IPS display with 160 degree vertical and horizontal viewing angles. It has a powerful interface that enables it to support a variety of optional features. -
Page 13: Fujitsu Contact Information
Fujitsu Software Download Manager (FSDM) utility. The FSDM utility is available to allow you to download the latest drivers, utilities, and applications from the Fujitsu Support site. If you have a Windows 7 operating system, you will need to go to the Support Site (http://support.fujitsupc.com/CS/Portal/support.do?srch=DOWNLOADS). - Page 14 Limited Warranty Your Tablet PC is backed by a Fujitsu International Limited Warranty. Check the service kit that came with your tablet for the Limited Warranty period and terms and conditions. 13 - About This Guide...
-
Page 15: Getting To Know Your Tablet Pc
® ® support Microsoft Windows 7 and Windows® 8 Professional editions. This chapter provides an overview of the STYLISTIC Q572 Tablet PC and its many features. Figure 1. STYLISTIC Q572 Tablet PC... -
Page 16: Locating The Connectors And Controls
Windows Button Docking Cradle Guide Pin Speaker Figure 2. STYLISTIC Q572 Tablet PC Features (Bottom, Right View) Front Features Front Web Camera The front-facing HD (1280 x 720 pixel) web camera allows you to take pictures of yourself to send over the internet. - Page 17 Ambient Light Sensor The ambient light sensor automatically recognizes lighting conditions and adjusts the display to provide optimum battery life. Display The 10.1” Wide XGA display offers 160 degree vertical and horizontal viewing angles. Speakers The speakers allow you to hear sound from the system. Docking Cradle Guide Pin The docking cradle guide pin provides an alignment point when docking your system in the cradle.
-
Page 18: Back Features
Battery Release Latch Removable Battery Fingerprint Sensor Pen Tether Attachment Point Figure 3. STYLISTIC Q572 Tablet PC Features (Back View) Back Features Battery Lock Latch The battery lock latch is used with the battery release latch to allow removal of the battery. - Page 19 Battery Release Latch The battery release latch is used with the battery lock latch to allow removal of the battery. Removable Lithium Polymer Battery Can be removed and replaced with a charged battery. See “Lithium Polymer Battery” on page 47. Pen Tether Attachment Point The pen tether attachment point is used to connect your pen -- or stylus -- to the system to prevent its loss.
-
Page 20: Left Side Features
USB 2.0 Connector DC-In Jack HDMI Connector Headphone Jack Figure 4. STYLISTIC Q572 Tablet PC Features Left Side Left Side Features Air Flow Vents The air flow vents assist in proper cooling of the system. O PROTECT YOUR TABLET FROM DAMAGE AND TO OPTIMIZE SYSTEM PERFORMANCE... -
Page 21: Right Side
Wireless On/Off Switch Volume Down Button Pen Attachment Slot Rotation Lock Button Figure 5. STYLISTIC Q572 Tablet PC Features Right Side Right Side USB 2.0 port Allows you to connect Universal Serial Bus-compliant devices (compliant with USB Standard Revision 2.0) to the Tablet PC. - Page 22 Charge and Power Indicators Indicate the operational status of the Tablet PC power and battery charge level. See “Status Indicator Panel” on page 22. Pen Tether Attachment Point The pen tether attachment point is used to connect your pen -- or stylus -- to the system to prevent its loss. Pen Attachment Slot The pen attachment slot allows you to attach an optional pen holder to secure your pen.
-
Page 23: Status Indicator Panel
Status Indicator Panel Icons appear under each of the system status LEDs in the status display indicating the status of system power and battery charge status. The location of icons in the Status display is shown in Figure 6. Table 1 explains how the LEDs associated with the individual icons are displayed, and describes what the variations of that display indicate. - Page 24 Table 1. Status Display Conditions In the following table, a “blinking” LED flashes at the rate of once per second; an LED that is “blinking, slow” flashes at the rate of one second on, five seconds off. Icon Mode/State LED State Remarks •...
-
Page 25: Display Panel
Figure 7. Tablet PC Display Panel Display Panel Your STYLISTIC Q572 Tablet PC contains an LCD display panel that is backlit for easier viewing in bright environments. The slate design of your Tablet PC allows you to easily hold the unit and rotate it 90... - Page 26 Holding the Tablet PC The STYLISTIC Q572 can be held in any of four orientations, depending upon how you would like to use it. There are primary and secondary landscape orientations and primary and secondary portrait orientations. (The orientation nomenclatures reflect those used in the button utility). When you rotate the system using the Rotation button, the order in which it rotates is illustrated below.
-
Page 27: Active Digitizer/Touchscreen
Active Digitizer/Touchscreen Active Digitizer Display The integrated active digitizer allows you to use the included stylus (also called a “pen”) as a pointing device. (For detailed information about caring for your stylus, go to “Caring for the Pen” on page 32.) You can use the stylus to click, double-click, drag items and icons, write text, or to draw like a pen or pencil in applications that support this behavior, such as drawing or... - Page 28 Clicking on Active Digitizer Display To left-click, touch the object you wish to select and then lift the stylus tip immediately. Figure 10. Right-clicking Active Digitizer Right-Clicking on Active Digitizer Figure 9. Clicking on the Active Digitizer Display Right-click can be accomplished by holding the front toggle button down while tapping on the screen.
- Page 29 Double-Clicking To double-click, touch the item twice, and then immediately remove the stylus tip. Figure 11. Double-clicking the Display Dragging Dragging means moving an item with the stylus by touching the screen, moving and then lifting the stylus. To drag, touch the Active Digitizer Display with your stylus on the item you wish to move.
- Page 30 Calibrating the Display In order to ensure accurate tracking between the stylus and cursor, you must run the Calibration Utility before you use the system for the first time, or after you change the display resolution. To run the calibration utility: Go to Modern Start screen ->...
-
Page 31: Using The Capacitive Touchscreen
Using the Capacitive Touchscreen Certain configurations of this Tablet PC have an optional dual digitizer that allows you to use either the stylus or your finger(s) as a pointing device. This type of display also allows you to use “gestures” to perform such actions as scroll, zoom, and rotate. - Page 32 If at least one finger has moved at least 10 mm, a zoom event is considered. If the distance between the fingers has changed by at least 10 mm, and both fingers have stayed on approximately the same line, Zoom Mode is entered. If either finger strays more than 10 mm from the "zoom line"...
-
Page 33: Caring For The Pen
Caring for the Pen PC. D • NLY USE THE PEN PROVIDED WITH YOUR TABLET O NOT USE SUBSTITUTE PEN TIPS THAT WERE NOT SPECIALLY DESIGNED FOR YOUR TABLET PC. R EPLACE THE STYLUS TIP IF IT IS WORN HE WARRANTY DOES NOT COVER A SCRATCHED SCREEN •... -
Page 34: Changing The Pen Battery
Changing the Pen Battery Pen Cap • O NOT REMOVE THE TIP OF THE PEN TO REPLACE THE BATTERY REMOVE ONLY THE CAP ON THE TOP OF THE PEN • HERE IS A RISK OF EXPLOSION IF THE BATTERY IS REPLACED BY AN INCORRECT TYPE ISPOSE OF USED BATTERIES IN ACCORDANCE WITH LOCAL INSTRUCTIONS... - Page 35 Installing a Pen Tether To prevent dropping or losing your pen, you should attach it to your system using the pen tether that is included with the system. To attach the pen tether to your Tablet PC, perform the following steps: Attach the end of the pen tether with the smaller loop to your pen.
-
Page 36: Tablet Pc Buttons
Tablet PC Buttons The three Tablet buttons are located on the right-hand side of a horizontally-oriented system. The Windows button is located at the bottom center of the display. Windows Button Rotation Volume Down Button Lock Button Volume Up Button Figure 16. - Page 37 Power button same as if pressing [Ctl] + [Alt] + [Del]. * “Press at Splash Screen” refers to the action that occurs when you press the button when the Fujitsu logo appears when you first start up the system. 36 - Tablet PC Buttons...
-
Page 38: Getting Started With Your Tablet Pc
Chapter 2 Getting Started with Your Tablet PC Power Sources Your Fujitsu STYLISTIC Tablet PC has three possible power sources: a primary Lithium Polymer battery, an AC adapter or an optional Auto/Airline adapter. Connecting the Power Adapters The AC adapter or optional Auto/Airline adapter provides power for operating your Tablet PC and charging the batteries. - Page 39 DC Power Jack AC Adapter Figure 17. Connecting the AC Adapter Switching from AC Adapter Power or the Auto/Airline Adapter to Battery Power Be sure that you have at least one charged battery installed. Remove the AC adapter or the Auto/Airline adapter. ITHIUM OLYMER BATTERY IS NOT CHARGED UPON PURCHASE NITIALLY...
-
Page 40: Starting Your Stylistic Tablet Pc
Starting Your STYLISTIC Tablet PC Power On Power/Suspend/Resume Switch The Power/Suspend/Resume switch is used to turn on your STYLISTIC Tablet PC from its off state. Once you have connected your AC adapter or charged the internal Lithium Polymer battery, you can power on your Tablet PC. STYLISTIC T HEN YOU TURN ON YOUR ABLET... -
Page 41: Boot Sequence
Tablet PC. This information is in the BIOS program. Each time you power up or restart your Tablet PC, it goes through a boot sequence which displays a Fujitsu logo until your operating system is loaded. During booting, your Tablet PC is performing a standard boot sequence including a Power On Self Test (POST). - Page 42 To enter the BIOS Setup Utility, either press the Rotation button (or press the [F2] key if you have an external keyboard) when the Fujitsu logo appears on the screen. This will open the main menu of the BIOS Setup Utility with the current settings displayed.
-
Page 43: Booting The System
We strongly recommend that you not attach any external devices until you have gone through the initial power on sequence. When you turn on your Tablet PC for the first time, it will display a Fujitsu logo on the screen. If you do nothing the system will load the operating system, and then the Windows Welcome will begin. - Page 44 Registering your LIFEBOOK with Fujitsu You can register your notebook by going to our website at: http://www.us.fujitsu.com/computers. You will need to be set up with an Internet Service Provider (ISP) to register online. 43 - Starting Your STYLISTIC Tablet PC...
-
Page 45: Power Management
Power Management Your Fujitsu STYLISTIC Tablet PC has many options and features for conserving battery power. Some of these features are automatic and need no user intervention. However, others depend on the parameters you set to best suit your operating conditions, such as those for the display brightness. Internal power management for your Tablet PC may be controlled from settings made in your operating system, pre-bundled power management application, or from settings made in BIOS setup utility. -
Page 46: Hibernation (Save-To-Disk) Feature
• Allowing the battery to reach the Dead Battery Warning condition. Your Tablet PC’s system memory typically stores the file on which you are working, open application information, and any other data required to support operations in progress. When you resume operation from Sleep mode, your Tablet PC will return to the point where it left off. -
Page 47: Windows Power Management
Windows Power Management The Power Options icon in the Control Panel allows you to configure some of the power management settings. For example, you can use Power Options to set the timeout values for turning off the display and hard disks whether you are running the notebook on battery or one of the adapters. -
Page 48: User-Installable Features
Chapter 3 User-Installable Features Lithium Polymer Battery Your STYLISTIC Tablet PC has a Lithium Polymer battery that provides power for operating your Tablet PC when no external power source is available. The battery is durable and long lasting, but should not be exposed to extreme temperatures, high voltages, chemicals or other hazards. -
Page 49: Recharging The Batteries
• CTUAL BATTERY LIFE WILL VARY BASED ON SCREEN BRIGHTNESS APPLICATIONS FEATURES POWER MANAGEMENT SETTINGS BATTERY CONDITION AND OTHER CUSTOMER PREFERENCES HARD DRIVE USAGE MAY ALSO HAVE A SIGNIFICANT IMPACT ON BATTERY LIFE HE BATTERY CHARGING CAPACITY IS REDUCED AS THE BATTERY AGES F YOUR BATTERY IS RUNNING LOW QUICKLY YOU SHOULD REPLACE IT WITH A NEW ONE •... -
Page 50: Replacing The Battery
Low Battery State When the battery is running low, a low battery notification message will appear. If you do not respond to the low battery message, the batteries will continue to discharge until they are too low to operate. When this happens, your Tablet PC will go into Sleep mode. - Page 51 Perform one of the following two steps: • Click the Fujitsu Battery Swap Utility icon on the desktop. Follow the instructions that appear to put the system into Hibernate mode. Using this procedure saves your data and the system powers down. It is then safe to swap the batteries.
- Page 52 Hot-swapping Batteries To hot-swap batteries in your battery bay follow these easy steps: AC A E SURE TO PLUG IN AN DAPTER PRIOR TO REMOVING THE BATTERY HERE IS NO BRIDGE BATTERY PRESENT TO SUPPORT THE SYSTEM AC A WHILE THE BATTERY IS BEING REPLACED F YOU DO NOT USE AN DAPTER YOU WILL LOSE ANY UNSAVED FILES Plug an AC Adapter into the system and connect it to a power outlet.
-
Page 53: Secure Digital Cards
Secure Digital Cards Your STYLISTIC Tablet PC supports Secure Digital (SD) cards, on which you can store and transfer data to and from a variety of digital devices. These cards use flash memory architecture, which means they don’t need a power source to retain data. -
Page 54: Removing An Sd Card
SD C STYLISTIC T PC’ NSTALLING OR REMOVING AN ARD DURING YOUR ABLET S SHUTDOWN OR BOOTUP PROCESS MAY DAMAGE THE CARD AND STYLISTIC T YOUR ABLET O NOT INSERT A CARD INTO A SLOT IF THERE IS WATER OR ANY OTHER SUBSTANCE ON THE CARD AS YOU MAY PERMANENTLY DAMAGE THE CARD STYLISTIC T YOUR ABLET... -
Page 55: Troubleshooting Your Tablet Pc
Chapter 4 Troubleshooting Your Tablet PC Troubleshooting There may be occasions when you encounter simple setup or operating problems that you can solve on the spot, or problems with peripheral devices that can be solved by replacing the device. The information in this section helps you isolate and resolve some of these straightforward issues and identify failures that require service. - Page 56 If you have tried the solutions suggested in the Troubleshooting Table without success, contact your support representative: Toll free: 1-800-8Fujitsu (1-800-838-5487) Web site: http://www.computers.us.fujitsu.com/support Before you place the call, you should have the following information ready so that the customer support representative can provide you with the fastest possible solution: • Product name •...
-
Page 57: Specific Problems
Specific Problems Using the Troubleshooting Table When you have problems with your Tablet PC, try to find the symptoms under the Problem column of the troubleshooting table for the feature giving you difficulty. You will find a description of common causes for that symptom under the column Possible Cause and what, if anything, you can do to correct the condition under Possible Solutions. -
Page 58: Possible Solutions
Problem Possible Cause Possible Solutions Audio Problems There is no sound coming The volume is turned too low. Adjust the volume control on your Tablet PC and operating system. Click the Volume from the built-in speaker. icon in the system tray on the bottom right of the screen. (It looks like a speaker). If the Mute box has a red circle on it, click on it to deselect it. -
Page 59: Usb Device Problems
If the system responds to a keyboard but not to a pen, contact your local help desk or reseller, or call Fujitsu Service and Support at 1-800-8Fujitsu (1-800-838-5487) for further assistance. - Page 60 Problem Possible Cause Possible Solutions You turn on your Tablet PC System is at a critical thermal To avoid damage to heat-sensitive components, the system enters sleep mode when and nothing seems to limit. it gets too hot. System operation cannot be resumed until the Tablet PC cools off to a happen.
-
Page 61: Shutdown And Startup Problems
The boot sequence settings of Set the operating source by pressing the [F12] key while the Fujitsu logo is on screen the setup utility are not com- or use the [F2] key and enter the setup utility and adjust the source settings from patible with your configuration. -
Page 62: Power On Self Test Messages
Problem Possible Cause Possible Solutions An error message is dis- Power On Self Test (POST) has See the Power On Self Test (POST) messages to determine the meaning and severity played on the screen during detected a problem. of the problem. Not all messages are errors; some are simply status indicators. See the boot sequence. -
Page 63: Miscellaneous Problems
Problem Possible Cause Possible Solutions Miscellaneous Problems Error message displayed on Application software often has See your application manual and help displays screens for more information. Not all the screen during operation its own set of error message dis- messages are errors some may simply be status. of an application. -
Page 64: Restoring Your System Image And Software
Restoring Your System Image and Software It is very important that you create DVD copies of your Factory Image and Bootable Disc before beginning to use your system. To do so, follow the instructions in the “Saving Your Factory Image” and “Creating Backup Images of Factory Image and Discs”... - Page 65 To make a copy of the Factory Image to DVD discs, you will need four or five blank discs (DVD-R or DVD+R discs are recommended) to create the copy. After creating the copy, be sure to label the discs and keep them in a safe place to ensure they do not get damaged.
-
Page 66: Backing Up A System Image
Backing Up a System Image Optional Step: Launch the Fujitsu Bonus Apps utility from your desktop, and select the components you wish to install. (Alternatively, you can access Bonus Apps by opening Charms panel from Modern Start screen and searching for "Fujitsu BonusApps".) - Page 67 On the “Step 1: Select a backup destination” screen select your destination drive. By default the Destination is set to D: drive. You can also select the [Other drive] option to back up to an external drive. Select whether you would like the system to [Shutdown] or [Restart] after the process is completed.
- Page 68 On “Step 2: Select a drive to copy a backup file”, select the destination drive and click [Next]. On “Step 3: Start to copy the following information” confirm the information and click [Start]. “Step 4: Processing backup data copying” screen displays the progress bar. Click [Finish] on “Step 5: Copy completed.
- Page 69 Disc” if <Recovery and Utility> is unavailable. Running Recovery and Utility from hard disk Turn on or reboot your system. When the Fujitsu logo appears, press the [F12] key. Cursor down to <Recovery and Utility> and press the [Enter] key.
-
Page 70: Recovery And Utility Tools
Insert the bootable disc into the drive tray. Click [OK]. Select CD/DVD boot mode: UEFI Mode and press [Enter]. While the files are being loaded from the disc, the Fujitsu logo screen will appear followed by a progress bar screen at the bottom of the screen. - Page 71 Restore factory image (full hard drive).You can use these tools to restore the Factory Image from the hidden partition, restore backup image(s) created by you or images stored on DVD discs, and perform a full hard drive recovery. Please refer to instructions above for details on how to create Factory Image Recovery DVDs, user backup DVDs and system image backup.
-
Page 72: Recovering Your Factory Image Using Recovery And Utility
Insert the bootable disc in your DVD drive, then click [OK]. Select CD/DVD boot mode: UEFI Mode and press [Enter]. While the files are being loaded from the disc, Fujitsu logo screen will appear followed by a progress bar screen at the bottom of the screen. -
Page 73: Downloading Driver Updates
The Fujitsu Software Download Manager (FSDM) utility is available to allow you to download the latest drivers, utilities, and applications from the Fujitsu Support site. If you have a Windows 8 or Windows 7 operating system, you will need to go to the Support Site (http://support.fujitsupc.com/CS/Portal/support.do?srch=DOWNLOADS). -
Page 74: Care And Maintenance
IMMEDIATELY TURN OFF POWER AND DISCONNECT THE POWER PLUG AILURE 1-800-8 TO DO SO COULD RESULT IN A SHORT CIRCUIT SMOKE OR FIRE ONTACT UJITSU ERVICE AND UPPORT BY PHONE AT FUJITSU 800-838-5487), BY EMAIL AT FUJITSU FUJITSU OR THROUGH THE WEBSITE AT HTTP COMPUTERS FUJITSU SUPPORT... -
Page 75: Cleaning Your Tablet Pc
• If you accidentally spill liquid on your STYLISTIC Tablet PC: Turn it off. Position it so that the liquid can run out and let it dry out for 24 hours, or longer if needed. If your Tablet PC will not boot after it has dried out, call your support representative. •... - Page 76 LCD display, fingerprint sensor* To clean the LCD display or fingerprint sensor, use one of the following off-the-shelf products only: • Office Depot® #154-616 Notebook Cleaning Kit • Meridrew Enterprises Klear_Screen® Wipes * Applies to Tablet PC, convertible PC with LCD shield, and standard notebook LCD displays. Note: Wipe the LCD surface gently, allowing it to dry before turning on the computer.
-
Page 77: Storing Your Tablet Pc
• If storing your Tablet PC for a month or longer, turn it off, fully charge the battery, then remove and store all Lithium Polymer batteries. • Store your Fujitsu STYLISTIC in a cool, dry location. Temperatures should remain between 13ºF (-25ºC) and 140ºF (60ºC). -
Page 78: Batteries
• Take the necessary plug adapters if you're traveling overseas. Check the following diagram to determine which plug adapter you'll need or ask your travel agent. Outlet Type Location Outlet Type Location United Kingdom, United States, Canada, parts of Latin America, Mexico, Ireland, Malaysia, Japan, Korea, the Philippines, Taiwan Singapore, parts of Africa... -
Page 79: Media Care
• Keep brightness to the lowest level comfortable. • Set the power management for maximum battery life. • Put your Tablet PC in Sleep mode when it is turned on and you are not actually using it. • Limit your media drive access. •... -
Page 80: Secure Digital Cards
• Avoid using or storing the drive where it will be subjected to shock or vibration. • Do not disassemble or dismantle the optical drive. • Use of a commercially available lens cleaner is recommended for maintenance of your drive. Secure Digital Cards Caring for your Cards Secure Digital Cards are durable, but you must treat them with care. -
Page 81: System Specifications
Chapter 6 System Specifications Specifications This section provides the hardware and environmental specifications for your Fujitsu STYLISTIC Tablet PC. Specifications of particular configurations will vary. Microprocessor AMD Z60 APU (with AMD Radeon™ HD 6250 Graphics) Chipset • AMD A68M FCH... -
Page 82: Video
Video Video Color and Resolution Anti-glare 10.1" HD LED backlit IPS display • Internal: 1366 x 768 pixel resolution, 16M colors • HDMI: 1920 x 1080 pixel resolution, 16M colors • Simultaneous: 1366 x 768, 16M colors • 160° vertical and horizontal viewing angles Digitizer N-trig®... -
Page 83: Communications
• WWAN: Optional integrated 3G Wireless Wide Area Network, Gobi3000 (Sierra Wireless AirPrime™ MC8355) Security Features Trusted Platform Module The STYLISTIC Q572 Tablet PC may have an optional Trusted Platform Module (TPM) installed for added system security. Fingerprint Recognition Sensor Swipe sensor for biometric security. -
Page 84: Power
• One DC-in connector • One docking connector (40-pin, to dock with Tablet PC) Power Battery Lithium Polymer Battery, 2 cells, 7.2V, 36Wh, 5000 mAh AC Adapter Autosensing 100-240V AC, supplying 19V DC, 3.16A, 60W to the Tablet PC; includes an AC cable Power Management Conforms to ACPI (Advanced Configuration and Power Interface). -
Page 85: Popular Accessories
Popular Accessories For ordering or additional information on Fujitsu accessories please visit our Web site at www.shopfujitsu.com or call 1-800-FUJITSU. Included Software Depending on your pre-installed operating system, your Tablet PC comes with software for playing audio and video files of various formats. In addition there is virus protection software and Power Management software. The following list indicates the software included with your system. - Page 86 OmniPass ® Fingerprint application The fingerprint sensor uses Softex OmniPass which provides password management capabilities to Microsoft Windows operating systems. OmniPass lets you use a "master password" for all Windows, applications, and on-line passwords, and presents a convenient user interface through which you can securely manage passwords, users, and multiple identities for each user.
-
Page 87: Regulatory Information
Regulatory Information Notice Changes or modifications not expressly approved by Fujitsu could void this user’s authority to operate the equipment. FCC NOTICES Notice to Users of Radios and Television This equipment has been tested and found to comply with the limit for class B digital devices, pursuant to parts 15 of the FCC Rules. -
Page 88: Appendix A: Wlan User's Guide
Appendix A: WLAN User’s Guide FCC Regulatory Information Please note the following regulatory information related to the optional wireless LAN device. Regulatory Notes and Statements Wireless LAN, Health and Authorization for use Radio frequency electromagnetic energy is emitted from Wireless LAN devices. The energy levels of these emissions, however, are far much less than the electromagnetic energy emissions from wireless devices such as mobile phones. - Page 89 Regulatory Information/Disclaimers Installation and use of this Wireless LAN device must be in strict accordance with the instructions included in the user documentation provided with the product. Any changes or modifications made to this device that are not expressly approved by the manufacturer may void the user’s authority to operate the equipment.
- Page 90 (1) this device may not cause harmful interference, and (2) this device must accept any interference received, including interference that may cause undesirable operation. Modifications not expressly authorized by Fujitsu America, Inc. may invalidate the user's right to operate this equipment.
-
Page 91: Canadian Notice
Canadian Notice The device for the 5150 - 5250 MHz band is only for indoor usage to reduce the potential for harmful interference to co-channel mobile satellite systems. The maximum antenna gain of 6 dBi permitted (for devices in the 5250 - 5350 MHz, 5470 - 5725 MHz and 5725 - 5825 MHz bands) to comply with the e.i.r.p. -
Page 92: Before Using The Optional Wireless Lan
Before Using the Optional Wireless LAN This manual describes the procedures required to properly set up and configure the optional integrated Wireless LAN USB device (referred to as "WLAN device" in the rest of the manual). Before using the WLAN device, read this manual carefully to ensure its correct operation. -
Page 93: Wireless Lan Modes Using This Device
Wireless LAN Modes Using this Device Ad Hoc Mode "Ad Hoc Mode" refers to a wireless network architecture where wireless network connectivity between multiple computers is established without a central wireless network device, typically known as Access Point(s). Connectivity is accomplished using only client devices in a peer-to-peer fashion. That is why Ad Hoc networks are also known as peer-to-peer networks. - Page 94 Access Point (Infrastructure) Mode Infrastructure mode refers to a wireless network architecture in which devices communicate with wireless or wired network devices by communicating through an Access Point. In infrastructure mode, wireless devices can communicate with each other or with a wired network. Corporate wireless networks operate in infrastructure mode because they require access to the WLAN in order to access services, devices, and computers (e.g., file servers, printers, databases).
-
Page 95: Deactivating/Disconnecting The Wlan Device
How to Handle This Device The WLAN device is an optional device that may come pre-installed in your mobile computer. Under normal circumstances, it should not be necessary for you to remove or re-install it. The operating system that your mobile computer comes with has been pre-configured to support the WLAN device. -
Page 96: Deactivation Using The Wireless On/Off Switch
Deactivation Using the Wireless On/Off Switch The WLAN device can be deactivated quickly and efficiently by toggling the Wireless On/Off Switch to the Off position. The switch has no effect on non-Wireless LAN models. Wireless On/Off Switch Figure 25. Wireless LAN/Bluetooth On/Off Switch Location Disconnection Using the Icon in the Taskbar Note that disconnecting via the icon in the system tray does not turn off the radio;... -
Page 97: Configuration Of The Wlan Device
Configuration of the WLAN Device The optional WLAN device can be configured to establish wireless network connectivity using the software that is built into Windows. Support for most industry standard security solutions is contained in this software.Pre-defined parameters will be required for this procedure. Please consult with your network administrator for these parameters: Configuring the WLAN Using Windows From Modern Start screen press [Windows]+[X], then select Control Panel from the menu. -
Page 98: Troubleshooting The Wlan
Troubleshooting the WLAN Troubleshooting Causes and countermeasures for troubles you may encounter while using your wireless LAN are described in the following table. If you are unfamiliar with the steps required, consult your System Administrator or go to [Start] -> Help and Support ->... - Page 99 Problem Possible Cause Possible Solution Unavailable RF interference from The use of identical or overlapping RF channels can cause interference with the operation of the WLAN network Access Points or other device. Change the channel of your Access Point to a channel that does not overlap with the interfering connection wireless networks device.
-
Page 100: Wlan Specifications
WLAN Specifications Specifications Item Specification Type of network The integrated Ralink RT3572 802.11a/b/g/n Wireless LAN USB Device conforms to IEEE 802.11a, 802.11b/g, and 802.11n, Wi-Fi based*. Transfer rate (Automatic switching) 150 Mbps maximum data rate • 802.11n: 2.4 GHz or 5 GHz Active frequency •... -
Page 101: Using The Bluetooth Device
Using the Bluetooth Device The Bluetooth 4.0+HS module allows you to communicate quickly and wirelessly with other devices within a short distance. What is Bluetooth Bluetooth technology is designed as a short-range wireless link between mobile devices, such as laptop computers, phones, printers, and cameras. - Page 102 Users are not authorized to modify this product. Any modifications invalidate the warranty. This equipment may not be modified, altered, or changed in any way without signed written permission from Fujitsu. Unauthorized modification will void the equipment authorization from the FCC and Industry Canada and the warranty.
-
Page 103: Appendix B: Fingerprint Sensor Device
Appendix B: Fingerprint Sensor Device Introducing the Fingerprint Sensor Device Your system has a fingerprint sensor device on the rear of the tablet in the top right corner. Fingerprint Sensor Device Figure 26. Fingerprint sensor With a fingerprint sensor, you can avoid having to enter a username and password every time you want to: •... -
Page 104: Getting Started
After you have “enrolled” - or registered - your fingerprint, you can simply swipe your fingertip over the sensor for the system recognize you. The fingerprint sensor uses Softex OmniPass which provides password management capabilities to Microsoft Windows operating systems. OmniPass enables you to use a "master password" for all Windows, applications, and on- line passwords. - Page 105 Installing the OmniPass Application If OmniPass is already installed on your system, go to “User Enrollment” on page 106 Otherwise continue with this section on software installation. • NSTALLATION OF THE APPLICATION REQUIRES THAT YOU HAVE AN EXTERNAL OPTICAL DRIVE ATTACHED TO YOUR SYSTEM •...
-
Page 106: Uninstalling Omnipass
From the Windows Desktop, double-click the key-shaped OmniPass icon in the taskbar (usually located in the lower right corner of the screen), Click Modern Start screen->[Windows]+[X], and click Control Panel. Double-click OmniPass in the Control Panel, and the OmniPass Control Center will appear. If it does not appear, then the program is not properly installed. Select the About tab at the top of the OmniPass Control Center. -
Page 107: User Enrollment
User Enrollment Before you can use any OmniPass features you must first enroll a user into OmniPass. Master Password Concept Computer resources are often protected with passwords. Whether you are logging into your computer, accessing your email, e-banking, paying bills online, or accessing network resources, you often have to supply credentials to gain access. - Page 108 Basic Enrollment The Enrollment Wizard will guide you through the process of enrolling a user. Unless you specified otherwise, after OmniPass installation the Enrollment Wizard will launch on Windows login. If you do not see the Enrollment Wizard, you can bring it up by accessing OmniPass via Control Panel. Click Enroll to proceed to username and password verification.
-
Page 109: Using Omnipass
During initial user enrollment, you will be prompted to select the finger you wish to enroll. Fingers that have already been enrolled will be marked by a green check. The finger you select to enroll at this time will be marked by a red arrow. - Page 110 OmniPass Authentication Toolbar After installing OmniPass and restarting, you will notice a dialog you have not seen before at Windows Logon. This is the OmniPass Authentication Toolbar, and it is displayed whenever the OmniPass authentication system is invoked. The OmniPass authentication system may be invoked frequently: during Windows Logon, during OmniPass Logon, when unlocking your workstation, when resuming from sleep or hibernate, when unlocking a password-enabled screensaver, during password replacement for remembered site or application logins, and more.
- Page 111 Additional Settings for Remembering a Site When OmniPass prompts you to enter a “friendly name” you also have the opportunity to set how OmniPass authenticates you to this site. There are three effective settings for how OmniPass handles a remembered site. The default setting is Automatically click the “OK”...
- Page 112 The following cases are applicable to using OmniPass to login to: Windows, remembered web sites, and all other password protected resources. With Master Password Once you return to a site you have remembered with OmniPass, you may be presented with a master password prompt.
- Page 113 OmniPass will overwrite an old set of credentials for a website if you attempt to use Remember Password on an already remembered site. The exception to the above rule is when resetting the Windows password. If your password is reset in Windows, the next time you login to Windows, OmniPass will detect the password change and prompt you to “Update”...
-
Page 114: Configuring Omnipass
Choosing User Identity during Login To choose your identity during login, type your username in the User Name: field. Press [Tab] and see that the Domain: field self-populates. Click the Password: field to bring the cursor to it, and you will see the pull-down menu in the Identity: field. - Page 115 • OU SHOULD PERIODICALLY EXPORT YOUR USER PROFILE AND STORE IT IN A SAFE PLACE F ANYTHING HAPPENS TO YOUR SYSTEM YOU CAN IMPORT YOUR ASS PROFILE TO A NEW SYSTEM AND HAVE ALL YOUR REMEMBERED SETTINGS AND FINGERPRINTS INSTANTLY •...
-
Page 116: Omnipass Control Center
Things to Know Regarding Import/Export • Assume you export a local Windows User profile from OmniPass. You want to import that profile to another machine that has OmniPass. Before you can import the profile, a Windows user with the same login credentials must be created on the machine importing the profile. - Page 117 If you click Adds a new user to OmniPass you will start the OmniPass Enrollment Wizard. The Enrollment Wizard is documented in “User Enrollment” on page 106. If you click Removes a user from OmniPass, OmniPass will prompt you to authenticate. Authenticate with the credentials (or enrolled fingerprint) of the user you wish to remove.
-
Page 118: Troubleshooting
With the second option, Manually log on to OmniPass at startup, OmniPass will prompt you to login once you have logged on to Windows. With the third option, Do not log on to OmniPass at startup, OmniPass will not prompt for a user to be logged on. You can manually log on to OmniPass by right-clicking the OmniPass taskbar icon and clicking Log in User from the right-click menu. - Page 119 This dialog box occurs when OmniPass was unable to log you into Windows with the credentials supplied (username and password). This could happen for any of the following reasons: • Your Windows password has changed • Your Windows account has been disabled If you are having difficulties due to the first reason, you will need to update OmniPass with your changed Windows account password.
-
Page 120: Index
OmniPass recharging logging into a remembered site replacing OmniPass authentication toolbar shorted password replacement Standby mode remembering a password battery release latch uninstalling OmniPass BIOS user enrollment Bluetooth using OmniPass Boot Sequence Front Web Camera Built-in Speakers Fujitsu Contact Information... - Page 121 Power Management Power On Self Test Gestures Power/Suspend/Resume Switch Pre-Installed Software Hard Disk Drive Hard Disk Drive Passwords Rear Web Camera HDMI Port Registration headphone Regulatory Information Hibernation Feature Removable battery pack Restarting Restoring Your Pre-installed Software Lithium Polymer Battery SD Card Media Player installing...
- Page 122 Touch Screen calibrating clicking dragging Troubleshooting Audio Problems battery display hard drive mouse power Universal Serial Bus Warranty Windows Windows Power Management Wireless LAN Before Using the Wireless LAN configuring connection to the network deactivating/disconnecting modes Specifications Troubleshooting...
- Page 123 Guide d’utilisation Découvrez comment utiliser votre PC Tablette ® STYLISTIC Fujitsu Q572...
- Page 124 Conventions utilisées dans ce guide ......11 Coordonnées pour contacter Fujitsu ......12 Chapitre 1 À...
- Page 125 Chapitre 2 Guide d’introduction à votre PC Tablette Sources d’alimentation ........37 Connexion des adaptateurs d’alimentation.
- Page 126 Problèmes spécifiques ........57 Messages de l’auto-diagnostic de mise sous tension .
- Page 127 Dimensions et poids ......... 88 Environnement d’exploitation .
- Page 128 Installation d’OmniPass ........108 Enregistrement des utilisateurs .
- Page 129 à améliorer constamment les capacités de nos produits, les données contenues dans ce document représentent seulement les objectifs de conception de Fujitsu et ne sont données qu’à titre indicatif ; les résultats réels peuvent varier en fonction de facteurs très variés. Les données relatives à ce produit ne sont pas garanties.
- Page 130 © 2012 Fujitsu America, Incorporated. Tous droits réservés. Aucune partie de cette publication ne peut être copiée, reproduite ou traduite sans le consentement préalable de la société Fujitsu America, Inc. Aucune partie de cette publication ne peut être enregistrée ou transmise électroniquement sans le consentement écrit préalable de la société...
- Page 131 CONSIGNES DE SÉCURITÉ IMPORTANTES Pour fonctionner, cet appareil nécessite un adaptateur secteur. Utilisez uniquement un adaptateur de classe 2 pour équipement informatique, homologué UL I.T.E., avec une sortie nominale de 19 V c.c. et un courant de 3,16A (60 W). Polarité...
- Page 132 * Pour commander une nouvelle batterie compatible avec votre ordinateur portable Fujitsu, allez sur www.shopfujitsu.com www.fujitsu.ca/products/notebooks (Canada). ** La RBRC est une organisation indépendante dont Fujitsu finance une partie des activités de recyclage ; la RBRC n’est en aucune façon affiliée à Fujitsu.
-
Page 133: Conventions Utilisées Dans Ce Guide
Ce manuel présente le mode d’emploi du PC Tablette et de ses logiciels intégrés. Le PC Tablette STYLISTIC Q572 est un système monobloc entièrement équipé, doté d’un écran d’affichage à DEL rétroéclairé WXGA de 10,1 pouces avec angle de vision verticale et horizontale de 160°. Il est doté d’une puissante interface autorisant la prise en charge de divers périphériques offerts en option. -
Page 134: 12 - À Propos De Ce Guide
ATTENTIVEMENT TOUS LES AVERTISSEMENTS Coordonnées pour contacter Fujitsu Service et assistance Plusieurs façons s’offrent à vous pour contacter l’équipe de service et assistance de Fujitsu : • Appel sans frais : 1-800-8FUJITSU (1-800-838-5487) • Site Internet : U.S.A. - us.fujitsu.com/solutions... - Page 135 à jour Fujitsu Software Download Manager (FSDM). L’utilitaire FSDM est à votre disposition pour télécharger les plus récentes versions des pilotes, utilitaires et applications depuis le site d’assistance Fujitsu. Si vous avez un système d’exploitation Windows 7, vous devez vous connecter au site d’assistance (http://support.fujitsupc.com/CS/Portal/support.do?srch=DOWNLOADS).
-
Page 136: À La Découverte De Votre Pc Tablette
été conçu pour le système d’exploitation Microsoft Windows 7 et Windows® 8, Édition professionnelle. Ce chapitre donne un aperçu du PC Tablette STYLISTIC Q572 et de ses nombreuses fonctions. Figure 1. PC Tablette STYLISTIC Q572... -
Page 137: Emplacement Des Commandes Et Des Connecteurs
Bouton Windows Cheville de guidage du piédestal Haut-parleur Figure 2. Caractéristiques du PC Tablette STYLISTIC Q572 (dessous, vue du côté droit) Éléments situés à l’avant Caméra Web avant La caméra web HD (1280 x 720 pixels) située à l’avant vous permet de transmettre sur Internet des images ... - Page 138 Capteur de lumière ambiante Le capteur de lumière ambiante reconnaît automatiquement les conditions d’éclairage et ajuste la luminosité de l’écran de façon à optimiser la longévité de la batterie. Écran Le grand écran XGA de 10,1 pouces offre un angle de vision verticale et horizontale de 160 degrés. Hauts-parleurs Les haut-parleurs permettent d’écouter le son émanant de votre système.
-
Page 139: Éléments Situés À L'arrière
Batterie amovible Capteur d’empreintes digitales Point d’attache du cordon du stylet Figure 3. Caractéristiques du PC Tablette STYLISTIC Q572 (vue arrière) Éléments situés à l’arrière Loquet de verrouillage de la batterie Le loquet de verrouillage de la batterie est utilisé avec le loquet de dégagement de la batterie pour sortir la batterie de son compartiment. - Page 140 Loquet de dégagement de la batterie Le loquet de dégagement de la batterie est utilisé avec le loquet de verrouillage de la batterie pour sortir la batterie de son compartiment. Batterie au lithium-polymère amovible La batterie peut être retirée et remplacée par une batterie chargée. Voir « Batterie au lithium-polymère » en page 48. Point d’attache du cordon du stylet Le point d’attache du cordon permet de relier votre stylo ou stylet à...
-
Page 141: Fonctionnalités Sur Le Côté Gauche
Connecteur USB 2.0 Prise d’alimentation c.c. Connecteur HDMI Prise d’écouteurs Figure 4. Éléments du PC Tablette STYLISTIC Q572, côté gauche Fonctionnalités sur le côté gauche Grilles de ventilation Les grilles de ventilation permettent le refroidissement correct du système. OUR PROTÉGER VOTRE TABLETTE DES DOMMAGES ET OPTIMISER SES PERFORMANCES GARDEZ TOUJOURS LES GRILLES DE VENTILATION DÉGAGÉES... -
Page 142: Côté Droit
Fente du cordon de stylet Bouton de verrouillage de rotation Figure 5. Éléments du PC Tablette STYLISTIC Q572, côté droit Côté droit Port USB 2.0 Ce port vous permet de connecter à l’ordinateur PC Tablette des périphériques USB (Universal Serial Bus) compatibles avec la norme USB 2.0. - Page 143 Voyants de charge et d’alimentation Ces voyants indiquent l’état de fonctionnement et de charge des batteries du PC Tablette. Voir « Tableau de voyants d’état » en page 22. Point d’attache du cordon du stylet Le point d’attache du cordon permet de relier votre stylo ou stylet à l’ordinateur pour éviter de le perdre. Fente du cordon de stylet La fente de fixation du stylet permet d’installer un porte-stylet optionnel pour y déposer votre stylet.
-
Page 144: Tableau De Voyants D'état
Tableau de voyants d’état Les icônes apparaissant sous chacun des voyants d’état dans la zone d’état indiquent l’état du fonctionnement et le niveau de charge des batteries. L’emplacement des icônes dans la zone d’état est illustrée Figure 6. Le tableau 1 explique la manière dont les voyants associés aux icônes individuelles sont affichés et décrit la signification des différents affichages. - Page 145 Tableau 1. Conditions de la zone d’état Dans le tableau suivant, un voyant clignote une fois par seconde ; un voyant clignotant lentement s’allume une fois toutes les cinq secondes. Icône Mode/État État du voyant Remarques • Sous tension Bleu Le système est allumé...
-
Page 146: Écran
Figure 7. Écran du PC Tablette Écran Votre PC Tablette STYLISTIC Q572 est doté d’un écran d’affichage à DEL rétroéclairé vous permettant de mieux voir son contenu lorsque la lumière environnante est intense. La ligne svelte de votre PC Tablette vous permet de le manipuler facilement et de le tourner à... - Page 147 Comment tenir le PC Tablette L’ordinateur STYLISTIC Q572 peut être tenu de quatre façons différentes, que vous pouvez choisir selon vos besoins du moment. Vous pouvez donc choisir l’orientation horizontale primaire ou secondaire, ou encore l’orientation verticale primaire ou secondaire. (Les désignations d’orientation sont conformes à celles utilisées dans l’utilitaire de boutons.) L’illustration ci-dessous indique l’ordre des rotations lorsque vous faites pivoter le système avec le bouton de rotation.
-
Page 148: Numériseur Actif/Écran Tactile
Numériseur actif/écran tactile Écran de numériseur actif Le numériseur intégré vous permet d’utiliser le stylet comme un pointeur. (Pour de plus amples informations sur l’entretien du stylet, voir « Entretien du stylet » on page 32.) Vous pouvez utiliser le stylet pour cliquer, double-cliquer, faire glisser des éléments ou icônes ou pour dessiner comme avec un stylo ou un crayon dans des applications qui fonctionnent avec cette caractéristique, notamment... - Page 149 Cliquer sur l’écran numériseur actif Pour faire un clic gauche, touchez l’objet que vous voulez sélectionner, puis soulevez immédiatement le bout du stylet. Figure 10. Faire un clic droit sur l’écran numériseur Faire un clic droit sur l’écran numériseur Pour faire un clic droit, maintenez le bouton sur le devant Figure 9.
- Page 150 Double-cliquer Pour double-cliquer, touchez l’élément deux fois, puis retirez immédiatement le bout du stylet. Figure 11. Faire un double clic sur l’écran Glisser Glisser signifie déplacer un élément avec le stylet en touchant l’écran, puis en déplaçant et en soulevant le stylet. Pour glisser, touchez l’écran tactile avec votre stylet sur l’élément que vous souhaitez déplacer.
- Page 151 Étalonner l’écran Pour assurer une correspondance précise entre le curseur et le stylet, vous devez exécuter l’Utilitaire d’étalonnage de l’écran tactile avant d’utiliser l’écran tactile pour la première fois. Faites de même si vous avez modifié la résolution de l’écran et/ou l’orientation. Pour exécuter l’utilitaire d’étalonnage : Allez à...
-
Page 152: Utilisation De L'écran Tactile Capacitif
Utilisation de l’écran tactile capacitif Certaines configurations de ce PC Tablette comportent un numériseur double optionnel permettant d’utiliser le stylet ou un doigt comme pointeur. Ce type d’écran permet également d’utiliser des « mouvements » pour exécuter diverses opérations, notamment pour défiler, zoomer et pivoter. •... - Page 153 Si au moins un des doigts se déplace d’au moins 10 mm, un zoom est produit. Si la distance entre les doigts change de 10 mm ou plus et que les deux doigts sont demeurés à peu près alignés, le mode zoom est activé. Si un des de ux doigts s’écarte de plus de 10 mm de la «...
-
Page 154: Entretien Du Stylet
Entretien du stylet • PC T . N’ ’ TILISEZ UNIQUEMENT LE STYLET FOURNI AVEC VOTRE ABLETTE UTILISEZ PAS DE STYLETS DIFFÉRENTS ILS N ONT PAS ÉTÉ CONÇUS SPÉCIALEMENT ’ ’ POUR ÊTRE UTILISÉS AVEC VOTRE ORDINATEUR PORTABLE EMPLACEZ L EMBOUT DU STYLET S IL EST USÉ... -
Page 155: Changement De La Pile Du Stylet
Changement de la pile du stylet • Capuchon ’ E RETIREZ PAS L EMBOUT DU STYLET POUR ACCÉDER À LA PILE du stylet ’ RETIREZ UNIQUEMENT LE CAPUCHON À L ARRIÈRE DU STYLET • ’ L Y A UN RISQUE D EXPLOSION SI LA PILE EST REMPLACÉE PAR UNE PILE DONT LE TYPE NE CORRESPOND PAS ETEZ LES PILES USAGÉES... - Page 156 Installation du cordon Pour éviter d’échapper ou de perdre votre stylo, attachez-le à votre ordinateur à l’aide du cordon fourni. Pour attacher le cordon à votre PC Tablette, suivez les étapes suivantes : Attachez l’extrémité du cordon (petite boucle) à votre stylet.
-
Page 157: Boutons Du Pc Tablette
Boutons du PC Tablette Les trois boutons de la Tablette sont situés sur le côté droit de l’ordinateur lorsque celui-ci est à l’horizontale. Le bouton de Windows se trouve au centre en bas de l’écran Bouton Windows Bouton de Rotation diminution ... - Page 158 [Ctrl] + [Alt] + [Suppr]. * L’action « Press at Splash Screen » désigne l’action qui se produit quand vous appuyez sur le bouton lorsque le logo Fujitsu apparaît au premier démarrage de l’ordinateur. 36 - Boutons du PC Tablette...
-
Page 159: Guide D'introduction À Votre Pc Tablette
Chapitre 2 Guide d’introduction à votre PC Tablette Sources d’alimentation Votre PC Tablette STYLISTIC Fujitsu peut utiliser trois sources d’alimentation différentes : une batterie au lithium- polymère principale, un adaptateur secteur et un adaptateur auto/avion. Connexion des adaptateurs d’alimentation L’adaptateur secteur et l’adaptateur auto/avion disponible en option permettent tous deux de faire fonctionner votre PC Tablette et de charger les batteries. - Page 160 Prise d’alimentation c.c. Adaptateur secteur Figure 17. Connexion de l’adaptateur secteur Passer d’une alimentation sur adaptateur secteur ou auto/avion à une alimentation sur batterie Assurez-vous qu’au moins une batterie chargée est installée dans votre ordinateur. Débranchez l’adaptateur secteur ou l’adaptateur auto/avion. ’...
-
Page 161: Démarrage De Votre Pc Tablette Stylistic
Démarrage de votre PC Tablette STYLISTIC Mise sous tension Commutateur d’alimentation/veille/reprise Lorsque votre PC Tablette STYLISTIC est éteint, le bouton d’alimentation/veille/reprise permet de l’allumer. Pour allumer votre PC Tablette, vous devez avoir connecté votre adaptateur secteur ou disposer d’une batterie au lithium-polymère chargée. -
Page 162: Procédure D'amorçage
Ces informations se trouvent dans le programme BIOS. Chaque fois que vous démarrez ou redémarrez votre PC Tablette, il exécute une procédure d’amorçage et l’écran affiche le logo Fujitsu jusqu’à ce que le système d’exploitation soit chargé. Durant l’amorçage, votre système exécute une procédure d’amorçage standard y compris un auto-test de mise sous tension. -
Page 163: Utilitaire De Configuration Du Bios
Pour entrer dans l’utilitaire, appuyez sur le bouton Rotation (ou sur la touche [F2] si vous avez un clavier externe) lorsque le logo Fujitsu apparaît à l’écran. Le menu principal de l’utilitaire de configuration du BIOS s’affichera avec les paramètres courants. -
Page 164: Amorçage Du Système
Il est fortement recommandé de ne pas installer de périphérique externe avant que la procédure de démarrage ne soit entièrement terminée. La première fois que vous allumez votre PC Tablette, l’écran affiche le logo Fujitsu. Si vous n’intervenez pas, l’ordinateur charge le système d’exploitation et lance la procédure d’ouverture Windows. - Page 165 Enregistrement de votre LIFEBOOK chez Fujitsu Pour enregistrer votre ordinateur LIFEBOOK, vous pouvez aller sur notre site Internet : http://www.us.fujitsu.com/computers. Pour vous enregistrer en ligne, vous devez avoir un compte valide auprès d’un fournisseur d’accès Internet.
-
Page 166: Gestion De L'alimentation
Gestion de l’alimentation Votre PC Tablette Fujitsu STYLISTIC possède plusieurs dispositifs permettant d’économiser l’énergie des batteries. Certains d’entre eux sont automatiques et ne nécessitent donc aucune intervention. Cependant, d’autres dépendent de paramètres que vous pouvez configurer en fonction de vos conditions d’utilisation, notamment en ce qui concerne la luminosité... -
Page 167: Mode Veille Prolongée (Enregistrement Sur Le Disque)
Votre PC Tablette peut être mis en sommeil de plusieurs façons : • En appuyant sur le bouton d’alimentation/veille/reprise (si l’ordinateur est allumé). • En sélectionnant « Sommeil » après avoir cliqué sur Windows + C -> Paramètres -> bouton d’alimentation, puis en cliquant sur la petite flèche située en bas à... -
Page 168: Gestion De L'alimentation Dans Windows
Activation et désactivation de la fonction de veille prolongée Dans la configuration par défaut, cette fonction n’est pas activée. Pour activer ou désactiver la fonction de veille prolongée, exécutez les opérations suivantes : Depuis l’écran de démarrage moderne, appuyez sur [Windows]+[X]. Dans le menu, sélectionnez Panneau de configuration puis Options d’alimentation. -
Page 169: Mise Hors Tension
Mise hors tension Avant de mettre l’ordinateur hors tension, assurez-vous que le voyant d’accès au disque dur/lecteur optique est éteint. Si vous arrêtez l’ordinateur alors qu’un disque est en cours d’utilisation, vous risquez de perdre des données. Pour vous assurer que l’ordinateur s’arrête sans erreur, utilisez la procédure d’arrêt Windows. ’... -
Page 170: Options Installables Par L'utilisateur
Chapitre 3 Options installables par l’utilisateur Batterie au lithium-polymère Votre PC Tablette STYLISTIC possède une batterie au lithium-polymère qui lui permet de fonctionner lorsque vous n’avez pas accès à une source d’alimentation externe. Cette batterie est robuste et durable, mais elle ne doit pas être exposée à... -
Page 171: 49 - Batterie Au Lithium-Polymère
• L’ ’ AUTONOMIE DE LA BATTERIE DÉPEND DE LA LUMINOSITÉ DE L ÉCRAN DES APPLICATIONS DES FONCTIONS DES PARAMÈTRES DE GESTION DE ’ ’ ’ ’ . L’ ALIMENTATION DE L ÉTAT DE LA BATTERIE AINSI QUE D AUTRES PRÉFÉRENCES DE L UTILISATEUR UTILISATION DU DISQUE DUR A ÉGALEMENT... -
Page 172: Remplacement De La Batterie
Batterie faible Lorsque la batterie est faible, le système affiche un avis de batterie faible. Si vous ne prêtez pas attention à cet avis de batterie faible, la batterie continuera à se décharger jusqu’à ce qu’elle ne puisse plus faire fonctionner le système. Lorsque cela se produit, le PC Tablette se place en mode sommeil. - Page 173 Trouvez une batterie chargée, prête à l’installation. Exécutez l’une des deux étapes suivantes : • Cliquez sur l’icône de l’utilitaire Fujitsu Battery Swap de votre bureau Windows. Suivez les instructions qui apparaissent à l’écran pour mettre l’ordinateur en Veille prolongée. Cette procédure permet de sauvegarder vos données et d’éteindre l’ordinateur.
- Page 174 Remplacement sous tension Pour remplacer la batterie alors que le système est sous tension, exécutez les opérations suivantes : ’ ’ . L’ ’ VANT D ENLEVER LA BATTERIE ASSUREZ VOUS QUE L ADAPTATEUR SECTEUR EST BIEN CONNECTÉ ORDINATEUR NE DISPOSE D AUCUNE BATTERIE ’...
-
Page 175: Cartes Secure Digital
Cartes Secure Digital Votre PC Tablette STYLISTIC peut accueillir des cartes Secure Digital (SD), sur lesquelles vous pouvez stocker et transférer des données vers et à partir de divers dispositifs numériques. Ces cartes utilisent une architecture de mémoire flash, ce qui veut dire que vous n’avez pas besoin d’une source d’énergie pour conserver les données. -
Page 176: Retrait D'une Carte Sd
’ PC T STYLISTIC, I VOUS INSÉREZ OU RETIREZ UNE CARTE PENDANT LE PROCESSUS D ARRÊT OU DE DÉMARRAGE DE VOTRE ABLETTE ’ VOUS RISQUEZ D ENDOMMAGER LA CARTE ET OU VOTRE ORDINATEUR N’ ’ ’ INSÉREZ PAS DE CARTE DANS LA FENTE S IL Y A DE L EAU OU TOUTE AUTRE SUBSTANCE SUR LA CARTE CAR VOUS POURRIEZ ENDOMMAGER... -
Page 177: Dépannage De Votre Pc Tablette
Chapitre 4 Dépannage de votre PC Tablette Dépannage Il est possible que vous rencontriez parfois des problèmes simples de configuration ou d’exploitation pouvant être résolus sur le champ, ou des problèmes au niveau d’un périphérique pouvant être résolus en remplaçant l’équipement. Les informations contenues dans cette section vous aideront à... - Page 178 Appel sans frais : 1-800-8Fujitsu (1-800-838-5487) Site Web : http://www.computers.us.fujitsu.com/support Avant de nous contacter, veuillez avoir les informations suivantes à portée de main pour que notre préposé du service à la clientèle puisse vous venir en aide le plus rapidement possible : •...
-
Page 179: Problèmes Spécifiques
Problèmes spécifiques Utilisation du tableau de dépannage Lorsque vous éprouvez des problèmes avec votre PC Tablette, essayez de trouver les symptômes sous la colonne Problème du tableau suivant pour la fonction qui vous cause des problèmes. Vous trouverez une description des causes communes pour ce symptôme sous la colonne Cause possible ;... -
Page 180: Problèmes Audio
Problème Cause possible Solutions possibles Problèmes audio Aucun son ne sort du Le volume est réglé à un niveau Réglez le volume de votre ordinateur et de votre système d’exploitation. Cliquez sur haut-parleur incorporé. très bas. l’icône Volume dans la zone de notification, en bas à droite de l’écran (elle ressemble à... -
Page 181: Problèmes De Saisie Avec Le Stylet
Si l’ordinateur réagit au clavier mais pas au stylet, contactez votre représentant ou distributeur local, ou appelez le service de soutien Fujitsu au 1-800-8Fujitsu (1-800-838-5487) pour obtenir de l’aide. Problèmes de mémoire Dans le panneau de Votre mémoire est défaillante. - Page 182 Problème Cause possible Solutions possibles Problèmes d’alimentation Lorsque vous allumez La batterie installée est Vérifiez le tableau de voyants d’état pour déterminer la présence et l’état de la batterie. votre PC Tablette rien complètement déchargée Voir « Tableau de voyants d’état » en page 22. Installez une batterie chargée ou ou aucun adaptateur de ...
- Page 183 Problème Cause possible Solutions possibles Votre PC Tablette STYLISTIC Les paramètres de gestion Bougez la souris pour rétablir le fonctionnement. Si cela ne fonctionne pas, appuyez d’alimentation sont réglés s’éteint tout seul. sur le bouton d’alimentation/veille/reprise. Vérifiez vos paramètres de gestion à...
-
Page 184: Problèmes D'arrêt Et De Démarrage
Problème Cause possible Solutions possibles La batterie semble se Les fonctions d’économies Consultez le menu Options d’alimentation du Panneau de configuration pour décharger trop rapidement. d’énergie sont peut-être changer les paramètres en fonction de vos besoins. désactivées. La luminosité est réglée Réduisez la luminosité. -
Page 185: Problèmes Vidéo
Les paramètres d’amorçage de système d’exploitation. l’utilitaire de configuration du le logo Fujitsu est affiché sur l’écran ou utilisez la touche [F2], accédez à l’utilitaire BIOS sont incompatibles avec de configuration et ajustez les paramètres de source à partir du menu Amorçage. -
Page 186: Problèmes Divers
Problème Cause possible Solutions possibles L’écran devient vide par Les valeurs de temporisation Appuyez sur le bouton d’alimentation/veille/reprise. (L’écran d’affichage peut avoir lui-même après avoir menant au mode d’économie été arrêté par le mode sommeil, veille automatique ou temporisation vidéo). été... -
Page 187: Messages De L'auto-Diagnostic De Mise Sous Tension
Messages de l’auto-diagnostic de mise sous tension Voici une liste des messages d’erreur et d’état que le BIOS Phoenix et/ou votre système d’exploitation peuvent générer ainsi qu’une explication pour chacun d’eux. Les messages d’erreurs sont marqués d’un *. Si un message d’erreur est affiché... -
Page 188: Restauration De Votre Image De Système Et De Vos Logiciels
Restauration de votre image de système et de vos logiciels Avant de commencer à utiliser votre ordinateur, il est très important de copier sur DVD l’image d’origine de votre système et votre disque d’amorçage. Pour ce faire, suivez les instructions données dans les sections « Sauvegarde de l’image d’origine »... - Page 189 Pour créer une copie de sécurité de l’image d’origine sur des DVD, quatre ou cinq disques vierges (les DVD-R ou DVD+R sont recommandés) vous seront nécessaires. Lorsque vous avez terminé la copie, assurez-vous d’étiqueter clairement les disques et de les conserver en lieu sûr. Création d’images de sauvegarde de l’image d’origine et d’un disque d’amorçage Le bouton [Gérer/Changer] permet de créer des copies de sauvegarde de l’image d’origine et/ou du disque d’amorçage.
-
Page 190: Création D'une Image De Système
Restauration et Utilitaires à partir du disque dur ». Création d’une image de système Étape facultative : Depuis votre bureau Windows, lancez l’utilitaire Applications Fujitsu en prime, puis sélectionnez les composants que vous désirez installer. (Vous pouvez aussi accéder aux Applications bonus en ouvrant le panneau Charms à... - Page 191 Par défaut, les images de système sont enregistrées dans l’unité de disque D: située dans le dossier Sauvegarde et restauration du système. Vous pouvez également décider d’enregistrer l’image sur un disque dur externe. Lancez l’application Sauvegarde et restauration de système avec l’aide de l’icône correspondante sur le bureau Windows, puis cliquez sur [Oui] dans la boîte de dialogue Contrôle de compte d’utilisateur.
- Page 192 Gestion de vos images de sauvegarde L’outil « Sauvegarde et restauration du système » permet également de copier vos images de sauvegarde, de les archiver sur des DVD, ou de les supprimer de votre disque dur lorsqu’elles n’y sont plus utiles. Lancez l’application Sauvegarde et restauration de système avec l’aide de l’icône correspondante sur le bureau Windows, puis cliquez sur [Oui] dans la boîte de dialogue Contrôle de compte d’utilisateur.
- Page 193 Sélection de l’option [Supprimer]. Sous « Step 1: Please select your target data » (Étape 1 : Veuillez sélectionner les données désirées.), sélectionnez l’emplacement du fichier de sauvegarde désiré. Une liste de fichiers de sauvegarde apparaît Sélectionnez le ou les fichiers que vous désirez supprimer et cliquez sur [Suivant]. Cliquez sur le bouton [Démarrer] de l’écran «...
- Page 194 Comment déterminer si la fonctionnalité Restauration et Utilitaires est déjà installée Allumez ou redémarrez votre système. Lorsque le logo Fujitsu apparaît, appuyez sur la touche [F12]. Dans le menu Amorçage qui apparaît, vérifiez si l’option <Restauration et Utilitaires> est présente. Si elle n’y est pas, cela signifie que la fonctionnalité...
-
Page 195: Restauration Et Utilitaires
Si vous désirez vérifier/changer la priorité d’amorçage (plutôt que de démarrer à partir du disque dur ou d’un lecteur de disquette externe), exécutez les opérations suivantes : Mettez le système sous tension. Lorsque le logo Fujitsu apparaît à l’écran, appuyez sur la touche [F12]. Mettez en surbrillance l’option CD/DVD du menu d’amorçage et appuyez sur la touche [Entrée]. - Page 196 Dans la fenêtre affichant les outils de diagnostic matériel Fujitsu, choisissez une ou plusieurs des options suivantes : Unité centrale, Mémoire, Écran, Disque dur, CD/DVD/BD, Disquette, Clavier, et Souris. Cliquez sur le bouton [Option] pour indiquer combien de fois la procédure de diagnostic doit être exécutée sur chaque composant sélectionné.
- Page 197 Pour une restauration à partir de l’image d’origine (partition cachée) : Cliquez sur [Restaurer le disque C: ]. Un écran avec une barre de progression s’affiche, suivi par l’écran « Restore Factory Image (only C: drive) » (Restauration à partir de l’image d’origine – disque C: uniquement) confirmant que l’image d’origine sera restaurée sur le disque C: et que les données présentes sur le disque D: seront conservées.
-
Page 198: Restauration De L'image D'origine Avec La Fonctionnalité Restauration Et Utilitaires
Si vous avez installé un nouveau disque dur ou si votre disque dur n’a pas de fonction d’auto-amorçage, exécutez les opérations suivantes. Mettez le système sous tension. Lorsque le logo Fujitsu apparaît à l’écran, appuyez sur la touche [Entrée]. Mettez en surbrillance l’option CD/DVD du menu d’amorçage et appuyez sur la touche [Entrée]. -
Page 199: Téléchargement Des Mises À Jour De Pilotes
L’ordinateur redémarrera automatiquement puis effectuera son amorçage initial. Téléchargement des mises à jour de pilotes L’utilitaire FSDM (Fujitsu Software Download Manager) est à votre disposition pour télécharger les plus récentes versions des pilotes, utilitaires et applications depuis le site d’assistance Fujitsu. Si vous avez un système d’exploitation Windows 8 ou Windows 7, vous devez vous connecter au site d’assistance... -
Page 200: Entretien
DE LA FUMÉE OU UN INCENDIE ’ OUR SAVOIR COMMENT RÉPARER L ORDINATEUR CONTACTEZ LE SERVICE APRÈS VENTE ET LE SOUTIEN TECHNIQUE FUJITSU PAR TÉLÉPHONE AU 1-800-8 (1-800-838-5487), FUJITSU PAR COURRIEL À FUJITSU FUJITSU COM OU VIA NOTRE SITE EB À... -
Page 201: Nettoyage De Votre Pc Tablette
• N’essayez pas de réparer l’ordinateur vous-même. Suivez toujours les instructions d’installation à la lettre. • Gardez-le loin de la nourriture et des boissons. • Si vous renversez par accident un liquide sur votre PC Tablette STYLISTIC : Éteignez-le. Positionnez-le de façon à ce que le liquide puisse s’écouler et laissez-le sécher pendant 24 heures, ou plus longtemps s’il le faut. - Page 202 Écran ACL, capteur d’empreintes digitales* Pour nettoyer l’écran ACL ou le capteur d’empreintes digitales, utilisez uniquement l’un des produits suivants : • Kit de nettoyage pour ordinateur portable Office Depot® N° 154-616 • Lingettes Meridrew Enterprises Klear_Screen® * Convient aux écrans des PC Tablettes, PC convertibles avec protecteur ACL et ordinateurs portables standard. Remarque : Nettoyez l’écran doucement et laissez-le sécher avant d’allumer votre ordinateur.
-
Page 203: Entreposage De Votre Pc Tablette
• Si vous entreposez votre PC Tablette durant un mois ou plus, éteignez-le, chargez complètement les batteries au lithium-polymère, puis enlevez-les. • Rangez votre Fujitsu STYLISTIC dans un endroit frais et sec. Les températures acceptables sont comprises entre 13°F (-25°C) et 140°F (60°C). - Page 204 • Apportez avec vous les adaptateurs de fiches nécessaires lorsque vous voyagez outre-mer. Vérifiez le diagramme suivant pour déterminer quel adaptateur de fiche vous serait nécessaire ou renseignez-vous auprès de votre agent de voyage. Type de prise Emplacement Type de prise Emplacement le Royaume-Uni, Canada, États-Unis, Mexique, certains pays d’Amérique...
-
Page 205: Entretien De Votre Lecteur Multimédia
Augmenter la durée de vie des batteries • Alimentez votre PC Tablette avec l’adaptateur secteur ou l’adaptateur d’auto/avion optionnel chaque fois que vous le pouvez. • Si votre ordinateur portable fonctionne sur l’alimentation par batterie pendant toute une journée, branchez-le sur l’adaptateur secteur durant la nuit pour recharger la batterie. -
Page 206: Cartes Secure Digital
Entretien de votre lecteur optique optionnel Votre lecteur optique (en option) a une longue durée de vie mais vous devez en prendre soin. Veuillez faire attention aux points suivants : • Le lecteur fait pivoter le disque compact à une vitesse très élevée. Lorsqu’il fonctionne, ne le transportez pas d’un endroit à... -
Page 207: Spécifications Techniques
Spécifications techniques Spécifications Cette partie présente les spécifications techniques du matériel et de l’environnement de votre PC Tablette STYLISTIC Fujitsu. Selon les configurations, les spécifications techniques peuvent varier. Microprocesseur AMD Z60 APU (avec carte graphique AMD Radeon™ HD 6250) Puce •... -
Page 208: Vidéo
Vidéo Couleur et résolution Vidéo Écran IPS HD antireflets à DEL rétroéclairé de 10,1 pouces • Interne : Résolution 1366 x 768 pixels, 16 mln couleurs • HDM : Résolution 1920 x 1080 pixels, 16 mln couleurs • En simultané : Résolution 1366 x 768 pixels, 16 mln couleurs •... -
Page 209: Communications
AirPrime™ MC8355) Fonctions de sécurité Puce Trusted Platform Module (TPM) Certaines configurations du PC Tablette STYLISTIC Q572 peuvent être dotées en option d’une puce TPM pour améliorer la sécurité du système. Capteur d’empreintes digitales Capteur de glissement pour sécurité biométrique. -
Page 210: Alimentation
Sur le piédestal STYLISTIC optionnel • Trois connecteurs USB 2.0 pour périphériques d’entrée/sortie • Un connecteur de réseau local Ethernet • Une entrée c.c. • Connecteur pour duplicateur de ports (40 broches, pour arrimage au PC Tablette) Alimentation Batterie Batterie au lithium-polymère, 2 accumulateurs ; 7,2 V ; 36 WH ; 5000 mAh Adaptateur secteur Autodétection c.a. -
Page 211: Accessoires Préférés Des Utilisateurs
Accessoires préférés des utilisateurs Pour commander des accessoires ou demander des informations supplémentaires, veuillez visiter notre site Internet à www.shopfujitsu.com ou appelez 1-800-FUJITSU. Logiciels fournis Selon le système d’exploitation pré-installé, votre PC Tablette est livré avec des logiciels inclus afin de vous permettre d’écouter des fichiers audio et de visionner des fichiers vidéo de formats divers. - Page 212 Guides d’utilisation Sont compris dans votre PC Tablette, les guides d’utilisation pour votre système d’exploitation et les autres applications pré-installées. Tous les guides d’utilisation non présents sont disponibles en ligne par l’intermédiaire du système d’aide du logiciel. Nous vous recommandons de passer en revue ces guides d’utilisation pour obtenir des informations générales sur l’utilisation des logiciels.
-
Page 213: Renseignements Sur La Réglementation
Renseignements sur la réglementation Avis Les changements ou modifications qui ne sont pas expressément approuvés par Fujitsu pourraient interdire aux utilisateurs d’utiliser le matériel. AVIS DE LA FCC Avis aux utilisateurs de postes radio et de téléviseurs Cet appareil a été testé et jugé conforme aux limites établies pour le matériel numérique de classe B, selon la Partie 15 des règlements de la FCC. - Page 214 Annexe A : Guide d’utilisation de la carte de réseau local sans fil Renseignements sur la réglementation de la FCC Veuillez prendre note des renseignements suivants sur la réglementation relative à la carte réseau sans fil en option. Remarques et déclarations réglementaires Santé...
- Page 215 Renseignements sur la réglementation et avis de non-responsabilité Cette carte réseau sans fil doit être installée et utilisée conformément aux instructions de la documentation livrée avec le produit. Toute modification apportée sans l’approbation expresse du fabricant peut annuler le droit de l’utilisateur de s’en servir. Le fabricant n’est pas responsable des interférences avec la réception des ondes de radio ou de télévision causées par une modification non autorisée ou par le remplacement ou le raccord de câbles et de matériel de connexion autres que ceux prescrits par le fabricant.
- Page 216 Brancher le matériel sur une prise alimentée par un circuit différent de celui du récepteur. Consulter le vendeur ou un technicien radio/télévision expérimenté pour obtenir de l’aide. Déclaration concernant la réglementation de la FCC/IC sur l’exposition aux fréquences radio Selon les données scientifiques disponibles, il n’existe pas de problèmes de santé liés à l’utilisation des périphériques sans fil de faible puissance. En revanche il n’existe pas non plus de preuves qui démontrent que ces périphériques sont absolument dépourvus de risques.
- Page 217 (2) cet appareil doit accepter toutes les interférences reçues, y compris celles pouvant causer un mauvais fonctionnement de l’appareil. Toute modification n’ayant pas été expressément approuvée par la société Fujitsu America, Inc. peut annuler le droit de l’utilisateur de se servir du matériel.
-
Page 218: Avant D'utiliser La Carte Réseau Sans Fil En Option
Avant d’utiliser la carte réseau sans fil en option Ce guide explique comment installer et configurer correctement la carte réseau sans fil USB intégrée (disponible en option), ci-après désignée sous le nom de « carte réseau sans fil ». Avant d’utiliser la carte réseau sans fil, lisez attentivement le présent guide afin de bien comprendre son fonctionnement. -
Page 219: Modes De Réseau Sans Fil Compatibles Avec Cette Carte
Modes de réseau sans fil compatibles avec cette carte Mode Ad Hoc Le mode Ad hoc désigne une topologie de réseau sans fil dans laquelle la connectivité entre les divers ordinateurs est établie sans périphérique central de réseau sans fil, ou point d’accès. La connectivité est établie uniquement à l’aide de périphériques clients dans une configuration égal à... - Page 220 Mode point d’accès (Infrastructure) Le mode Infrastructure désigne une topologie de réseau sans fil dans laquelle les appareils communiquent au sein d’un réseau sans fil ou câblé par l’intermédiaire d’un point d’accès. En mode Infrastructure, les appareils sans fil peuvent communiquer directement entre eux ou sur un réseau câblé.
-
Page 221: Désactivation/Déconnexion De La Carte Réseau Sans Fil
Manipulation de la carte réseau sans fil La carte réseau local sans fil est un dispositif en option qui peut être fourni avec votre ordinateur portable. Normalement, vous ne devriez pas avoir besoin de la retirer ou de la réinstaller. Le système d’exploitation de l’ordinateur est déjà configuré... -
Page 222: Désactivation Avec Le Commutateur De La Carte Réseau Sans Fil
Désactivation avec le commutateur de la carte réseau sans fil La carte réseau sans fil peut être rapidement et efficacement désactivée en mettant le commutateur de carte réseau sans fil à la position OFF (arrêt). le commutateur de la carte réseau sans fil n’a aucun effet sur les modèles pour réseau local câblé. -
Page 223: Configuration De La Carte Réseau Sans Fil
Configuration de la carte réseau sans fil La carte réseau sans fil en option peut être configurée pour établir la connectivité du réseau sans fil en utilisant le logiciel intégré dans Windows. Ce logiciel prend également en charge la plupart des solutions de sécurité standard. Certains paramètres prédéfinis seront requis pour cette procédure. -
Page 224: Dépannage De La Carte Réseau Sans Fil
Dépannage de la carte réseau sans fil Dépannage Le tableau ci-dessous présente les causes possibles et les mesures correctives pour différents problèmes de réseau sans fil. Si les étapes à réaliser ne vous sont pas connues, consultez votre administrateur système ou allez dans [Démarrer] ->... - Page 225 Problème Cause possible Solution possible Connexion Interférences RF L’utilisation de canaux RF identiques ou se chevauchant peut nuire au fonctionnement de la carte réseau réseau provenant de points sans fil. Changez le canal de votre point d’accès en tenant compte du canal du périphérique nuisible. indisponible d’accès ou d’autres réseaux sans fil...
-
Page 226: Spécifications De La Carte Réseau Sans Fil
Spécifications de la carte réseau sans fil Spécifications Élément Spécification Type de réseau La carte réseau sans fil intégrée Ralink RT3572, IEEE 802.11a/b/g/n est conforme aux spécifications IEEE 802.11a, 802.11b/g et 802.11n, Wi-Fi*. Débit (Commutation automatique) débit maximum de 150 Mbit/s •... -
Page 227: Utilisation De Bluetooth
Utilisation de Bluetooth Le module Bluetooth 4.0+HS permet de communiquer rapidement et sans fil avec un autre appareil situé à proximité. Présentation de Bluetooth La technologie Bluetooth est conçue pour assurer la liaison sans fil à faible portée entre divers appareils mobiles, tels que téléphones, ordinateurs portables, imprimantes et caméras. - Page 228 Les utilisateurs ne sont pas autorisés à modifier ce produit. Toute modification annule la garantie. Cet équipement ne peut être modifié, altéré ou changé en aucune façon sans l’autorisation écrite de Fujitsu. Toute modification non autorisée annulera les autorisations d’équipement de la FCC et d’Industrie Canada, de même que la garantie.
-
Page 229: Annexe B : Capteur D'empreintes Digitales
Annexe B : Capteur d’empreintes digitales Présentation du capteur d’empreintes digitales Votre système est doté d’un capteur d’empreintes digitales, sur l’arrière de la tablette dans le coin supérieur droit. Capteur d’empreintes digitales Figure 26. Capteur d’empreintes digitales Grâce au capteur d’empreintes digitales, il n’est plus nécessaire de saisir votre nom d’utilisateur et votre mot de passe chaque fois que vous voulez : •... -
Page 230: Guide D'introduction
Après avoir « inscrit » – ou enregistré – votre empreinte digitale, il vous suffit de glisser le bout de votre doigt sur le capteur pour que le système vous reconnaisse. Le capteur d’empreintes digitales utilise le logiciel Softex OmniPass qui fournit des fonctions de gestion de mot de passe aux systèmes d’exploitation Microsoft Windows. - Page 231 Installation de l’application OmniPass Si l’application OmniPass est déjà installée sur votre système, allez directement à « Enregistrement des utilisateurs » en page 111 Autrement, continuez à suivre les instructions de cette section concernant l’installation du logiciel. • OUR INSTALLER LE LOGICIEL VOUS DEVEZ AVOIR UN LECTEUR OPTIQUE EXTERNE RACCORDÉ...
- Page 232 Double-cliquez sur l’icône en forme de clé OmniPass de votre barre de tâches Windows (généralement en bas à droite de l’écran), ou Cliquez sur l’écran Démarrage moderne -> [Windows]+[X], puis cliquez sur Panneau de configuration. Double- cliquez sur OmniPass dans le panneau de configuration et vous verrez apparaître le Centre de contrôle OmniPass. S’il ne s’affiche pas, cela signifie que le programme n’est pas installé...
-
Page 233: Enregistrement Des Utilisateurs
Enregistrement des utilisateurs Avant de pouvoir utiliser les fonctions d’OmniPass, vous devez enregistrer un utilisateur dans ce programme. Concept du mot de passe principal Les ressources d’un ordinateur sont souvent protégées par des mots de passe. Lorsque vous vous connectez à votre ordinateur, que vous consultez vos courriels, que vous effectuez des opérations bancaires sur Internet, que vous payez des factures en ligne ou que vous accédez aux ressources d’un réseau, il vous est souvent demandé... - Page 234 Enregistrement de base L’Assistant d’enregistrement vous guidera à travers les étapes d’enregistrement d’un utilisateur. Sauf indication contraire de votre part, l’Assistant d’enregistrement sera lancé après l’installation d’OmniPass au moment de l’ouverture d’une session Windows. Si V.ous ne voyez pas l’Assistant d’enregistrement, vous pouvez l’afficher en accédant à...
- Page 235 L’enregistrement des empreintes digitales se fait à partir du Centre de contrôle OmniPass. Après vous être connecté à titre d’utilisateur OmniPass, faites un double clic sur l’icône OmniPass dans la zone de notification. Sélectionnez l’onglet Paramètres utilisateur, puis cliquez sur Enregistrement dans la zone Paramètres utilisateur. Cliquez sur Enregistrer le périphérique d’authentification et authentifiez-vous à...
-
Page 236: Utilisation D'omnipass
Utilisation d’OmniPass Vous pouvez maintenant commencer à utiliser OmniPass. Son utilisation régulière vous permettra de simplifier vos procédures d’authentification. Remplacement du mot de passe Vous utiliserez souvent la fonction de remplacement du mot de passe. Lorsque vous allez sur un site Internet à accès restreint (par exemple, de votre banque, de votre courrier électronique, de paiement ou d’enchères en ligne), vous serez toujours invité... - Page 237 Mémorisation d’un mot de passe OmniPass peut mémoriser toute application, toute interface graphique ou toute autre ressource protégée par un mot de passe. À l’aide de la procédure suivante, vous pourrez sauvegarder dans OmniPass toutes les informations permettant de vous identifier.
- Page 238 La deuxième option est moins sécuritaire : Entrer automatiquement sur ce site protégé par mot de passe lorsqu’il est activé. Ne pas demander d’authentification. Cochez la case supérieure pour sélectionner ce choix. Ensuite, chaque fois que vous vous connectez à ce site, OmniPass vous donnera accès sans vous demander de vous authentifier ’...
- Page 239 Connexion à Windows avec un capteur d’empreintes digitales Lorsque vous vous connectez à Windows à l’aide d’un capteur d’empreintes, la fenêtre de prise d’empreintes digitales apparaît à côté de l’écran de connexion Windows. Placez votre doigt enregistré sur le capteur pour que le système vous identifie.
- Page 240 Le remplacement de votre mot de passe Windows constitue l’exception à la règle ci-dessus. Si votre mot de passe est réinitialisé dans Windows, le changement sera détecté par OmniPass qui vous invitera à « Mettre à jour » ou à « Reconfirmer » le mot de passe. Entrez votre nouveau mot de passe Windows dans l’invite, puis cliquez sur OK. Votre « mot de passe principal »...
-
Page 241: Configuration D'omnipass
Choix de l’identité de l’utilisateur lors de la connexion Pour choisir votre identité lors de la connexion, tapez votre nom d’utilisateur dans le champ Nom d’utilisateur : Appuyez sur [Tab] et assurez-vous que le champ Domaine : se remplit automatiquement. Cliquez sur le champ Mot de passe : pour pointer le curseur dessus et vous verrez le menu déroulant dans le champ Identité... - Page 242 Vous pouvez importer et exporter des utilisateurs dans et hors d’OmniPass à l’aide du Centre de contrôle. Le processus d’exportation permet de sauvegarder tous les sites mémorisés, les informations d’identification et les empreintes enregistrées d’un utilisateur OmniPass. Toutes les données OmniPass d’un utilisateur sont sauvegardées dans un fichier de base de données crypté...
- Page 243 Importer un profil d’utilisateur OmniPass Pour importer un profil utilisateur, ouvrez le Centre de contrôle OmniPass et cliquez sur [Importer/exporter un utilisateur] sous Gérer les utilisateurs. Cliquez sur [Importer un nouvel utilisateur dans OmniPass], sélectionnez « Fichier d’importation/ exportation OmniPass » (*.opi) puis cliquez sur [Suivant]. OmniPass vous invite ensuite à rechercher le fichier exporté auparavant (fichier .opi).
-
Page 244: Centre De Contrôle Omnipass
Centre de contrôle OmniPass Cette section a pour but de présenter les fonctions du Centre de contrôle OmniPass qui n’ont pas été expliquées auparavant. Vous pouvez accéder au Centre de contrôle OmniPass de trois façons : • Double-cliquez sur l’icône OmniPass en forme de clé dorée dans la zone de notification Windows (généralement située dans le coin inférieur droit du bureau). - Page 245 Paramètres utilisateur L’onglet « Paramètres utilisateur » comporte quatre interfaces : Paramètres audio, Astuces de la barre de tâches et Enregistrement. Les paramètres utilisateur vous permettent de personnaliser OmniPass pour répondre à vos préférences. Sous Paramètres utilisateur (Paramètres audio et Astuces de la barre de tâches), vous pouvez configurer la manière dont OmniPass vous informe des événements d’OmniPass (par exemple, connexion réussie, accès refusé, etc.).
-
Page 246: Dépannage
Vous pouvez vous connecter manuellement à OmniPass en cliquant avec le bouton droit de la souris sur l’icône d’OmniPass dans la zone de notification et sur Connecter l’utilisateur dans le menu généré. Dépannage Vous ne pouvez pas utiliser OmniPass pour créer des utilisateurs Windows. Vous devez d’abord créer l’utilisateur Windows, ce qui nécessite des droits d’administrateur. - Page 247 Cette boîte de dialogue apparaît si OmniPass n’a pas réussi à vous connecter à Windows à l’aide des informations d’identification fournies (nom d’utilisateur et mot de passe). Ceci peut arriver dans les circonstances suivantes : • Votre mot de passe Windows a changé. •...
-
Page 248: Index
Index mode veille problèmes À propos de ce guide remplacement Adaptateur remplacement hors tension secteur remplacement sous tension Adaptateur auto/avion Batterie amovible adaptateurs Batterie au lithium-polymère de fiches BIOS Alimentation guide adaptateur auto/avion utilitaire de configuration adaptateur secteur Bluetooth allumer informations supplémentaires défectuosité... - Page 249 Cliquer Garantie Commutateur d'alimentation/veille/reprise Gestion de l'alimentation dans Windows Connecteur entrée c. c. Gestion de l’alimentation Conventions utilisées dans ce guide Coordonnées Coordonnées pour contacter Fujitsu Haut-parleurs incorporés Dépannage icône d'alimentation alimentation batterie disque dur le stylet écran ne répond pas problèmes audio...
- Page 250 numériseur options de mémoire de masse Messages d'erreurs puce Microsoft Office Starter 2010 vidéo Mode sommeil (veille) Stylet Mots de passe d'accès au disque dur entretien du stylet Mouvements installation du cordon modification des paramètres du stylet remplacement de l'embout du stylet Numériseur remplacement de la pile du stylet Syst...














Need help?
Do you have a question about the STYLISTIC Q572 and is the answer not in the manual?
Questions and answers