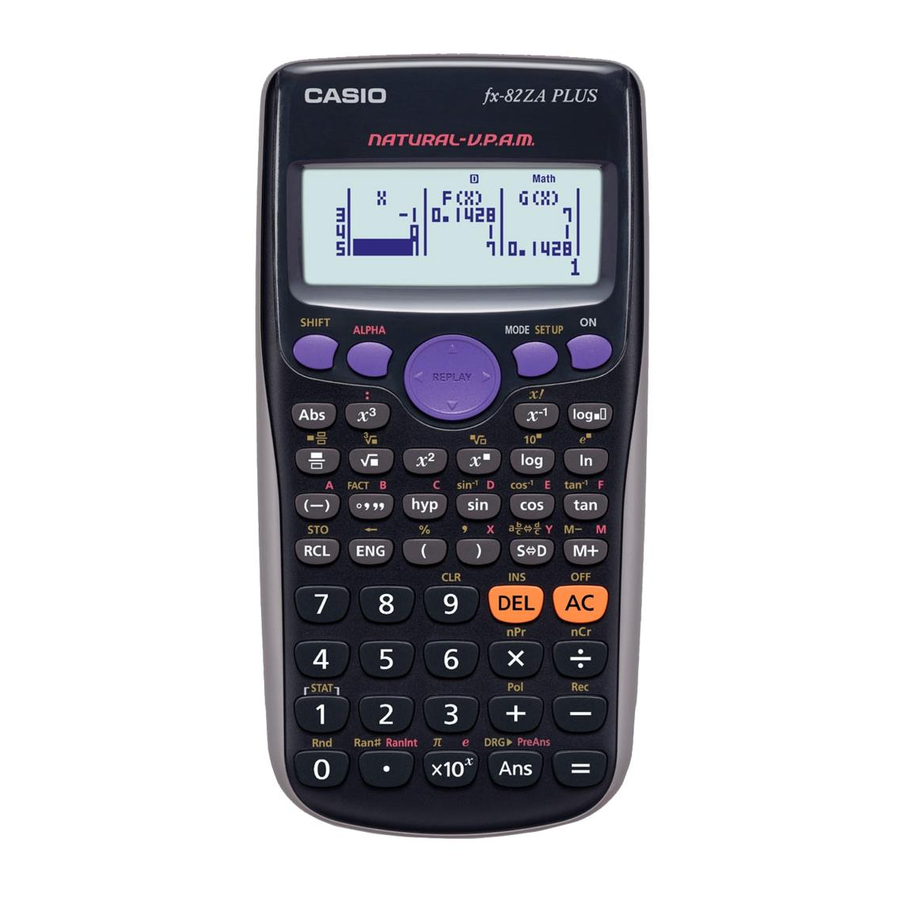
Subscribe to Our Youtube Channel
Summary of Contents for Casio fx-82ZA PLUS
- Page 1 PLUS User’s Guide CASIO Worldwide Education Website http://edu.casio.com CASIO EDUCATIONAL FORUM http://edu.casio.com/forum/...
-
Page 2: Table Of Contents
Contents Important Information ............. 2 Sample Operations ..............2 Initializing the Calculator ............2 Safety Precautions ..............2 Handling Precautions .............. 2 Removing the Hard Case ............3 Turning Power On and Off ............3 Adjusting Display Contrast ............ 3 Key Markings ................ -
Page 3: Important Information
• The contents of this manual are subject to change without notice. • In no event shall CASIO Computer Co., Ltd. be liable to anyone for special, collateral, incidental, or consequential damages in connection with or arising out of the purchase or use of this product and items that come with it. -
Page 4: Removing The Hard Case
• Never try to take the calculator apart. • Use a soft, dry cloth to clean the exterior of the calculator. • Whenever discarding the calculator or batteries, be sure to do so in accordance with the laws and regulations in your particular area. * Company and product names used in this manual may be registered trademarks or trademarks of their respective owners. -
Page 5: Reading The Display
Reading the Display The display of the calculator shows expressions you input, calculation results, and various indicators. Input expression Indicators Math Math Math Math Calculation result • If a ' indicator appears on the right side of the calculation result, it means the displayed calculation result continues to the right. -
Page 6: Using Menus
Using Menus Some of the calculator’s operations are performed using menus. Pressing N or w, for example, will display a menu of applicable functions. The following are the operations you should use to navigate between menus. • You can select a menu item by pressing the number key that corresponds to the number to its left on the menu screen. - Page 7 6Fix 7Sci 8Norm Specifies the number of digits for display of a calculation result. Fix: The value you specify (from 0 to 9) controls the number of decimal places for displayed calculation results. Calculation results are rounded off to the specified digit before being displayed. Example: b 100 ÷...
-
Page 8: Inputting Expressions And Values
Inputting Expressions and Values Basic Input Rules Calculations can be input in the same form as they are written. When you press = the priority sequence of the input calculation will be evaluated automatically and the result will appear on the display. 4 ×... - Page 9 Negative sign (–) Note: When squaring a negative value (such as –2), the value being squared must be enclosed in parentheses ( (- 2 )w =). Since has a higher priority than the negative sign, inputting - 2 w= would result in the squaring of 2 and then appending a negative sign to the result.
-
Page 10: Toggling Calculation Results
Math Math As shown above, the value or expression to the right of the cursor after 1Y(INS) are pressed becomes the argument of the function that is specified next. The range encompassed as the argument is everything up to the first open parenthesis to the right, if there is one, or everything up to the first function to the right (sin(30), log2(4), etc.) This capability can be used with the following functions: ', &, 1 6( "), 1l( $), 1i( %), !, 6, 1!( #), D. -
Page 11: Basic Calculations
Important: • Depending on the type of calculation result that is on the display when you press the f key, the conversion process may take some time to perform. • With certain calculation results, pressing the f key will not convert the displayed value. -
Page 12: Using Engineering Notation
Degree, Minute, Second (Sexagesimal) Calculations Performing an addition or subtraction operation between sexagesimal values, or a multiplication or division operation between a sexagesimal value and a decimal value will cause the result to be displayed as a sexagesimal value. You also can convert between sexagesimal and decimal. The following is the input format for a sexagesimal value: {degrees} $ {minutes} $ {seconds} $. - Page 13 (Scrolls back.) f (Scrolls back again.) f Note: Calculation history data is all cleared whenever you press O, when you change to a different calculation mode, when you change the display format, or whenever you perform any reset operation. Replay While a calculation result is on the display, you can press d or e to edit the expression you used for the previous calculation.
- Page 14 = 1 + 1 Math Math G+SG(PreAns) = (Ans = T = 2, PreAns = T = 1) Math Math = 2 + 1 (Ans = T = 3, PreAns = T = 2) Math Math = 3 + 2 Result: The sequence is {1, 1, 2, 3, 5} Variables (A, B, C, D, E, F, X, Y) Your calculator has eight preset variables named A, B, C, D, E, F, X, and Y.
-
Page 15: Prime Factorization
Prime Factorization In the COMP Mode, you can factor a positive integer up to 10 digits into prime factors up to three digits. To perform prime factorization on 1014 1014 = !e(FACT) When you perform prime factorization on a value that includes a factor that is prime number with more than three digits, the part that cannot be factored will be enclosed in parentheses on the display. - Page 16 log : Logarithmic function. Use the l key to input log b as log ( ). Base . The & key also 10 is the default setting if you do not input anything for can be used for input, but only while Natural Display is selected. In this case, you must input a value for the base.
- Page 17 Examples s 30 )= sin 30°= 0.5 0.5 = 30° bv 1s(sin ) 0.5 )= −1 −1 wb(sinh) 1 )= 1.175201194 sinh 1 = 1.175201194 wf(cosh ) 1 )= –1 −1 cosh 1 = 0 π /2 radians = 90°, 50 grads = 45° (15( π...
-
Page 18: Statistical Calculations (Stat)
|2 – 7| × 2 = 10 D 2 - 7 e* 2 = D 2 - 7 )* 2 = To obtain three random three-digit integers 1000 1.(Ran#) = (Results shown here are for illustrative purposes only. Actual results will differ.) To generate random integers in the range of 1 to 6 S.(RanInt) 1 1)(,) 6 )= (Results shown here are for illustrative purposes only. - Page 19 Paired-variable (X, Y), inverse regression 8(1/X) = A + B/ Pressing any of the above keys ( 1 to 8) displays the Stat Editor. Note: When you want to change the calculation type after entering the STAT Mode, perform the key operation 11(STAT) 1(Type) to display the calculation type selection screen.
- Page 20 For single-variable statistical calculations, the variables marked with an asterisk (*) are available. Sum: Σ *, Σ *, Σ , Σ , Σ , Σ , Σ , Σ 11(STAT) 3(Sum) 1 to 8 , Population Standard Deviation: σ Number of Items: *, Mean: σ...
-
Page 21: Creating A Number Table From Two Functions (Table)
A11(STAT) 5(Reg) 3(r) = A11(STAT) 1(Type) 4(In X) A11(STAT) 5(Reg) 3(r) = A11(STAT) 5(Reg) 1(A) = A11(STAT) 5(Reg) 2(B) = Results: Linear Regression Correlation Coefficient: 0.923 Logarithmic Regression Correlation Coefficient: 0.998 Logarithmic Regression Formula: = –3857.984 + 2357.532ln Calculating Estimated Values Based on the regression formula obtained by paired-variable statistical calculation, the estimated value of can be calculated for a given... - Page 22 Step? Input the increment step (Default = 1). Note: The Step specifies by how much the Start value should be sequentially incremented as the number table is generated. If you specify Start = 1 and Step = 1, X sequentially will be assigned the values 1, 2, 3, 4, and so on to generate the number table until the End value is reached.
-
Page 23: Calculation Ranges, Number Of Digits, And Precision
Calculation Ranges, Number of Digits, and Precision The calculation range, number of digits used for internal calculation, and calculation precision depend on the type of calculation you are performing. Calculation Range and Precision ± 1 × 10 to ± 9.999999999 × 10 Calculation Range –99 or 0... -
Page 24: Errors
69 ( is an integer) 1 × 10 are integers) 1 × 10 – 1 × 10 are integers) 1 × 10 1 × 10 or 1 – |, | 9.999999999 × 10 Pol( 9.999999999 × 10 9.999999999 × 10 Rec( : Same as sin 1 ×... -
Page 25: Error Messages
Displaying the Location of an Error While an error message is displayed, press d or e to return to the calculation screen. The cursor will be positioned at the location where the error occurred, ready for input. Make the necessary corrections to the calculation and execute it again. -
Page 26: Before Assuming Malfunction Of The Calculator
Argument ERROR Cause: A non-integer argument was input for the random number function (RanInt#). Action: Input only integers for the argument. Before Assuming Malfunction of the Calculator... Perform the following steps whenever an error occurs during a calculation or when calculation results are not what you expected. If one step does not correct the problem, move on to the next step. -
Page 27: Specifications
Perform the following operation: 19(CLR) 1(Setup) =(Yes) k When I execute a function calculation, why do I get a calculation result that is completely different from older CASIO calculator models? With a Natural Textbook Display model, the argument of a function that uses parentheses must be followed by a closing parenthesis. - Page 28 Manufacturer: CASIO COMPUTER CO., LTD. 6-2, Hon-machi 1-chome Shibuya-ku, Tokyo 151-8543, Japan Responsible within the European Union: CASIO EUROPE GmbH Casio-Platz 1 22848 Norderstedt, Germany This mark applies in EU countries only.
- Page 29 CASIO COMPUTER CO., LTD. 6-2, Hon-machi 1-chome Shibuya-ku, Tokyo 151-8543, Japan SA1107-A...















Need help?
Do you have a question about the fx-82ZA PLUS and is the answer not in the manual?
Questions and answers