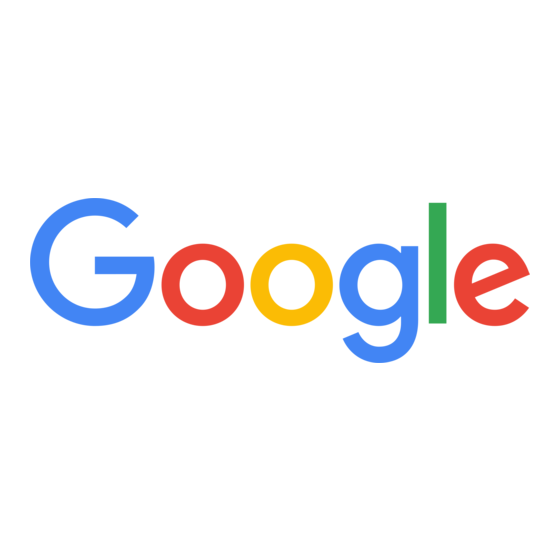
Summary of Contents for Google Android 3.0
- Page 1 Android 3.0 User’s Guide February 23, 2011 AUG-3.0-100 Android™ mobile technology platform 3.0 AUG-3.0-100 Android User’s Guide...
- Page 2 Legal Copyright © 2011 Google Inc. All rights reserved. Google, the stylized Google logo, Android, the stylized Android logo, Nexus, the stylized Nexus logo, Nexus S, the stylized Nexus S logo, Android Market, the stylized Android Market logo, Gmail, Google Apps, Google Calendar, Google Checkout, Google Earth, Google Latitude, Google Maps, Google Talk, Picasa, SafeSearch, and YouTube are trademarks of Google Inc.
-
Page 3: Table Of Contents
Activating your mobile data service 9 Managing how apps use memory 40 Setting your location preferences 10 Managing downloads 44 Signing into your Google Account 11 Resetting your Google Account password 12 Entering and editing text 45 Additional accounts 12... - Page 4 Using Google Search tips and tricks 82 Settings 119 Changing Google Search settings 84 Opening Settings 120 Searchable items settings 84 Wireless & networks settings 121 Google Search settings 84 Wireless & Network settings screen 121 Wi-Fi settings screen 121...
-
Page 5: About This Guide
Chapter Describes “Starting Android the first time” on Starting Android and signing into your Google™ Account, so you can take page 7 full advantage of Google Apps™. “Home and Android basics” on Learning about Home and customizing your Home screens, how to use the page 17 touchscreen, and other Android fundamentals. - Page 6 Adding and synchronizing email and other accounts, including Google Accounts and Microsoft™ Exchange ActiveSync™ accounts. “Android apps” on page 101 An overview of the diverse Google apps included with many Android tab- lets, including. “Settings” on page 119 Opening the Settings application and its many tools for configuring and customizing your tablet.
-
Page 7: Starting Android The First Time
Starting Android the first time When you first turn on your tablet, you have the opportunity to activate your mobile data service, to sign into your Google Account, and to decide how you want to use some Google services. In this section “Welcome to Android!”... -
Page 8: Welcome To Android
Starting Android the first time Welcome to Android! The first time you power on your tablet (after setting it up, as described in your tablet’s owner’s guide), you’re welcomed to Android and invited to pick a language to work in and to start setting up and using your tablet. Touch English if you want to work in a different language. -
Page 9: Activating Your Mobile Data Service
(see “Connecting to Wi-Fi networks” on page 58). Then you can use that mobile data network Internet connection to sign into your Google Account and finish setting up your tablet. If you prefer not to activate you mobile data service now or if you are setting up your tablet in a location without access to your carrier’s mobile network, you can... -
Page 10: Setting Your Location Preferences
Google Account, to improve the service. You can also choose whether to use your location in your Google Search results and other Google services. You can change these settings after setup; see “Location & security settings” on page 127. -
Page 11: Signing Into Your Google Account
Starting Android the first time Signing into your Google Account You must sign into a Google Account to use Gmail, Google Talk, and other Google Apps; to download apps from Android Market; to back up your settings and other data to Google servers; and to take advantage of other Google services on your tablet. -
Page 12: Resetting Your Google Account Password
If you don’t sign into a Google Account during setup, you are prompted to sign in or to create a Google Account the first time you start an app that requires one, such as Gmail or Android Market. -
Page 13: Backing Up And Restoring Your Data
Starting Android the first time Backing up and restoring your data You can back up your settings and other data with your Google Account, so if you ever replace your tablet, you can restore your data on the new one. If you choose to use this service, your data is backed up automatically. - Page 14 Starting Android the first time Some third-party apps also make use of the backup service, so if you reinstall one, its settings and data are restored. You can change your backup settings after you finishing setting up your tablet, see “Privacy settings”...
-
Page 15: Finishing Setup
Starting Android the first time Finishing setup If you aren’t connected to a mobile network, you’re prompted to set the date and time on your tablet. See “Date & time settings” on page 139. Otherwise, when setup is complete, Home opens, displaying your main Home screen. - Page 16 Starting Android the first time AUG-3.0-100 Android User’s Guide...
-
Page 17: Home And Android Basics
Home and Android basics Once you’ve finished setting up your tablet, Home opens. It’s a good idea to become familiar with the basics of your tablet and how to use it—Home and its Home screens, the touchscreen, securing your tablet, monitoring and responding to status and notification messages, and so on. -
Page 18: Getting To Know Home
At the top of the screen, Home displays: Search and Voice Search buttons to search your tablet and the web by typing or speaking (see “Google Search” on page 77) The Apps button to find all your installed apps (see “Opening and switching apps” on page 38) The Customize button for adding items to your Home screens (see “Cus-... -
Page 19: Using The Touchscreen
Home and Android basics Using the touchscreen The main way to control Android features is by using your finger to manipulate icons, buttons, menu items, the onscreen keyboard, and other items on the touchscreen. You can also change the screen’s orientation. Touch To act on items on the screen, such as app and settings icons, to type letters and symbols using the onscreen keyboard, or to pres onscreen buttons, you... -
Page 20: Using The Navigation Buttons
Home and Android basics Using the Navigation buttons The System bar’s Navigation buttons make it easy to quickly switch among Android apps. In some media apps, the System bar controls are replaced by dim dots when you’re watching a movie, slide show, and so on, so you can better enjoy them without the distraction of the System bar. -
Page 21: Waking The Tablet
Home and Android basics Waking the tablet If you don’t use the tablet for a while, the screen dims and then darkens, to conserve the battery. Press the Power button. The lock screen opens (unless you’ve turned it off; see “Securing your tablet” on page 29). -
Page 22: Finding Your Apps
Home and Android basics Finding your apps The Apps screen displays all the apps on your tablet. It’s your starting point for opening and managing the apps that came with the system and that your downloaded from Android Market or other locations. See “Working with apps”... -
Page 23: Monitoring Your Tablet's Status
To learn more about the different kinds of mobile networks, see “Connecting to networks and devices” on page 55. Network status icons turn blue if you have a Google Account added to your tablet and the tablet is connected to Google services, for syncing your Gmail, Calendar events, contacts, for backing up your settings, and so on. -
Page 24: Managing Notifications
You can open the Notifications list to view all of your current notifications. Most apps that send notifications, such as Gmail and Google Talk, have their own settings, which you can use to configure whether and how they send notifications, whether they sound a ringtone, and so on. - Page 25 Home and Android basics Respond to a Touch a Notification icon in the System bar. Notification The notification’s summary panel opens. Notification panels can contain a great variety of information and controls, including: A summary of a message, along with the date and even a picture of the sender.
-
Page 26: Status Details And Quick Settings
Home and Android basics Status Details and Quick Settings You can get more details about the current date and time, networking, and battery status in with the Status Details. You can also open the Quick Settings to view and control the most common settings for your tablet, as well as accessing the complete Settings application. - Page 27 Home and Android basics View or change the settings you want. You can close the Quick Settings again by touching anywhere else on the screen. The Quick Settings are: Drag the switch to On to turn off all the tablet’s radios that Airplane mode transmit data, including mobile data and Wi-Fi.
- Page 28 Home and Android basics Settings Touch to open the Settings application. See “Settings” on page 119. AUG-3.0-100 Android User’s Guide...
-
Page 29: Securing Your Tablet
PIN or password to unlock it. Encrypt your tablet You can encrypt all the data on your tablet: Google Accounts, application data, music and other media, downloaded information, and so on. If you do, you must enter a numeric PIN or password each time you power on your tablet. - Page 30 Home and Android basics Warning! Encryption is irreversible. The only way to revert to an unencrypted tablet is to perform a a factory data reset, which erases all your data (see “Privacy settings” on page 132). Prepare for encryption. Before you can start encrypting your tablet, you must: Set a lock screen PIN or password (see “Secure your lock screen”...
-
Page 31: Customizing Home Screens
Home and Android basics Customizing Home screens You can add app icons, shortcuts, widgets, and other items to any part of any Home screen where there’s free space. You can also change the wallpaper. For an introduction to Home, see “Getting to know Home” on page 18. Add an item to a Home Open the Home screen where you want to add the item. - Page 32 Home and Android basics They take the place of the default background to your Home screens. See “Change Home screen wallpaper” on page 33. More includes shortcuts to Browser bookmarks, to directions in Maps, and an assortment of other useful items. If there are more items in the category than can fit on one screen, outlines of additional items appear to the left or right.
- Page 33 Home and Android basics Change Home screen Touch the Customize button at the top-right of a Home screen. wallpaper Touch Wallpapers. Touch Gallery, Live wallpapers, or Wallpapers. Touch Gallery to use a picture that you have captured using the camera or copied to your tablet.
-
Page 34: Working With Widgets
Home and Android basics Working with widgets Widgets are miniature apps that you can place on your Home screens. Some widgets are standalone applications, some open a related application when you touch them, and others provide a subset of useful information or controls for their related applications. -
Page 35: Optimizing Battery Life
Home and Android basics Optimizing battery life You can extend your battery’s life between charges by turning off features that you don’t need. You can also monitor how apps and system resources consume battery power. Extend the life of your Turn off radios that you aren’t using. - Page 36 Home and Android basics Open the Settings app and touch Applications > Battery use. The Battery Use screen lists the apps that have been using the battery, from greatest to least battery use. The discharge graph at the top of the screen shows battery level over time, since you last charged the tablet, and how long you’ve been running on battery power.
-
Page 37: Working With Apps
Working with apps You can open and switch among numerous apps: Android manages your tablet’s resources for you so you don’t need to quit one to get the most out of another one. You can learn about how your apps memory. You can also view and work with the files and other items you’ve downloaded in such apps as Browser and Gmail. -
Page 38: Opening And Switching Apps
Working with apps Opening and switching apps Home’s Apps screen has icons for all of the apps on your tablet, including any apps that you downloaded and installed from Android Market or other sources. When you open an app, the other apps you’ve been using don’t stop; they keep on running: playing music, opening webpages, and so on. - Page 39 Working with apps Switch to a recently Touch the Recent Apps button in the System bar. used app A list of the names and thumbnails of apps you’ve used recently opens. Touch a name or thumbnail to open that app. You can also touch the Back button or touch away from the Recent Apps list to return to your current app.
-
Page 40: Managing How Apps Use Memory
Working with apps Managing how apps use memory As described in “Opening and switching apps” on page 38, you typically don’t need to worry about managing apps beyond installing, opening, and using them. The operating system manages how they use memory and other resources automatically. - Page 41 Working with apps You manage how apps use storage memory directly and indirectly in many ways as you use your tablet, for example, by: Installing or uninstalling apps (see “Market” on page 259 and “Uninstall an app” on page 43) Downloading files in Browser, Gmail, and other apps Creating files (for example, by taking pictures) Deleting downloaded files or files you created (see “Managing downloads”...
- Page 42 Working with apps When viewing the Downloaded or All tab, touch the By Size icon or the Alphabetical icon to switch the order of the list. Get details about an app Open the Manage Applications screen. Touch an app, process, or service. You can also open the Application Info screen from Home’s Apps screen, by touching &...
- Page 43 Working with apps Open the Manage Applications screen. Touch the Running tab. At the top-right of the screen, touch Show cached processes or Show running services to switch back and forth. The Running tab shows the apps, processes, and services that are currently running or that have cached processes and how much RAM they are using.
-
Page 44: Managing Downloads
Working with apps Managing downloads Files, apps, and other items you download in Browser, Gmail, Email, or in other ways, are stored on your tablet’s internal storage. You can use the Downloads app to view, reopen, or delete what you’ve downloaded. Some mobile networks place restrictions on the size of the files you can download, to manage the demands on their networks or to help you avoid unexpected charges. -
Page 45: Entering And Editing Text
Entering and editing text You can use the onscreen keyboard to enter text in web pages, when composing mail, and anyplace else with a text field, or you can enter text by speaking instead of typing. You can also edit text: insert, delete, copy, and even paste between applicators. -
Page 46: Using The Onscreen Keyboard
Entering and editing text Using the onscreen keyboard You can enter text using the onscreen keyboard. Some apps open the keyboard automatically. In others, you touch a text field where you want to enter text to open the keyboard. The onscreen keyboard has a number of settings, as described in “Language & input settings”... - Page 47 Entering and editing text drag the insertion point by its tab to move the insertion point, to pick exactly where you want to add more text. You can also select a word or more at a time and copy, cut, and paste text. See “Editing text” on page 52. Touch a suggestion to enter it in place of the underlined word in the text field.
- Page 48 Entering and editing text Touch space or a punctuation mark to enter a suggested word in place of the underlined word. If you mistype a word that the keyboard recognizes, it corrects it automatically (unless you turn that feature off). If you touch the space key, the suggestion strip offers a series of punctuation marks you can touch, to replace the space with.
- Page 49 Entering and editing text Change the input If you’ve used the Input Method settings to make more than one language or input language method available, the Input Method button appears in the System bar when the onscreen keyboard, voice input panel, or other input method is open. You can open the Input Method settings by touching the Keyboard Settings on the onscreen keyboard, by touching Configure input methods in the panel that opens when you touch the Input Method button...
-
Page 50: Entering Text By Speaking
Entering text by speaking You can use voice input to enter text by speaking. Voice input is an experimental feature that uses Google’s speech-recognition service, so you must have a data connection on a mobile or Wi-Fi network to use it. - Page 51 Entering and editing text to erase the underlined text. If you start typing or entering more text by speaking, the underline disappears. You can edit the text that you enter by typing or speaking. See “Editing text” on page 52. You can change the language you want to use for voice input by touching the Input Method button just as you do for the onscreen keyboard.
-
Page 52: Editing Text
Entering and editing text Editing text You can edit the text you enter in text fields and cut, copy, or paste text, within or across apps. Some apps don’t support editing some or all of the text they display; others may offer their own way to select text you want to work with. Edit text Touch the text you want to edit. - Page 53 Entering and editing text Drag a selection tab to expand or reduce the range of selected text. Drag either selection tab to expand or reduce the range of selected text. Or touch Select all in the Application bar. If you change your mind, you can unselect the text by touching elsewhere on screen.
- Page 54 Entering and editing text Paste text Cut or copy the text to paste. See “Cut or copy text” on page 53. Place the cursor in the text field where you want to paste the text, or select text you want to replace by pasting. You can paste text that you copied from one app into a text field in any app.
-
Page 55: Connecting To Networks And Devices
Connecting to networks and devices Your tablet can connect to a variety of networks and devices, including mobile networks for data transmission, Wi-Fi data networks, and Bluetooth devices, such as headsets. You can connect your tablet to a computer, to transfer files from your tablet, using a USB connection or Bluetooth. -
Page 56: Connecting To Mobile Networks
Icons in the System bar, to the right of the time, indicate which kind of data network you’re connected to and the network signal strength. Network status icons turn blue if you have a Google Account added to your tablet and the tablet is connected to Google services, for syncing your Gmail, Calendar events, contacts, for backing up your settings, and so on. - Page 57 Connecting to networks and devices Disable data when You can prevent your tablet from transmitting data over other carriers’ mobile roaming networks when you leave an area that is covered by your carrier’s networks. This is useful for controlling expenses if your mobile data contract doesn’t include data roaming.
-
Page 58: Connecting To Wi-Fi Networks
(see “Set a Wi-Fi disconnect policy” on page 61). The Status bar displays icons that indicate Wi-Fi status. Network status icons turn blue if you have a Google Account added to your tablet and the tablet is connected to Google services, for syncing your Gmail, Calendar events, contacts, for backing up your settings, and so on. - Page 59 Connecting to networks and devices Open the Settings app. See “Opening Settings” on page 120. Touch Wireless & networks > Wi-Fi settings. Check Wi-Fi to turn it on. The tablet scans for available Wi-Fi networks and displays the names of those it finds.
- Page 60 Connecting to networks and devices Touch & hold a network in the list Touch Modify network in the dialog that opens. Change the settings you want. See “Turn Wi-Fi on and connect to a Wi-Fi network” on page 58. Touch Save. Receive notifications By default, when Wi-Fi is on, you receive notifications in the Status bar when your tablet detects an open Wi-Fi network.
- Page 61 Connecting to networks and devices Turn on Wi-Fi, if it’s not already on. If you’re adding a Wi-Fi network when first setting up your tablet, Wi-Fi is turned on automatically. In the Wi-Fi settings screen, touch Add Wi-Fi network (at the bottom of the list of discovered networks).
-
Page 62: Connecting To Bluetooth Devices
Connecting to networks and devices Connecting to Bluetooth devices Bluetooth is a short-range wireless communications technology that devices can use to exchange information over a distance of about 8 meters. The most common Bluetooth devices are headsets for making calls or listening to music, hands-free kits for cars, and other portable devices, including laptops. - Page 63 Connecting to networks and devices Pair your tablet with a You must pair your tablet with a device before you can connect to it. Once you pair Bluetooth device your tablet with a device, they stay paired unless you unpair them. Open the Settings application.
- Page 64 Connecting to networks and devices Open the Settings application. See “Opening Settings” on page 120. Touch Wireless & networks > Bluetooth settings. Check Bluetooth to turn it on. In the list of devices, touch a paired but unconnected device in the list. If the device you expected isn’t displayed, touch Scan for devices.
-
Page 65: Connecting To A Windows Computer Via Usb
Connecting to networks and devices Connecting to a Windows computer via USB You can use the USB cable that came with your tablet to connect it to a Windows computer, to transfer music, pictures, and other files between your tablet and the computer. -
Page 66: Connecting To A Macintosh Computer Via Usb
Connecting to networks and devices Connecting to a Macintosh computer via USB You can connect your tablet to a computer running Mac OS X with a USB cable, to transfer music, pictures, and other files between your tablet and the computer. This connection uses the MTP protocol, which is not supported by Mac OS X natively, so you first need to install the free Android File Transfer application on your Macintosh. - Page 67 Connecting to networks and devices Touch to add a new folder in the current folder. Drag items to or from this window and Finder windows. Click or Shift-click on files or folders to select them, just as you do in the Finder.
-
Page 68: Sharing Your Mobile Data Connection
Connecting to networks and devices Sharing your mobile data connection You can share your tablet’s mobile data connection with a single computer via a USB cable or via Bluetooth: USB tethering or Bluetooth tethering. You can also share your tablet’s data connection with up to eight devices at once, by turning your tablet into a portable Wi-Fi hotspot. - Page 69 Connecting to networks and devices Use the USB cable that came with your tablet to connect your tablet to your computer. Open the Settings application. See “Opening Settings” on page 120. Touch Wireless & networks > Tethering & portable hotspot. Check USB tethering.
- Page 70 Connecting to networks and devices Share your tablet’s data Open the Settings application. connection as a portable See “Opening Settings” on page 120. Wi-Fi hotspot Touch Wireless & networks > Tethering & portable hotspot. Check Portable Wi-Fi hotspot. After a moment, the tablet starts broadcasting its Wi-Fi network name (SSID), so you can connect to it with up to 8 computers or other devices.
- Page 71 Connecting to networks and devices other device. Or touch Open in the Security menu to remove security from your Wi-Fi network. Touch Save. AUG-3.0-100 Android User’s Guide...
-
Page 72: Connecting To Virtual Private Networks (Vpns)
Connecting to networks and devices Connecting to virtual private networks (VPNs) Virtual private networks (VPNs) allow you to connect to the resources inside a secured local network, from outside that network. VPNs are commonly deployed by corporations, schools, and other institutions so that their users can access local network resources when not on campus, or when connected to a wireless network. - Page 73 Connecting to networks and devices Connect to a VPN Open the Settings application. Touch Wireless & networks > VPN settings. The VPNs you’ve added are listed on the VPN settings screen. Touch the VPN to which you want to connect. In the dialog that opens, enter any requested credentials and touch Connect.
-
Page 74: Working With Secure Certificates
Connecting to networks and devices Working with secure certificates If your organization’s VPN or Wi-Fi networks rely on secure certificates, you must obtain the certificates (in files that conform to the PKCS #12 standard) and store them in your tablet’s secure credential storage, before you can configure access to those VPN or Wi-Fi networks on your tablet. - Page 75 Connecting to networks and devices information about credential storage, see “Location & security settings” on page 127. You can now use the certificate that you installed when connecting to a secure network. For security, the certificate is deleted from the USB storage or SD card.
- Page 76 Connecting to networks and devices AUG-3.0-100 Android User’s Guide...
-
Page 77: Google Search
Google Search You can search for information on your tablet and on the web using Google Search. You can also search the web by speaking, instead of typing: see “Voice Search and Voice Actions” on page 85. In this section “Searching your tablet and the web”... -
Page 78: Searching Your Tablet And The Web
Google Search Searching your tablet and the web You can use Google Search to find information on your tablet and the web. AUG-3.0-100 Android User’s Guide... - Page 79 Touch the Google Search button at the top-left of the screen. Start typing what you want to search for. As you type, suggestions from Google web search appear below the Search box, and results from your tablet and local searches appear to the right.
- Page 80 Change what you target Many applications can make some or all of their information searchable from the when searching the Google Search box. Search results are displayed below and to the right of the Search box as you enter text. tablet You can change which applications are targetable by Google Search.
- Page 81 Use My Location depending on whether you want to inform Google of your location when using Google Search, to see local results. Check or uncheck Personalized search depending on whether you want Google servers to make search suggestions based on your interests and previous searches.
-
Page 82: Using Google Search Tips And Tricks
Using Google Search tips and tricks The following techniques are examples of shortcuts to getting the most out of Google Search and Voice Search. For the latest list of tips and tricks, visit the Google Help Center. What you want... - Page 83 Google Search What you want What to type or say Examples Food [Type of food] Mexican food [Type of food] in [location] Mexican food in Urbana, Illinois AUG-3.0-100 Android User’s Guide...
-
Page 84: Changing Google Search Settings
Google Search Changing Google Search settings You use the Google Search settings to configure which data on your tablet you want to be able to search, manage your privacy, and to configure a number of other settings. To change Google Search settings, touch in the Google Search box on the Home... -
Page 85: Voice Search And Voice Actions
Voice Search and Voice Actions You can search for information on the web and control your tablet by speaking, with Voice Search. You can also use Voice Actions to control your tablet in a number of ways, such as sending messages or setting Clock alarms. In this section “Searching the web by speaking”... -
Page 86: Searching The Web By Speaking
Searching the web by speaking You can use Voice Search to search the web by speaking, instead of by typing. To learn about searching the web and your tablet by typing, see “Google Search” on page 77. Search the web by Return Home. - Page 87 (see “Changing Google Search settings” on page 84). If Google Search didn’t understand what you said, it presents a list of similar- sounding search terms and actions, which you can touch to continue with that action.
-
Page 88: Using Voice Actions
“Navigate to Mike's bikes in Palo Alto” For the current list of languages and locations supported by Voice Actions, visit the Google Mobile Help Center at http://www.google.com/support/mobile. You can search and control your tablet with the following Voice Action commands. - Page 89 URL a matching web site and if it finds one, opens its URL in Browser. Other- wise, it opens the result of a Google search in the Browser. “Send email” “To” one or more contacts Gmail opens where you “Send email to Hugh...
- Page 90 Voice Search and Voice Actions Followed by one or more Results Examples optional words “Note to self” followed by Gmail opens where you “Note to self: remember the message you want to can complete a message the milk” send to yourself to yourself before send- ing it.
-
Page 91: Changing Voice Search Settings
Google Account dashboard Touch to open Browser with a page that you can use to review and manage the details about what information Google stores about you and your activities with your Google Account. AUG-3.0-100... - Page 92 Voice Search and Voice Actions AUG-3.0-100 Android User’s Guide...
-
Page 93: Accounts
Google Accounts, Microsoft Exchange ActiveSync accounts, or other kinds of accounts, depending on the applications installed on your tablet. For example, you could start by adding your personal Google Account, so your personal email, contacts, and calendar are always available. Then you could add an Exchange ActiveSync account from work, so you can read your work email and have your work contacts handy. -
Page 94: Adding And Removing Accounts
Accounts Adding and removing accounts You can add multiple Google Accounts and Microsoft Exchange ActiveSync accounts. You may also be able to add other kinds of accounts, depending on your applications. Some you can add in the Accounts & Sync settings, as described in this section. - Page 95 Accounts Touch Add account. Touch Add account. Touch the kind of account to add. Follow the onscreen steps to enter the required and optional information about the account. Most accounts require a username and password, but the details depend on the kind of account and the configuration of the service you’re connecting to.
- Page 96 Accounts how to add an email account based on IMAP, POP3, or SMTP, using the Email application. Configure the account. Depending on the kind of account, you may be asked to configure what kinds of data you want to sync to the tablet, name the account, and other details. When you’re finished, the account is added to the list in the Accounts &...
-
Page 97: Configuring Account Sync And Display Options
Some applications, such as Contacts, Gmail, and Calendar, can sync data from multiple applications. Others sync data only from the first Google Account you sign into on your tablet, or from an account associated specifically with that application. - Page 98 For example, when this option is checked, changes that you make in Contacts on the tablet are automatically made in Google Contacts on the web. If you uncheck this option, you may be able to use an application’s tools to sync data manually.
- Page 99 Accounts Change an account’s Open the Accounts & Sync settings. sync settings Touch the account whose sync settings you want to change. The Sync Settings screen opens, displaying a list of the kinds of information the account can sync. Checked items are configured to sync to your tablet. Check or uncheck the kinds of information you want to sync to the tablet.
- Page 100 Accounts AUG-3.0-100 Android User’s Guide...
-
Page 101: Android Apps
This section introduces you to some of the Android apps from Google that may be included on your tablet. See your tablet’s documentation for details about its specific apps. -
Page 102: Books
Use Books to read eBooks you purchase or download for free from the web-based Google Books service. You can read your books online or mark them for availability offline, so you can read them when you don’t have an Internet connection (such as on an Airplane). -
Page 103: Browser
PC-based browsers, you can bookmark pages you want to return to, view your history, and even synchronize your bookmarks with Google Chrome. Use Browser’s tabs to switch quickly from one site to another. To learn more, visit the Android Apps page on the Google Mobile Help Center (http://www.google.com/support/mobile/bin/answer.py?answer=1196682). AUG-3.0-100... -
Page 104: Camera
Camera offers a variety of preset and manual settings for controlling your exposures in many lighting conditions. To learn more, visit the Android Apps page on the Google Mobile Help Center (http://www.google.com/support/mobile/bin/answer.py?answer=1196682). AUG-3.0-100... -
Page 105: Calendar
You can view your Calendar events by the day, week, or month, and in other views. You can also create and change events and configure Calendar to notify you about upcoming events. To learn more, visit the Android Apps page on the Google Mobile Help Center (http://www.google.com/support/mobile/bin/answer.py?answer=1196682). AUG-3.0-100... -
Page 106: Calculator
You can use Calculator to solve simple arithmetic problems or use its advanced operators to solve more complex equations. Then paste the results into Gmail or another app. To learn more, visit the Android Apps page on the Google Mobile Help Center (http://www.google.com/support/mobile/bin/answer.py?answer=1196682). AUG-3.0-100... -
Page 107: Clock
Use Clock to display the date and time in large characters on your screen. You can also use it to set alarms to sound once or on a repeating schedule (such as at 8 every weekday morning). To learn more, visit the Android Apps page on the Google Mobile Help Center (http://www.google.com/support/mobile/bin/answer.py?answer=1196682). AUG-3.0-100... -
Page 108: Contacts
Information about your contacts is shared with other applications, such a Gmail, Google Talk, and so on, so it’s available where you need it. To learn more, visit the Android Apps page on the Google Mobile Help Center (http://www.google.com/support/mobile/bin/answer.py?answer=1196682). AUG-3.0-100... -
Page 109: Email
IMAP, POP3, and Microsoft Exchange ActiveSync. To learn more, visit the Android Apps page on the Google Mobile Help Center (http://www.google.com/support/mobile/bin/answer.py?answer=1196682). AUG-3.0-100... -
Page 110: Gallery
You can also share your pictures and videos with friends, via email or messaging, or by uploading them to the Picasa and YouTube web sites. To learn more, visit the Android Apps page on the Google Mobile Help Center (http://www.google.com/support/mobile/bin/answer.py?answer=1196682). AUG-3.0-100... -
Page 111: Gmail
Gmail keeps everything synced among the web, your tablet, and any other places you work with Gmail. To learn more, visit the Android Apps page on the Google Mobile Help Center (http://www.google.com/support/mobile/bin/answer.py?answer=1196682). -
Page 112: Google Talk
Android apps Google Talk Talk is Google’s instant messaging and audio and video chat service. You can use it to communicate in real time with other people who also use Google Talk, on another Android tablet or phone or on a computer. -
Page 113: Maps, Navigation, Places, And Latitude
Latitude, you can view your friends’ locations on your maps and share your location and other information with them. Use Places to quickly find nearby places, such as restaurants, ATMs, or gas stations. To learn more, visit the Android Apps page on the Google Mobile Help Center (http://www.google.com/support/mobile/bin/answer.py?answer=1196682). AUG-3.0-100... -
Page 114: Market
& action to brain & puzzle and more. Don’t forget to check out the entertainment section or search for wallpapers and widgets to customize your new tablet. To learn more, visit the Android Apps page on the Google Mobile Help Center (http://www.google.com/support/mobile/bin/answer.py?answer=1196682). AUG-3.0-100... -
Page 115: Movie Studio
Use Movie Studio to edit the videos you take with Camera or copy onto your tablet into movies. You can cut and order scenes, add a sound track, and so on. To learn more, visit the Android Apps page on the Google Mobile Help Center (http://www.google.com/support/mobile/bin/answer.py?answer=1196682). -
Page 116: Music
Use Music to listen to music and other audio files that you copy from your computer (see “Connecting to networks and devices” on page 55). To learn more, visit the Android Apps page on the Google Mobile Help Center (http://www.google.com/support/mobile/bin/answer.py?answer=1196682). -
Page 117: Youtube
Android apps YouTube YouTube is Google’s online video streaming service for viewing, discovering, and sharing videos. To learn more, visit the Android Apps page on the Google Mobile Help Center (http://www.google.com/support/mobile/bin/answer.py?answer=1196682). AUG-3.0-100 Android User’s Guide... - Page 118 Android apps AUG-3.0-100 Android User’s Guide...
-
Page 119: Settings
Settings You use the Settings application to configure how your tablet looks, sounds, communicates, protects your privacy, and operates in many other ways. Many applications also have their own settings; for details, see the documentation for those applications. In this section “Opening Settings”... -
Page 120: Opening Settings
Settings Opening Settings The Settings application contains most of the tools for customizing and configuring your tablet. The Quick Settings also offers convenient access to several of the most commonly used settings. See “Status Details and Quick Settings” on page 26. Open Settings Touch the time in the lower-right of the System bar to open the Status Details, touch in the Status Details to open Quick Settings, and then touch Settings. -
Page 121: Wireless & Networks Settings
Settings Wireless & networks settings Use Wireless & Network settings to configure and manage connections to networks and devices via Wi-Fi, Bluetooth, mobile networks, and via a USB connection. You also use Wireless & Network settings to configure connections between your tablet and virtual private networks (VPNs), to connect other devices to the Internet using your tablet’s mobile data connection, and to turn off all radios with Airplane mode. -
Page 122: Advanced Wi-Fi Settings Screen
Settings Wi-Fi disconnect policy Opens a dialog where you can set when you want to disconnect from Wi-Fi networks and connect to mobile data networks: when the screen turns off (uses more mobile data), never when plugged in, or never (uses more battery power). -
Page 123: Tethering & Portable Hotspot Settings Screen
Settings Tethering & portable For details about these settings, see “Sharing your mobile data connection” on hotspot settings page 68. screen USB tethering Check to share your tablet’s mobile network data connection with your computer, via a USB connection. Portable Wi-Fi hotspot Check to share your tablet’s mobile network data connection as a portable Wi-Fi hotspot. - Page 124 Settings Data usage Only available if your carrier enforces a mobile network data use policy. Displays the amount of data you’ve transmitted over the mobile network in the current period, the data threshold (the amount of data you can transmit before the policy is enforced), and the time when the next period starts.
-
Page 125: Sound Settings
Settings Sound settings Use the Sound settings to configure how, and at what volume, the tablet plays music or other media with audio, notification ringtones, and alarms. You also use these settings to pick the notification ringtone you prefer and whether you hear audible feedback when touching or locking and unlocking the screen. -
Page 126: Screen Settings
Settings Screen settings Use the Screen settings to configure brightness and other screen settings. Brightness Opens a dialog for adjusting the brightness of the screen. You can check Automatic brightness to set the tablet to adjust the brightness automatically, using the tablet’s built-in light sensor. Or uncheck that option to use the slider to set a brightness level you want at all times when using the tablet. -
Page 127: Location & Security Settings
Use the Location & Security settings to configure how you want the tablet to determine your location (this affects accuracy) and how you want to share your location with Google and others. You can also configure settings that help secure your tablet and its data. - Page 128 Settings Visible passwords Check to briefly show each character of passwords as you enter them, so that you can see what you enter. Device administrators Opens a screen with a list of the applications you have authorized to be administrators for your tablet. This is typically an email, calendar, or other enterprise application that you granted this authority to, when you added an account hosted by an enterprise service that requires the ability to implement security policies on any devices that connect to it.
-
Page 129: Applications Settings
Settings Applications settings You use the Applications settings to view details about the applications installed on your tablet, to manage their data, to force them to stop if they misbehave, and to set whether you want to permit installation of applications that you obtain from web sites and email. - Page 130 Settings Stay awake Check to prevent the screen from dimming and locking when the tablet is connected to a charger. Don’t use this setting with a static image on the tablet for long periods of time, or the screen may become marked with that image. Allow mock locations Check to permit a development tool on a computer to control where the tablet believes it is located, rather than using the tablet’s own...
-
Page 131: Accounts & Sync Settings
This screen contains different options, depending on the kind of account. For each Google Account, it lists the kinds of data you can synchronize to the tablet, with checkboxes so you can turn synchronizing on and off for each kind of data. -
Page 132: Privacy Settings
Google Account. If you replace your tablet, you can restore the data you’ve backed up, the first time you sign in with your Google Account. If you check this option, a wide variety of your personal data is backed up, including your Wi-Fi passwords, Browser bookmarks, a list of the applications you’ve installed... -
Page 133: Storage Settings
Settings Storage settings Use the Storage settings to monitor the used and available space on your tablet’s internal storage. You can also view and manage the storage used by applications; see “Managing how apps use memory” on page 40. You can view, reopen, and delete files you’ve downloaded with Browser, Gmail, or Email with the Downloads application;... -
Page 134: Language & Input Settings
Touch the red X next to a word to delete it. Touch the Plus button at the top-right of the Application bar to add a word. Voice recognizer settings See “Google Voice Recognition settings screen” on page 135. Text-to-speech settings See “Text-to-Speech settings screen”... -
Page 135: Google Voice Recognition Settings Screen
Google Account dashboard Touch to open your Google Account dashboard in Browser, where you can view and manage information stored on Google servers that is associated with your Google Account. Text-to-Speech Install voice data If you don’t have speech synthesizer data installed, only the... -
Page 136: Configure Input Methods Screen
Settings Speech rate Opens a dialog where you can select how quickly you want the synthesizer to speak. Language Opens a dialog where you can select the language of the text you want the synthesizer to read. This is particularly useful in combination with the Always Use My Settings setting, to ensure that text is spoken correctly in a variety of applications. - Page 137 Settings Auto-correction Check to automatically enter a suggested word, highlighted in the strip above the keyboard, when you enter a space or punctuation. See “Using the onscreen keyboard” on page 46. Show correction suggestions Check to show suggested words in a strip above the onscreen keyboard as you type.
-
Page 138: Accessibility Settings
Check to have an installed speech synthesizer speak the labels or names of items as you navigate the tablet’s user interface. SoundBack Check to play a sound as you navigate the tablet’s user interface. Accessibility scripts Check to allow applications to download accessibility scripts from Google. AUG-3.0-100 Android User’s Guide... -
Page 139: Date & Time Settings
Settings Date & time settings Use Date & Time settings to set your preferences for how dates are displayed. You can also use these settings to set your own time and time zone, rather than obtaining the current time from the mobile network. Automatic date &... -
Page 140: About Tablet
Settings About tablet About tablet includes information about your tablet. About tablet screen System updates Opens a screen that reports on the availability of Android system software updates. Status Opens the Status screen with information about your battery, mobile network connection, and other details. Battery use Opens a list of the applications and operating system components you have used since you last charged the tablet, sorted by the amount of power...



Need help?
Do you have a question about the Android 3.0 and is the answer not in the manual?
Questions and answers