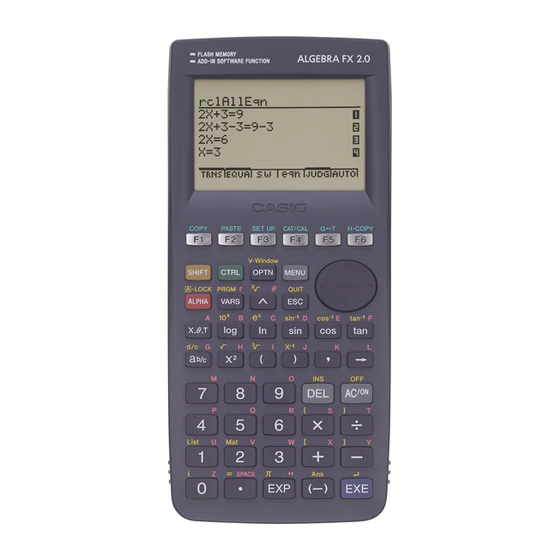
Casio Algebra FX 2.0 User Manual
Hide thumbs
Also See for Algebra FX 2.0:
- User manual (417 pages) ,
- Manual (70 pages) ,
- Function manual (30 pages)
Table of Contents
Advertisement
Quick Links
Advertisement
Table of Contents

Subscribe to Our Youtube Channel
Summary of Contents for Casio Algebra FX 2.0
- Page 1 ALGEBRA FX 2.0 User’s Guide...
- Page 2 !"#$%&#'%()&*#$)$+,')-.)/00)1"&%()/+1)"(%)+/)23%)"'#2)#')23%)"4(4*4)5678)9::;<= >9?;@)87)78A@B)9B@9CD4 "#$%&! 2A<C)@EF<:G@68)A9C)?@@6)8@C8@H)96H)I7F6H)87)>7G:;J)K<8A)8A@);<G<8C)I7B)9)0;9CC)-)H<L<89;)H@M<>@N :FBCF968)87)O9B8)PQ)7I)8A@)/00)1F;@C4))2A@C@);<G<8C)9B@)H@C<L6@H)87):B7M<H@)B@9C769?;@):B78@>= 8<76)9L9<6C8)A9BGIF;)<68@BI@B@6>@)<6)9)B@C<H@68<9;)<6C89;;98<764))2A<C)@EF<:G@68)L@6@B98@CN)FC@C 96H)>96)B9H<98@)B9H<7)IB@EF@6>J)@6@BLJ)96HN)<I)678)<6C89;;@H)96H)FC@H)<6)9>>7BH96>@)K<8A)8A@ <6C8BF>8<76CN)G9J)>9FC@)A9BGIF;)<68@BI@B@6>@)87)B9H<7)>7GGF6<>98<76C4)37K@M@BN)8A@B@)<C)67)LF9B= 968@@)8A98)<68@BI@B@6>@)K<;;)678)7>>FB)<6)9):9B8<>F;9B)<6C89;;98<764))#I)8A<C)@EF<:G@68)H7@C)>9FC@ A9BGIF;) <68@BI@B@6>@) 87) B9H<7) 7B) 8@;@M<C<76) B@>@:8<76N) KA<>A) >96) ?@) H@8@BG<6@H) ?J) 8FB6<6L) 8A@ @EF<:G@68)7II)96H)76N)8A@)FC@B)<C)@6>7FB9L@H)87)8BJ)87)>7BB@>8)8A@)<68@BI@B@6>@)?J)76@)7B)G7B@)7I 8A@)I7;;7K<6L)G@9CFB@CR S 1@7B<@68)7B)B@;7>98@)8A@)B@>@<M<6L)968@6694 S #6>B@9C@)8A@)C@:9B98<76)?@8K@@6)8A@)@EF<:G@68)96H)B@>@<M@B4 S 0766@>8) 8A@) @EF<:G@68) <687) 96) 7F8;@8) 76) 9) ><B>F<8) H<II@B@68) IB7G) 8A98) 87) KA<>A) 8A@) B@>@<M@B) <C >766@>8@H4 S 076CF;8)8A@)H@9;@B)7B)96)@T:@B<@6>@H)B9H<7U2V)8@>A6<><96)I7B)A@;:4 '&&()*+"%",...
- Page 3 BEFORE USING THE CALCULATOR FOR THE FIRST TIME... This calculator does not contain any main batteries when you purchase it. Be sure to perform the following procedure to load batteries, reset the calculator, and adjust the contrast before trying to use the calculator for the first time. 1.
- Page 4 5. Press m. • If the Main Menu shown to the right is not on the display, press the P button on the back of the calculator to perform memory reset. P button 6. Use the cursor keys (f, c, d, e) to select the SYSTEM icon and press w, then press 2( ) to display the contrast adjustment screen.
-
Page 5: Basic Calculations 2
Quick-Start Turning Power On And Off Using Modes Basic Calculations Replay Feature Fraction Calculations Exponents Graph Functions Dual Graph Box Zoom Dynamic Graph Table Function 19990401... -
Page 6: Turning Power On And Off
Quick-Start Quick-Start Welcome to the world of graphing calculators. Quick-Start is not a complete tutorial, but it takes you through many of the most common functions, from turning the power on, and on to graphing complex equations. When you’re done, you’ll have mastered the basic operation of this calculator and will be ready to proceed with the rest of this user’s guide to learn the entire spectrum of functions available. -
Page 7: Basic Calculations
Quick-Start defc 2. Use to highlight RUN • and then press This is the initial screen of the RUN MAT Mode, • where you can perform manual calculations, matrix calculations, and run programs. BASIC CALCULATIONS With manual calculations, you input formulas from left to right, just as they are written on paper. - Page 8 Quick-Start SET UP 1. Press to display the SET UP screen. cccc1 2. Press (Deg) to specify degrees as the angle unit. 3. Press to clear the menu. 4. Press to clear the unit. cf*sefw 5. Press REPLAY FEATURE With the replay feature, simply press to recall the last calculation that was performed so you can make changes or re-execute it as it is.
-
Page 9: Fraction Calculations
Quick-Start FRACTION CALCULATIONS You can use the key to input fractions into calculations. The symbol “ { ” is used to separate the various parts of a fraction. Example: 1 1. Press b$bf$ 2. Press bg+dh$ Indicates 6 Converting a Mixed Fraction to an Improper Fraction While a mixed fraction is shown on the display, press to convert it to an improper fraction. - Page 10 Quick-Start EXPONENTS Example: 1250 ! 2.06 1. Press bcfa*c.ag 2. Press 3. Press and the ^ indicator appears on the display. 4. Press . The ^5 on the display indicates that 5 is an exponent. 5. Press 19990401...
- Page 11 Quick-Start GRAPH FUNCTIONS The graphing capabilities of this calculator makes it possible to draw complex graphs using either rectangular coordinates (horizontal axis: x ; vertical axis: y) or polar coordinates (angle: !" ; distance from origin: r). All of the following graphing examples are performed starting from the calculator setup in effect immediately following a reset operation.
- Page 12 Quick-Start 2. Press (Root). Press for other roots. Example 3: Determine the area bounded by the origin and the X = –1 root obtained for Y = X(X + 1)(X – 2) 1. Press (G-SLV) 2. Press " dx). 3. Use to move the pointer to the location where X = –1, and then press .
- Page 13 Quick-Start DUAL GRAPH With this function you can split the display between two areas and display two graphs on the same screen. Example: To draw the following two graphs and determine the points of intersection Y1 = X(X + 1)(X – 2) Y2 = X + 1.2 SET UP ccc2...
- Page 14 Quick-Start d e f c 3. Use to move the pointer again. As you do, a box appears on the display. Move the pointer so the box encloses the area you want to enlarge. 4. Press , and the enlarged area appears in the inactive (right side) screen.
- Page 15 Quick-Start 4. Press (VAR) to assign an initial value of 1 to coefficient A. bwdwb 5. Press (RANG) to specify the range and increment of change in coefficient A. 6. Press 7. Press (DYNA) to start Dynamic Graph drawing. The graphs are drawn 10 times. 19990401...
- Page 16 Quick-Start TABLE FUNCTION The Table Function makes it possible to generate a table of solutions as different values are assigned to the variables of a function. Example: To create a number table for the following function Y = X (X+1) (X–2) 1.
-
Page 17: Handling Precautions
Handling Precautions • Your calculator is made up of precision components. Never try to take it apart. • Avoid dropping your calculator and subjecting it to strong impact. • Do not store the calculator or leave it in areas exposed to high temperatures or humidity, or large amounts of dust. - Page 18 It is up to you to keep back up copies of data to protect against its loss. In no event shall CASIO Computer Co., Ltd. be liable to anyone for special, collateral, incidental, or consequential damages in connection with or arising out of the purchase or use of these materials.
- Page 19 • • • • • • • • • • • • • • • • • • • • • • • • • • • • • • • • • • • • • • • • • • • • • • • • • • • • • • • • • •...
-
Page 20: Table Of Contents
Contents Contents Getting Acquainted — Read This First! Chapter 1 Basic Operation Keys ....................1-1-1 Display ....................1-2-1 Inputting and Editing Calculations ............ 1-3-1 Option (OPTN) Menu ............... 1-4-1 Variable Data (VARS) Menu ............. 1-5-1 Program (PRGM) Menu ..............1-6-1 Using the Set Up Screen .............. - Page 21 Contents Chapter 5 Graphing Sample Graphs ................5-1-1 Controlling What Appears on a Graph Screen ......... 5-2-1 Drawing a Graph ................5-3-1 Storing a Graph in Picture Memory ..........5-4-1 Drawing Two Graphs on the Same Screen ........5-5-1 Manual Graphing ................5-6-1 Using Tables ..................
- Page 22 Chapter 10 Data Communications 10-1 Connecting Two Units ..............10-1-1 10-2 Connecting the Unit with a CASIO Label Printer ......10-2-1 10-3 Connecting the Unit to a Personal Computer ....... 10-3-1 10-4 Performing a Data Communication Operation ......10-4-1 10-5 Data Communications Precautions ..........
-
Page 23: Read This First
Getting Acquainted — Read This First! About this User’s Guide u! x( The above indicates you should press ! and then x, which will input a symbol. All multiple-key input operations are indicated like this. Key cap markings are shown, followed by the input character or command in parentheses. - Page 24 0-1-1 Getting Acquainted uGraphs As a general rule, graph operations are shown on 5-1-1 5-1-2 Sample Graphs Sample Graphs facing pages, with actual graph examples on the right 5-1 Sample Graphs Example To graph Procedure k How to draw a simple graph (1) hand page.
-
Page 25: Chapter 1 Basic Operation
Chapter Basic Operation Keys Display Inputting and Editing Calculations Option (OPTN) Menu Variable Data (VARS) Menu Program (PRGM) Menu Using the Set Up Screen When you keep having problems… 19990401... -
Page 26: Keys
1-1-1 Keys 1-1 Keys COPY PASTE CAT/CAL H-COPY REPLAY PRGM List 19990401... - Page 27 1-1-2 Keys k k k k k Key Table Page Page Page Page Page Page 1-3-5 1-3-5 1-7-1 1-3-5 5-3-4 10-6-1 COPY PASTE CAT/CAL H-COPY 5-2-1 1-1-3 1-3-4 1-4-1 1-2-1 1-6-1 2-4-4 REPLAY PRGM 1-1-3 1-5-1 2-4-4 2-4-4 2-4-4 2-4-3 2-4-3 2-4-3 2-4-4...
- Page 28 1-1-3 Keys k k k k k Key Markings Many of the calculator’s keys are used to perform more than one function. The functions marked on the keyboard are color coded to help you find the one you need quickly and easily.
-
Page 29: Display
1-2-1 Display 1-2 Display k Selecting Icons This section describes how to select an icon in the Main Menu to enter the mode you want. u u u u u To select an icon 1. Press m to display the Main Menu. 2. - Page 30 1-2-2 Display The following explains the meaning of each icon. Icon Mode Name Description MATrix Use this mode for arithmetic calculations and function • calculations, and for calculations involving binary, octal, decimal, and hexadecimal values and matrices. STATistics Use this mode to perform single-variable (standard deviation) and paired-variable (regression) statistical calculations, to analyze data and to draw statistical graphs.
- Page 31 1-2-3 Display k k k k k About the Function Menu Use the function keys (1 to 6) to access the menus and commands in the menu bar along the bottom of the display screen. You can tell whether a menu bar item is a menu or a command by its appearance.
- Page 32 1-2-4 Display k k k k k Normal Display The calculator normally displays values up to 10 digits long. Values that exceed this limit are automatically converted to and displayed in exponential format. u How to interpret exponential format +12 indicates that the result is equivalent to 1.2 ! 10 .
- Page 33 1-2-5 Display k k k k k Special Display Formats This calculator uses special display formats to indicate fractions, hexadecimal values, and degrees/minutes/seconds values. u Fractions ....Indicates: 456 –––– u Hexadecimal Values ....Indicates: ABCDEF12 , which (16) equals –1412567278 (10) u Degrees/Minutes/Seconds ....
-
Page 34: Inputting And Editing Calculations
1-3-1 Inputting and Editing Calculations 1-3 Inputting and Editing Calculations k k k k k Inputting Calculations When you are ready to input a calculation, first press A to clear the display. Next, input your calculation formulas exactly as they are written, from left to right, and press w to obtain the result. - Page 35 1-3-2 Inputting and Editing Calculations u To delete a step Example To change 369 !$! 2 to 369 ! 2 Adgj**c u To insert a step Example To change 2.36 to sin2.36 Ac.dgx ddddd u To change the last step you input Example To change 396 ! 3 to 396 ! 2 Adgj*d...
- Page 36 1-3-3 Inputting and Editing Calculations k k k k k Using Replay Memory The last calculation performed is always stored into replay memory. You can recall the contents of the replay memory by pressing d or e. If you press e, the calculation appears with the cursor at the beginning. Pressing d causes the calculation to appear with the cursor at the end.
- Page 37 1-3-4 Inputting and Editing Calculations k Making Corrections in the Original Calculation Example 14 # 0 ! 2.3 entered by mistake for 14 # 10 ! 2.3 Abe/a*c.d Press i. Cursor is positioned automatically at the location of the cause of the error. Make necessary changes.
- Page 38 1-3-5 Inputting and Editing Calculations 3. Press u1 (COPY) to copy the highlighted text to the clipboard, and exit the copy range specification mode. To cancel text highlighting without performing a copy operation, press i. u Pasting Text Move the cursor to the location where you want to paste the text, and then press u 2(PASTE).
- Page 39 1-3-6 Inputting and Editing Calculations Example 2 To use the Catalog to input the Prog command Au4(CAT/CAL)6(g)6(g) 5(P)I(Prog) Pressing i or !i(QUIT) closes the Catalog. 19990401...
-
Page 40: Option (Optn) Menu
1-4-1 Option (OPTN) Menu 1-4 Option (OPTN) Menu The option menu gives you access to scientific functions and features that are not marked on the calculator’s keyboard. The contents of the option menu differ according to the mode you are in when you press the K key. See “8-7 Program Mode Command List”... - Page 41 1-4-2 Option (OPTN) Menu The following shows the function menus that appear under other conditions. u Option Menu when a number table value is displayed in the GRPH TBL or • RECUR Mode • {LMEM} … {list memory menu} ’ ”}/{ENG}/{ ENG} •...
-
Page 42: Variable Data (Vars) Menu
1-5-1 Variable Data (VARS) Menu 1-5 Variable Data (VARS) Menu To recall variable data, press J to display the variable data menu. {V-WIN}/{FACT}/{STAT}/{GRPH}/{DYNA}/ {TABL}/{RECR}/{EQUA* See “8-7 Program Mode Command List” for details on the variable data (VARS) menu. u V-WIN — Recalling View Window values •... - Page 43 1-5-2 Variable Data (VARS) Menu u STAT — Recalling statistical data • … {number of data} • … {single-variable, paired-variable x-data} • { }/{% }/{% }/{minX}/{maxX} o o o o o & n & n –1 …{mean}/{sum}/{sum of squares}/{population standard deviation}/{sample standard deviation}/{minimum value}/{maximum value} •...
- Page 44 1-5-3 Variable Data (VARS) Menu u GRPH — Recalling Graph Functions } /{ • {Y ... {rectangular coordinate or inequality function}/{polar coordinate function} • {Xt }/{Yt ... parametric graph function {Xt}/{Yt} • {X } ... {X=constant graph function} (Press these keys before inputting a value to specify a storage area.) u DYNA —...
- Page 45 1-5-4 Variable Data (VARS) Menu RECR — Recalling Recursion Formula , Table Range, and Table Content Data • {FORM} ... {recursion formula data menu} • { ... { } expressions • {RANGE} ... {table range data menu} • {R-Strt}/{R-End} ... table range {start value}/{end value} •...
-
Page 46: Program (Prgm) Menu
1-6-1 Program (PRGM) Menu 1-6 Program (PRGM) Menu To display the program (PRGM) menu, first enter the RUN MAT or PRGM Mode from the • Main Menu and then press !J(PRGM). The following are the selections available in the program (PRGM) menu. •... -
Page 47: Using The Set Up Screen
1-7-1 Using the Set Up Screen 1-7 Using the Set Up Screen The mode’s set up screen shows the current status of mode settings and lets you make any changes you want. The following procedure shows how to change a set up. u To change a mode set up 1. - Page 48 1-7-2 Using the Set Up Screen u Func Type (graph function type) Pressing one of the following function keys also switches the function of the v key. • {Y=}/{r=}/{Parm}/{X=c} ... {rectangular coordinate}/{polar coordinate}/{parametric coordinate}/ {X = constant} graph • {Y>}/{Y<}/{Yt}/{Ys} ...
- Page 49 1-7-3 Using the Set Up Screen u Display (display format) • {Fix}/{Sci}/{Norm}/{Eng} ... {fixed number of decimal places specification}/{number of significant digits specification}/{normal display setting}/{Engineering Mode} u Stat Wind (statistical graph view window setting method) • {Auto}/{Man} ... {automatic}/{manual} u Reside List (residual calculation) •...
- Page 50 1-7-4 Using the Set Up Screen u Dynamic Type (Dynamic Graph locus setting) • {Cnt}/{Stop} ... {non-stop (continuous)}/{automatic stop after 10 draws} Display ( value display in recursion table) • {On}/{Off} ... {display on}/{display off} u Slope (display of derivative at current pointer location in implicit function graph) •...
-
Page 51: When You Keep Having Problems
1-8-1 When you keep having problems… 1-8 When you keep having problems… If you keep having problems when you are trying to perform operations, try the following before assuming that there is something wrong with the calculator. k k k k k Getting the Calculator Back to its Original Mode Settings 1. - Page 52 1-8-2 When you keep having problems… k k k k k Low Battery Message If either of the following messages appears on the display, immediately turn off the calculator and replace main batteries or the back up battery as instructed. If you continue using the calculator without replacing main batteries, power will automatically turn off to protect memory contents.
-
Page 53: Chapter 2 Manual Calculations
Chapter Manual Calculations Basic Calculations Special Functions Specifying the Angle Unit and Display Format Function Calculations Numerical Calculations Complex Number Calculations Binary, Octal, Decimal, and Hexadecimal Calculations Matrix Calculations 19990401... -
Page 54: Basic Calculations
2-1-1 Basic Calculations 2-1 Basic Calculations k k k k k Arithmetic Calculations • Enter arithmetic calculations as they are written, from left to right. • Use the - key to input the minus sign before a negative value. • Calculations are performed internally with a 15-digit mantissa. The result is rounded to a 10-digit mantissa before it is displayed. - Page 55 2-1-2 Basic Calculations k k k k k Number of Decimal Places, Number of Significant Digits, Normal Display Range [SET UP]- [Display] -[Fix] / [Sci] / [Norm] • Even after you specify the number of decimal places or the number of significant digits, internal calculations are still performed using a 15-digit mantissa, and displayed values are stored with a 10-digit mantissa.
- Page 56 2-1-3 Basic Calculations Example 200 " 7 ! 14 = 400 Condition Operation Display 200/7*14w 3 decimal places u3(SET UP)cccccccccc 400.000 1(Fix)dwiw Calculation continues 200/7w 28.571 using display capacity Ans ! 400.000 of 10 digits • If the same calculation is performed using the specified number of digits: 200/7w 28.571 The value stored...
- Page 57 2-1-4 Basic Calculations 7 Abbreviated multiplication format in front of Type B functions , A log2, etc. 8 Permutation, combination nPr, nCr 9 ! , " 0 +, – ! Relational operators >, <, &, ' @ Relational operators =, G # and (bit operation) $ xnor, xor (bit operations) % or (bit operation)
-
Page 58: Multiplication Operations Without A Multiplication Sign
2-1-5 Basic Calculations k Multiplication Operations without a Multiplication Sign You can omit the multiplication sign (!) in any of the following operations. • Before coordinate transformation and Type B functions (1 and 6 on page 2-1-3), except for negative signs Example 2sin30, 10log1.2, 2 , 2Pol(5, 12), etc. -
Page 59: Memory Capacity
2-1-6 Basic Calculations • When you try to perform a calculation that causes memory capacity to be exceeded (Memory ERROR). • When you use a command that requires an argument, without providing a valid argument (Argument ERROR). • When an attempt is made to use an illegal dimension during matrix calculations (Dimemsion ERROR). -
Page 60: Special Functions
2-2-1 Special Functions 2-2 Special Functions k k k k k Calculations Using Variables Example Operation Display 193.2aav(A)w 193.2 193.2 " 23 = 8.4 av(A)/23w 193.2 " 28 = 6.9 av(A)/28w k k k k k Memory Variables This calculator comes with 28 variables as standard. You can use variables to store values you want to use inside of calculations. -
Page 61: Function Memory
2-2-2 Special Functions u To display the contents of a variable Example To display the contents of variable A Aav(A)w u To clear a variable Example To clear variable A Aaaav(A)w u To assign the same value to more than one variable [value]a [first variable name ]K6(g)6(g)4(SYBL)d(~) [last variable name... - Page 62 2-2-3 Special Functions u To store a function Example To store the function (A+B) (A–B) as function memory number 1 (av(A)+al(B)) (av(A)-al(B)) K6(g)5(FMEM) b(Store)bw u To recall a function Example To recall the contents of function memory number 1 K6(g)5(FMEM) c(Recall)bw u To display a list of available functions K6(g)5(FMEM)
- Page 63 2-2-4 Special Functions u To delete a function Example To delete the contents of function memory number 1 AK6(g)5(FMEM) b(Store)bw • Executing the store operation while the display is blank deletes the function in the function memory you specify. u To use stored functions Example To store + 1,...
- Page 64 2-2-5 Special Functions k k k k k Answer Function The Answer Function automatically stores the last result you calculated by pressing w(unless the w key operation results in an error). The result is stored in the answer memory. u To use the contents of the answer memory in a calculation Example 123 + 456 = 579 789 –...
- Page 65 2-2-6 Special Functions k Stacks The unit employs memory blocks, called stacks , for storage of low priority values and commands. There is a 10-level numeric value stack , a 26-level command stack , and a 10- level program subroutine stack . An error occurs if you perform a calculation so complex that it exceeds the capacity of available numeric value stack or command stack space, or if execution of a program subroutine exceeds the capacity of the subroutine stack.
-
Page 66: Using Multistatements
2-2-7 Special Functions k Using Multistatements Multistatements are formed by connecting a number of individual statements for sequential execution. You can use multistatements in manual calculations and in programmed calcula- tions. There are two different ways that you can use to connect statements to form multistatements. -
Page 67: Specifying The Angle Unit And Display Format
2-3-1 Specifying the Angle Unit and Display Format 2-3 Specifying the Angle Unit and Display Format Before performing a calculation for the first time, you should use the SET UP screen to specify the angle unit and display format. k k k k k Setting the Angle Unit [SET UP]- [Angle] 1. - Page 68 2-3-2 Specifying the Angle Unit and Display Format u To specify the number of significant digits (Sci) Example To specify three significant digits 2(Sci) dw Press the function key that corresponds to the number of significant digits you want to specify ( n = 0 to 9). u To specify the normal display (Norm 1/Norm 2) Press 3(Norm) to switch between Norm 1 and Norm 2.
-
Page 69: Function Calculations
2-4-1 Function Calculations 2-4 Function Calculations k Function Menus This calculator includes five function menus that give you access to scientific functions not printed on the key panel. • The contents of the function menu differ according to the mode you entered from the Main Menu before you pressed the K key. - Page 70 2-4-2 Function Calculations u u u u u Hyperbolic Calculations (HYP) [OPTN]-[HYP] • {sinh}/{cosh}/{tanh} ... hyperbolic {sine}/{cosine}/{tangent} • {sinh –1 }/{cosh –1 }/{tanh –1 } ... inverse hyperbolic {sine}/{cosine}/{tangent} u u u u u Angle Units, Coordinate Conversion, Sexagesimal Operations (ANGL) [OPTN]-[ANGL] •...
- Page 71 2-4-3 Function Calculations k k k k k Trigonometric and Inverse Trigonometric Functions • Be sure to set the angle unit before performing trigonometric function and inverse trigonometric function calculations. (90" = ––– radians = 100 grads) • Be sure to specify Comp for Mode in the SET UP screen. Example Operation sin 63"...
-
Page 72: Logarithmic And Exponential Functions
2-4-4 Function Calculations k Logarithmic and Exponential Functions • Be sure to specify Comp for Mode in the SET UP screen. Example Operation log 1.23 (log 1.23) = 8.990511144 # 10 –2 l1.23w In 90 (log 90) = 4.49980967 I90w = 16.98243652 1.23 (To obtain the antilogarithm of common... -
Page 73: Hyperbolic And Inverse Hyperbolic Functions
2-4-5 Function Calculations k Hyperbolic and Inverse Hyperbolic Functions • Be sure to specify Comp for Mode in the SET UP screen. Example Operation sinh 3.6 = 18.28545536 K6(g)2(HYP)b(sinh)3.6w cosh 1.5 – sinh 1.5 K6(g)2(HYP)c(cosh)1.5- = 0.2231301601 2(HYP)b(sinh)1.5w (Display: –1.5) –1.5 I!-(Ans)w (Proof of cosh... -
Page 74: Other Functions
2-4-6 Function Calculations k Other Functions • Be sure to specify Comp for Mode in the SET UP screen. Example Operation = 3.65028154 )2+!x( = 1.755317302 (3 + i) )(d+!a( +0.2848487846 (–3) = (–3) # (–3) = 9 (-3)xw –3 = –(3 # 3) = –9 -3xw ––––––... - Page 75 2-4-7 Function Calculations k Random Number Generation (Ran#) This function generates a 10-digit truly random or sequentially random number that is greater than zero and less than 1. • A truly random number is generated if you do not specify anything for the argument. Example Operation Ran # (Generates a random number.)
-
Page 76: Coordinate Conversion
2-4-8 Function Calculations k Coordinate Conversion u u u u u Rectangular Coordinates u u u u u Polar Coordinates • With polar coordinates, " can be calculated and displayed within a range of –180"< " < 180" (radians and grads have same range). •... -
Page 77: Permutation And Combination
2-4-9 Function Calculations k Permutation and Combination u u u u u Permutation u u u u u Combination nPr = ––––– nCr = ––––––– (n – r)! r! (n – r)! • Be sure to specify Comp for Mode in the SET UP screen. Example To calculate the possible number of different arrangements using 4 items selected from among 10 items... - Page 78 2-4-10 Function Calculations k k k k k Fractions • Fractional values are displayed with the integer first, followed by the numerator and then the denominator. • Be sure to specify Comp for Mode in the SET UP screen. Example Operation 2$5+3$1$4w ––...
-
Page 79: K Engineering Notation Calculations
2-4-11 Function Calculations k Engineering Notation Calculations Input engineering symbols using the engineering notation menu. • Be sure to specify Comp for Mode in the SET UP screen. Example Operation u3(SET UP)cccccccccc 4(Eng)i 999K5(NUM)g(E-SYM)g(k)+255(NUM) 999k (kilo) + 25k (kilo) = 1.024M (mega) g(E-SYM)g(k)w 9/10w 9 % 10 = 0.9 = 900m (milli) -
Page 80: Numerical Calculations
2-5-1 Numerical Calculations 2-5 Numerical Calculations The following describes the items that are available in the menus you use when performing differential/ quadratic differential, integration, $&'maximum/minimum value, and Solve calculations. When the option menu is on the display, press 4(CALC) to display the function analysis menu. -
Page 81: Differential Calculations
2-5-2 Numerical Calculations k Differential Calculations [OPTN]-[CALC]-[d /dx] To perform differential calculations, first display the function analysis menu, and then input the values shown in the formula below. f(x) K4(CALC)b( ,tol) point for which you want to determine the derivative, tol: tolerance) d/dx ( f (x), a) &... - Page 82 2-5-3 Numerical Calculations Example To determine the derivative at point x = 3 for the function – 6, with a tolerance of “tol” = 1 – 5 f(x) Input the function d/dx )vMd+evx+v-g, AK4(CALC)b( Input point for which you want to determine the derivative. Input the tolerance value.
- Page 83 2-5-4 Numerical Calculations u Applications of Differential Calculations • Differentials can be added, subtracted, multiplied and divided with each other. ––– f (a) = f '(a), ––– g (a) = g'(a) Therefore: f '(a) + g'(a), f '(a) # g'(a), etc. •...
- Page 84 2-5-5 Numerical Calculations k k k k k Quadratic Differential Calculations [OPTN]-[CALC]-[d After displaying the function analysis menu, you can input quadratic differentials using either of the two following formats. f(x) K4(CALC)c( ,tol) differential coefficient point , tol: tolerance) ––– (f (x), a) & ––– f (a) Quadratic differential calculations produce an approximate differential value using the follow- ing second order differential formula, which is based on Newton's polynomial interpretation.
- Page 85 2-5-6 Numerical Calculations u Quadratic Differential Applications • Arithmetic operations can be performed using two quadratic differentials. ––– f (a) = f ''(a), ––– g (a) = g''(a) Therefore: f ''(a) + g''(a), f ''(a) # g''(a), etc. • The result of a quadratic differential calculation can be used in a subsequent arithmetic or function calculation.
- Page 86 2-5-7 Numerical Calculations k k k k k Integration Calculations [OPTN]-[CALC]-[ % dx] To perform integration calculations, first display the function analysis menu and then input the values in the formula shown below. K4(CALC)d ( % dx) f(x) , tart point, end point, tolerance) ( f(x), a,...
- Page 87 2-5-8 Numerical Calculations Example To perform the integration calculation for the function shown below, with a tolerance of “tol” = 1 + 3x + 4) dx f (x) Input the function )cvx+dv+e, AK4(CALC)d( Input the start point and end point. b,f, Input the tolerance value.
- Page 88 2-5-9 Numerical Calculations Note the following points to ensure correct integration values. (1) When cyclical functions for integration values become positive or negative for different divisions, perform the calculation for single cycles, or divide between negative and positive, and then add the results together. Positive part (S) Negative part (S)
- Page 89 2-5-10 Numerical Calculations k k k k k $ Calculations [OPTN]-[CALC]-[$ To perform $ calculations, first display the function analysis menu, and then input the values shown in the formula below. K4(CALC)e($) , k, ' , ( , n) +..+ k = ' distance between partitions Example...
- Page 90 2-5-11 Numerical Calculations u $ Calculation Applications • Arithmetic operations using $ calculation expressions Expressions: k = 1 k = 1 – T , etc. Possible operations: • Arithmetic and function operations using $ calculation results 2 # S , log (S ), etc.
- Page 91 2-5-12 Numerical Calculations k k k k k Maximum/Minimum Value Calculations [OPTN]-[CALC]-[FMin]/[FMax] After displaying the function analysis menu, you can input maximum/minimum calculations using the formats below, and solve for the maximum and minimum of a function within interval start point of interval, end point of interval, precision ( = 1 to 9)
- Page 92 2-5-13 Numerical Calculations Example 2 To determine the maximum value for the interval defined by start point 0 and end point 3, with a precision of 6 for the y = –x function f(x) Input AK4(CALC)g(FMax) -vx+cv+c, , b = Input the interval a,d, Input the precision...
-
Page 93: Complex Number Calculations
2-6-1 Complex Number Calculations 2-6 Complex Number Calculations You can perform addition, subtraction, multiplication, division, parentheses calculations, function calculations, and memory calculations with complex numbers just as you do with the manual calculations described on pages 2-1-1 and 2-4-6. You can select the complex number calculation mode by changing the Complex Mode item on the SET UP screen to one of the following settings. - Page 94 2-6-2 Complex Number Calculations k k k k k Absolute Value and Argument [OPTN]-[CPLX]-[Abs]/[Arg] The unit regards a complex number in the format Z = as a coordinate on a Gaussian plane, and calculates absolute value Z and argument (arg). Example To calculate absolute value (r) and argument ( ! ) for the complex number 3 + 4...
- Page 95 2-6-3 Complex Number Calculations k k k k k Conjugate Complex Numbers [OPTN]-[CPLX]-[Conjg] a + bi A complex number of the format becomes a conjugate complex number of the format a – bi Example To calculate the conjugate complex number for the complex number 2 AK3(CPLX)d(Conjg) (c+e!a( k k k k k Extraction of Real and Imaginary Number Parts...
- Page 96 2-6-4 Complex Number Calculations k k k k k Polar Form and Rectangular Transformation [OPTN]-[CPLX]-[ ^ ! i] ' ' ' ' ' Use the following procedure to transform a complex number displayed in rectangular form to polar form, and vice versa. Example To transform the rectangular form of complex number 1 + 3 to its...
-
Page 97: Binary, Octal, Decimal, And Hexadecimal Calculations
2-7-1 Binary, Octal, Decimal, and Hexadecimal Calculations 2-7 Binary, Octal, Decimal, and Hexadecimal Calculations You can use the RUN MAT Mode and binary, octal, decimal, and hexadecimal settings to • perform calculations that involve binary, octal, decimal and hexadecimal values. You can also convert between number systems and perform logical operations. - Page 98 2-7-2 Binary, Octal, Decimal, and Hexadecimal Calculations • The following are the calculation ranges for each of the number systems. Binary Values Positive: 0 < < 111111111111111 Negative: 1000000000000000 < < 1111111111111111 Octal Values Positive: 0 < < 17777777777 Negative: 20000000000 < <...
- Page 99 2-7-3 Binary, Octal, Decimal, and Hexadecimal Calculations k k k k k Selecting a Number System You can specify decimal, hexadecimal, binary, or octal as the default number system using the set up screen. After you press the function key that corresponds to the system you want to use, press w.
-
Page 100: Negative Values
2-7-4 Binary, Octal, Decimal, and Hexadecimal Calculations Example 2 To input and execute 123 # ABC , when the default number system is decimal or hexadecimal u3(SET UP)2(Dec)i A1(d~o)e(o)bcd* 1(d~o)c(h)ABCw 3(DISP)c(Hex)w k k k k k Negative Values and Logical Operations Press 2(LOGIC) to display a menu of negation and logical operators. - Page 101 2-7-5 Binary, Octal, Decimal, and Hexadecimal Calculations Example 2 To display the result of “36 or 1110 ” as an octal value u3(SET UP)5(Oct)i Adg2(LOGIC) e(or)1(d~o)d(b) bbbaw Example 3 To negate 2FFFED u3(SET UP)3(Hex)i A2(LOGIC)c(Not) cFFFEDw Number System Transformation Press 3(DISP) to display a menu of number system transformation functions. Dec}/{ Hex}/{ Bin}/{...
-
Page 102: Matrix Calculations
2-8-1 Matrix Calculations 2-8 Matrix Calculations From the Main Menu, enter the RUN MAT Mode, and press 1(MAT) to perform Matrix • calculations. 26 matrix memories (Mat A through Mat Z) plus a Matrix Answer Memory (MatAns), make it possible to perform the following matrix operations. •... - Page 103 2-8-2 Matrix Calculations k Inputting and Editing Matrices Pressing 1(MAT) displays the matrix editor screen. Use the matrix editor to input and edit matrices. m ! n … m (row) ! n (column) matrix None… no matrix preset • {DIM} ... {specifies the matrix dimensions (number of cells)} •...
- Page 104 2-8-3 Matrix Calculations u To input cell values Example To input the following data into Matrix B : 1 2 3 4 5 6 c (Selects Mat B.) bwcwdw ewfwgw (Data is input into the highlighted cell. Each time you press w, the highlighting move to the next cell to the right.) # You can input complex numbers into the # You can see the entire value assigned to a cell...
- Page 105 2-8-4 Matrix Calculations Deleting Matrices You can delete either a specific matrix or all matrices in memory. u To delete a specific matrix 1. While the Matrix list is on the display, use f and c to highlight the matrix you want to delete.
-
Page 106: Matrix Cell Operations
2-8-5 Matrix Calculations k Matrix Cell Operations Use the following procedure to prepare a matrix for cell operations. 1. While the Matrix list is on the display, use f and c to highlight the name of the matrix you want to use. You can jump to a specific matrix by inputting the letter that corresponds to the matrix name. - Page 107 2-8-6 Matrix Calculations u u u u u To calculate the scalar product of a row Example To calculate the scalar product of row 2 of the following matrix, multiplying by 4 : Matrix A = 2(R-OP)c(!Row) Input multiplier value. Specify row number.
- Page 108 2-8-7 Matrix Calculations u To add two rows together Example To add row 2 to row 3 of the following matrix : Matrix A = 2(R-OP)e(Row+) Specify number of row to be added. Specify number of row to be added to. 6(EXE) (orw) Row Operations •...
- Page 109 2-8-8 Matrix Calculations u To insert a row Example To insert a new row between rows one and two of the following matrix : Matrix A = INS) • u To add a row Example To add a new row below row 3 of the following matrix : Matrix A = ADD) •...
- Page 110 2-8-9 Matrix Calculations Column Operations DEL} ... {delete column} • {C • INS} ... {insert column} • {C • • {C ADD} ... {add column} • u To delete a column Example To delete column 2 of the following matrix : Matrix A = DEL) 6(g)1(C...
- Page 111 2-8-10 Matrix Calculations u To add a column Example To add a new column to the right of column 2 of the following matrix : Matrix A = ADD) 6(g)3(C • k Modifying Matrices Using Matrix Commands [OPTN]-[MAT] u To display the matrix commands 1.
- Page 112 2-8-11 Matrix Calculations Matrix Data Input Format [OPTN]-[MAT]-[Mat] The following shows the format you should use when inputting data to create a matrix using the Mat command. = [ [a , ..., a ] [a , ..., a ] ..[a , ..., a ! Mat [letter A through Z] Example 1...
- Page 113 2-8-12 Matrix Calculations u To input an identity matrix [OPTN]-[MAT]-[Ident] Use the Identity command to create an identity matrix. Example 2 To create a 3 ! 3 identity matrix as Matrix A K2(MAT)g(Ident) da2(MAT)b(Mat)av(A)w Number of rows/columns u To check the dimensions of a matrix [OPTN]-[MAT]-[Dim] Use the Dim command to check the dimensions of an existing matrix.
-
Page 114: Modifying Matrices Using Matrix Commands
2-8-13 Matrix Calculations Modifying Matrices Using Matrix Commands You can also use matrix commands to assign values to and recall values from an existing matrix, to fill in all cells of an existing matrix with the same value, to combine two matrices into a single matrix, and to assign the contents of a matrix column to a list file. - Page 115 2-8-14 Matrix Calculations u u u u u To fill a matrix with identical values and to combine two matrices into a single matrix [OPTN]-[MAT]-[Fill]/[Augmnt] Use the Fill command to fill all the cells of an existing matrix with an identical value and the Augment command to combine two existing matrices into a single matrix.
- Page 116 2-8-15 Matrix Calculations u u u u u To assign the contents of a matrix column to a list [OPTN]-[MAT]-[M ! List] Use the following format with the Mat!List command to specify a column and a list. Mat !"List (Mat X, ) ! List X = matrix name (A through Z, or Ans) = column number...
- Page 117 2-8-16 Matrix Calculations k Matrix Calculations [OPTN]-[MAT] Use the matrix command menu to perform matrix calculation operations. u To display the matrix commands 1. From the Main Menu, enter the RUN MAT Mode. • 2. Press K to display the option menu. 3.
- Page 118 2-8-17 Matrix Calculations Matrix Arithmetic Operations [OPTN]-[MAT]-[Mat] Example 1 To add the following two matrices (Matrix A + Matrix B) : AK2(MAT)b(Mat)av(A)+ 2(MAT)b(Mat)al(B)w Example 2 Calculate the scalar product to the following matrix using a multiplier value of 5 : Matrix A = AfK2(MAT)b(Mat) av(A)w...
- Page 119 2-8-18 Matrix Calculations Determinant [OPTN]-[MAT]-[Det] Example Obtain the determinant for the following matrix : Matrix A = –1 –2 K2(MAT)d(Det)2(MAT)b(Mat) av(A)w Matrix Transposition [OPTN]-[MAT]-[Trn] A matrix is transposed when its rows become columns and its columns become rows. Example To transpose the following matrix : Matrix A = K2(MAT)e(Trn)2(MAT)b(Mat) av(A)w...
- Page 120 2-8-19 Matrix Calculations Matrix Inversion [OPTN]-[MAT]-[x –1 Example To invert the following matrix : Matrix A = K2(MAT)b(Mat) av(A)!) ( –1 Squaring a Matrix [OPTN]-[MAT]-[x Example To square the following matrix : Matrix A = K2(MAT)b(Mat)av(A)xw # Only square matrices (same number of rows # A matrix being inverted must satisfy the and columns) can be inverted.
- Page 121 2-8-20 Matrix Calculations Raising a Matrix to a Power [OPTN]-[MAT]-[ ] Example To raise the following matrix to the third power : Matrix A = K2(MAT)b(Mat)av(A) Determining the Absolute Value, Integer Part, Fraction Part, and Maximum Integer of a Matrix [OPTN]-[NUM]-[Abs]/[Frac]/[Int]/[Intg] Example To determine the absolute value of the following matrix :...
- Page 122 19990401...
-
Page 123: Chapter 3 List Function
Chapter List Function A list is a storage place for multiple data items. This calculator lets you store up to 20 lists in a single file, and you can store up to six files in memory. Stored lists can be used in arithmetic and statistical calculations, and for graphing. -
Page 124: Inputting And Editing A List
3-1-1 Inputting and Editing a List 3-1 Inputting and Editing a List Enter the STAT Mode from the Main Menu to input data into a list and to manipulate list data. u u u u u To input values one-by-one Use the cursor keys to move the highlighting to the list name or cell you want to select. - Page 125 3-1-2 Inputting and Editing a List u u u u u To batch input a series of values 1. Use the cursor keys to move the highlighting to another list. 2. Press !*( { ), and then input the values you want, pressing , between each one. Press !/( } ) after inputting the final value.
- Page 126 3-1-3 Inputting and Editing a List k k k k k Editing List Values u u u u u To change a cell value Use d or e to move the highlighting to the cell whose value you want to change. Input the new value and press w to replace the old data with the new one.
- Page 127 3-1-4 Inputting and Editing a List u u u u u To delete all cells in a list Use the following procedure to delete all the data in a list. 1. Use the cursor key to move the highlighting to any cell of the list whose data you want to delete.
- Page 128 3-1-5 Inputting and Editing a List k k k k k Sorting List Values You can sort lists into either ascending or descending order. The highlighting can be located in any cell of the list. u u u u u To sort a single list Ascending order 1.
- Page 129 3-1-6 Inputting and Editing a List u u u u u To sort multiple lists You can link multiple lists together for a sort so that all of their cells are rearranged in accordance with the sorting of a base list. The base list is sorted into either ascending order or descending order, while the cells of the linked lists are arranged so that the relative relationship of all the rows is maintained.
- Page 130 3-1-7 Inputting and Editing a List Descending order Use the same procedure as that for the ascending order sort. The only difference is that you should press c(SortD) in place of b(SortA). # You can specify a value from 1 to 6 as the # Specifying a value of 0 for the number of lists number of lists for sorting.
-
Page 131: Manipulating List Data
3-2-1 Manipulating List Data 3-2 Manipulating List Data List data can be used in arithmetic and function calculations. In addition, various list data manipulation functions makes manipulation of list data quick and easy. You can use list data manipulation functions in the RUN MAT, STAT, GRPH TBL, EQUA and •... - Page 132 3-2-2 Manipulating List Data Example To create five data items (each of which contains 0) in List 1 AfaK1(LIST)c(Dim) 1(LIST)b(List) bw You can view the newly created list by entering the STAT Mode. Use the following procedure to specify the number of data rows and columns, and the matrix name in the assignment statement and create a matrix.
- Page 133 3-2-3 Manipulating List Data u To generate a sequence of numbers [OPTN]-[LIST]-[Seq] K1(LIST)d(Seq) <expression> , <variable name> , <start value> , <end value> , <increment> ) w • The result of this operation is stored in ListAns Memory. Example To input the number sequence 1 , 11 , into a list, using the function ) = X...
- Page 134 3-2-4 Manipulating List Data u To find which of two lists contains the smallest value [OPTN]-[LIST]-[Min] K1(LIST)e(Min)1(LIST)b(List) <list number 1-20> ,1(LIST)b (List) <list number 1-20>)w • The two lists must contain the same number of data items. If they don’t, an error occurs. •...
- Page 135 3-2-5 Manipulating List Data Example To calculate the mean of data items in List 1 (36, 16, 58, 46, 56), whose frequency is indicated by List 2 (75, 89, 98, 72, 67) AK1(LIST)g(Mean) 1(LIST)b(List)b, 1(LIST)b(List)c)w u To calculate the median of data items in a list [OPTN]-[LIST]-[Med] K1(LIST)h(Median)1(LIST)b(List)<list number 1-20>)w Example...
- Page 136 3-2-6 Manipulating List Data u To calculate the sum of data items in a list [OPTN]-[LIST]-[Sum] K1(LIST)i(Sum)1(LIST)b(List)<list number 1-20>w Example To calculate the sum of data items in List 1 (36, 16, 58, 46, 56) AK1(LIST)i(Sum) 1(LIST)b(List)bw u To calculate the cumulate product of a list [OPTN]-[LIST]-[Prod] K1(LIST)j(Prod)1(LIST)b(List)<list number 1-20>w Example...
- Page 137 3-2-7 Manipulating List Data u To calculate the percentage represented by each data item [OPTN]-[LIST]-[%] K1(LIST)l(%)1(LIST)b(List)<list number 1-20>w • The above operation calculates what percentage of the list total is represented by each data item. • The result of this operation is stored in ListAns Memory. Example To calculate the percentage represented by each data item in List 1 (2, 3, 6, 5, 4)
- Page 138 3-2-8 Manipulating List Data u u u u u To combine lists [OPTN]-[LIST]-[Augmnt] •You can combine to different lists into a single list. The result of a list combination operation is stored in ListAns memory. K1(LIST)s(Augmnt)1(LIST)b(List) < list number 1-20 > ,1(LIST)b(List) <...
-
Page 139: Arithmetic Calculations Using Lists
3-3-1 Arithmetic Calculations Using Lists 3-3 Arithmetic Calculations Using Lists You can perform arithmetic calculations using two lists or one list and a numeric value. ListAns Memory "" List List Calculation results are #" List Numeric Value Numeric Value !" stored in ListAns Memory. - Page 140 3-3-2 Arithmetic Calculations Using Lists u To directly input a list of values You can also directly input a list of values using {, }, and ,. Example 1 To input the list: 56, 82, 64 !*( { )fg,ic, ge!/( } ) Example 2 To multiply List 3 by the list K1(LIST)b(List)d*!*( { )g,a,e!/( } )w...
-
Page 141: Recalling List Contents
3-3-3 Arithmetic Calculations Using Lists u To recall the value in a specific list cell You can recall the value in a specific list cell and use it in a calculation. Specify the cell number by enclosing it inside square brackets. Example To calculate the sine of the value stored in Cell 3 of List 2 sK1(LIST)b(List)c!+( [ )d!-( ] )w... -
Page 142: Graphing A Function Using A List
3-3-4 Arithmetic Calculations Using Lists k Graphing a Function Using a List When using the graphing functions of this calculator, you can input a function such as Y1 = List 1 X. If List 1 contains the values 1, 2, 3, this function will produces three graphs: Y = X, Y = 2X, Y = 3X. - Page 143 3-3-5 Arithmetic Calculations Using Lists Example To use List 1 and List 2 to perform List 1 List 2 This creates a list with the results of 1 K1(LIST)b(List)bM1(LIST)b(List)cw The resulting list is stored in ListAns Memory. 19990401...
-
Page 144: Switching Between List Files
3-4-1 Switching Between List Files 3-4 Switching Between List Files You can store up to 20 lists (List 1 to List 20) in each file (File 1 to File 6). A simple operation lets you switch between list files. u To switch between list files 1. -
Page 145: Chapter 4 Equation Calculations
Chapter Equation Calculations Your graphic calculator can perform the following three types of calculations: • Simultaneous linear equations • High degree equations • Solve calculations From the Main Menu, enter the EQUA Mode. • {SIML} ... {linear equation with 2 to 30 unknowns} •... -
Page 146: Simultaneous Linear Equations
4-1-1 Simultaneous Linear Equations 4-1 Simultaneous Linear Equations Description You can solve simultaneous linear equation with two to 30 unknowns. • Simultaneous Linear Equation with Two Unknowns: • Simultaneous Linear Equation with Three Unknowns: Set Up 1. From the Main Menu, enter the EQUA Mode. Execution 2. - Page 147 4-1-2 Simultaneous Linear Equations Example To solve the following simultaneous linear equations for , and – 2 = – 1 – 5 = – 7 Procedure 1 m EQUA 2 1(SIML) 2(3) 3 ewbw-cw-bw bwgwdwbw -fwewbw-hw 4 6(SOLV) Result Screen # Internal calculations are performed using a 15- Because of this, precision is reduced as the digit mantissa, but results are displayed using...
-
Page 148: High Degree Equations
4-2-1 High Degree Equations 4-2 High Degree Equations Description You can use this calculator to solve high degree equations such as quadratic equations and cubic equations. • Quadratic Equation: + bx + c = (a " • Cubic Equation: + bx + cx + d = (a "... - Page 149 4-2-2 High Degree Equations Example To solve the cubic equation – 2 – + 2 = 0 Procedure 1 m EQUA 2 2(POLY) 2(3) 3 bw-cw-bwcw 4 6(SOLV) Result Screen (Multiple Solutions) (Complex Number Solution) 19990401...
-
Page 150: Solve Calculations
4-3-1 Solve Calculations 4-3 Solve Calculations Description The Solve Calculation Mode lets you determine the value of any variable in a formula, without going through the trouble of solving the equation. Set Up 1. From the Main Menu, enter the EQUA Mode. Execution 2. - Page 151 4-3-2 Solve Calculations Example An object thrown into the air at initial velocity V takes time T to reach height H. Use the following formula to solve for initial velocity V when H = 14 (meters), T = 2 (seconds) and gravitational acceleration is G = 9.8 (m/s H = VT –...
-
Page 152: What To Do When An Error Occurs
4-4-1 What to Do When an Error Occurs 4-4 What to Do When an Error Occurs u Error during coefficient value input Press the i key to clear the error and return to the value that was registered for the coefficient before you input the value that generated the error. -
Page 153: Chapter 5 Graphing
Chapter Graphing Sections 5-1 and 5-2 of this chapter provide basic information you need to know in order to draw a graph. The remaining sections describe more advanced graphing features and functions. Select the icon in the Main Menu that suits the type of graph you want to draw or the type of table you want to generate. -
Page 154: Sample Graphs
5-1-1 Sample Graphs 5-1 Sample Graphs k k k k k How to draw a simple graph (1) Description To draw a graph, simply input the applicable function. Set Up 1. From the Main Menu, enter the GRPH TBL Mode. •... - Page 155 5-1-2 Sample Graphs Example To graph Procedure 1 m GRPH • 2 dvxw 3 5(DRAW) (or w) Result Screen 19990401...
- Page 156 5-1-3 Sample Graphs k k k k k How to draw a simple graph (2) Description You can store up to 20 functions in memory and then select the one you want for graphing. Set Up 1. From the Main Menu, enter the GRPH TBL Mode.
- Page 157 5-1-4 Sample Graphs Example Input the functions shown below and draw their graphs Y1 = 2 – 3, 2 = 3sin2 ! Procedure 1 m GRPH • 2 3(TYPE)b(Y=)cvx-dw 3(TYPE)c(r=)dscvw 3 5(DRAW) Result Screen (Param) (INEQUA) (Plot) 19990401...
- Page 158 5-1-5 Sample Graphs k k k k k How to draw a simple graph (3) Description Use the following procedure to graph the function of a parabola, circle, ellipse, or hyperbola. Set Up 1. From the Main Menu, enter the CONICS Mode. Execution 2.
- Page 159 5-1-6 Sample Graphs Example Graph the circle (X–1) + (Y–1) Procedure 1 m CONICS 2 ccccw 3 bwbwcw 4 6(DRAW) Result Screen (Parabola) (Ellipse) (Hyperbola) 19990401...
-
Page 160: Controlling What Appears On A Graph Screen
5-2-1 Controlling What Appears on a Graph Screen 5-2 Controlling What Appears on a Graph Screen k k k k k V-Window (View Window) Settings Use the View Window to specify the range of the - and -axes, and to set the spacing between the increment on each axis. - Page 161 5-2-2 Controlling What Appears on a Graph Screen u V-Window Setting Precautions • Inputting zero for T ! ptch causes an error. • Any illegal input (out of range value, negative sign without a value, etc.) causes an error. • An error occurs when Xmax is less than Xmin, or Ymax is less than Ymin. When T !! max is less than T !! min, T !! ptch becomes negative.
- Page 162 5-2-3 Controlling What Appears on a Graph Screen k k k k k Initializing and Standardizing the V-Window u To initialize the V-Window 1. From the Main Menu, enter the GRPH TBL Mode. • 2. Press !K(V-Window). This displays the V-Window setting screen. 3.
- Page 163 5-2-4 Controlling What Appears on a Graph Screen k k k k k V-Window Memory You can store up to six sets of V-Window settings in V-Window memory for recall when you need them. u To store V-Window settings 1. From the Main Menu, enter the GRPH TBL Mode.
- Page 164 5-2-5 Controlling What Appears on a Graph Screen k k k k k Specifying the Graph Range Description You can define a range (start point, end point) for a function before graphing it. Set Up 1. From the Main Menu, enter the GRPH TBL Mode.
- Page 165 5-2-6 Controlling What Appears on a Graph Screen Example Graph – 2 within the range – 2 < < 4 Use the following V-Window settings. Xmin = –3, Xmax = 5, Xscale = 1 Ymin = –10, Ymax = 30, Yscale = 5 Procedure 1 m GRPH...
- Page 166 5-2-7 Controlling What Appears on a Graph Screen k k k k k Zoom Description This function lets you enlarge and reduce the graph on the screen. Set Up 1. Draw the graph. Execution 2. Specify the zoom type. 2(ZOOM)b(Box) ... Box zoom Draw a box around a display area, and that area is enlarged to fill the entire screen.
- Page 167 5-2-8 Controlling What Appears on a Graph Screen Example Graph + 5)( + 4)( + 3), and then perform a box zoom. Use the following V-Window settings. Xmin = –8, Xmax = 8, Xscale = 2 Ymin = – 4, Ymax = 2, Yscale = 1 Procedure...
- Page 168 5-2-9 Controlling What Appears on a Graph Screen k k k k k Factor Zoom Description With factor zoom, you can zoom in or out, centered on the current cursor position. Set Up 1. Draw the graph. Execution 2. Press 2(ZOOM)c(Factor) to open a pop-up window for specifying the -axis and -axis zoom factor.
- Page 169 5-2-10 Controlling What Appears on a Graph Screen Example Enlarge the graphs of the two expressions shown below five times on both the -and -axis to see if they are tangent. Y1 = ( + 4)( + 1)( – 3), Y2 = 3 + 22 Use the following V-Window settings.
- Page 170 5-2-11 Controlling What Appears on a Graph Screen k k k k k Turning Function Menu Display On and Off Press ua to toggle display of the menu at the bottom of the screen on and off. Turning off the funciton menu display makes it possible to view part of a graph hidden behind it.
- Page 171 5-2-12 Controlling What Appears on a Graph Screen k k k k k About the Calc Window Pressing u4(CAT/CAL) while a graph or number table is on the display opens the Calc Window. You can use the Calc Window to perform calculations with values obtained from graph analysis, or to change the value assigned to variable A in Y = AX and other expressions and then redraw the graph.
-
Page 172: Drawing A Graph
5-3-1 Drawing a Graph 5-3 Drawing a Graph You can store up to 20 functions in memory. Functions in memory can be edited, recalled, and graphed. k k k k k Specifying the Graph Type Before you can store a graph function in memory, you must first specify its graph type. 1. - Page 173 5-3-2 Drawing a Graph u To store a parametric function * Example To store the following functions in memory areas Xt3 and Yt3 : = 3 sin T = 3 cos T 3(TYPE)d(Param) (Specifies parametric expression.) dsvw(Inputs and stores expression.) dcvw(Inputs and stores expression.) u To store an X = constant expression *...
- Page 174 5-3-3 Drawing a Graph k k k k k Editing and Deleting Functions u To edit a function in memory Example To change the expression in memory area Y1 from – 5 to – 3 e (Displays cursor.) eeeeDd(Changes contents.) w(Stores new graph function.) u To change the type of a function * 1.
- Page 175 5-3-4 Drawing a Graph k k k k k Selecting Functions for Graphing u To specify the draw/non-draw status of a graph Example To select the following functions for drawing : Y1 = 2 – 5, 2 = 5 sin3 ! Use the following V-Window settings.
- Page 176 5-3-5 Drawing a Graph k k k k k Graph Memory Graph memory lets you store up to 20 sets of graph function data and recall it later when you need it. A single save operation saves the following data in graph memory. •...
-
Page 177: Storing A Graph In Picture Memory
5-4-1 Storing a Graph in Picture Memory 5-4 Storing a Graph in Picture Memory You can save up to 20 graphic images in picture memory for later recall. You can overdraw the graph on the screen with another graph stored in picture memory. u To store a graph in picture memory 1. -
Page 178: Drawing Two Graphs On The Same Screen
5-5-1 Drawing Two Graphs on the Same Screen 5-5 Drawing Two Graphs on the Same Screen k k k k k Copying the Graph to the Sub-screen Description Dual Graph lets you split the screen into two parts. Then you can graph two different functions in each for comparison, or draw a normal size graph on one side and its enlarged version on the other side. - Page 179 5-5-2 Drawing Two Graphs on the Same Screen Example Graph + 1)( – 1) in the main screen and sub-screen. Use the following V-Window settings. (Main Screen) Xmin = –2, Xmax = 2, Xscale = 0.5 Ymin = –2, Ymax = 2, Yscale = 1 (Sub-screen) Xmin = –4,...
- Page 180 5-5-3 Drawing Two Graphs on the Same Screen k k k k k Graphing Two Different Functions Description Use the following procedure to graph different functions in the main screen and sub-screen. Set Up 1. From the Main Menu, enter the GRPH TBL Mode.
- Page 181 5-5-4 Drawing Two Graphs on the Same Screen Example Graph + 1)( – 1) in the main screen, and – 3 in the sub- screen. Use the following V-Window settings. (Main Screen) Xmin = –4, Xmax = 4, Xscale = 1 Ymin = –5, Ymax = 5, Yscale = 1...
- Page 182 5-5-5 Drawing Two Graphs on the Same Screen k k k k k Using Zoom to Enlarge the Sub-screen Description Use the following procedure to enlarge the main screen graph and then move it to the sub- screen. Set Up 1.
- Page 183 5-5-6 Drawing Two Graphs on the Same Screen Example Draw the graph + 1)( – 1) in the main screen, and then use Box Zoom to enlarge it. Use the following V-Window settings. (Main Screen) Xmin = –2, Xmax = 2, Xscale = 0.5 Ymin = –2, Ymax = 2,...
-
Page 184: Manual Graphing
5-6-1 Manual Graphing 5-6 Manual Graphing k k k k k Rectangular Coordinate Graph Description Inputting the Graph command in the RUN MAT Mode enables drawing of rectangular • coordinate graphs. Set Up 1. From the Main Menu, enter the RUN MAT Mode. - Page 185 5-6-2 Manual Graphing Example Graph – 4 Use the following V-Window settings. Xmin = –5, Xmax = 5, Xscale = 2 Ymin = –10, Ymax = 10, Yscale = 2 Procedure 1 m RUN • 2 !K(V-Window) -fwfwcwc -bawbawfwi 3 K6(g)6(g)2(SKTCH)b(Cls)w 2(SKTCH)e(GRAPH)b(Y=) 4 cvx+dv-ew Result Screen...
- Page 186 5-6-3 Manual Graphing k k k k k Integration Graph Description Inputting the Graph command in the RUN MAT Mode enables graphing of functions • produced by an integration calculation. The calculation result is shown in the lower left of the display, and the calculation range is blackened in the graph.
- Page 187 5-6-4 Manual Graphing Example Draw the graph for the integral + 2)( – 1)( – 3) dx, –2 using 10 as the number of divisions. Use the following V-Window settings. Xmin = –4, Xmax = 4, Xscale = 1 Ymin = –8, Ymax = 12, Yscale = 5 Procedure...
- Page 188 5-6-5 Manual Graphing k k k k k Drawing Multiple Graphs on the Same Screen Description Use the following procedure to assign various values to a variable contained in an expres- sion and overwrite the resulting graphs on the screen. Set Up 1.
- Page 189 5-6-6 Manual Graphing Example To graph – 3 as the value of A changes in the sequence 3, 1, –1. Use the following V-Window settings. Xmin = –5, Xmax = 5, Xscale = 1 Ymin = –10, Ymax = 10, Yscale = 2 Procedure 1 m GRPH...
-
Page 190: Using Tables
5-7-1 Using Tables 5-7 Using Tables k k k k k Storing a Function and Generating a Number Table u To store a function Example To store the function – 2 in memory area Y1 Use f and c to move the highlighting in the Graph function list to the memory area where you want to store the function. -
Page 191: Generating A Table
5-7-2 Using Tables u To generate a table using a list 1. While the Graph function list is on the screen, display the SET UP screen. 2. Highlight Variable and then press 2(LIST) to display the pop-up window. 3. Select the list whose values you want to assign for the x-variable. •... -
Page 192: Specifying The Function Type
5-7-3 Using Tables You can use cursor keys to move the highlighting around the table for the following purposes. • To display the selected cell’s value at the bottom of the screen, using the calculator’s current number of decimal place, number of significant digit, and exponential display range settings •... - Page 193 5-7-4 Using Tables k k k k k Editing and Deleting Functions u To edit a function Example To change the function in memory area Y1 from – 2 to – 5 Use f and c to move the highlighting to the function you want to edit. Use d and e to move the cursor to the location of the change.
- Page 194 5-7-5 Using Tables k k k k k Editing Tables You can use the table menu to perform any of the following operations once you generate a table. • Change the values of variable • Edit (delete, insert, and append) rows •...
- Page 195 5-7-6 Using Tables Row Operations u To delete a row Example To delete Row 2 of the table generated on page 5-7-2 6(g)1(R·DEL) u To insert a row Example To insert a new row between Rows 1 and 2 in the table generated on page 5-7-2 6(g)2(R·INS) 19990401...
- Page 196 5-7-7 Using Tables u To add a row Example To add a new row below Row 7 in the table generated on page 5-7-2 cccccc 6(g)3(R·ADD) Deleting a Table 1. Display the table and then press 2(DEL·A). 2. Press w(Yes) to delete the table or i(No) to abort the operation without deleting anything.
- Page 197 5-7-8 Using Tables k k k k k Copying a Table Column to a List A simple operation lets you copy the contents of a numeric table column into a list. u To copy a table to a list Example To copy the contents of Column into List 1 K1(LMEM)
- Page 198 5-7-9 Using Tables k k k k k Drawing a Graph from a Number Table Description Use the following procedure to generate a number table and then draw a graph based on the values in the table. Set Up 1. From the Main Menu, enter the GRPH TBL Mode.
- Page 199 5-7-10 Using Tables Example Store the two functions below, generate a number table, and then draw a line graph. Specify a range of –3 to 3, and a increment of 1. Y1 = 3 – 2, Y2 = Use the following V-Window settings. Xmin = 0, Xmax = 6, Xscale = 1...
- Page 200 5-7-11 Using Tables k k k k k Specifying a Range for Number Table Generation Description Use the following procedure to specify a number table range when calculating scatter data from a function. Set Up 1. From the Main Menu, enter the GRPH TBL Mode.
- Page 201 5-7-12 Using Tables Example Store the three functions shown below, and then generate a table for functions Y1 and Y3. Specify a range of –3 to 3, and a increment of 1. Y1 = 3 – 2, Y2 = + 4, Y3 = Procedure 1 m GRPH •...
- Page 202 5-7-13 Using Tables k k k k k Simultaneously Displaying a Number Table and Graph Description Specifying T+G for Dual Screen on the SET UP makes it possible to display a number table and graph at the same time. Set Up 1.
- Page 203 5-7-14 Using Tables Example Store the function Y1 = 3 – 2 and simultaneously display its number table and line graph. Use a table range of –3 to 3 with a increment of 1. Use the following V-Window settings. Xmin = 0, Xmax = 6, Xscale = 1 Ymin = –2,...
- Page 204 5-7-15 Using Tables k k k k k Using Graph-Table Linking Description With Dual Graph, you can use the following procedure to link the graph and table screens so the pointer on the graph screen jumps to the location of the currently selected table value. Set Up 1.
- Page 205 5-7-16 Using Tables Example Store the function Y1 = 3log and simultaneously display its number table and plot-type graph. Use a table range of 2 through 9, with an increment of 1. Use the following V-Window settings. Xmin = –1, Xmax = 10, Xscale = 1 Ymin = –1,...
-
Page 206: Dynamic Graphing
5-8-1 Dynamic Graphing 5-8 Dynamic Graphing k k k k k Using Dynamic Graph Description Dynamic Graph lets you define a range of values for the coefficients in a function, and then observe how a graph is affected by changes in the value of a coefficient. It helps to see how the coefficients and terms that make up a function influence the shape and position of a graph. - Page 207 5-8-2 Dynamic Graphing Example Use Dynamic Graph to graph = A ( – 1) – 1, in which the value of coefficient A changes from 2 through 5 in increments of 1. The Graph is drawn 10 times. Use the following V-Window settings. Xmin = –6.3, Xmax = 6.3, Xscale = 1 Ymin = –3.1, Ymax = 3.1, Yscale = 1 (initial defaults) Procedure...
- Page 208 5-8-3 Dynamic Graphing k k k k k Dynamic Graph Application Examples Description You can also use Dynamic Graph to simulate simple physical phenomena. Set Up 1. From the Main Menu, enter the DYNA Mode. 2. Make V-Window settings. Execution 3.
- Page 209 5-8-4 Dynamic Graphing Example The path over time T off a ball thrown in the air at initial velocity V and an angle of " degrees from horizontal can be calculated as follows. X = (Vcos " ) T, Y = (Vsin " ) T – (1/2)gT (g = 9.8m/s Use Dynamic Graph to plot the path of a ball thrown at an initial velocity of 20 meters per second, at horizontal angles of 30, 45, and 60...
- Page 210 5-8-5 Dynamic Graphing k Adjusting the Dynamic Graph Speed You can use the following procedure to adjust the Dynamic Graph speed while the draw operation is taking place. 1. While a Dynamic Graph draw operation is being performed, press A to change to the speed adjustment menu.
- Page 211 5-8-6 Dynamic Graphing k k k k k Using Dynamic Graph Memory You can store Dynamic Graph conditions and screen data in Dynamic Graph memory for later recall when you need it. This lets you save time, because you can recall the data and immediately begin a Dynamic Graph draw operation.
-
Page 212: Graphing A Recursion Formula
5-9-1 Graphing a Recursion Formula 5-9 Graphing a Recursion Formula k k k k k Generating a Number Table from a Recursion Formula Description You can input up to three of the following types of recursion formulas and generate a number table. - Page 213 5-9-2 Graphing a Recursion Formula Example Generate a number table from recursion between three terms as expressed by , with initial terms of = 1, (Fibonacci sequence), as changes in value from 1 to 6. Procedure 1 m RECUR 2 3(TYPE)d( )+2( 3 4( n ··...
- Page 214 5-9-3 Graphing a Recursion Formula k k k k k Graphing a Recursion Formula (1) Description After generating a number table from a recursion formula, you can graph the values on a line graph or plot type graph. Set Up 1.
- Page 215 5-9-4 Graphing a Recursion Formula Example Generate a number table from recursion between two terms as expressed by +1, with an initial term of = 1, as changes in value from 1 to 6. Use the table values to draw a line graph. Use the following V-Window settings.
- Page 216 5-9-5 Graphing a Recursion Formula k k k k k Graphing a Recursion Formula (2) Description The following describes how to generate a number table from a recursion formula and graph the values while ( Display is On. Set Up 1.
- Page 217 5-9-6 Graphing a Recursion Formula Example Generate a number table from recursion between two terms as expressed by +1, with an initial term of = 1, as changes in value from 1 to 6. Use the table values to draw a plot line graph with ordinate ( , abscissa Use the following V-Window settings.
- Page 218 5-9-7 Graphing a Recursion Formula k k k k k WEB Graph (Convergence, Divergence) Description ) is graphed by presuming for linear two-term regression composed of . Next, it can be determined whether the function is convergent or divergent. Set Up 1.
- Page 219 5-9-8 Graphing a Recursion Formula Example To draw the WEB graph for the recursion formula = –3( + 0.2, and check for divergence or convergence. Use the following table range and V-Window Settings. Table Range Start = 0, End = 6, = 0.01, Str = 0.01, = 0.11,...
-
Page 220: Changing The Appearance Of A Graph
5-10-1 Changing the Appearance of a Graph 5-10 Changing the Appearance of a Graph k k k k k Drawing a Line Description The sketch function lets you draw points and lines inside of graphs. Set Up 1. Draw the graph. Execution 2. - Page 221 5-10-2 Changing the Appearance of a Graph Example Draw a line that is tangent to point (2, 0) on the graph for + 2)( – 2). Use the following V-Window settings. Xmin = –5, Xmax = 5, Xscale = 1 Ymin = –5, Ymax = 5, Yscale = 1...
- Page 222 5-10-3 Changing the Appearance of a Graph k k k k k Inserting Comments Description You can insert comments anywhere you want in a graph. Set Up 1. Draw the graph. Execution 2. Press 3(SKTCH)e(Text), and a pointer appears in the center of the display. 3.
- Page 223 5-10-4 Changing the Appearance of a Graph Example Insert text into the graph + 2)( – 2). Use the following V-Window settings. Xmin = –5, Xmax = 5, Xscale = 1 Ymin = –5, Ymax = 5, Yscale = 1 Procedure 1 m GRPH •...
- Page 224 5-10-5 Changing the Appearance of a Graph k k k k k Freehand Drawing Description You can use the pen option for freehand drawing in a graph. Set Up 1. Draw the graph. Execution 2. Press 3(SKTCH)f(Pen), and a pointer appears in the center of the screen. 3.
- Page 225 5-10-6 Changing the Appearance of a Graph Example Use the pen to draw on the graph + 2)( – 2). Use the following V-Window settings. Xmin = –5, Xmax = 5, Xscale = 1 Ymin = –5, Ymax = 5, Yscale = 1 Procedure 1 m GRPH...
- Page 226 5-10-7 Changing the Appearance of a Graph k k k k k Changing the Graph Background You can use the set up screen to specify the memory contents of any picture memory area (Pict 1 through Pict 20) as the Background item. When you do, the contents of the corresponding memory area is used as the background of the graph screen.
- Page 227 5-10-8 Changing the Appearance of a Graph Draw the dynamic graph. (Y = X – 1) (Y = X (Y = X + 1) • See “5-8-1 Dynamic Graphing” for details on using the Dynamic Graph feature. 19990401...
-
Page 228: Function Analysis
5-11-1 Function Analysis 5-11 Function Analysis k k k k k Reading Coordinates on a Graph Line Description Trace lets you move a pointer along a graph and read out coordinates on the display. Set Up 1. Draw the graph. Execution 2. - Page 229 5-11-2 Function Analysis Example Read coordinates along the graph of the function shown below. Y1 = – 3 Use the following V-Window settings. Xmin = –5, Xmax = 5, Xscale = 1 Ymin = –10, Ymax = 10, Yscale = 2 Procedure 1 m GRPH •...
- Page 230 5-11-3 Function Analysis k k k k k Displaying the Derivative Description In addition to using Trace to display coordinates, you can also display the derivative at the current pointer location. Set Up 1. On the SET UP screen, specify On for Derivative. 2.
- Page 231 5-11-4 Function Analysis Example Read coordinates and derivatives along the graph of the function shown below. Y1 = – 3 Use the following V-Window settings. Xmin = –5, Xmax = 5, Xscale = 1 Ymin = –10, Ymax = 10, Yscale = 2 Procedure 1 m GRPH...
- Page 232 5-11-5 Function Analysis k k k k k Graph to Table Description You can use trace to read the coordinates of a graph and store them in a number table. You can also use Dual Graph to simultaneously store the graph and number table, making this an important graph analysis tool.
- Page 233 5-11-6 Function Analysis Example Save in a table the coordinates in the vicinity of the points of intersec- tion at X = 0 for the two graphs shown below, and store the table contents in List 1. Y1 = – 3, Y2 = – Use the following V-Window settings.
- Page 234 5-11-7 Function Analysis k k k k k Coordinate Rounding Description This function rounds off coordinate values displayed by Trace. Set Up 1. Draw the graph. Execution 2. Press 2(ZOOM)i(Rnd). This causes the V-Window settings to be changed automatically in accordance with the Rnd value. 3.
- Page 235 5-11-8 Function Analysis Example Use coordinate rounding and display the coordinates in the vicinity of the points of intersection for the two graphs produced by the functions shown below. Y1 = – 3, Y2 = – Use the following V-Window settings. Xmin = –5, Xmax = 5, Xscale = 1...
- Page 236 5-11-9 Function Analysis k k k k k Calculating the Root Description This feature provides a number of different methods for analyzing graphs. Set Up 1. Draw the graphs. Execution 2. Select the analysis function. 4(G-SLV) b(Root) ... Calculation of root c(Max) ...
- Page 237 5-11-10 Function Analysis Example Draw the graph shown below and calculate the root for Y1. Y1 = + 2)( – 2) Use the following V-Window settings. Xmin = –6.3, Xmax = 6.3, Xscale = 1 Ymin = –3.1, Ymax = 3.1, Yscale = 1 (initial defaults) Procedure 1 m GRPH •...
- Page 238 5-11-11 Function Analysis k k k k k Calculating the Point of Intersection of Two Graphs Description Use the following procedure to calculate the point of intersection of two graphs. Set Up 1. Draw the graphs. Execution 2. Press 4(G-SLV)5(Isect). When there are three or more graphs, the selection cursor (k) appears at the lowest numbered graph.
- Page 239 5-11-12 Function Analysis Example Graph the two functions shown below, and determine the point of intersection between Y1 and Y2. Y1 = + 1, Y2 = Use the following V-Window settings. Xmin = –5, Xmax = 5, Xscale = 1 Ymin = –5, Ymax = 5, Yscale = 1...
- Page 240 5-11-13 Function Analysis k Determining the Coordinates for Given Points Description The following procedure describes how to determine the -coordinate for a given , and the -coordinate for a given Set Up 1. Draw the graph. Execution 2. Select the function you want to perform. When there are multiple graphs, the selection cursor (k) appears at the lowest numbered graph.
- Page 241 5-11-14 Function Analysis Example Graph the two functions shown below and then determine the coordinate for = 0.5 and the -coordinate for = 2.2 on graph Y2. Y1 = + 1, Y2 = + 2)( – 2) Use the following V-Window settings. Xmin = –6.3, Xmax = 6.3, Xscale = 1 Ymin = –3.1, Ymax = 3.1, Yscale = 1 (initial defaults) Procedure...
- Page 242 5-11-15 Function Analysis k k k k k Calculating the lntegral Value for a Given Range Description Use the following procedure to obtain integration values for a given range. Set Up 1. Draw the graph. Execution 2. Press 4(G-SLV)i( ). When there are multiple graphs, this causes the selection &dx cursor (k) to appear at the lowest numbered graph.
- Page 243 5-11-16 Function Analysis Example Graph the function shown below, and then determine the integral value at (–2, 0). Y1 = + 2)( – 2) Use the following V-Window settings. Xmin = –6.3, Xmax = 6.3, Xscale = 1 Ymin = –4, Ymax = 4, Yscale = 1 Procedure...
- Page 244 5-11-17 Function Analysis k k k k k Implicit Function Graph Analysis You can determine approximations of the following analytical results using implicit function graphs. • Focus/vertex/eccentricity • Latus rectum • Center/radius • -intercept • Directrix/axis of symmetry drawing and analysis •...
- Page 245 5-11-18 Function Analysis u To calculate the focus, vertex and latus rectum [G-SLV]-[Focus]/[Vertex]/[Length] Example To determine the focus, vertex and latus rectum for the parabola X = (Y – 2) Use the following V-Window settings. Xmin = –1, Xmax = 10, Xscale = 1 Ymin = –5, Ymax = 5,...
- Page 246 5-11-19 Function Analysis u To calculate the center and radius [G-SLV]-[Center]/[Radius] Example To determine the center and radius for the circle (X + 2) + (Y + 1) Use the following V-Window settings. Xmin = –6.3, Xmax = 6.3, Xscale = 1 Ymin = –3.1, Ymax = 3.1, Yscale = 1 4(G-SLV) b(Center)
- Page 247 5-11-20 Function Analysis 4(G-SLV) h(Y-Icpt) (Calculates the -intercept.) • Press e to calculate the second set of -intercepts. Pressing d returns to the first set of intercepts. u To draw and analyze the axis of symmetry and directrix [G-SLV]-[Sym]/[Dirtrx] Example To draw the axis of symmetry and directrix for the parabola X = 2(Y –...
- Page 248 5-11-21 Function Analysis To draw and analyze the asymptotes [G-SLV]-[Asympt] Example To draw the asymptotes for the hyperbola (X – 1) (Y – 1) –––––––– – –––––––– = 1 Use the following V-Window settings. Xmin = –6.3, Xmax = 6.3, Xscale = 1 Ymin = –5, Ymax = 5, Yscale = 1...
-
Page 249: Chapter 6 Statistical Graphs And Calculations
Chapter Statistical Graphs and Calculations This chapter describes how to input statistical data into lists, and how to calculate the mean, maximum and other statistical values. It also tells you how to perform regression calculations. Before Performing Statistical Calculations Calculating and Graphing Single-Variable Statistical Data Calculating and Graphing Paired-Variable Statistical Data... -
Page 250: Before Performing Statistical Calculations
6-1-1 Before Performing Statistical Calculations 6-1 Before Performing Statistical Calculations From the Main Menu, enter the STAT Mode and display the statistical data lists. Use the statistical data lists to input data and to perform statistical calculations. Use f, c, d and e to move the highlighting around the lists. -
Page 251: Changing Graph Parameters
6-1-2 Before Performing Statistical Calculations k Changing Graph Parameters Use the following procedures to specify the graph draw/non-draw status, the graph type, and other general settings for each of the graphs in the graph menu (GPH1, GPH2, GPH3). While the statistical data list is on the display, press 1(GRPH) to display the graph menu, which contains the following items. - Page 252 6-1-3 Before Performing Statistical Calculations • Mark Type This setting lets you specify the shape of the plot points on the graph. u To display the general graph settings screen [GRPH]-[Set] Pressing 1(GRPH)f(Set) displays the general graph settings screen. • The settings shown here are examples only. The settings on your general graph settings screen may differ.
- Page 253 6-1-4 Before Performing Statistical Calculations 2. Graph draw/non-draw status [GRPH]-[Select] The following procedure can be used to specify the draw (On)/non-draw (Off) status of each of the graphs in the graph menu. u To specify the draw/non-draw status of a graph 1.
-
Page 254: Calculating And Graphing Single-Variable Statistical Data
6-2-1 Calculating and Graphing Single-Variable Statistical Data 6-2 Calculating and Graphing Single-Variable Statistical Data Single-variable data is data with only a single variable. If you are calculating the average height of the members of a class for example, there is only one variable (height). Single-variable statistics include distribution and sum. - Page 255 6-2-2 Calculating and Graphing Single-Variable Statistical Data k Med-box Graph (Box) This type of graph lets you see how a large number of data items are grouped within specific ranges. A box encloses all the data in an area from the 25th percentile to the 75th percentile, with a line drawn at the 50th percentile.
- Page 256 6-2-3 Calculating and Graphing Single-Variable Statistical Data k Normal Distribution Curve (N Dis) • The normal distribution curve is graphed using the following normal distribution function. ( x–x ) – (2 ") x# XList specifies the list where the data is input, while Freq specifies the list where the data frequency is input.
- Page 257 6-2-4 Calculating and Graphing Single-Variable Statistical Data k Displaying the Calculation Results of a Drawn Single-Variable Graph Single-variable statistics can be expressed as both graphs and parameter values. When these graphs are displayed, the single-variable calculation results appear as shown below when you press 4(CALC)b(1VAR).
-
Page 258: Calculating And Graphing Paired-Variable Statistical Data
6-3-1 Calculating and Graphing Paired-Variable Statistical Data 6-3 Calculating and Graphing Paired-Variable Statistical Data k Drawing a Scatter Diagram and Line Graph Description The following procedure plots a scatter diagram and connects the dots to produce an line graph. Set Up 1. - Page 259 6-3-2 Calculating and Graphing Paired-Variable Statistical Data Example Input the two sets of data shown below. Next, plot the data on a scatter diagram and connect the dots to produce an line graph. 0.5, 1.2, 2.4, 4.0, 5.2, –2.1, 0.3, 1.5, 2.0, 2.4 Procedure 1 m STAT 2 a.fwb.cw...
-
Page 260: Drawing A Regression Graph
6-3-3 Calculating and Graphing Paired-Variable Statistical Data k Drawing a Regression Graph Description Use the following procedure to input paired-variable statistical data, perform a regression calculation using the data, and then graph the results. Set Up 1. From the Main Menu, enter the STAT Mode. Execution 2. - Page 261 6-3-4 Calculating and Graphing Paired-Variable Statistical Data Example Input the two sets of data shown below and plot the data on a scatter diagram. Next, perform logarithmic regression on the data to display the regression parameters, and then draws the corresponding regression graph.
- Page 262 6-3-5 Calculating and Graphing Paired-Variable Statistical Data k k k k k Selecting the Regression Type After you graph paired-variable statistical data, press 4(CALC). Then you can use the function menu at the bottom of the display to select from a variety of different types of regression.
- Page 263 6-3-6 Calculating and Graphing Paired-Variable Statistical Data k k k k k Linear Regression Graph Linear regression uses the method of least squares to plot a straight line that passes close to as many data points as possible, and returns values for the slope and y - intercept (y -coordinate when x = 0) of the line.
- Page 264 6-3-7 Calculating and Graphing Paired-Variable Statistical Data k k k k k Quadratic/Cubic/Quartic Regression Graph A quadratic/cubic/quartic regression graph represents connection of the data points of a scatter diagram. It uses the method of least squares to draw a curve that passes close to as many data points as possible.
-
Page 265: Logarithmic Regression Graph
6-3-8 Calculating and Graphing Paired-Variable Statistical Data k Logarithmic Regression Graph Logarithmic regression expresses as a logarithmic function of . The standard logarithmic regression formula is ! In , so if we say that X = In , the formula corresponds to linear regression formula 4(CALC)h(Log) 6(DRAW) - Page 266 6-3-9 Calculating and Graphing Paired-Variable Statistical Data k k k k k Power Regression Graph Power regression expresses as a proportion of the power of . The standard power regression formula is , so if we take the logarithms of both sides we get In = In ! In .
- Page 267 6-3-10 Calculating and Graphing Paired-Variable Statistical Data k k k k k Logistic Regression Graph Logistic regression is best applied for time-based phenomena in which there is a continual increase until a saturation point is reached. The following is the logistic regression model formula. 1 + ae –bx 4(CALC)l(Lgstic)
- Page 268 6-3-11 Calculating and Graphing Paired-Variable Statistical Data k k k k k Displaying the Calculation Results of a Drawn Paired-Variable Graph Paired-variable statistics can be expressed as both graphs and parameter values. When these graphs are displayed, the paired-variable calculation results appear as shown below when you press 4(CALC)b(2VAR).
- Page 269 6-3-12 Calculating and Graphing Paired-Variable Statistical Data k k k k k Multiple Graphs You can draw more than one graph on the same display by using the procedure under “Changing Graph Parameters” to set the graph draw (On)/non-draw (Off) status of two or all three of the graphs to draw On, and then pressing 6(DRAW)(see page 6-1-4).
-
Page 270: Overlaying A Function Graph On A Statistical Graph
6-3-13 Calculating and Graphing Paired-Variable Statistical Data k Overlaying a Function Graph on a Statistical Graph Description You can overlay a paired-variable statistical graph with any type of function graph you want. Set Up 1. From the Main Menu, enter the STAT Mode. Execution 2. - Page 271 6-3-14 Calculating and Graphing Paired-Variable Statistical Data Example Input the two sets of data shown below. Next, plot the data on a scatter diagram and overlay a function graph = 2ln 0.5, 1.2, 2.4, 4.0, 5.2, –2.1, 0.3, 1.5, 2.0, 2.4 Procedure 1 m STAT 2 a.fwb.cw...
-
Page 272: Performing Statistical Calculations
6-4-1 Performing Statistical Calculations 6-4 Performing Statistical Calculations All of the statistical calculations up to this point were performed after displaying a graph. The following procedures can be used to perform statistical calculations alone. u u u u u To specify statistical calculation data lists You have to input the statistical data for the calculation you want to perform and specify where it is located before you start a calculation. - Page 273 6-4-2 Performing Statistical Calculations k k k k k Single-Variable Statistical Calculations In the previous examples from “Drawing a Normal Probability Plot” and “Histogram (Bar Graph)” to “Line Graph,” statistical calculation results were displayed after the graph was drawn. These were numeric expressions of the characteristics of variables used in the graphic display.
-
Page 274: Regression Calculation
6-4-3 Performing Statistical Calculations k Regression Calculation In the explanations from “Linear Regression Graph” to “Logistic Regression Graph,” regression calculation results were displayed after the graph was drawn. Here, each coefficient value of the regression line and regression curve is expressed as a number. You can directly determine the same expression from the data input screen. - Page 275 6-4-4 Performing Statistical Calculations k Estimated Value Calculation ( , ) After drawing a regression graph with the STAT Mode, you can use the RUN MAT Mode to • calculate estimated values for the regression graph's parameters. Example To perform power regression using the nearby data and estimate the values of when = 20 and...
- Page 276 6-4-5 Performing Statistical Calculations k Probability Distribution Calculation You can calculate probability distributions for single-variable statistics with the RUN • Mode. Press K6(g)1(PROB) to display a function menu, which contains the following items. • {P(}/{Q(}/{R(} ... obtains probability {P( )}/{Q( )}/{R( )} value (} ...
- Page 277 6-4-6 Performing Statistical Calculations 1. Input the height data into List 1 and the frequency data into List 2. 2. Perform the single-variable statistical calculations. 2(CALC)e(Set) c2(LIST)cwi 2(CALC)b(1VAR) 3. Press m, select the RUN MAT menu, press K6(g)1(PROB), and recall the •...
- Page 278 6-4-7 Performing Statistical Calculations k Drawing a Probability Distribution Graph Description You can draw a probability distribution graph using manual graphing with the RUN MAT Mode. • Set Up 1. From the Main Menu, enter the RUN MAT Mode. • Execution 2.
- Page 279 6-4-8 Performing Statistical Calculations Example To draw a probability P (0.5) graph. Procedure 1 m RUN • 2 K6(g)6(g)2(SKTCH)b(Cls)w 2(SKTCH)e(GRPH)b(Y=) 3 K6(g)1(PROB)f(P()a.fw Result Screen 19990401...
- Page 280 19990401...
-
Page 281: Chapter 7 Computer Algebra System And Tutorial Modes
Chapter Computer Algebra System and Tutorial Modes Using the CAS (Computer Algebra System) Mode Algebra Mode Tutorial Mode Algebra System Precautions 19990401... -
Page 282: Using The Cas (Computer Algebra System) Mode
7-1-1 Using the CAS (Computer Algebra System) Mode 7-1 Using the CAS (Computer Algebra System) Mode On the Main Menu, select the CAS icon to enter the CAS Mode. The following table shows the keys that can be used in the CAS Mode. COPY PASTE H-COPY... - Page 283 7-1-2 Using the CAS (Computer Algebra System) Mode If all the result does not fit on the display, use the cursor keys to scroll it. k k k k k Performing an Algebra Mode Operation There are two methods that you can use for input in the Algebra Mode. •...
-
Page 284: Formula Memory
7-1-3 Using the CAS (Computer Algebra System) Mode k k k k k Manual Formula and Parameter Input You can use the function menus, K key, and J key in combination to input formulas and parameters as described below. • 3(EQUA)b(INEQUA) •... - Page 285 7-1-4 Using the CAS (Computer Algebra System) Mode k Function Memory and Graph Memory Function memory lets you store functions for later recall when you need them. With graph memory, you can store graphs in memory. Press the J key and then input the name of the graph.
- Page 286 7-1-5 Using the CAS (Computer Algebra System) Mode k Answer (Ans) Memory and Continuous Calculation Answer (Ans) memory and continuous calculation can be used just as with standard calculations. In the Algebra Mode, you can even store formulas in Ans memory. Example To expand (X+1) and add the result to 2X...
- Page 287 7-1-6 Using the CAS (Computer Algebra System) Mode SET UP Items u u u u u Angle ... Unit of angular measurement specification • {Deg}/{Rad} ... {degrees}/{radians} u u u u u Answer Type ... Result range specification • {Real}/{Cplx} ... {real number}/{complex number} u u u u u Display ...
- Page 288 7-1-7 Using the CAS (Computer Algebra System) Mode Algebra Command Reference The following are the abbreviations used in this section. • Exp ... Expression (value, formula, variable, etc.) • Eq ... Equation • Ineq ... Inequality Anything enclosed within square brackets can be omitted. u expand Function: Expands an expression.
- Page 289 7-1-8 Using the CAS (Computer Algebra System) Mode u solve Function: Solves an equation. Syntax: solve( Exp [,variable] [ ) ] solve( {Exp-1,..., Exp-n}, {variable-1,...,variable-n} [ ) ] Example To solve AX + B = 0 for X 1(TRNS)e(solve)av(A)v+ – B al(B)!.(=)aw Example To solve simultaneous linear equation 3X + 4Y = 5, 2X –...
- Page 290 7-1-9 Using the CAS (Computer Algebra System) Mode u trigToExp (trigToE) Function: Transforms a trigonometric or hyperbolic function to an exponential function. Syntax: trigToExp( Exp [ ) ] Example To convert cos(iX) to an exponential function — 1(TRNS)f(TRIG)d(trigToE)c!a(i)vw u expToTrig (expToT) Function: Converts an exponential function to a trigonometric or hyperbolic function.
- Page 291 7-1-10 Using the CAS (Computer Algebra System) Mode u combine (combin) Function: Reduces a fraction. Syntax: combine( {Exp/Eq/Ineq} [ ) ] Example To reduce the fraction (X + 1) / (X + 2) + X!(X + 3) X 3 + 5X 2 + 7X + 1 1(TRNS)h(combin)(v+b)/ X + 2 (v+c)+v(v+dw...
- Page 292 7-1-11 Using the CAS (Computer Algebra System) Mode u approx Function: Produces a numerical approximation for an expression. Syntax: approx Exp Example To obtain a numerical value for 2 1.414213562 1(TRNS)l(approx)!x( k About approx Using approx affects the number of digits used to display a calculation result and the way calculations that include variables are performed in the CAS Mode.
- Page 293 7-1-12 Using the CAS (Computer Algebra System) Mode u diff Function: Differentiates an expression. Syntax: diff( Exp [, variable, order, derivative] [ ) ] diff( Exp, variable [, order, derivative] [ ) ] diff( Exp, variable, order [, derivative] [ ) ] To differentiate X 6 with respect to X Example 6X 5...
- Page 294 7-1-13 Using the CAS (Computer Algebra System) Mode Function: Calculates a sum. Syntax: $( Exp, variable, start value, end value [ ) ] To calculate the sum as the value of X in X 2 changes from X = 1 Example through X = 10 2(CALC)e($)vx,v,b,baw...
- Page 295 7-1-14 Using the CAS (Computer Algebra System) Mode u tanLine (tanLin) Function: Returns the expression for a tangent line. Syntax: tanLine( Exp, variable, variable value at point of tangency [ ) ] To determine the expression for a line tangent with X 3 when X = 2 Example 12X –...
- Page 296 7-1-15 Using the CAS (Computer Algebra System) Mode u rclEqn Function: Recalls multiple eqn memory contents. Syntax: rclEqn( memory number [ , ..., memory number] [ ) ] Example To recall the contents of equation memory 2 and equation memory 3 3X –...
- Page 297 7-1-16 Using the CAS (Computer Algebra System) Mode u eliminate (elim) Function: Assigns an expression to a variable. Syntax: eliminate( {Eq/Ineq} -1, variable, Eq-2 [ ) ] Example To transform Y = 2X + 3 to X= and then substitute 2X + 3Y = 5 3(EQUA)g(elim)ca+(X)+da-(Y)!.(=) f,a+(X),a-(Y)!.(=) 4Y –...
- Page 298 7-1-17 Using the CAS (Computer Algebra System) Mode u clear (clrVar) Function: Clears the contents of specific equation (A to Z, , " ).* Syntax: clear( variable [ ) ] clear( {variable list} [ ) ] Example To clear the contents of variable A 6(g)1(CLR)b(clrVar)av(A)w Example To clear the contents of variables X, Y, and Z...
-
Page 299: Algebra Mode
7-2-1 Algebra Mode 7-2 Algebra Mode The CAS Mode automatically provides you with the final result only. The Algebra Mode, on the other hand, lets you obtain intermediate results at a number of steps along the way. On the Main Menu, select the ALGEBRA icon to enter the Algebra Mode. The screens in this mode are the same as those in the CAS Mode. - Page 300 7-2-2 Algebra Mode u absExpand (absExp) Function: Divides an expression that contains an absolute value into two expressions. Syntax: absExpand( {Eq/Ineq} [ ) ] Example To strip the absolute value from | 2X – 3 | = 9 2X – 3 = 9 3(EQUA)i(absExp)K1(Abs)( or 2X –...
-
Page 301: Tutorial Mode
7-3-1 Tutorial Mode 7-3 Tutorial Mode On the Main Menu, select the TUTOR icon to enter the Tutorial Mode. k Tutorial Mode Flow 1. Specify the expression type. 2. Define the expression. 3. Specify the solve mode. k Specifying the Expression Type Entering the Tutorial Mode displays a menu of the following expression types. - Page 302 7-3-2 Tutorial Mode The following shows the formulas available for each type of expression. Linear Equation — 6 Types • AX = B • X + A = B • AX + B = C • AX + B = CX + D •...
- Page 303 7-3-3 Tutorial Mode k Defining the Expression In this step, you specify coefficients and define the expression. You can select any of the three following methods for specifying coefficients. • {RAND} ... {random generation of coefficients} • {INPUT} ... {key input of coefficients} •...
-
Page 304: Verify Mode
7-3-4 Tutorial Mode k Specifying the Solve Mode You can select one of the following three solve modes for the displayed expression. • {VRFY} ... {Verify Mode} In this mode, you input a solution for verification of whether or not it is correct. It provides a good way to check solutions you arrive at manually. - Page 305 7-3-5 Tutorial Mode You can press 4(MANU) to change to the Manual Mode or 5(AUTO) to change to the Auto Mode. Example To solve 4X = 8 in the Verify Mode (Linear Equation)(AX = B) 2(INPUT)ewiw6(EXE) 4(VRFY)cw 6(JUDG) 19990401...
- Page 306 7-3-6 Tutorial Mode k Manual Mode Press 5(MANU) to enter the Manual Mode. As with the Algebra Mode, the screen is divided between an input area and a display area. This means you can select Algebra Mode commands from the function menu, transform the expression, and solve it.
- Page 307 7-3-7 Tutorial Mode Example = 16 True (X = 2, X = – 2) Besides “TRUE” the messages shown below can also appear as the result of verification. “CAN NOT JUDGE” appears in the Manual Mode, while the other messages appear in both the Verify Mode and Manual Mode.
- Page 308 7-3-8 Tutorial Mode k Auto Mode Press 6(AUTO) to enter the Auto Mode. In the Simultaneous Equation Mode, you must also select SBSTIT (Substitution Method) or ADD-SU (Addition/Subtraction Method). The Substitution Method first transforms the equation to the format Y = aX + b, and substitutes the other expression to Y.* The Addition/Subtraction Method multiplies both sides of the expression by the same value to isolate the coefficient X (or Y).
-
Page 309: Algebra System Precautions
7-4-1 Algebra System Precautions 7-4 Algebra System Precautions • If an algebraic operation cannot be performed for some reason, the original expression remains on the display. • It may take considerable time to perform an algebraic operation. Failure of a result to appear immediately does not indicate malfunction of the computer. - Page 310 19990401...
-
Page 311: Chapter 8 Programming
Chapter Programming Basic Programming Steps Program Mode Function Keys Editing Program Contents File Management Command Reference Using Calculator Functions in Programs Program Mode Command List Program Library This unit comes with approximately 144 kbytes of memory. • You can check how much memory has been used and how much remains by entering the SYSTEM Mode from the Main Menu, and then pressing 1(Mem). -
Page 312: Basic Programming Steps
8-1-1 Basic Programming Steps 8-1 Basic Programming Steps Description Commands and calculations are executed sequentially, just like manual calculation multistatements. Set Up 1. From the Main Menu, enter the PRGM Mode. When you do, a program list appears on the display. Selected program area (use f and c to move) Files are listed in the alphabetic sequence of their... - Page 313 8-1-2 Basic Programming Steps Example 1 To calculate the surface area (cm ) and volume (cm ) of three regular octahedrons when the length of one side is 7, 10, and 15 cm Store the calculation formula under the file name OCTA. The following are the formulas used for calculating surface area S and volume V of a regular octahedron for which the length of one side A is known.
-
Page 314: Program Mode Function Keys
8-2-1 Program Mode Function Keys 8-2 Program Mode Function Keys • {NEW} ... {new program} u When you are registering a file name • {RUN}/{BASE} ... {general calculation}/{number base} program input • {Q Q } ... {password registration} • {SYBL} ... {symbol menu} u When you are inputting a program ——... - Page 315 8-2-2 Program Mode Function Keys u When you are inputting a program —— 2(BASE) • {JUMP}/{SRC} • {d~o} ... {decimal}/{hexadecimal}/{binary}/{octal} value input • {LOG} ... {logical operators} • {DISP} ... conversion of displayed value to {decimal}/{hexadecimal}/{binary}/{octal} • {SYBL} ... {symbol menu} •...
-
Page 316: Editing Program Contents
8-3-1 Editing Program Contents 8-3 Editing Program Contents k Debugging a Program A problem in a program that keeps the program from running correctly is called a “bug,” and the process of eliminating such problems is called “debugging.” Either of the following symptoms indicates that your program contains bugs that require debugging. - Page 317 8-3-2 Editing Program Contents k Using an Existing Program to Create a New Program Sometimes you can input a new program by using a program already in memory as a base. Simply recall the existing program, make the changes you need, and then execute it. Example 2 To use the OCTA program (page 8-1-2) to create a program that calculates the surface area (cm...
- Page 318 8-3-3 Editing Program Contents Now edit OCTA to produce the TETRA program. 1. Edit the program name. 6(g)2(REN)ATETRAw 2. Edit the program contents. 2(EDIT) eeeeDD cdDbc 3. Try running the program. 1(EXE) or w hw(Value of A) wbaw wbfw 19990401...
-
Page 319: Searching For Data Inside A Program
8-3-4 Editing Program Contents k Searching for Data Inside a Program Example To search for the letter “A” inside the program named OCTA 1. Recall the program. 2. Press 2(SRC) or w and input the data you want to find. 2(SRC) av(A) 3. -
Page 320: File Management
8-4-1 File Management 8-4 File Management k Searching for a File u To find a file using initial character search Example To use initial character search to recall the program named OCTA 1. While the program list is on the display, press 6(g)1(SRC) and input the initial characters of the file you want to find. - Page 321 8-4-2 File Management k k k k k Editing a file name Example To change the name of a file from TRIANGLE to ANGLE 1. While the program list is on the display, use f and c to move the highlighting to the file whose name you want to edit and then press 6(g)2(REN).
- Page 322 • You do not need to input the password to run a program. Example To create a program file under the name AREA and protect it with the password CASIO 1. While the program list is on the display, press 3(NEW) and input the file name of the new program file.
- Page 323 Recalling a Password Protected Program Example To recall the file named AREA which is protected by the password CASIO 1. In the program list, use f and c to move the highlighting to the name of the program you want to recall.
-
Page 324: Command Reference
8-5-1 Command Reference 8-5 Command Reference k Command Index Break ....................... 8-5-6 ClrGraph ....................... 8-5-11 ClrList ......................8-5-11 ClrText ......................8-5-12 ClrMat ......................8-5-12 DispF-Tbl, DispR-Tbl ..................8-5-12 Do~LpWhile ..................... 8-5-5 DrawDyna ..................... 8-5-12 DrawFTG-Con, DrawFTG-Plt ................ 8-5-13 DrawGraph ....................8-5-13 DrawR-Con, DrawR-Plt ................. - Page 325 8-5-2 Command Reference The following are conventions that are used in this section when describing the various commands. Boldface Text ....Actual commands and other items that always must be input are shown in boldface. {Curly Brackets} ... Curly brackets are used to enclose a number of items, one of which must be selected when using a command.
- Page 326 8-5-3 Command Reference ^ ^ (Output Command) Function: Displays an intermediate result during program execution. Description: • This command momentarily interrupts program execution and displays alpha character text or the result of the calculation immediately before the command. • The output command should be used at locations where you would normally press the w key during a manual calculation.
- Page 327 8-5-4 Command Reference k Program Commands (COM) If~Then~(Else~)IfEnd Function: The Then-statement is executed only when the If-condition is true (non-zero). The Else-statement is executed when the If-condition is false (0). The IfEnd- statement is always executed following either the Then-statement or Else-statement. Syntax: <condition>...
- Page 328 8-5-5 Command Reference Description: • The default step value is 1. • Making the starting value less than the ending value and specifying a positive step value causes the control variable to be incremented with each execution. Making the starting value greater than the ending value and specifying a negative step value causes the control variable to be decremented with each execution.
- Page 329 8-5-6 Command Reference While~WhileEnd Function: This command repeats specific commands as long as its condition is true (non- zero). Syntax: While <condition> <statement> WhileEnd numeric expression Parameters: expression Description: • This command repeats the commands contained in the loop as long as its condition is true (non-zero).
- Page 330 8-5-7 Command Reference Prog Function: This command specifies execution of another program as a subroutine. In the MAT Mode, this command executes a new program. • Syntax: Prog ”file name” Example: Prog ”ABC” Description: • Even when this command is located inside of a loop, its execution immediately breaks the loop and launches the subroutine.
- Page 331 8-5-8 Command Reference Return Function: This command returns from a subroutine. Syntax: Return Description: Execution of the Return command inside a main routine causes execution of the program to stop. Execution of the Return command within a subroutine terminates the subroutine and returns to the program from which the subroutine was jumped to.
- Page 332 8-5-9 Command Reference k Jump Commands (JUMP) Function: This command is a count jump that decrements the value of a control variable by 1, and then jumps if the current value of the variable is zero. Syntax: Variable Value G G G G G Dsz <variable name>...
- Page 333 8-5-10 Command Reference Goto~Lbl Function: This command performs an unconditional jump to a specified location. Syntax: Goto <label name> ~ Lbl <label name> Parameters: label name: value (0 to 9), variable (A to Z, , % ) Description: • This command consists of two parts: Goto n (where n is a parameter as described above) and Lbl n (where n is the parameter referenced by Goto n).
- Page 334 8-5-11 Command Reference Function: This command is a count jump that increments the value of a control variable by 1, and then jumps if the current value of the variable is zero. Syntax: Variable Value G G G G G Isz <variable name>...
- Page 335 8-5-12 Command Reference ClrText Function: This command clears the text screen. Syntax: ClrText Description: This command clears text from the screen during program execution. ClrMat Function: This command deletes matrix data. Syntax: ClrMat <matrix name> ClrMat Parameters: matrix name: A to Z, Ans Description: This command deletes the data in the matrix specified by “matrix name”.
- Page 336 8-5-13 Command Reference DrawFTG-Con, DrawFTG-Plt No parameters Function: This command uses values in a generated table to graph a function. Description: • This command draws a function graph in accordance with current conditions. • DrawFTG-Con produces a connect type graph, while DrawFTG-Plt produces a plot type graph.
- Page 337 8-5-14 Command Reference DrawR!-Con, DrawR!-Plt No parameters Function: These commands use values in a generated table to graph a recursion expression with ! or ! ) as the vertical axis and as the horizontal axis. Description: • These commands graph recursion expressions in accordance with current conditions, with or ! ) as the vertical axis and as the horizontal axis.
- Page 338 8-5-15 Command Reference k Input/Output Commands (I/O) Getkey Function: This command returns the code that corresponds to the last key pressed. Syntax: Getkey Description: • This command returns the code that corresponds to the last key pressed. • A value of zero is returned if no key was pressed previous to executing this command. •...
- Page 339 (1, 7) $ & (21, 7) Example: Cls_ Locate 7, 1, ”CASIO FX” This program displays the text “CASIO FX” in the center of the screen. • In some cases, the ClrText command should be executed before running the above program. 19990401...
- Page 340 8-5-17 Command Reference Receive ( / Send ( Function: This command receives data from and sends data to a connected device. Syntax: Receive (<data>) / Send (<data>) Description: • This command receives data from and sends data to a connected device. •...
- Page 341 8-5-18 Command Reference k Conditional Jump Relational Operators (REL) , >, <, ", # G G G G G Function: These relational operators are used in combination with the conditional jump command. Syntax: <left side> <relational operator> <right side> Parameters: left side/right side: variable (A to Z, , % ), numeric constant, variable expression (such as: A ! relational operator: =,...
-
Page 342: Using Calculator Functions In Programs
You can include text in a program by simply enclosing it between double quotation marks. Such text appears on the display during program execution, which means you can add labels to input prompts and results. Program Display ”CASIO” CASIO ? $ X ”X =” ? $ X X = ? •... - Page 343 8-6-2 Using Calculator Functions in Programs u To calculate a scalar product (` ` ` Row) Example 2 To calculate the scalar product of Row 2 of the matrix in Example 1, multiplying by 4 The following is the syntax to use for this program. `Row 4, A, 2_ Matrix name Multiplier...
- Page 344 8-6-3 Using Calculator Functions in Programs u To add two rows (Row+) Example 4 To add Row 2 to Row 3 of the matrix in Example 1 The following is the syntax to use for this program. Row+ A, 2, 3_ Rows to be added Row for which scalar product is to be calculated.
- Page 345 8-6-4 Using Calculator Functions in Programs u Syntax of other graphing functions • V-Window View Window <Xmin>, <Xmax>, <Xscale>, <Ymin>, <Ymax>, <Yscale>, <T % min>, <T % max>, <T % pitch> StoV-Win <area of V-Win> ....area: 1 to 6 RclV-Win <area of V-Win>...
- Page 346 8-6-5 Using Calculator Functions in Programs k k k k k Using Dynamic Graph Functions in a Program Using Dynamic Graph functions in a program makes it possible to perform repeat Dynamic Graph operations. The following shows how to specify the Dynamic Graph range inside a program.
- Page 347 8-6-6 Using Calculator Functions in Programs k k k k k Using Table & Graph Functions in a Program Table & Graph functions in a program can generate numeric tables and perform graphing operations. The following shows various types of syntax you need to use when programming with Table &...
- Page 348 8-6-7 Using Calculator Functions in Programs k k k k k Using Recursion Table & Graph Functions in a Program Incorporating Recursion Table & Graph functions in a program lets you generate numeric tables and perform graphing operations. The following shows various types of syntax you need to use when programming with Recursion Table &...
- Page 349 8-6-8 Using Calculator Functions in Programs Example Program View Window 0, 1, 1, –0.2, 1, 1_ Type_ 63gc ”–3 ” $ 0 $ R Start_ J62cb 6 $ R End_ 0.01 $ 0.01 $ Start_ !J662fb DispR-Tbl^ 2fci 63bd DrawWeb , 30 Executing this program produces the results shown here.
- Page 350 8-6-9 Using Calculator Functions in Programs k k k k k Using Solve Calculation Function in a Program The following is the syntax for using the Solve function in a program. Solve( f(x), n, a, b) Upper limit Lower limit Initial estimated value Example Program Solve( 2X...
- Page 351 8-6-10 Using Calculator Functions in Programs The graph conditions that are required depends on the graph type. See “Changing Graph Parameters” (page 6-1-2). • The following is a typical graph condition specification for a scatter diagram or Line graph. S-Gph1 DrawOn, Scatter, List 1, List 2, 1, Square _ In the case of an line graph, replace “Scatter”...
- Page 352 8-6-11 Using Calculator Functions in Programs • The following is a typical graph condition specification for a sinusoidal regression graph. S-Gph1 DrawOn, Sinusoidal, List 1, List 2 _ • The following is a typical graph condition specification for a logistic regression graph. S-Gph1 DrawOn, Logistic, List 1, List 2 _ u35bbi Example Program...
- Page 353 8-6-12 Using Calculator Functions in Programs • Paired-variable statistical calculation 2-Variable List 1, List 2, List 3 Frequency data (Frequency) y -axis data (YList) x -axis data (XList) • Regression statistical calculation LinearReg List 1, List 2, List 3 Calculation Frequency data (Frequency) type* -axis data (YList)
-
Page 354: Program Mode Command List
8-7-1 Program Mode Command List 8-7 Program Mode Command List RUN Program [OPTN] key GRPH SelOn G_SelOn_ PROB Level 1 Level 2 Level 3 Command Level 1 Level 2 Level 3 Command SelOff G_SelOff_ Swap Swap_ TYPE Y=TYPE LIST List List_ *Row *Row_... - Page 355 8-7-2 Program Mode Command List [VARS] key [CTRL][F3](SET UP) key [SHIFT][VARS](PRGM) key Level 1 Level 2 Level 3 Command Level 1 Level 2 Level 3 Command Level 1 Level 2 Level 3 Command V-WIN Xmin Xmin Prog Prog_ ANGL Xmax Xmax JUMP Lbl_...
- Page 356 8-7-3 Program Mode Command List BASE Program [SHIFT][OPTN](V-Window)key [CTRL][F3](SETUP) key Level 2 Level 3 Command Level 1 Level 1 Level 2 Level 3 Command Level 1 Level 2 Level 3 Command V-Win ViewWindow_ StoV-Win_ RclV-Win_ Neg_ Not_ xnor xnor DISP [SHIFT][VARS](PRGM) key Level 1 Level 2...
-
Page 357: Program Library
8-8-1 Program Library 8-8 Program Library • Be sure to check how many bytes of unused memory is remaining before attempting to perform any programming. Program Name Prime Factorization Description This program continually divides a natural number by factors until all its prime factors are produced. - Page 358 8-8-2 Program Library egcw 19990401...
- Page 359 8-8-3 Program Library Program Name Arithmetic-Geometric Sequence Differentiation Description After input sequence terms 1, 2, and 3, this program determines whether it is an arithmetic sequence or geometric sequence based on the differences and ratios of the terms. Purpose This program determines whether a specific sequence is an arithmetic sequence or geometric sequence.
- Page 360 8-8-4 Program Library Example 1 Example 2 19990401...
- Page 361 8-8-5 Program Library Program Name Ellipse Description This program displays a number table of the following values based on input of the foci of an ellipse, the sum of the distance between the loci and foci, and the pitch (step size) of X. Y1: Coordinate values of upper half of ellipse Y2: Coordinate values of lower half of ellipse Y3: Distances between right focus and loci...
- Page 362 8-8-6 Program Library 19990401...
- Page 363 8-8-7 Program Library Program Name Rotation Description This program draws an angle at the coordinate defined by an input vertex, and then rotates it to a specified angle around the vertex. Purpose This program demonstrates coordinate transformation using a matrix. Important! Deg must be set as the angle unit for this program.
- Page 364 8-8-8 Program Library fcde fcde wfcde wfcde 19990401...
- Page 365 8-8-9 Program Library Program Name Interior Angles and Surface Area of a Triangle Description This program calculates the interior angles and surface area of a triangle defined by input coordinates for angles A, B, and C. Purpose This program calculates the interior angles and surface area of a triangle defined by coordinates for angles A, B, and C.
- Page 366 8-8-10 Program Library awaw bwaw aw9d 19990401...
-
Page 367: Chapter 9 System Settings Menu
Chapter System Settings Menu Use the system settings menu to view system information and make system settings. The system settings menu lets you do the following. • View memory usage information • Make contrast settings • Make Auto Power Off settings •... -
Page 368: Using The System Settings Menu
9-1-1 Using the System Settings Menu 9-1 Using the System Settings Menu From the Main Menu, enter the SYSTEM Mode and display the following menu items. • 1(Mem) ... {display current memory status and delete data stored in memory} • 2( ) ... -
Page 369: Memory Operations
9-2-1 Memory Operations 9-2 Memory Operations Use the Mem (Memory Usage) item to view current memory status and to delete certain data stored in memory. While the initial System Settings Mode screen is displayed, press 1(Mem) to display the Memory usage screen. •... - Page 370 9-2-2 Memory Operations • To view memory usage information Use f and c to move the highlighting and view the amount of memory (in bytes) used for storage of each type of data. The following table shows all of the data types that appear on the memory status screen. Data Type Meaning Program...
-
Page 371: System Settings
9-3-1 System Settings 9-3 System Settings k k k k k Contrast Adjustment Use the (Contrast) item to adjust display contrast. While the initial System Settings Mode screen is displayed, press 2( ) to display the Contrast Adjustment screen. • The e cursor key makes display contrast darker. •... - Page 372 9-3-2 System Settings k k k k k System Language Setting Use Lang to specify the display language for built-in applications. You can also use add-ins to install various other languages. 1. From the initial System Setting Mode screen, press 4(Lang) to display the system language setting screen.
-
Page 373: Reset
9-4-1 Reset 9-4 Reset 1. While the initial System Settings Mode screen is displayed, press 5(Reset) to display the Reset Menu screen. • 1(S/U) ... {set up initialization} • 2(Main) ... {main memory data clear} • 3(Strg) ... {storage memory data and main memory data clear} •... -
Page 374: Tutorial Lock
9-5-1 Tutorial Lock 9-5 Tutorial Lock You can temporarily disable the Tutorial Mode (for 180 minutes). 1. From the initial System Setting Mode screen, press 6(T-Lock) to display the Tutorial Lock screen. 2. Pressing 1(Lock) displays the pop-up menu. 3. Pressing w(Yes) locks the Tutorial Mode so it cannot be used for 180 minutes. Pressing i or !i(QUIT) returns to the initial System Settings Mode screen. -
Page 375: Data Communications
You can also use the cable to connect the calculator to a CASIO Label Printer to print screen data. To transfer data between a calculator and a personal computer, you need to purchase the separately available CASIO FA-123 Connection Kit. -
Page 376: Connecting Two Units
10-1-1 Connecting Two Units 10-1 Connecting Two Units The following procedure describes how to connect two units with the connecting cable that comes equipped as a standard accessory. u u u u u To connect two units 1. Check to make sure that the power of both units is off. 2. -
Page 377: Connecting The Unit With A Casio Label Printer
10-2 Connecting the Unit with a CASIO Label Printer After you connect the unit to a CASIO Label Printer with cable, you can use the Label Printer to print screen shot data from the unit (see 10-6 Sending a Screen Shot). See the user’s guide that comes with your Label Printer for details on how to perform this operation. -
Page 378: Connecting The Unit To A Personal Computer
Computer To transfer data and screen shots between the unit and a personal computer, you must connect them through a separately available CASIO FA-123 Connection Kit. For details on operation, the types of computer that can be connected, and hardware limitations, see the user’s manual that comes with the FA-123. -
Page 379: Performing A Data Communication Operation
10-4-1 Performing a Data Communication Operation 10-4 Performing a Data Communication Operation From the Main Menu, enter the LINK Mode. The following data communication main menu appears on the display. • {TRNS}/{Recv} ... menu of {send settings}/{receive settings} Communications parameters are fixed at the following settings. •... - Page 380 10-4-2 Performing a Data Communication Operation Sending unit To set up the calculator to send data, press 1(TRNS) while the data communication main menu is displayed. Press the number key that corresponds to the type of data you want to send. •...
- Page 381 10-4-3 Performing a Data Communication Operation uTo execute a send operation After selecting the data items to send, press 6(Trns). A message appears to confirm that you want to execute the send operation. • w(Yes) ... sends data • i(No) ... returns to data selection screen Press w(Yes) to send the data.
- Page 382 10-4-4 Performing a Data Communication Operation u To send backup data This operation allows you to send all memory contents, including mode settings. While the transmit data type selection menu is on the screen, press d(Backup), to display the screen shown below. Press w(Yes) to start the send operation.
-
Page 383: Data Communications Precautions
10-5-1 Data Communications Precautions 10-5 Data Communications Precautions The following are the types of data items that can be sent. Overwrite Password Data Item Contents Check* Check* Program names Program contents (All programs are listed.) Mat n Matrix memory (A to Z) contents List n List memory (1 to 20) contents List File n... - Page 384 10-5-2 Data Communications Precautions • 1(YES) ... {replaces the receiving unit’s existing data with the new data} • 6(NO) ... {skips to next data item} With password check: If a file is password protected, a message appears asking for input of the password.
-
Page 385: Sending A Screen Shot
H-Copy • {Dirct}/{Mem} ..... {direct send}/{save} u u u u u To send a screen shot directly to a connected computer (or CASIO Label Printer) (Direct) 1. Connect the unit to the computer (or CASIO Label Printer). - Page 386 10-6-2 Sending a Screen Shot u u u u u To send a saved screen shot to a computer or CASIO Label Printer 1. Connect the unit to the computer (or CASIO Label Printer). On the computer (or CASIO Label Printer), perform the procedures required to set it up to receive data.
-
Page 387: Add-Ins
10-7-1 Add-ins 10-7 Add-ins Add-in capabilities let you install separately available applications and other software to tailor the calculator to suit your particular needs. Add-ins are installed from a computer using the data communication described on page 10-4-1. The following are the types of software that can be installed as add-ins. u u u u u Add-in Application After you install an application, its icon appears in the Main Menu, and you can run it just as you would a built-in application. -
Page 388: Memory Mode
10-8-1 MEMORY Mode 10-8 MEMORY Mode This calculator has two separate memory areas: a “current area” and a “storage area.” The current area is a work area where you can perform input data, perform calculations and run programs. Data in the current area is relatively safe, but it can be deleted when batteries go dead and when you perform a full reset. - Page 389 10-8-2 MEMORY Mode u To store a program file into the storage area 1. On the initial MEMORY Mode screen press 1(PROG). • This displays a list of program files that are in the current area.* 2. Select the program file you want to store. •...
- Page 390 10-8-3 MEMORY Mode u To load a program file from the storage area 1. On the initial MEMORY Mode screen press 1(PROG). 2. Press 6(STRG). • This displays a list of program files that are in the storage area. * 3.
- Page 391 10-8-4 MEMORY Mode k Deleting Program Files Use the following procedures to delete individual files or all files in the current area or storage areas. u To delete a current area program file 1. On the initial MEMORY Mode screen press 1(PROG). •...
- Page 392 10-8-5 MEMORY Mode u To delete all the program files in the storage area 1. On the initial MEMORY Mode screen press 1(PROG). 2. Press 6(STRG). • This displays a list of program files that are in the storage area. 3.
- Page 393 10-8-6 MEMORY Mode u To search for a program file in the storage area Example To search for all program files in the storage area whose names begin with the letter “S” 1. On the initial MEMORY Mode screen press 1(PROG). 2.
- Page 394 10-8-7 MEMORY Mode k Backing Up Current Area Data You can back up all the data in the current area and store it in the storage area. Later you can restore the backed up data to the current area when necessary. u To back up current area data 1.
- Page 395 10-8-8 MEMORY Mode u To restore backup data to the current area 1. On the initial MEMORY Mode screen press 2(BACK). • On the screen that appears, you can confirm whether or not there is backup data in the storage area. 2.
- Page 396 10-8-9 MEMORY Mode k Optimizing the Storage Area Storage area memory can become fragmented after many store and load operations. Fragmentation can cause blocks of memory to become unavailable for data storage. Because of this, you should periodically perform the storage area optimization procedure, which rearranges the data in the storage area and makes memory usage more economical.
-
Page 397: Appendix
Appendix 1 Error Message Table 2 Input Ranges 3 Specifications 4 Index 5 Key Index 6 P Button (In case of hang up) 7 Power Supply 19990401... -
Page 398: Error Message Table
-1-1 Error Message Table 1 Error Message Table Message Meaning Countermeasure • Press i to display the error Syntax ERROR • Illegal syntax and make necessary correc- • Attempt to input an illegal tions. command • Check input values and make Ma ERROR •... - Page 399 -1-2 Error Message Table Meaning Countermeasure Message Memory • Operation or memory storage • Keep the number of variables ERROR operation exceeds remaining you use for the operation within memory capacity. the number of variables currently available. • Simplify the data you are trying to store to keep it within the available memory capacity.
- Page 400 -1-3 Error Message Table Message Meaning Countermeasure • Use of a list that contains Complex • Change all data in the list to complex numbers in a real Number In List real numbers. number calculation. Complex • Use of a matrix that contains •...
- Page 401 -1-4 Error Message Table Message Meaning Countermeasure Download • Data communication cable • Press w and try again. ERROR disconnect during add-in • Press i and try again. installation, or incorrect data transfer conditions. Model • Attempt to perform back up •...
-
Page 402: Input Ranges
-2-1 Input Ranges 2 Input Ranges Input range for real Internal Function Precision Notes number solutions digits However, for tan As a rule, 90(2 +1):DEG G G G G G (DEG) | | < 9 " (10 precision is +1):RAD G G G G G #/2(2 (RAD) |... - Page 403 -2-2 Input Ranges Input range for real Internal Function Precision Notes number solutions digits As a rule, precision is Pol ( 15 digits < 1 " 10 !1 at the 10th digit. | < 1 " 10 However, for tan $$ : (DEG) | $$ | <...
- Page 404 -2-3 Input Ranges Function Input range Binary, Values fall within following ranges after conversion: octal, DEC: –2147483648 < < 2147483647 decimal, BIN: 1000000000000000 < hexadecimal < 1111111111111111 (negative) calculation 0 < < 0111111111111111 (0, positive) OCT: 20000000000 < < 37777777777 (negative) 0 <...
-
Page 405: Specifications
-3-1 Specifications 3 Specifications Variables: 28 Calculation range: !1 " 10 to !9.999999999 " 10 and 0. Internal operations use 15-digit mantissa. –99 Exponential display range: Norm 1: 10 > | |, | | > 10 –2 Norm 2: 10 –9 >... - Page 406 -3-2 Specifications Data Communications Method: Start-stop (asynchronous), half-duplex Transmission speed (BPS): 38400 bits/second (normal) 9600 bits/second (H-Copy & Send/Receive) Parity: None Bit length: 8 bits Stop bit: Send: 3 bits Receive: 2 bits Includes parity (None) 1-bit X ON/X OFF Control: None 19990401...
-
Page 407: Index
Conjugate complex number ....2-6-3 Argument ........... 2-6-2 Connecting the unit to a personal computer ........10-3-1 Arithmetic calculations ...... 2-1-1 Connecting the unit with a CASIO Label Asymptotes ........5-11-21 Printer ........10-2-1 Auto Mode ........7-3-8 Connecting two units ...... 10-1-1 Auto power off ...... - Page 408 -4-2 " Index File name, editing ......8-4-2 File name, registering ..... 8-1-1, 8-1-2 Data communication operation ..10-4-1 Flash memory ........10-8-1 DATA ERROR message ...."-6-1 FMEM ..........2-2-2 Debugging ........8-3-1 Focus ..........5-11-18 Decimal calculations ......2-7-1 Formula memory ......
- Page 409 -4-3 " Index Low battery message ..... 1-8-2, "-7-1 Icon ........... 1-2-1 Imaginary part ........2-6-3 Main screen ........5-5-1 Implicit function ......5-11-17 Manual graphing ....... 5-6-1 Inequality ........... 5-3-2 Manual Mode ........7-3-6 Input area ......... 7-1-1 MatAns ..........2-8-1 Input ranges ........
- Page 410 -4-4 " Index Normal distribution curve ....6-2-3 Program (PRGM) menu ....1-6-1 Normal probability plot ...... 6-2-1 Program file, load ......10-8-3 Number system ........ 2-7-3 Program file, searching ..8-4-1, 10-8-5 Number system transformation ..2-7-5 Program file, store ......10-8-2 Numeric calculations (NUM) .....
- Page 411 -4-5 " Index Residual calculation ......6-3-10 Root ..........5-11-9 Table & Graph functions in a program Row calculations ....... 2-8-5 ............ 8-6-6 MAT Mode ....... 2-1-1 • Table range ........5-7-1 Table, deleting ........5-7-7 Tables ..........5-7-1 Scalar product ......... 2-8-17 Tables, editing ........
-
Page 412: Command Index
-4-6 " Index CAS, ALGEBRA, TUTOR Command Index absExpand ........7-2-2 getRight ........... 7-1-16 andConnect ........7-3-7 lim ........... 7-1-12 approx ..........7-1-11 numerator ........7-1-14 arcLen ..........7-1-13 rclAllEqn ..........7-1-15 rclEqn ..........7-1-15 arrange ..........7-2-1 replace ..........7-2-1 cExpand ........... 7-1-10 rewrite ..........7-1-15 clear .......... - Page 413 -4-70 " Index PRGM Command Index Break ..........8-5-6 Goto~Lbl ..........8-5-10 ClrGraph .......... 8-5-11 If~Then~(Else~)IfEnd ....... 8-5-4 ClrList ..........8-5-11 Isz ........... 8-5-11 ClrMat ..........8-5-12 Locate ..........8-5-16 ClrText ..........8-5-12 Prog ..........8-5-7 DispF-Tbl, DispR-Tbl ...... 8-5-12 Receive ( /Send ( ......8-5-17 Do~LpWhile ........
-
Page 414: Key Index
-5-1 " Key Index 5 Key Index Combined with Primary Function Combined withu COPY Selects 1st function menu item. Performs copy operation. PASTE Selects 2nd function menu item. Performs paste operation. SET UP Selects 3rd function menu item. Shows the set up display. CAT/CAL Shows the Catalog or opens Selects 4th function menu item. - Page 415 -5-2 " Key Index Combined with Primary Function Combined with! Moves cursor upward. Scrolls screen. Switches to previous function in trace mode. Moves cursor downward. Scrolls screen. Switches to next function in trace mode. Moves cursor to left. Scrolls screen. Press after to display calculation from end.
- Page 416 -5-3 " Key Index Combined with Primary Function Combined with! Enters number 9. Enters letter O. Allows insertion of Deletes character at current characters at cursor cursor location. location. Turns power on. Turns power off. Clears the display. Enters number 4. Enters letter P.
-
Page 417: Button (In Case Of Hang
If a data error occurs when you press w, it could mean that your calculator is malfunctioning. If the data error screen keeps appearing, press i to turn off power. Next, take the calculator to the retailer where you purchased it or to your local CASIO service provider. 19990401... -
Page 418: Power Supply
-7-1 " Power Supply 7 Power Supply This calculator is powered by four AAA-size (LR03 (AM4) or R03 (UM-4)) batteries. In addition, it uses a single CR2032 lithium battery as a back up power supply for the memory. If either of the following messages appears on the display, immediately turn off the calculator and replace main batteries or the back up battery as instructed. -
Page 419: Replacing Batteries
-7-2 " Power Supply k Replacing Batteries Precautions: Incorrectly using batteries can cause them to burst or leak, possibly damaging the interior of the calculator. Note the following precautions: • Be sure that the positive (+) and negative (–) poles of each battery are facing in the proper directions. - Page 420 -7-3 " Power Supply 1. Press !o(OFF) to turn off the calculator. Warning! * Be sure to turn the calculator off before replacing batteries. Replacing batteries with power on will cause data in memory to be deleted. 2. Making sure that you do not accidently press the o key, slide the case onto the calculator and then turn it over.
- Page 421 -7-4 " Power Supply To replace the memory back up battery * Before replacing the memory back up battery, check to make sure the main batteries are not dead. * Never remove the main power supply and the memory back up batteries from the calculator at the same time.
-
Page 422: About The Auto Power Off Function
-7-5 " Power Supply 6. Wipe off the surfaces of a new battery with a soft, dry cloth. Load it into the calculator so that its positive (+) side is facing up. BACK UP 7. Install the memory protection battery cover onto the calculator and secure it in place with the screw. - Page 423 MEMO 19981001...
- Page 424 MEMO 19981001...
- Page 425 MEMO 19981001...
- Page 426 !"#$%&!%'()*+,&!%-.&/*0- 6-2, Hon-machi 1-chome Shibuya-ku, Tokyo 151-8543, Japan U.S. Pats. 4,938,263 / 4,410,956 ()*+,-.'8+')-9291-.':0:-); <=:)*=>'3?)':0:*-)')-9291>; !"##$%&"''()*+,-.'*+'/01023*0 @-.)?9A,'0?B'C*-.-)D-)C-),-,-='(0:*-); "454#67&55...





Need help?
Do you have a question about the Algebra FX 2.0 and is the answer not in the manual?
Questions and answers