Table of Contents
Advertisement
Quick Links
Advertisement
Table of Contents

Summary of Contents for Russound SMC-30
- Page 2 Smart Media Console Installation Manual...
- Page 3 Smart Media Console Installation Manual Copyright and Distribution Notice January 2008 Copyright 2008 Exceptional Innovation, LLC ALL RIGHTS RESERVED Exceptional Innovation Software and Hardware This documentation, the Exceptional Innovation software and hardware products and services (including Life|ware University) it describes, and the information and know- how they contain constitute the proprietary, confidential and valuable trade secret information and sole property of Exceptional Innovation, LLC and may not be used for any unauthorized purpose, or disclosed to others without the prior written permission...
- Page 4 Smart Media Console Installation Manual...
-
Page 5: Table Of Contents
Smart Media Console Installation Manual Table of Contents Getting Started ........... 1 Introduction ................... 1 Important Safety Information ............... 1 Federal Communications Commission (FCC) Notice (U.S. Only) ..3 Smart Media Console Package Contents ..5 Introduction ................... 5 Optional Cables/Cable Accessories Included ........5 Optional Cables/Cable Accessories Not Included....... - Page 6 Mounting and Ventilation .............26 Additional Equipment ................27 Connecting Guidelines ................ 27 Audio/Video Signal Routing ..............27 A/V Flow Diagram ..............28 Audio Connections with a Russound Controller ........29 Connecting Audio ..........31 Introduction ..................31 Audio Output Connectors ..............31 “Y” Adapter Cables..............33 Audio Output Direct to TV .............33...
- Page 7 Smart Media Console Installation Manual NTSC and ATSC TV Connections ............51 NTSC TV Connection ............. 51 ATSC High-Definition TV Connection ........53 Dual-Tuner NTSC and ATSC TV Connection ......55 Digital Cable TV Connection for CableCARD™........56 Installing and Activating a CableCARD™ ......56 Dual Digital Cable Tuner Connection ..........58 Connecting Infrared (IR) Devices ....
- Page 8 Smart Media Console Installation Manual Setting Up and Optimizing Media Center ..77 Introduction ..................77 Initial Media Center Setup ..............78 Speaker Setup ..................81 Configuring Tuners, TV Signal, and Guide..........84 Setting Up a Set-top Box ..............90 Configuring CableCARD™ Tuners ............95 Optimizing Display ................103 Setting Up Music, Pictures, and Video Libraries ......106 NVIDIA Display Setup ........109...
- Page 9 Smart Media Console Installation Manual Index ...............127...
- Page 10 Smart Media Console Installation Manual...
-
Page 11: Getting Started
Smart Media Console Installation Manual Getting Started Introduction This chapter covers important information you should know before you begin to use the Smart Media Console (SMC)� Note: This manual uses images and drawings of an SMC-50. The specifi c SMC you are installing may differ in appearance; however, all supported functionality is covered in this manual�... - Page 12 Smart Media Console Installation Manual • Protect the power cord from being walked on or pinched , particularly at plugs, convenience receptacles, and the point where they exit from the apparatus� Do not allow anything to rest on the power cord� •...
-
Page 13: Federal Communications Commission (Fcc) Notice (U.s. Only)
Smart Media Console Installation Manual • Power lines � An outside antenna should not be located in the vicinity of overhead power lines or other electric light or power circuits, or where it can fall into such power lines or circuits� The lightning flash with arrowhead symbol, within an equilateral triangle, is intended to alert the user to the presence of uninsulated “dangerous voltage”... - Page 14 Smart Media Console Installation Manual...
-
Page 15: Smart Media Console Package Contents
Smart Media Console Installation Manual Smart Media Console Package Contents Introduction Open your Smart Media Console (SMC) shipping carton, and check to make sure the following items are included with your SMC unit: • Keyboard and Wireless Receiver • Remote •... -
Page 16: Optional Cables/Cable Accessories Not Included
Smart Media Console Installation Manual Cable/Acc Name Description Component S-Video to Component Video Adapter� RCA Video Adapter Red, Blue, Green ends� Plug cable into a connector such as Component Video Out� Used for Progressive Scan component video (SMC 50/55)� Infrared (IR) IR control cable with sender tip�... - Page 17 Smart Media Console Installation Manual Cable/Acc Name Description Component RCA Red, Blue, Green ends� Plug cable into Video a connector such as Component Video Out� Used for Progressive Scan component video� Coaxial Digital S/PDIF� Used for Digital Audio Out� Audio S-Video Used for Video Out�...
- Page 18 Smart Media Console Installation Manual...
-
Page 19: Remote Control
Smart Media Console Installation Manual Remote Control Introduction Use the remote control to open Media Center, view TV, record TV programs, play recorded TV programs, music, movies, or video as well as access Life|ware home control through Media Center’s My Home option� Note: When the Smart Media Console (SMC) is powered up, the remote control is automatically programmed for all operations during the software startup process�... -
Page 20: Remote Control Buttons
Smart Media Console Installation Manual The following graphic shows the back of the remote control with the batteries displayed: Remote Control Buttons The following graphics shows the buttons on the remote control and the functions of the buttons� IR Active TV On/Off—Moves TV PC On/Off—Moves into/out of its power... - Page 21 Smart Media Console Installation Manual Mute—Mutes volume� Channel—Increments Volume—Increases channel up (+) or down (+) or decreases (-) (-)� volume� Live TV—Full screen live TV� TV Guide—Opens the TV Guide to Moves to the current point in a live display TV channels and programs TV program after pausing live TV�...
- Page 22 Smart Media Console Installation Manual...
-
Page 23: Wireless Keyboard
Smart Media Console Installation Manual Wireless Keyboard Introduction Your Smart Media Console (SMC) includes a wireless keyboard that uses a built-in receiver/transmitter and wireless USB receiver to communicate� The keyboard’s approximate range is 12 feet (3�66 meters)� Insert Delete Home &... -
Page 24: Installing The Keyboard Batteries
Smart Media Console Installation Manual Installing the Keyboard Batteries Always keep spare batteries for the wireless keyboard on hand� Battery life will vary with the use of the system� To install or replace the keyboard’s batteries: 1� Slide the battery cover off the back of the keyboard�... - Page 25 Smart Media Console Installation Manual Stop—Stops audio and video Record—Records a Next—Selects tracks and live or recorded TV. selected TV program and the next track or stores it on the internal Rewind—Moves the media recording. hard disk drive. backward (press button for 3 speeds).
- Page 26 Smart Media Console Installation Manual...
-
Page 27: Functions/Connections Overview
Smart Media Console Installation Manual Functions/Connections Overview Introduction This section covers the features and connections on the Smart Media Console (SMC) front and rear panels� The SMC is designed for quick setup and easy operation with many of the most frequently used connections and features easily accessible from the front panel�... -
Page 28: Firewire/Usb Connections
Smart Media Console Installation Manual FireWire/USB Connections The SMC’s front panel has one FireWire and two USB 2�0 connections for connecting FireWire devices such as digital camcorders and USB devices such as digital cameras, portable media players, external hard drives and portable flash memory drives: FireWire Connection USB Connection... -
Page 29: Additional Front Panel Features
Smart Media Console Installation Manual S-Video Connection Additional Front Panel Features The front panel also includes a 28-in-1 media card reader, IR receiver, and DVD/ CD player/recorder� 28-in-1 Media Card Reader The SMC includes a 28-in-1 media card reader on the lower left side of the front panel�... - Page 30 Smart Media Console Installation Manual IR Receiver and DVD/CD Player/Recorder The SMC receives commands from its IR remote control via the IR receiver (see below) on the right side of the front panel� Note: For best results, point the remote at the receiver area and make sure that there are no objects or furniture in the line of sight between the receiver and the remote�...
-
Page 31: Rear Panel
Smart Media Console Installation Manual Rear Panel The rear panel (SMC-50 shown) includes: • A right-side area to connect A/V inputs and video outputs • A center area for analog and digital audio outputs and network, USB, and FireWire • IR Transmitter/Receiver input and output ports •... -
Page 32: Left-Side Rear Panel Connections
Smart Media Console Installation Manual Left-Side Rear Panel Connections The rear panel includes connections for analog and digital audio, USB, FireWire, Ethernet, IR transmitters/receivers, serial-controlled devices, and 12-Volt Triggers for shade motors and projection screens� This diagram shows how USB, FireWire, IR, Ethernet, serial, and 12-Volt Trigger devices, microphone, and audio outputs are connected to the rear panel of a SMC-50: Digital Video Camera... -
Page 33: Right-Side Rear Panel Connections
Smart Media Console Installation Manual Right-Side Rear Panel Connections The rear panel’s right side includes MediaPlate™ input connections and video outputs for a TV, monitor, or A/V receiver� Input options include NTSC, ATSC, CableCARD™ and FM tuners as well as cable-box audio/video inputs� Video output options include DVI, HDMI, S-Video, composite, and component video�... - Page 34 Smart Media Console Installation Manual...
-
Page 35: Installation Overview
Smart Media Console Installation Manual Installation Overview Introduction This chapter covers how to connect Smart Media Console (SMC) to audio/video (A/V) equipment and a home network� Installation is divided into these major areas: • Audio • Video • TV Sources •... -
Page 36: Mounting And Ventilation
Smart Media Console Installation Manual Mounting and Ventilation The SMC can be installed as a set-top box or mounted in either a standard EIA/ TIA 19” rack� In both instances, at least four (4) inches of clearance in the front and rear of the unit must be provided for proper air circulation (see Important Safety Information in Ch�1)�... -
Page 37: Additional Equipment
Smart Media Console Installation Manual Additional Equipment Depending on the installation, some or all of the following additional items will be required to properly set up and operate the SMC� These items must be purchased separately� • Audio system equipment such as an A/V receiver with speakers, powered speakers, TV speakers, or monitor speakers •... -
Page 38: A/V Flow Diagram
Smart Media Console Installation Manual A/V Flow Diagram This diagram shows how the SMC accesses the online TV program guide� It also shows how digital and analog A/V signals pass from the satellite or cable TV receiver or digital video camera to the SMC and to an A/V receiver and a TV: DSL/Cable Modem or Router Internet Program... -
Page 39: Audio Connections With A Russound Controller
Smart Media Console Installation Manual Audio Connections to a Russound Controller Whether an SMC is being used with or without Life|ware, it must be configured as a source on the Russound Controller� Use learned IR to allow the Russound system to communicate with the SMC� No metadata will be transmitted to the Russound system�... - Page 40 Smart Media Console Installation Manual Russound CAV6�6 AV Source IR Cable Connections Y Adapter - 1/8" Mini Stereo Plug to RCA Left & Right Plug Typical Connection of a Russound Controller to SMC when NOT using Life|ware...
-
Page 41: Connecting Audio
Smart Media Console Installation Manual Connecting Audio Introduction This chapter covers how to connect the Smart Media Console’s (SMC) audio inputs and outputs to audio sources and systems� Refer to Ch� 2 Smart Media Console Package Contents for information on cables and cable accessories for connecting audio equipment�... - Page 42 Smart Media Console Installation Manual Important: You must select the correct input and output from the audio equipment’s front panel or remote control to hear sound and see video� For more information, refer to the original equipment manufacturer’s documentation� Optical Digital Audio Output Analog Audio Outputs Surround Left and Right Inputs...
-
Page 43: Y" Adapter Cables
Smart Media Console Installation Manual “Y” Adapter Cables The SMC’s analog audio outputs are mini-stereo connectors� Use “Y” adapter cables with one male 1/8-inch (3�5 mm) stereo mini-jack on one end and two female RCA connectors on the other end to allow connection to standard RCA- to-RCA extension cables�... -
Page 44: Audio Output To Tv Through A/V Receiver
Smart Media Console Installation Manual Audio Output to TV through A/V Receiver You can connect the SMC to a home stereo or home theater multi-channel A/V receivers or audio amplifiers using their existing speakers. You can also connect audio and video from the SMC through an A/V receiver to a TV’s audio input�... -
Page 45: A/V Receiver Or Powered Speaker Audio Connections
Smart Media Console Installation Manual A/V Receiver or Powered Speaker Audio Connections You can connect the SMC’s audio outputs either to an A/V receiver’s surround sound audio inputs or directly to active (powered) speakers using “Y” adapters and extension cables of the required length� 2�1 Audio Connections For left/right speakers and subwoofer for 3-channel (2�1) audio: 1�... -
Page 46: Audio Connections
Smart Media Console Installation Manual Subwoofer TV Display Front left Front right speaker speaker A/V Component Positioning for 2.1 Audio 5�1 Audio Connections For 6-channel (5�1) audio with two front and two surround speakers and a center speaker and subwoofer: 1�... - Page 47 Smart Media Console Installation Manual Rear Left and Right Inputs Front left and Right Inputs Center to Center Input LFE to Subwoofer Input 5.1 Audio Connections with A/V Receiver Subwoofer TV Display Center Speaker Front left Front right speaker speaker Surround Surround left speaker...
-
Page 48: Audio Connections
Smart Media Console Installation Manual 7�1 Audio Connections For two front speakers, two surround speakers, two surround back speakers, a center speaker, and a subwoofer for 8-channel (7�1) audio: 1� Connect the male 1/8-inch stereo mini-plug end of a “Y” adapter to the Front L+R Surround jack on the SMC’s rear panel�... -
Page 49: Connecting Digital Powered Speakers
Smart Media Console Installation Manual Subwoofer TV Display Center Speaker Front left Front right speaker speaker Surround Surround left speaker right speaker Surround back Surround back right speaker left speaker A/V Components Positioning with Surround Sound for 7.1 Audio Connecting Digital Powered Speakers You can connect a digital audio system with up to two front speakers, two surround speakers, two surround back speakers, a center speaker, and a subwoofer to the SMC unit�... - Page 50 Smart Media Console Installation Manual Optical Cable to Speaker Amplifier Optical Input Digital Powered Speakers Connection Subwoofer TV Display Center Speaker Front left Front right speaker speaker Surround Surround left speaker right speaker Surround back right speaker Surround back left speaker A/V Components Positioning with Surround Sound for Digital Powered Speakers...
-
Page 51: Digital Home Theater Audio
Smart Media Console Installation Manual Digital Home Theater Audio You can connect the SMC to a digital home theater system via an optical digital audio cable� Note: Do not connect analog multi-channel speaker outputs if you connect the digital output� Insert optical cords until they click into place�... - Page 52 Smart Media Console Installation Manual Subwoofer TV Display Center Speaker Front left Front right speaker speaker Surround Surround left speaker right speaker Surround back Surround back right speaker left speaker A/V Components Positioning Digital Home Theater Audio...
-
Page 53: Fm Radio Antenna
Smart Media Console Installation Manual FM Radio Antenna To connect an external FM antenna, plug the Coaxial connector of an FM dipole or roof antenna to the FM Coaxial input on the tuner card that has the FM option� You may need to experiment with the position of the roof or dipole antenna for best reception�... - Page 54 Smart Media Console Installation Manual...
-
Page 55: Connecting Video
Smart Media Console Installation Manual Connecting Video Introduction This chapter shows how to connect video outputs from the Smart Media Console (SMC) to a TV, monitor or A/V receiver’s video inputs� Note: Connect video outputs to the SMC before turning the unit on, so the video connection can be detected by the software during startup and display settings can be adjusted accordingly�... -
Page 56: Video Output Connections-Smc-50
Smart Media Console Installation Manual Video Output Connections—SMC-50 The SMC’s rear panel has several options for video output to a TV, monitor or A/V receiver, depending on the model’s MediaPlate™ configuration. The SMC-50 model MediaPlate shown on the following page has two DVI video outputs and an S-Video/Component video output� Note: The video output connections on your SMC may vary based on your model�... -
Page 57: Video Output Connections-Smc-30/40
DVI-to-HDMI Adapter Adapter Video Output Connections—SMC-30/40 The SMC-30/40 series MediaPlate video output options shown below include component, S-Video, composite, DVI and HDMI� Important: You can connect only ONE type of video output at a time� Component Cables to A/V Receiver,... - Page 58 Smart Media Console Installation Manual The following graphics show the video output connections of the SMC-30/40: DVI Cable to TV or Monitor Composite Cable to A/V Receiver, TV or Monitor HDMI Cable to A/V Receiver, TV or Monitor (Video Only)
-
Page 59: Connecting Tv Sources
Smart Media Console Installation Manual Connecting TV Sources Introduction This chapter describes how to connect TV source inputs to the Smart Media Console’s (SMC) rear panel� Satellite or Cable Box TV Connection To connect a cable or satellite set-top box to a rear-panel tuner, use either of the setups illustrated in the following graphics�... - Page 60 Smart Media Console Installation Manual S-Video Cable from Set-Top Box to S-Video Input on Tuner Card Wall Coaxial Cable from set-top box to NTSC input on tuner RCA Cable from Set-Top box to Coaxial S-Video Input on Tuner Card (using RCA-to-S-Video Adapter) S-Video Cable from Set-Top Box to S-Video Input on Tuner Card...
-
Page 61: Ntsc And Atsc Tv Connections
Smart Media Console Installation Manual NTSC and ATSC TV Connections This section covers NTSC (standard definition) and ATSC (high definition) Coaxial inputs� NTSC TV Connection To connect a wall cable feed (direct from cable provider), cable or satellite set- top box or standard definition TV antenna to the NTSC (standard definition) Coaxial input, use the setup illustrated in the following graphics� SMC NTSC TV Connection Wall Coaxial... - Page 62 Smart Media Console Installation Manual Note: If you connect a TV source to the NTSC Coaxial input on a tuner card, you will not be able to use the S-Video input on that card, since they both occupy the same space in Media Center� To use the S-Video input on that tuner card, you need to disconnect the TV source from the NTSC Coaxial input and go into Media Center TV Signal Setup and reconfigure the NTSC setup for that tuner card.
-
Page 63: Atsc High-Definition Tv Connection
Smart Media Console Installation Manual ATSC High-Definition TV Connection To connect an HDTV antenna to the ATSC (high definition) Coaxial input, use the setup illustrated in the following graphics� SMC ATSC High-Definition TV Connection Coaxial ATSC High-Definition TV Connection... - Page 64 Smart Media Console Installation Manual Dual-Tuner ATSC TV Connection You can connect an HDTV antenna to two ATSC tuner inputs using a Coaxial splitter and watch one channel while recording another or record two channels at the same time� Note: You can view one channel while recording both channels, but you cannot change any of the channels while they are being recorded�...
-
Page 65: Dual-Tuner Ntsc And Atsc Tv Connection
Smart Media Console Installation Manual Dual-Tuner NTSC and ATSC TV Connection You can connect a TV signal to both NTSC tuner inputs using a Coaxial splitter and two set-top boxes� You can also use a splitter to connect an HDTV antenna to both ATSC tuner inputs�... -
Page 66: Digital Cable Tv Connection For Cablecard
Smart Media Console Installation Manual Note: If you connect a TV source to the NTSC Coaxial input on a tuner card, you will be unable to use the S-Video input on that card, since they both occupy the same space in Media Center� To be able to use the S-Video input on that tuner card, you will need to disconnect the TV source from the NTSC Coaxial input, and then go into Media Center TV Signal Setup and reconfigure the NTSC setup for that... - Page 67 Smart Media Console Installation Manual The following graphics illustrate how to connect a digital Cable TV (Coaxial) input for a CableCARD™ tuner: ™ CableCARD Insertion ™ Dual CableCARDs Digital Cable TV Connection for ™ CableCARD Coaxial from Tuner Card Cable In to Digital Cable TV Provider Wall Cable TV...
-
Page 68: Dual Digital Cable Tuner Connection
Smart Media Console Installation Manual Dual Digital Cable Tuner Connection You can connect a digital cable TV signal to two digital cable tuner inputs using a Coaxial splitter and watch one channel while recording another or record two channels at the same time� Note: You can view one channel while recording two channels, but you cannot change any of the channels while they are being recorded�... -
Page 69: Connecting Infrared (Ir) Devices
Smart Media Console Installation Manual Connecting Infrared (IR) Devices Introduction This chapter covers the connection of infrared (IR) receivers and transmitters to the Smart Media Console (SMC)� The connections must be made before turning the SMC unit on so that the devices can be detected properly upon startup� IR Transmitters Your SMC includes two IR transmitter outputs for controlling up to two set-top boxes�... -
Page 70: Ir Receivers
Smart Media Console Installation Manual 3� Use the set-top box remote control to locate its IR remote receiver area, and hold the remote control within 1-inch; press a remote button to change the channel or turn the cable box power off�... -
Page 71: Installing Ir Receivers
Smart Media Console Installation Manual Installing IR Receivers Note: Make sure to connect all IR receivers and transmitters before turning the SMC unit on so that these devices can be detected properly upon startup� To install an IR receiver: • If the IR receiver is hard-wired to the control cable, plug the control cable into IR Port In on the SMC’s... - Page 72 Smart Media Console Installation Manual...
-
Page 73: Connecting To The Network
Smart Media Console Installation Manual Connecting to the Network Introduction The chapter covers how to connect the Smart Media Console (SMC) to the network� In order to access Life|ware home control, you must be connected to the network� Ethernet Connection to the Network The SMC’s rear panel includes an Ethernet connection near the USB and FireWire jacks�... -
Page 74: Connecting To The Internet Through A Dsl/Cable Modem
Smart Media Console Installation Manual Connecting to the Internet Through a DSL/Cable Modem To connect your SMC to the Internet via a DSL/Cable Modem: 1� Connect one end of a LAN cable to the Ethernet port on the SMC’s rear panel� 2�... -
Page 75: Connecting To The Internet Through A Router And Dsl/Cable Modem
Smart Media Console Installation Manual Connecting to the Internet Through a Router and DSL/Cable Modem To connect the SMC to the Internet via a router and DSL/cable modem: 1� Connect one end of a LAN cable to the Ethernet port on the SMC’s rear panel, and connect the other end of the cable to an Ethernet port on the router�... - Page 76 Smart Media Console Installation Manual...
-
Page 77: Connecting Other Devices And Ac Power
Smart Media Console Installation Manual Connecting Other Devices and AC Power Introduction This chapter shows how to connect other devices and AC power to a Smart Media Console (SMC)� Other devices include: • Serial devices such as thermostats, security systems, lighting controllers, etc�... -
Page 78: Home Control Network Diagram
Smart Media Console Installation Manual Home Control Network Diagram This diagram shows how the SMC connects to a home network that includes automation control systems, serial-controlled devices, and 12-volt trigger devices such as shades or relays: Ethernet DSL or Cable Modem Distributed IR Transmitter... -
Page 79: Connecting Serial Devices To Serial Control Ports
Smart Media Console Installation Manual Connecting Serial Devices to Serial Control Ports The SMC can control serial devices that are included in the Life|ware Connected Partners list such as thermostats, security systems, lighting controllers, A/V receivers, smart TVs, and distributed audio systems� To connect serial-controlled devices to the SMC’s rear panel: 1�... -
Page 80: Connecting 12-Volt Triggered Devices To 12-Volt Trigger Ports
Smart Media Console Installation Manual Connecting 12-volt Triggered Devices to 12-volt Trigger Ports The SMC can control 12-volt triggered devices such as relays, motor controls, shade controls, projector screen controls, and other control circuits that require no more than 200 ma of current at 12 volts� To connect 12-volt triggered devices or control circuits to the SMC’s 12-volt trigger ports: 1�... -
Page 81: Initial Configuration
Plug the SMC’s AC power cable into a wall outlet� Use a surge protector to prevent power surges or voltage spikes� 6� Fully cover and press the Power button in the upper left corner of the SMC (behind the Russound logo) until it turns blue, and the unit turns on�... -
Page 82: Windows Welcome
Smart Media Console Installation Manual Windows Welcome When you first turn the SMC on, the operating system starts and a Windows Welcome Screen appears� This is the first screen in the initial setup procedure: Windows Account Setup Screen Step Select your Country/ Region, Time and currency, and Keyboard layout Click Next� When the License screen appears, the PC owner can use the scroll bars to read both the Microsoft Software License Terms and the EI License... - Page 83 Smart Media Console Installation Manual Windows Account Setup Screen Step Enter russound for the user name� Then choose a password and a picture for your user account� We recommend creating a user account with the user name russound and the password password...
- Page 84 Smart Media Console Installation Manual Windows Account Setup Screen Step Select the correct time and date settings� Click Next� Note: The time and date must be accurate for the program guide to download correctly� Choose a PC location (Home is recommended)� Click Next�...
- Page 85 Smart Media Console Installation Manual Windows Account Setup Screen Step Windows Account Setup is complete� Click Start� Progress messages display as your Vista Operating System is finalized. The Vista desktop appears and Windows checks online for software updates� If any updates are found, Vista downloads them and displays a message asking you to restart...
- Page 86 Smart Media Console Installation Manual...
-
Page 87: Setting Up And Optimizing Media Center
Smart Media Console Installation Manual Setting Up and Optimizing Media Center Introduction This chapter covers the procedures involved in setting up and optimizing Windows Vista Media Center� It is highly recommended that you perform the ® procedures on the following pages in sequence to set up Media Center on the Smart Media Console (SMC)�... -
Page 88: Initial Media Center Setup
Smart Media Console Installation Manual Initial Media Center Setup To begin, access the SMC’s Vista desktop and open Media Center� You can either do this with the green Media Center button on the remote control or by opening the Start Menu and selecting Media Center. Initial Media Center Screen Setup Step... - Page 89 Smart Media Console Installation Manual Initial Media Center Screen Setup Step When the Internet Connection screen appears, select Yes� Click Next� When the Internet Connection Test Screen appears, select Yes� Click Next� If your Internet connection is OK, this screen appears with a Connection working message�...
- Page 90 Smart Media Console Installation Manual Initial Media Center Screen Setup Step Windows gives you the option to read the Media Center Privacy Statement� You can view the privacy statement by clicking View the Privacy Statement Online, or click Next to continue�...
-
Page 91: Speaker Setup
Smart Media Console Installation Manual Initial Media Center Screen Setup Step You are finished with the initial setup� Click Next� Once the required initial setup is finished, you are given the option to set up music/movie libraries, configure speakers, and configure the TV signal. Speaker Setup Note: This procedure assumes that the audio system is already connected� Before you start this procedure, ensure that the speakers are correctly connected to the SMC, the A/V receiver or other audio device, and that the device is turned on with the proper input selected�... - Page 92 Smart Media Console Installation Manual Speaker Setup Step Screen In this screen, click Next� Select the type of cable that connects your speakers to your SMC� Click Next� Select the number of speakers that most closely matches your speaker configuration. Click Next�...
- Page 93 Smart Media Console Installation Manual Speaker Setup Step Screen Select Test to test your speaker setup� If the test did not work, select I did not hear sound from all of my speakers, and click Next for suggestions on how to proceed�...
-
Page 94: Configuring Tuners, Tv Signal, And Guide
Smart Media Console Installation Manual Configuring Tuners, TV Signal, and Guide Note: This procedure assumes that the TV antenna and/or cable TV system is already connected� Media Center automatically scans for and detects your configuration and downloads the required information� TV Setup Step Screen Under Optional Setup, select Configure tuners, TV signal, and Guide. Click Next�... - Page 95 Smart Media Console Installation Manual TV Setup Step Screen Media Center downloads your TV setup options� Once the download is complete, the Next option becomes active� Click Next� Select Configure my TV signal automatically� Click Next� Media Center scans your configuration. This may take several minutes�...
- Page 96 Smart Media Console Installation Manual TV Setup Step Screen Once the scanning is finished, Media Center displays the configuration of your television services� If you are satisfied with the detected TV signal(s), select Yes� Click Next� If not, you can re-scan the system or configure the signal manually� If you are setting up a set-top box, go to Setting up a Set-top Box later in this chapter�...
- Page 97 Smart Media Console Installation Manual TV Setup Step Screen The PC owner should agree to the terms of service� Click Next� Enter your zip code� Click Next� Media Center begins to download provider information for your program guide�...
- Page 98 Smart Media Console Installation Manual TV Setup Step Screen Select your digital cable signal provider from the list� Click Next� Media Center begins to download your program guide� This may take several minutes� When the download is complete, click Next to continue�...
- Page 99 Smart Media Console Installation Manual TV Setup Step Screen If you have an HDTV antenna connected for over-the-air (OTA) Digital TV, this screen displays� Click Next to see the signal strength indications for each of your OTA Digital TV channels� This screen shows your signal strength for each OTA Digital TV channel�...
-
Page 100: Setting Up A Set-Top Box
Smart Media Console Installation Manual Setting Up a Set-top Box Important: This procedure assumes that your set-top box(es) and IR transmitters are correctly connected and working� Set-top boxes should be ON and tuned to a working channel, and if you have the remotes for those boxes you should have them available�... - Page 101 Smart Media Console Installation Manual Setup Step Screen Use your remote as instructed to identify which set-top box you are configuring. When ready, click Next� If you have the remote for the set-top box you are configuring, select Yes; otherwise select No� Click Next�...
- Page 102 Smart Media Console Installation Manual Setup Step Screen Select how channels are changed using the remote� If you are not sure, test the remote on the set-top box before you proceed� Click Next� Select your set-top box brand� Click Next� If you do not have your remote, you are asked to select codes and test...
- Page 103 Smart Media Console Installation Manual Setup Step Screen Enter a channel as requested, and select whether or not the set-top box changed the channel correctly� If you do have your remote, click Next� Press and hold each button on your remote as instructed�...
- Page 104 Smart Media Console Installation Manual Setup Step Screen Once your remote is identified, click Next to test the Windows Media Center remote� Test changing the channel with the Media Center remote as instructed� Set IR signal speed as instructed� Once selected, click Next�...
-
Page 105: Configuring Cablecard™ Tuners
Smart Media Console Installation Manual Setup Step Screen Click Next� Once you are finished with the TV settings, select Set Up Guide Listings. Click Finish to save your settings and set up guide listings� Note: If you have more than one set-top box, you have to repeat the procedure for the second set-top box�... - Page 106 Smart Media Console Installation Manual Important: Before you insert the CableCARD(s)™ into the rear panel, write the serial numbers down so that you can give them to the cable TV provider when asked to do so� During this procedure, Media Center automatically scans for and detects your configuration. This allows you to download the required information to activate the CableCARD(s)™...
- Page 107 Smart Media Console Installation Manual CableCARD™ Setup Screen Step Select the correct region� Click Next� Media Center downloads your TV setup options� Select Configure my TV signal automatically� Click Next� Media Center scans your configuration. This may take several minutes�...
- Page 108 Smart Media Console Installation Manual CableCARD™ Setup Screen Step Once the scanning is finished, Media Center displays the configuration of your television service� If you are satisfied with the detected TV signal(s), select Yes� Click Next� If not, you can re-scan the system or configure the signal manually� Select Yes to activate your CableCARD™�...
- Page 109 Smart Media Console Installation Manual CableCARD™ Setup Screen Step This screen appears notifying you that you will need to call your cable provider, and provide them the information on the next screen� Click Next� Note: The installation and activation of one or more CableCARDs™...
- Page 110 Smart Media Console Installation Manual CableCARD™ Setup Screen Step Click Next to set up your TV Program Guide listings� Select Yes to use the Guide� Click Next� You can also view the privacy statement by clicking View the Guide privacy statement� Use the scroll arrows and cursor to read the Guide Terms of Service�...
- Page 111 Smart Media Console Installation Manual CableCARD™ Setup Screen Step Enter your zip code� Click Next� Media Center begins to download provider information for your TV program guide� Select your digital provider from the list� Click Next�...
- Page 112 Smart Media Console Installation Manual CableCARD™ Setup Screen Step Media Center downloads your program guide� This may take several minutes� When the download is complete, select Next� You have set up your CableCARD™ and adjusted your TV program listings�...
-
Page 113: Optimizing Display
Smart Media Console Installation Manual Optimizing Display Use this procedure to optimize the display (TV, monitor, etc�) you will be watching television on: Display Optimization Screen Steps Under Optional Setup, select Optimize how Windows Media Center looks on your display� Click Next�... - Page 114 Smart Media Console Installation Manual Display Optimization Screen Steps Identify the type of display you are using by selecting from the list� Click Next� Select the connection type that connects your primary display to your computer� Click Next� Select the width of your display�...
- Page 115 Smart Media Console Installation Manual Display Optimization Screen Steps Confirm your display resolution by selecting Yes, or change it by selecting No� Click Next� Select Adjust display controls to adjust your display settings (contrast, color, brightness), or select Finish this wizard� Click Next� Click Next to exit the wizard�...
-
Page 116: Setting Up Music, Pictures, And Video Libraries
Smart Media Console Installation Manual Setting Up Music, Pictures, and Video Libraries Media Center monitors your music, picture, and video folders, so you can easily access your media� Use this procedure to tell Media Center which folders to monitor: Music, Picture, and Screen Video Library Setup Steps... - Page 117 Smart Media Console Installation Manual Music, Picture, and Screen Video Library Setup Steps Select the location of the folder(s) you want to add� If you want to watch a folder on a different computer, it must be a shared folder (see Windows Help on how to do this�)�...
- Page 118 Smart Media Console Installation Manual Music, Picture, and Screen Video Library Setup Steps When this screen appears, you have finished setting up your library� Click Finish to exit Library Setup and to start using Windows Media Center�...
-
Page 119: Nvidia Display Setup
Smart Media Console Installation Manual NVIDIA Display Setup Introduction This NVIDIA Control Panel application allows you to change video settings to correct most of the common problems that are due to incorrect video software settings� Use this set up procedure when you are having problems with the appearance of video on a TV or display�... - Page 120 Smart Media Console Installation Manual NVIDIA Display Setup Screen Steps From the NVIDIA Control Panel’s left pane, select Change the Signal or HD Format� The right panel displays the window for selecting the display, connector type, and signal format� You can read the information about the highlighted setting under Description at the bottom...
-
Page 121: Troubleshooting
Smart Media Console Installation Manual Troubleshooting Introduction Your Smart Media Console (SMC) is designed to provide years of trouble-free service� However, if problems arise, steps can be taken to isolate the cause of the trouble and, in many cases, correct it� This troubleshooting section is divided into functional categories for ease of use�... - Page 122 Smart Media Console Installation Manual Problem Solution I have low volume from • Check volume and mute settings� my speakers� • Some programs may result in low volume, even when the volume knob within the program is turned to the maximum position� If this is the case, double-click the volume icon on the taskbar and increase the volume�...
-
Page 123: Video
Smart Media Console Installation Manual Video Problem Solution I am using a TV with • Check that the correct input source is selected my SMC, but I can’t see on the TV� anything� • Check that the TV is correctly connected to the SMC�... -
Page 124: Remote Control
Smart Media Console Installation Manual Remote Control Problem Solution My remote control • Check that the remote indicator light comes on doesn’t work� when you press any button� If not, check that the remote’s batteries don’t need replaced and/ or that they are installed correctly� •... -
Page 125: System
SMC is in the “I” or ON position� • Press the Power button behind the Russound logo on the front of the unit until the power button starts to glow blue� The operating system should then start and display the Windows Vista desktop�... - Page 126 Smart Media Console Installation Manual Problem Solution My SMC is on but • Try restarting the SMC as follows: doesn’t respond to • Click Start on the taskbar� commands� • Click Turn Off Computer� • Click Restart� Your SMC restarts to the Windows Vista Desktop�...
- Page 127 Smart Media Console Installation Manual Problem Solution I am getting disk error • Run Disk Recovery on the Vista desktop� messages� • A software program, software driver, or the operating system software may be corrupted, erased, or damaged� You can use Vista to perform a System Restore and restore the operating system to an earlier date (restore point) and this may correct the problem�...
- Page 128 Smart Media Console Installation Manual Problem Solution The TV or monitor • Make sure the TV or monitor is turned on (It connected to the SMC has its own power button)� isn’t working� • Make sure the proper TV or monitor input is selected�...
- Page 129 Smart Media Console Installation Manual Problem Solution The Media Card reader • Do not insert or remove memory cards during is not reading memory data transfer� This may cause data loss or cards� permanently damage the card reader� • Format the memory card� (Formatting the card will result in the loss of any files on the card.) To do this: •...
-
Page 130: Getting Help
Smart Media Console Installation Manual Getting Help Help and Support If you have any questions or need assistance in setting up or operating your Life|media unit, contact the Life|support call center toll-free at 1-877-901-8886� Our knowledgeable staff is ready to answer any questions you may have� Life|support can also assist with any Life|media service needs�... -
Page 131: System Recovery
Smart Media Console Installation Manual System Recovery Introduction This chapter covers the System Recovery procedure using the System Recovery DVD supplied with your Smart Media Console (SMC)� Note: System Recovery restores the system hard drive partition (including the operating system and related programs) but does not restore digital entertainment content�... -
Page 132: System Recovery Procedure
Smart Media Console Installation Manual Backing Up/Restoring Additional Files or Programs In case of an operating system failure, the Recovery Wizard offers a Windows PE Command Window feature that lets you connect a USB storage device and use DOS commands to make backups of files and programs or relocate them to another partition before you start the recovery� If you are backing up additional existing files or programs from or restoring them to the system drive partition (c:), you need a USB mass storage device to access them and also know the location of these files and/or where you want to place... - Page 133 Smart Media Console Installation Manual System Recovery Steps Screen If you opened a Command Window in the previous step, you can use DOS commands to locate and copy files (such as the Life|ware Config folder) from the system partition (C:) to the USB drive� Note: When you insert a USB device, letter J is assigned to it�...
- Page 134 Smart Media Console Installation Manual System Recovery Steps Screen When this popup appears, if you are ready to launch System recovery Click OK� To exit the recovery program, click Cancel� A progress status window appears indicating that the hard drive is being reformatted�...
- Page 135 Smart Media Console Installation Manual System Recovery Steps Screen After the system files are restored, a progress status window appears indicating that the system recovery is complete� Click Next to continue� A System Reboot window appears indicating that the SMC is ready to reboot� Remove the System Recovery DVD from the drive, and click Next to...
- Page 136 Smart Media Console Installation Manual...
- Page 137 Index 12-Volt Triggered Devices to 12-Volt Trigger Ports, Connecting, 69 AC Power, Connecting, 70 ATSC High-Defi nition TV Connection, 53 Audio Connections to a Russound Controller, 29 Audio, 31 Audio Output Connectors, 31 Audio Output Direct to TV, 33 Audio Output to TV through AV Receiver, 34 AV Receiver or Powered Audio Connections, 35 5�1 Audio Connections, 36...
- Page 138 Smart Media Console Installation Manual CableCARD™ Digital Cable TV Connection for CableCARD™, 56 Installing and Activating a CableCARD™, 56 Configure CableCARD Tuners™, 95 CableCARD Setup™, 96 Cables Cables/Cable Accessories Included, 5 Cables/Cable Accessories Not Included, 6 Exceptional Innovation Website, 120 Federal Communications Commission (FCC) Notice, 3 FM Radio Antenna, 43 Front Panel, 17 AV Input Connections, 18...
- Page 139 Mounting and Ventilation, 26 Additional Equipment, 27 Connecting Guidelines, 27 Audio/Video Signal Routing, 27 Audio/Video Flow Diagram, 28 Audio Connections to a Russound Controller, 29 Keyboard, 13 Installing the Wireless Keyboard Receiver, 13 Installing the Keyboard Batteries, 14 Wireless Keyboard Buttons, 14...
- Page 140 Smart Media Console Installation Manual Media Center Setup, 78 CableCARD Setup, 96 Initial Setup, 78 Music, Picture and Video Libraries, 106 Optimizing Display, 103 Set-top Box Setup, 90 Speaker Setup, 81 Configuring Tuners, TV Signal and TV Guide Setup, 84 Microsoft Website, 120 Mounting and Ventilation, 26 Environmental Conditions, 26 Rack Mounting in Equipment Rack or Closet, 26 Shelf Mounting in Equipment Rack/Closet/Entertainment Center, 26 Network...
- Page 141 Smart Media Console Installation Manual Rear Panel, 21 Left-Side Rear Panel Connections, 22 Right-Side Rear Panel Connections, 23 Remote Control, 9 Installing the Remote Control Batteries, 9 Remote Control Buttons, 10 Serial Devices to Serial Control Ports, Connecting� 69 Speaker Setup, 81 Support, 120 Troubleshooting, 111 Audio, 111...
- Page 142 Digital Cable TV Connection for CableCARD, 56 Dual Digital Cable Tuner Connection, 58 Updates Life|ware, 120 Microsoft OS, 120 Video Connecting Video, 45 Video Output Connections - SMC-30/40, 47 Video Output Connections - SMC-50, 46 Warranty, 120 Windows Account Setup, 72...
- Page 143 Smart Media Console Installation Manual...
- Page 144 Smart Media Console Models SMC-30 / 35 / 40 / 45 / 50 / 55 Installation Manual ©2008 Exceptional Innovation. All rights reserved. All trademarks are the property of their respective owners. EI is not responsible for typographical errors or omissions.
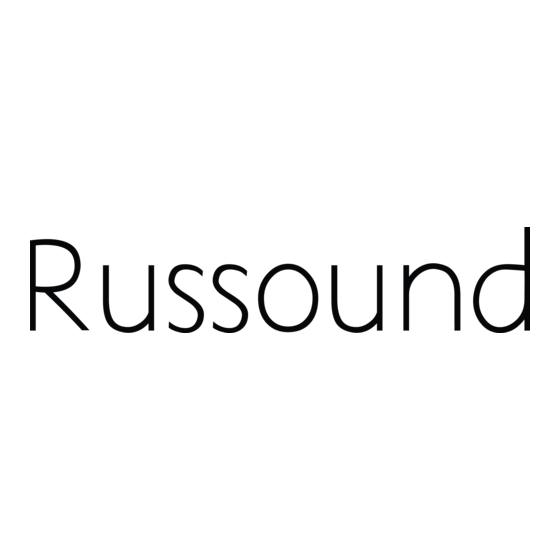


Need help?
Do you have a question about the SMC-30 and is the answer not in the manual?
Questions and answers