Subscribe to Our Youtube Channel
Summary of Contents for Planar Simplicity SLP43
- Page 1 User Manual Planar Simplicity P Series SLP43 | SLP43-T SLP50 | SLP50-T SLP55 | SLP55-T SLP65 | SLP65-T SLP75 | SLP75-T SLP86 | SLP86-T Planar Simplicity P Series User Manual Page | 1 020-1436-00A...
- Page 2 Copyright © October 2024 by Planar Systems, Inc. All rights reserved. This document may not be copied in any form without permission from Planar. Information in this document is subject to change without notice. Trademark Credits Windows™ is a trademark of Microsoft Corp.
- Page 3 VESA Mounts, General Description ..............16 Cleaning the Display ..................... 17 Package Contents ....................... 18 Installing the Cable Clips ..................20 6.1 Planar M Simplicity Series - Standard Inputs ............21 SLP43 / SLP43-T ......................21 SLP50 / SLP50-T ......................22 SLP55 / SLP55-T ......................23 SLP65 / SLP65-T ......................24...
- Page 4 20. OSD Android Settings Menu ................. 68 20.1 Android Main Menu ..................68 20.2 Settings ......................68 Network & Internet ......................69 Signage Display ......................71 Apps ..........................79 Display ..........................80 Security .........................81 System ..........................82 Planar Simplicity P Series User Manual Page | 4 020-1436-00A...
- Page 5 Symptom: Can’t Get PC to Output 4K @ 24/30/60 Hz ........123 25.2 Symptom: Can’t Get PC to Output 4K @ 24/30/60 Hz ........124 25.3 Symptom: IR Isn’t Working ................124 25.4 Planar Simplicity P Series User Manual Page | 5 020-1436-00A...
- Page 6 Symptom: Display Will Not Wake from Standby When Screen Is Touched..126 26.5 Symptom: Touch Is Controlling the Wrong Screen ......... 126 Accessing the Planar Technical Support Website ..........127 Planar Simplicity P Series User Manual Page | 6 020-1436-00A...
- Page 7 24x7 usage, the displays offer 4K at 60Hz streaming, media playback, a sleek design and commercial functionality at an affordable price point. Featuring an elegant design with logo-free narrow bezel and slim profile, the Planar Simplicity P Series is the ideal display solution for digital signage applications in retail stores, restaurants, medical offices, corporate meeting areas and hospitality.
- Page 8 Safety Information Before using the Planar Simplicity P Series, please read this manual thoroughly to help protect against damage to property, and to ensure personnel safety. Be sure to observe the following instructions. For your safety, be sure to observe ALL the warnings detailed in this manual.
- Page 9 9. Protect the power cord from being walked on or pinched, particularly at plugs, convenience receptacles and the point where they exit from any Planar large format LCD display. 10. Only use the attachments/accessories specified by the manufacturer.
- Page 10 20. USB Media play function may need to be restarted after ESD discharge to back of display. Informations sur la sécurité Avant d'utiliser le Série Planar Simplicity P, veuillez lire attentivement ce manuel pour éviter tout dommage matériel et assurer la sécurité du personnel. •...
- Page 11 16. Les supports muraux doivent être sécurisés. Le mur doit être suffisamment solide pour supporter les supports, les câbles et les accessoires des écrans. Des ingénieurs sismiques devraient être consultés dans les zones sujettes aux tremblements de terre. Planar Simplicity P Series User Manual Page | 11 020-1436-00A...
- Page 12 LCD. Soyez prudent lorsque vous manipulez des objets près de l’écran. 20. Il peut être nécessaire de redémarrer la fonction de lecture multimédia USB après une décharge ESD à l’arrière de l’écran. Planar Simplicity P Series User Manual Page | 12 020-1436-00A...
- Page 13 75”: SLP75 | SLP75-T 86”: SLP86 | SLP86-T Planar recommends turning off the power for 4 hours per day for optimal performance. For complete warranty details, please visit www.planar.com/warranty. Planar Simplicity P Series User Manual Page | 13...
- Page 14 Important Waste Disposal Information Please recycle or dispose of all electronic waste in accordance with local, state, and federal laws. Additional resources can be found online at http://www.planar.com/about/green/. The crossed-out wheelie bin symbol is to notify consumers in areas subject to Waste Electrical and Electronic Equipment (WEEE) Directive 2012/19/EU that the product was placed on the market after August 13, 2005 and must not be disposed of with other waste.
- Page 15 For more information on the ENERGY STAR program, refer to energystar.gov. Cyber Security Planar Simplicity P Series displays are ETSI EN 303 645 certified. Developed by the European Telecommunications Standards Institute (ETSI), this cybersecurity certification is the first globally applicable standard for consumer IoT. The standard is designed to prevent large-scale, prevalent attacks against smart devices by establishing a security baseline for connected consumer products, in addition to providing a basis for future IoT certification schemes.
- Page 16 VESA mounts are used to secure the Planar Simplicity P Series display. The display can be installed using a variety of VESA mounts available through Planar. If you do not have a VESA mount, and would like to purchase one, contact Planar.
- Page 17 Do not let cleaner seep into the display, as it may cause electrical shock or damage. Refer to the Planar Display Cleaning Guidelines for more information. Planar Simplicity P Series User Manual Page | 17 020-1436-00A...
- Page 18 One per box. HDMI Cable HDMI cable. AC Power US power cord. Cord (US) AC Power EU power cord. Cord (EU) IR Extender Receive signals Cable from the remote control. Planar Simplicity P Series User Manual Page | 18 020-1436-00A...
- Page 19 RS232 Cable male) to DB-9 (female) adaptor. Quick Start Quick start Guide guide. USB A-to-B Connects to a Cable PC for touch functionality (touch models only) Passive Touch models Stylus only. Planar Simplicity P Series User Manual Page | 19 020-1436-00A...
- Page 20 Use the cable clips included in the Accessory Kit to assist with cable management. These clips adhere into place using adhesive backing. Attach clips near HDMI and AC power cables to assist with cable routing and to release cable strain. Planar Simplicity P Series User Manual Page | 20 020-1436-00A...
- Page 21 Package Contents Planar M Simplicity Series - Standard Inputs SLP43 / SLP43-T Item Description LAN: RJ45 USB-A 3.0 (female) USB Peripherals USB-A 2.0 (female) USB Peripherals USB-B: Touch (Touch model only) HDMI 1: HDMI, 4K/60Hz, HDCP 2.2 HDMI 2: HDMI, 4K/60Hz, HDCP 2.2 USB-C: 4K/60Hz, HDCP 2.2, Touch, Power Delivery (65W)
- Page 22 IR (OUT): 3.5mm TRS (female) IR (IN): 3.5mm TRS (female) AUDIO LINE (OUT): 3.5mm TRS (female) Micro SD VGA IN: DE-15 (female) AUDIO LINE (IN): 3.5mm TRS (female) AC IN: IEC C14 AC ON/OFF Planar Simplicity P Series User Manual Page | 22 020-1436-00A...
- Page 23 IR (OUT): 3.5mm TRS (female) IR (IN): 3.5mm TRS (female) AUDIO LINE (OUT): 3.5mm TRS (female) Micro SD VGA IN: DE-15 (female) AUDIO LINE (IN): 3.5mm TRS (female) AC IN: IEC C14 AC ON/OFF Planar Simplicity P Series User Manual Page | 23 020-1436-00A...
- Page 24 IR (OUT): 3.5mm TRS (female) IR (IN): 3.5mm TRS (female) AUDIO LINE (OUT): 3.5mm TRS (female) Micro SD VGA IN: DE-15 (female) AUDIO LINE (IN): 3.5mm TRS (female) AC IN: IEC C14 AC ON/OFF Planar Simplicity P Series User Manual Page | 24 020-1436-00A...
- Page 25 IR (OUT): 3.5mm TRS (female) IR (IN): 3.5mm TRS (female) AUDIO LINE (OUT): 3.5mm TRS (female) Micro SD VGA IN: DE-15 (female) AUDIO LINE (IN): 3.5mm TRS (female) AC ON/OFF AC IN: IEC C14 Planar Simplicity P Series User Manual Page | 25 020-1436-00A...
- Page 26 IR (OUT): 3.5mm TRS (female) IR (IN): 3.5mm TRS (female) AUDIO LINE (OUT): 3.5mm TRS (female) Micro SD VGA IN: DE-15 (female) AUDIO LINE (IN): 3.5mm TRS (female) AC ON/OFF AC IN: IEC C14 Planar Simplicity P Series User Manual Page | 26 020-1436-00A...
- Page 27 SLP86: 4 units max per 20A circuit for 115V operation Cable runs Ventilation and cooling requirements If hanging display on a wall, location of studs in the wall Planar Simplicity P Series User Manual Page | 27 020-1436-00A...
- Page 28 4K @ 50/60Hz: 5m (15 ft) maximum 4K @ 24/25/30Hz: 15m (50 ft) maximum 1080p @ 60Hz and lower resolutions: 20m (65 ft) maximum USB-C 2m maximum Planar Simplicity P Series User Manual Page | 28 020-1436-00A...
- Page 29 Operating the Display OSD Keypad The OSD keypad is located on the rear of the display. SLP43 / SLP50 / SLP55 / SLP65 SLP75 / SLP86 Planar Simplicity P Series User Manual Page | 29 020-1436-00A...
- Page 30 The remote control receiver is located on the front of the display near the bottom right corner. The IR extender cable can be used if remote control reception is needed in a different location. Planar Simplicity P Series User Manual Page | 30...
- Page 31 The LED indicator light is located on the front of the display near the bottom-right corner. LED On Power Status Condition Green Power on Standby Power save mode Red / Green Blinking IR codes received AC off Planar Simplicity P Series User Manual Page | 31 020-1436-00A...
- Page 32 Installations where the display is tilted downward or upward at an angle may also be prone to these issues and are not recommended. Note: Failure to follow these instructions will void the warranty. Planar Simplicity P Series User Manual Page | 32 020-1436-00A...
- Page 33 The carrier frequency is 38 kHz, with the modulated pulses having a 33% duty cycle. • Commands are sent at a maximum rate of 9 Hz. For example, below is the NEC control code for the ON button of the Planar Simplicity P Series remote control (assuming the default address is used). Binary...
- Page 34 [Green] 0x42BD 0x6E 0x42BD6E91 Green button [Yellow] 0x42BD 0x6F 0x42BD6F90 Yellow button [Blue] 0x42BD 0x70 0x42BD708F Blue button 0x42BD 0x01 0x42BD01FE '1' numeric entry 0x42BD 0x02 0x42BD02FD '2' numeric entry Planar Simplicity P Series User Manual Page | 34 020-1436-00A...
- Page 35 0x06F929D6 Selects the HDMI 1 input HDMI 2 0x06F9 0x2A 0x06F92AD5 Selects the HDMI 2 input 0x06F9 0x2E 0x06F92ED1 Selects the USB-C input 0x06F9 0x2F 0x06F92FD0 Selects the VGA input Planar Simplicity P Series User Manual Page | 35 020-1436-00A...
- Page 36 Operating the Display Planar Simplicity P Series User Manual Page | 36 020-1436-00A...
- Page 37 4. Test that the pairing is successful by pressing a remote control key, such as the HOME key. If the key is not accepted by the display, check the Monitor ID setting in the OSD matches the ID code selected on the remote control. Planar Simplicity P Series User Manual Page | 37 020-1436-00A...
- Page 38 ,,, and OK to navigate through the menus and 2. Within the menu, use adjust options. 3. Press BACK to return to the previous menu. To exit the menu system, press HOME. Planar Simplicity P Series User Manual Page | 38 020-1436-00A...
- Page 39 Operating the Display 15.6 Battery Replacement/Installation 1. Remove the battery cover. 2. Remove the batteries. 3. Verify the orientation of the replacement battery for each compartment. Planar Simplicity P Series User Manual Page | 39 020-1436-00A...
- Page 40 Operating the Display 4. Install the batteries. 5. Replace the battery cover. Planar Simplicity P Series User Manual Page | 40 020-1436-00A...
- Page 41 The pre-installed apps may be updated by their respective developers without prior notice. APKs installed by the user are not guaranteed to operate by Planar. Google Play is not supported. For questions or support regarding third-party apps, please contact the app vendor.
- Page 42 Signage Display Name field. c. Manual Setup i. Signage Display Name 1. Assign a name to the display. By default, this is “PD_” plus the MAC address of the display. Planar Simplicity P Series User Manual Page | 42 020-1436-00A...
- Page 43 Operating the Display ii. Security Setup 1. Enable RS232 Network port or allow installation of Unknown Sources. Planar Simplicity P Series User Manual Page | 43 020-1436-00A...
- Page 44 1. Enable SSH to be able to send RS232 commands over an encrypted connection. Network Setup 3. If using the network connection, press Next to set up. 4. Otherwise, press Skip to advance to the next topic. Planar Simplicity P Series User Manual Page | 44 020-1436-00A...
- Page 45 Clone Media Files to Internal Storage 7. Import media files previously saved to an SD card or USB storage device using the Clone Media Files feature in the Android OSD (see page 78). Planar Simplicity P Series User Manual Page | 45 020-1436-00A...
- Page 46 Operating the Display Setup Complete 8. Initial configuration is now complete. Press finish to begin using the display. Planar Simplicity P Series User Manual Page | 46 020-1436-00A...
- Page 47 Android: Opens the Android Main Menu. Refer to section 20.1. o CMS: Opens Hypersign App. Refer to section 24. o Android App: Opens Chromium App. Refer to section 20.2. Planar Simplicity P Series User Manual Page | 47 020-1436-00A...
- Page 48 If you want the Planar Simplicity P series to enter the “sleep” state after a period of touch inactivity, this can be achieved by using external sources that are configured to “sleep” after a period of inactivity, and can “wake”...
- Page 49 Range: 0~100 Default: 0 Brightness Increase or decrease the brightness of the picture. Press to select the desired level. Range: 0~100 Default: 50 Planar Simplicity P Series User Manual Page | 49 020-1436-00A...
- Page 50 Range: 0~255 o Default: 128 Blue Gain o Adjust the amount of blue in bright content. Press to select the desired level. o Range: 0~255 o Default: 128 Planar Simplicity P Series User Manual Page | 50 020-1436-00A...
- Page 51 Overscan Adjust the zoom (overscan) of the image. Options: Off, On Default: Off Picture Reset Reset all setting in the Picture menu to their default values. Planar Simplicity P Series User Manual Page | 51 020-1436-00A...
- Page 52 Range: 0~100 Default: 50 Aspect Ratio Adjust the aspect ratio of the screen. Options: Fill, 4:3, Native, 21:9, Custom Default: Fill Planar Simplicity P Series User Manual Page | 52 020-1436-00A...
- Page 53 Note: This feature does not continually reacquire the signal. Screen Reset Reset all settings in the Screen menu to their default values. Planar Simplicity P Series User Manual Page | 53 020-1436-00A...
- Page 54 Range: 0~100 Default: 50 Volume Adjust the sound. Press to select the desired level. Range: 0~100 Default: 20 Planar Simplicity P Series User Manual Page | 54 020-1436-00A...
- Page 55 Options: Off, On Default: Off Internal Speaker Select the audio source to play through the display’s internal speakers and audio outputs Options: Off, On Default: On Planar Simplicity P Series User Manual Page | 55 020-1436-00A...
- Page 56 Options: On, Off, Last Status Default: On Panel Saving Backlight o Automatically limit the backlight intensity in order to reduce power consumption o Options: Off, On o Default: Off Planar Simplicity P Series User Manual Page | 56 020-1436-00A...
- Page 57 Playlist Select the media player playlist to play at power up, if the Media Player source is selected as the power up input. Options: 0-7 Default: 0 Planar Simplicity P Series User Manual Page | 57 020-1436-00A...
- Page 58 USB-C: USB-C Configuration 1 Reset Reset all settings in the Configuration 1 menu to their default values. Factory Reset Reset all settings in all menus to their default values. Planar Simplicity P Series User Manual Page | 58 020-1436-00A...
- Page 59 Select the OSD orientation. This setting is only available on the following inputs: Media Player, Browser, CMS, Android, Android App. Range: Landscape, Portrait Default: Landscape Note: The Simplicity P Series does not support installing the panel in portrait orientation. Planar Simplicity P Series User Manual Page | 59 020-1436-00A...
- Page 60 Options: 1~255 Default: 1 Thermal Status Read the internal temperature of the display Monitor Information This read-only menu provides information on the display and its firmware version Planar Simplicity P Series User Manual Page | 60 020-1436-00A...
- Page 61 Select RGB range for HDMI and DisplayPort sources. Options: Auto, Full Range, Limited Range Default: Auto Configuration 2 Reset Resets all settings in the Configuration 2 menu to their default values Planar Simplicity P Series User Manual Page | 61 020-1436-00A...
- Page 62 Keypad Lock Lock or unlock the keypad controls Options: Unlock, Lock All, Lock all but Volume, Lock All but Power, Lock All Except PWR & VOL Default: Unlock Planar Simplicity P Series User Manual Page | 62 020-1436-00A...
- Page 63 Lists the NTP server that will be used to automatically obtain the current date and time. Current Date and Time o Displays the current date and time configured in the display. Planar Simplicity P Series User Manual Page | 63 020-1436-00A...
- Page 64 Options: Sun, Mon, Tue, Wed, Thu, Fri, Sat o Default: None Every Week o Indicate whether the schedule is for the current week only, or for every week going forward. o Options: Off, On Planar Simplicity P Series User Manual Page | 64 020-1436-00A...
- Page 65 Default: Off HDMI CEC Standby Select whether to power off other HDMI devices via CEC when the display is powered off. Options: Off, On Default: Off Planar Simplicity P Series User Manual Page | 65 020-1436-00A...
- Page 66 Chinese, Japanese, Portuguese Default: English OSD Transparency Adjust the transparency of the OSD menu. Press to select the desired level. Options: Off, 5~100 percent Default: Off Planar Simplicity P Series User Manual Page | 66 020-1436-00A...
- Page 67 Note: Startup time can be reduced by using Wake On Signal or Always On. Advanced Settings Reset Resets all settings in the Advanced Settings menu to their default values. Planar Simplicity P Series User Manual Page | 67 020-1436-00A...
- Page 68 To access the Android menu, open the Source menu and select Android. Note: In addition to the IR remote control, use a USB keyboard and mouse to navigate the Android menu and modify settings. 20.2 Settings Planar Simplicity P Series User Manual Page | 68 020-1436-00A...
- Page 69 Enable the Wi-Fi interface. Turn on switch at the top of the menu to enable Wi-Fi network selection. o Note: Wi-Fi support is only available with the TP-Link TL-WN725N USB adapter. Other Wi-Fi dongles are not supported at this time. Planar Simplicity P Series User Manual Page | 69 020-1436-00A...
- Page 70 Configurable if Static IP is enabled. DNS 2 o The address of the secondary DNS server used by the display’s network interface. o Configurable if Static IP is enabled. Planar Simplicity P Series User Manual Page | 70 020-1436-00A...
- Page 71 Operating the Display MAC Address o The MAC address of the display’s network interface. Signage Display Planar Simplicity P Series User Manual Page | 71 020-1436-00A...
- Page 72 Select a boot animation to be used when the Splash Screen setting is set to User. o Note: Refer to “Creating a Custom Splash Screen Logo” on page 86 for more information. Planar Simplicity P Series User Manual Page | 72 020-1436-00A...
- Page 73 Operating the Display Server Settings Planar Simplicity P Series User Manual Page | 73 020-1436-00A...
- Page 74 Set SSH authentication and port. o Account Username Default: admin o Password Password is empty by default. o Port Port for SSH connection. Default: 2222 Planar Simplicity P Series User Manual Page | 74 020-1436-00A...
- Page 75 Edit the Media Player’s playlists and settings. Browser o Edit any saved bookmarks in the web browser. Android App o Select the app associated with the Android App source. o Default: Chromium Planar Simplicity P Series User Manual Page | 75 020-1436-00A...
- Page 76 Operating the Display Network Application RS232 Network Port Planar Simplicity P Series User Manual Page | 76 020-1436-00A...
- Page 77 Read all display settings from a USB storage device or an SD card, excluding the Signage Display Name field. This allows the display’s settings to copy from another unit. Planar Simplicity P Series User Manual Page | 77 020-1436-00A...
- Page 78 Press to start copying media. When complete, a popup completion message will appear briefly. System Updates Initiates the firmware upgrade process. Refer to the directions in the firmware upgrade package for more information. Planar Simplicity P Series User Manual Page | 78 020-1436-00A...
- Page 79 Operating the Display Apps Manage installed apps on the display. Planar Simplicity P Series User Manual Page | 79 020-1436-00A...
- Page 80 Operating the Display Display Font Size Configures the font size used in the Android menu. Options: Small, Default, Large, Largest Default: Largest Planar Simplicity P Series User Manual Page | 80 020-1436-00A...
- Page 81 Default: Disable Note: Installation of third apps is done at your own risk. There is no implied support from Planar for the installation or functionality of third-party apps. Device Admin Apps Select an Android app to be a device administrator.
- Page 82 Operating the Display System Keyboard & Inputs Configure keyboard settings. Developer Options Android debugging controls for engineering use only. Planar Simplicity P Series User Manual Page | 82 020-1436-00A...
- Page 83 Operating the Display About Lists firmware version information. Planar Simplicity P Series User Manual Page | 83 020-1436-00A...
- Page 84 Lists pre-installed apps on the display. Select an app to run it. 20.4 Network Click Ok to navigate through to Ethernet menu. See the Ethernet menu under Settings on page 70. Planar Simplicity P Series User Manual Page | 84 020-1436-00A...
- Page 85 Operating the Display 20.5 Storage Allows management of the internal file system and any drives connected via USB. Planar Simplicity P Series User Manual Page | 85 020-1436-00A...
- Page 86 Include these three lines in the desc text file: Line 1: 1920 1080 30 Line 2: p 0 0 part0 Line 3: Where Line 3 is a new blank line. Planar Simplicity P Series User Manual Page | 86 020-1436-00A...
- Page 87 3. Create a compressed file with the “part0” folder and “desc” text file: Select both files and used a program such as 7zip to compress. The compression level needs to be “Store” and the Archive needs to be named “bootanimation.zip” Planar Simplicity P Series User Manual Page | 87 020-1436-00A...
- Page 88 4. Place the “bootanimation.zip” folder onto a USB stick and insert it into the display. 5. Go to the display’s Menu and change the Splash Screen setting to User. 6. Change Source to Android: Planar Simplicity P Series User Manual Page | 88 020-1436-00A...
- Page 89 Operating the Display 7. Navigate to Settings: 8. Select Signage Display. 9. Select General Settings. Planar Simplicity P Series User Manual Page | 89 020-1436-00A...
- Page 90 Operating the Display 10. Select Boot Logo. 11. Select Choose Boot Animation. 12. Select the USB symbol with the “bootanimation.zip” folder and click Save. 13. Test by rebooting the display. Planar Simplicity P Series User Manual Page | 90 020-1436-00A...
- Page 91 Operating the Display The Planar Simplicity P Series display has an embedded Media Player that can be used to play videos, photos and/or music from a USB Drive. Please see below for more information. 22.1 Supported Media Formats The table below outline the supported media formats and compatibility for video, audio, and visual content.
- Page 92 Compose section on page 93. The content will play in the order selected during content creation, and with the features selected in the Settings menu. Planar Simplicity P Series User Manual Page | 92 020-1436-00A...
- Page 93 Photos must be in the following folder: /planar/photo Videos must be in the following folder: /planar/video Audio files must be in the following folder: /planar/music Press the Options key on the remote to bring up the sidebar menu Planar Simplicity P Series User Manual...
- Page 94 After saving the playlist, background music can be added. Note: This option is displayed after saving a playlist (see image below). o Back: Close the sidebar menu Planar Simplicity P Series User Manual Page | 94 020-1436-00A...
- Page 95 Select the amount of time to show each image in the playlist o Options: 5 sec, 10 sec, 15 sec, 20 sec o Default: 5 sec Software Decode o Not supported. Planar Simplicity P Series User Manual Page | 95 020-1436-00A...
- Page 96 Operating the Display Autoplay Planar Simplicity P Series User Manual Page | 96 020-1436-00A...
- Page 97 Operating the Display Browser Menu The Planar Simplicity P Series display has an embedded browser that can be used to schedule and deploy simple, web-based content. Please see below for more information. 23.1 Compose This menu offers seven input fields for URL configuration using manual entry and import and export list functions.
- Page 98 See figure below for reference. Option This sidebar menu accesses import and export functions for the URL list. To access the menu, scroll past the last URL entry and click Option. Planar Simplicity P Series User Manual Page | 98 020-1436-00A...
- Page 99 Press save and Ok to navigate back to the main menu. o Note: If you do not click Ok then changes made to the list will not save. Planar Simplicity P Series User Manual Page | 99 020-1436-00A...
- Page 100 Once URL list options are saved, you can choose to Edit or Play a URL o Edit: Edit existing URL dialog o Play: Navigates to and opens the webpage stated by the URL Planar Simplicity P Series User Manual Page | 100 020-1436-00A...
- Page 101 This menu contains several browser options. Incognito o Select private browsing mode. o Settings: Disable, Enable o Default: Disable Auto Refresh o Setup automatic reloading of the web page on a periodic basis. Planar Simplicity P Series User Manual Page | 101 020-1436-00A...
- Page 102 Note: The Default Browser in the Boot on Source Menu is 0. If you do not assign a URL list number, the display will restart showing the Browser Settings Menu. The picture below is from OSD menu for reference. Planar Simplicity P Series User Manual Page | 102 020-1436-00A...
- Page 103 Operating the Display 24. Content Management System CMS Source opens HyperSign app. See Hypersign.com for more information. Planar Simplicity P Series User Manual Page | 103 020-1436-00A...
- Page 104 External Control In addition to using the Planar Simplicity P Series remote control and display, there are other methods of controlling the Planar Simplicity P Series display externally: Using a serial link to send commands and to receive responses to those commands.
- Page 105 56.250 297.000 x CEA-861-F Format 96, 4:2:0 sub-sampling 3840x2160 112.500 594.000 x CEA-861-F Format 96 3840x2160 67.500 297.000 x CEA-861-F Format 97, 4:2:0 sub-sampling 3840x2160 135.000 594.000 x CEA-861-F Format 97 Planar Simplicity P Series User Manual Page | 105 020-1436-00A...
- Page 106 Video Timing Input Supported Supported Supported Supported 4K @ HDMI 1-2 50/60Hz 4K @ USB-C 50/60Hz All Other Supported HDMI 1-2 Timings All Other Supported USB-C Timings All Other Supported Timings Planar Simplicity P Series User Manual Page | 106 020-1436-00A...
- Page 107 Backlight Max (Typ.)” value is instead calculated by increasing the default value of 90 to 100, and multiplying the wattage by approximately 1.1. The power consumption would increase if any other factor was introduced and should be taken into account when estimating power consumption. Planar Simplicity P Series User Manual Page | 107 020-1436-00A...
- Page 108 (1929.1mm x 961.7mm x 1100.0mm x 95.3mm) 95.3mm) SLP75-T: SLP86-T: 67.2" x 38.8" 76.8" x 44.2" x 3.9" x 3.9" (1706.2mm x (1951.8mm x 984.5mm x 1122.5mm x 98.2mm) 98.2mm) Planar Simplicity P Series User Manual Page | 108 020-1436-00A...
- Page 109 260W x 3.42 BTU = 325 BTU = 342 BTU = 496 BTU = 445 BTU = 496 BTU = 889 BTU/hr BTU/hr BTU/hr BTU/hr BTU/hr BTU/hr Standby Power < 0.5W Consumption Planar Simplicity P Series User Manual Page | 109 020-1436-00A...
- Page 110 Technology minimum Touch Interface USB-B, USB-C Supporting OS Windows 10, 11, 12, Linux, Mac OSX * Refer to Power Consumption section (page 107) for details on how this is calculated. Planar Simplicity P Series User Manual Page | 110 020-1436-00A...
- Page 111 Dimensions SLP43 Planar Simplicity P Series User Manual Page | 111 020-1436-00A...
- Page 112 Dimensions SLP43-T Planar Simplicity P Series User Manual Page | 112 020-1436-00A...
- Page 113 Dimensions SLP50 Planar Simplicity P Series User Manual Page | 113 020-1436-00A...
- Page 114 Dimensions SLP50-T Planar Simplicity P Series User Manual Page | 114 020-1436-00A...
- Page 115 Dimensions SLP55 Planar Simplicity P Series User Manual Page | 115 020-1436-00A...
- Page 116 Dimensions SLP55-T Planar Simplicity P Series User Manual Page | 116 020-1436-00A...
- Page 117 Dimensions SLP65 Planar Simplicity P Series User Manual Page | 117 020-1436-00A...
- Page 118 Dimensions SLP65-T Planar Simplicity P Series User Manual Page | 118 020-1436-00A...
- Page 119 Dimensions SLP75 Planar Simplicity P Series User Manual Page | 119 020-1436-00A...
- Page 120 Dimensions SLP75-T Planar Simplicity P Series User Manual Page | 120 020-1436-00A...
- Page 121 Dimensions SLP86 Planar Simplicity P Series User Manual Page | 121 020-1436-00A...
- Page 122 Dimensions SLP86-T Planar Simplicity P Series User Manual Page | 122 020-1436-00A...
- Page 123 This section includes troubleshooting information about different issues you may encounter during the installation process or after your display has been running for some time. If you are not able to solve your issue in this section, please contact Planar’s Technical Support team for assistance.
- Page 124 Attach display to the Internet – either by LAN or Wi-Fi. Note: Wi-Fi support requires use of a Wi-Fi dongle. Refer to page 69. Note: APKs installed by the user are not guaranteed to operate by Planar. See page 41. Planar Simplicity P Series User Manual...
- Page 125 Verify the source device and program are capable of multi touch and touch gestures. In some cases, the desktop (Windows) version of a program will not have the same multi touch capabilities as the mobile (iOS & Android) versions. Planar Simplicity P Series User Manual Page | 125 020-1436-00A...
- Page 126 Windows: Go to Control Panel and open “Tablet PC Settings”. Go to “Configure your pen and touch displays” and click “Setup”. Choose “Touch Input” and follow the steps on screen. Planar Simplicity P Series User Manual Page | 126 020-1436-00A...
- Page 127 Technical Support Website Go to http://www.planar.com/support/ to locate the following support documents and resources: User Guide RS232 User Manual Standard Warranties Planar support hotline number and email Planar Simplicity P Series User Manual Page | 127 020-1436-00A...
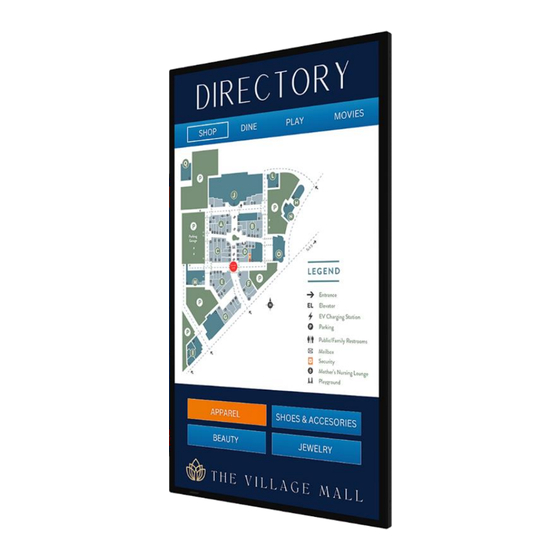












Need help?
Do you have a question about the Simplicity SLP43 and is the answer not in the manual?
Questions and answers