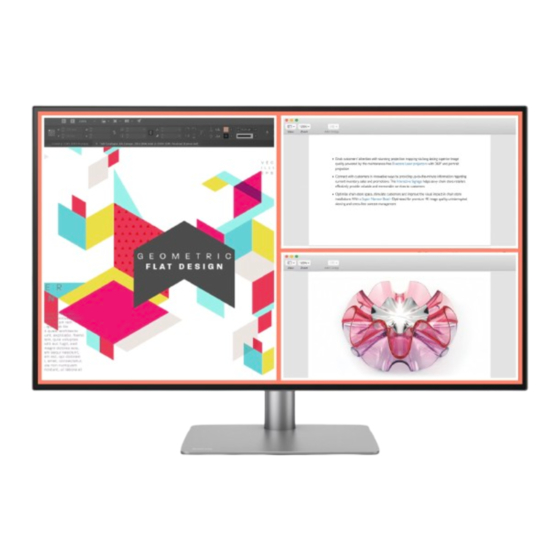
Table of Contents
Advertisement
Quick Links
Advertisement
Table of Contents

Summary of Contents for BenQ Display Pilot 2
- Page 1 LCD Monitor Display Pilot 2 User Manual V 2.02...
-
Page 2: Copyright And Disclaimer
Copyright and disclaimer Copyright Copyright 2024 BenQ Corporation. All rights reserved. No part of this publication may be reproduced, transmitted, transcribed, stored in a retrieval system or translated into any language or computer language, in any form or by any means, electronic, mechanical, magnetic, optical, chemical, manual or otherwise, without the prior written permission of BenQ Corporation. -
Page 3: Table Of Contents
Copyright and disclaimer ..............2 Introduction ..................5 System requirements and compatible monitors ........5 Setup ....................6 Getting ready before you start ..............6 Downloading and launching Display Pilot 2 ..........7 Updating the software ................8 Overview ..................9 General settings ..................10 Quick access ....................11 Featured tools/function ................12... - Page 4 (Circadian Mode) ..................24 Enabling color vision accessibility (Color Weakness) ......24 Sharper images and text through HiDPI ..........25 Adjusting resolution .................25 Adjusting bias lighting by MoonHalo ..........26 Adjusting screen brightness ..............27 Advanced brightness adjustment by Software Dimming ....27 Brightness adjustment by iKeyboard Control ........
- Page 5 Customizing shortcuts ................42 Accessing search engines directly (Direct Search) .......43 Customizing your own focus scenarios (FocuSync) ......44 Arranging bundled display settings based on daily scenarios (FloW) ..45 Adjusting FloW settings ...............46 Backing up your settings to cloud storage ........48 Uploading software settings to the cloud ..........48 Loading settings from the cloud .............49 Looking for assistance ..............
-
Page 6: Introduction
Introduction Display Pilot 2 is a software utility that allows for quick accurate tuning of the display with the ability to easily save and use monitor configurations that are best suited for you. All adjustments are controlled via software to eliminate the need to use the monitor on-screen displays (OSD). -
Page 7: Setup
Setup The software provides full functions when working with compatible BenQ monitors. Limited functions are provided for other monitors. It scans and detects the connected monitors when the software is launched. Make sure the monitors are properly connected to the computer. -
Page 8: Downloading And Launching Display Pilot 2
The software interface follows the operating system language setting and cannot be changed from the software. Tips The software can be accessed from the icon in the system tray/menu bar, or from the computer's Start menu > Display Pilot 2. -
Page 9: Updating The Software
Updating the software The software is set to check for an update automatically when it is launched. If an update is available, you will be guided to download and update the software automatically before it is launched. If you prefer to check for update manually, go to (Settings) >... -
Page 10: Overview
Overview The software interface and available functions in Display Pilot 2 vary by series, models, inputs, and your preference settings. See Customizing your widget on page 18 for more information. Note The screenshots and illustrations in this document are for reference only and may differ from the actual design. -
Page 11: General Settings
Function Descriptions • Enables/disables a function by clicking its icon. The function is enabled when the icon is highlighted. Featured tools/ • Adjusts the function settings by clicking its name. functions Available functions depend on your monitor series. Featured tools/function on page 13 for more information. -
Page 12: Quick Access
Function Descriptions Brightness of the Adjusts the brightness of the laptop's screen. laptop's screen Quick access Function Descriptions Shows a list of input sources. Available options vary 1. Input source by model and existing connections. Accesses commonly used search engines and search directly through the software interface. -
Page 13: Featured Tools/Function
Featured tools/function Note Available functions in Display Pilot 2 vary by model, inputs, and your preference settings. The software automatically detects your connected monitor and displays only the compatible features and tools. • PD series • RD series • MA series... - Page 14 Using combination of keys to adjust Shortcuts monitor settings (Shortcuts) on page 42. Adjusting HDR mode on page 22. Sharper images and text through HiDPI on HiDPI page 26. Connecting multiple monitors via Daisy Daisy Chain (MST) Chain on page 38. Adjusting bias lighting by MoonHalo on MoonHalo page 27.
-
Page 15: Settings Pages
Settings pages Page name Descriptions Decides what supported functions can be activated 1. Preference for a monitor from the widget. Settings for all series: • "Customizing each application's color mode (Application Mode)" Settings for RD series. • "Arranging bundled display settings based on 2. -
Page 16: Customizing Each Application's Color Mode (Application Mode)
Customizing each application's color mode (Application Mode) Assign one color mode to an application, so when the application is launched and brought to the front, the preset color mode is applied automatically. 1. Go to (Settings) > Advanced. 2. Switch on Application Color Mode. 3. -
Page 17: Adjusting Advanced Settings (Display System Settings)
5. To remove an application from the list, select it and click Adjusting advanced settings (Display System Settings) Available on: MA series Display Pilot 2 provides access to a more comprehensive system settings for your monitor. 1. Go to (Settings) > Advanced> Display System Settings. -
Page 18: Customizing Your Widget
Customizing your widget The color of your software interface changes according to different series of the connected BenQ monitors. You cannot change the interface color. However, you can decide to keep your widget simple and shows only the frequently used functions. -
Page 19: Naming The Connected Monitors
A function can only be enabled from the widget. If it is supported yet not showed in widget, go to (Settings) > Preference to make it available in widget first. And then go back to widget to enable the function. Naming the connected monitors To better identify the connected external monitors, you can rename the monitors. -
Page 20: Operations
Operations Changing and customizing a color mode Note • Available color modes vary by model. To find out the description of each color mode, refer to the user manual of the connected monitor. • When a color mode is selected, a corresponding ICC profile is applied to the computer automatically for better color matching representation. -
Page 21: Checking Settings Bundled With Color Mode
Checking settings bundled with color mode For selected models only Some settings can be adjusted and saved to go with color modes. As a color mode is selected, the desired settings are applied. To find out the settings bundled with color mode, follow the steps below. 1. -
Page 22: Adjusting Hdr Mode
Adjusting HDR mode For HDR-compatible monitors, HDR mode will be grayed out in the Color mode list. For different BenQ monitor series, you can enable HDR function as below. Note Software Dimming and Brightness Sync will be disabled when HDR is turned on and Backlight Control is set to ON. -
Page 23: Improving Color Accuracy Of The Monitor (Iccsync)
ICC profile to ensure the computer works better with the monitor. With the ICCsync feature in Display Pilot 2, the adjustment is done with one click. To enable ICCsync, click from the widget. -
Page 24: Adjusting Color Temperature (Low Blue Light/Low Blue Light Plus)
1. To enable DualView/DualView Plus, click from the widget. The screen is divided into two windows. The current color mode is applied to the left window. 2. Click the function name DualView/DualView Plus from the widget to set color modes for two windows respectively. Adjusting color temperature (Low Blue Light/Low Blue Light Plus) Available on: RD/MA series... -
Page 25: Auto Color Temperature Adjustment Through Daylight Cycle
Auto color temperature adjustment through daylight cycle (Circadian Mode) Available on: RD/MA series Low Blue Light/Low Blue Light Plus includes Circadian Mode, which automatically adjusts your screen's color temperature throughout the day, mirroring the natural sunrise to sunset cycle. 1. Click Low Blue Light/Low Blue Light Plus in the widget for related settings. 2. -
Page 26: Sharper Images And Text Through Hidpi
Sharper images and text through HiDPI Available on: RD series (macOS only) HiDPI enables you to leverage the high pixel density, effectively doubling the screen resolution while maintaining the physical size of UI elements. To enable HiDPI, click from the widget. Note You can click (Resolution) to access the resolution settings of your computer. -
Page 27: Adjusting Bias Lighting By Moonhalo
Adjusting bias lighting by MoonHalo Available on: RD series (selected models only) Note The adjusted settings will be saved and applied by color mode switch. See Checking settings bundled with color mode on page 21 for details. MoonHalo is the built-in monitor bias lighting that balances the lighting of your viewing environment. -
Page 28: Adjusting Screen Brightness
Adjusting screen brightness Apart from the monitor control keys, you are provided with several ways to adjust screen brightness easily from the software. • Brightness slider on the widget • Software Dimming • iKeyboard Control • Brightness Intelligence Gen2 (B.I. Gen2) Brightness Intelligence Plus Gen2 (B.I.+ Gen2) •... - Page 29 2. Make sure Software Dimming is enabled. The screen brightness will be adjusted slightly as the software control of brightness is added. Note • Software Dimming will become grayed out under the following situations: 1) when B.I. Gen2/B.I.+ Gen2 is turned on, or 2) when HDR is turned on and Backlight Control is set to ON.
-
Page 30: Brightness Adjustment By Ikeyboard Control
visible. Brightness adjustment by iKeyboard Control Available on: macOS and Apple keyboards With iKeyboard Control, you can adjust the brightness of the connected compatible monitor by pressing F1/F2 keys on your Apple keyboard as usual. 1. Go to (Settings) > Preference > Brightness. 2. -
Page 31: Brightness Adjustment By Brightness Sync
to make brightness adjustment, and press F1/F2 keys on your keyboard to adjust screen brightness directly. 4. To make subtle adjustment, press Option + Shift + F1/F2 keys to fine-tune the brightness level. Brightness adjustment by Brightness Sync Available on: MA series Note When HDR is turned on and Backlight Control is set to ON, Brightness Sync will become grayed out. -
Page 32: Auto Brightness Sync And Adjustment Controlled By Light Sensor
Available on: MA series (macOS only) With the built-in ambient light sensor on the monitor or on your MacBook device, Display Pilot 2 adjusts the screen brightness automatically through the detection of the ambient light 1. Go to (Settings) >... -
Page 33: Auto Brightness And Color Temperature Adjustment By B.i. Gen2/B.i.+ Gen2
2. In Auto control by light sensor, select a sensor source. You can choose to use the built-in sensor of Macbook or the MA series display. Note Only when you select a MA-series display as your light source will B.I.+ Gen2 function be enabled. -
Page 34: Minimum Brightness Solution By Night Hours Protection
• (MA series only) You can choose to adjust both the brightness and color temperature of your screen automatically or brightness only. • Drag the sensor sensitivity slider to adjust the sensitivity level of B.I. The sensitivity increases as the value increases. Minimum brightness solution by Night Hours Protection Available on: RD series... -
Page 35: Adjusting Volume
Adjusting volume You are provided with several ways to adjust the volume of the connected and selected speakers easily from the software. • Volume slider on the widget • iKeyboard Control Volume adjustment by iKeyboard Control Available on: macOS and Apple keyboards With iKeyboard Control, you can adjust the volume of the connected and selected speakers by pressing F10/F11/F12 keys on your Apple keyboard as usual. -
Page 36: Changing An Audio Mode
Rotating the screen automatically Selected models only Note Available only when there is a built-in rotation sensor on the monitor. Visit www.BenQ.com > the purchased model > the Specifications tab to see if Auto Pivot is supported. Click from the widget to enable Auto Pivot. The screen goes with the monitor... -
Page 37: Rotating The Screen Manually
Rotating the screen manually 1. Click the function name Auto Pivot/Pivot from the widget to access the settings. 2. Select a rotation angle. The setting will take effect immediately. Note For models with Auto Pivot, turn off Auto Pivot before you set the rotation angle manually. Previewing your design in actual print size (Print Assist) Available on: PD series... -
Page 38: Connecting Multiple Monitors Via Daisy Chain (Mst)
About Daisy Chain (MST) to view the connection guide. For connection and resolution information of each model, refer to the "Connecting multiple monitors" section in the respective user manual on BenQ website. Go to Support.benq.com to find the latest user manual. -
Page 39: Working With Two Or More Video Sources (Pip / Pbp)
Working with two or more video sources (PIP / PBP) Available on: PD/RD series (selected models only) The Picture-in-Picture (PIP) mode displays the main video source on the screen while the second source in an inset window. The Picture-by-Picture (PBP) mode allows to display images from two or more video sources side-by-side. - Page 40 2. Click the function name Desktop Partition from the widget to choose a preset layout. 3. Go to one of the application windows and drag to move it. While a small layout appears as you move the window, drag and drop the window to the desired partition.
-
Page 41: Customizing A Layout
Customizing a layout 1. Click the function name Desktop Partition from the widget. 2. Select a preset layout as a base for modification. 3. Click Customize. 4. Resize a partition by dragging and dropping its edges. 5. After the adjustment is done, click Save as to save the new layout. The customized layout is then created for future use and is available from the layout list. -
Page 42: Protecting Screen Privacy (Ecoprivacy)
Using combination of keys to adjust monitor settings (Shortcuts) Available on: RD series Display Pilot 2 provides Shortcuts to help you quickly adjust monitor settings without using the mouse. Using preset shortcuts 1. Click from the widget to enable Shortcuts. -
Page 43: Customizing Shortcuts
Customizing shortcuts In addition to using the preset shortcuts, you can also customize your own combination of keys. 1. Click the function name Shortcuts from the widget. 2. Make sure the function is enabled. 3. Click on the combination of keys that you want to customize. The area turns blank. -
Page 44: Accessing Search Engines Directly (Direct Search)
Current available options include Google, ChatGPT, Bing, and Baidu. Available options vary by region. With Direct Search, you can access commonly used search engines and search directly through the Display Pilot 2 interface. 1. Click the search engine icon to access the setting window. -
Page 45: Customizing Your Own Focus Scenarios (Focusync)
1. To start using this function, click or the function name FocuSync from the widget and make sure you have granted access to Display Pilot 2. 2. To set your own display settings that goes with your macOS Focus , select FocuSync Setting, or go to (Settings) >... -
Page 46: Arranging Bundled Display Settings Based On Daily Scenarios (Flow)
off. Arranging bundled display settings based on daily scenarios (FloW) Available on: RD series By using FloW, you can set up a group of display settings that goes with your daily scenarios and switch the scenarios manually or schedule a time to trigger the settings automatically. -
Page 47: Adjusting Flow Settings
Adjusting FloW settings Go to (Settings) > Advanced> FloW to set your scenario rules. FloW FloW schedule scenarios FloW actions 1. In the left column, select a preset scenario from the list. Click to add a scenario and click to rename. 2. - Page 48 4. To edit a current schedule or action from the list, select it and click 5. To remove an item, select it and click...
-
Page 49: Backing Up Your Settings To Cloud Storage
Backing up your settings to cloud storage Available only when you are logged in to Google, WeChat, or Apple account. The cloud storage service is provided for logged-in users of the software. You can back up the following software settings to the cloud. •... -
Page 50: Loading Settings From The Cloud
Loading settings from the cloud 1. Make sure the computer is connected to the Internet and you are logged in to one of the supported account services. 2. Go to (Settings) > About. 3. Click Restore and select to load one of the backup files and restore your monitor to the selected settings. -
Page 51: Looking For Assistance
Network connection required. Click Download from (Settings) > About. A list of user manuals in all languages is displayed. Click the desired language to access the latest manual version from BenQ website. Contacting customer service Network connection required. Click Export from (Settings) >... -
Page 52: Resetting The System
To set a color mode only, set the color mode from the widget and go to the color mode setting. Select Reset Color. Exiting the software Right-click the icon in the system tray/menu bar, and select Quit Display Pilot 2. -
Page 53: Troubleshooting
9 for more information. I can't change to other color modes in Display Pilot 2. There is only HDR mode available on the list. The monitor is switched to HDR mode if it is enabled from the operating system (OS) of your computer and the input source is HDR-compatible. -
Page 54: Need More Help
Applications. Make sure the software is allowed to control the computer. - If Display Pilot 2 is available and disabled, enable it so it is allowed to control the computer. - If Display Pilot 2 is available and enabled. Select it and click delete. - Page 55 BenQ.com © 2024 BenQ Corporation. All rights reserved. Rights of modification reserved.









Need help?
Do you have a question about the Display Pilot 2 and is the answer not in the manual?
Questions and answers