Table of Contents
Advertisement
Quick Links
Advertisement
Table of Contents

Summary of Contents for Sharp 4T-C50FJ1X
- Page 1 4T-C50FJ1X; 4T-C55FJ1X 4T-C65FJ1X; 4T-C75FJ1X 32-33...
- Page 10 50”/55”/65”(M4x14PM)x4 75”(M6x18PM)x4...
- Page 12 M6x16mm M6x16mm M6x16mm M6x16mm 50”(M6x12mm)x4 55”/65”/75”(M6x16mm)x4...
- Page 14 TEXT ASPECT SUBTITLES...
- Page 15 Record video. Choose or add an account. TEXT ASPECT SUBTITLES : Jumps to last viewed channel. Start a voice search or speak to Google Assistant. : Press to open the setting option. : Select electronic program guide, in DTV mode,it will display all the information of program in a week when pressing this button.
- Page 16 Audio Cable (Not included) Video Cable (Not included) Mini AV Cable (Not included) Mini AV Cable...
- Page 19 For the first initial setup, on screen setup wizard will guide you through setting up your TV. Please follow according to on screen guide to setup your TV correctly. Be sure to follow the below prompts to pair your Bluetooth remote control. After the pairing is successful, you can now operate the TV.
- Page 20 INITIAL SETUP (Cont.) At the Initial Setup you will be asked whether you want to setup your Google TV now or just proceed with basic setup of scanning your live DTV Channels. If you want to SKIP Google TV Setup steps - SELECT “SET UP BASIC TV” and proceed to page If you select “SET UP GOOGLE TV”...
- Page 21 WI-FI Select your home Wi-Fi network and enter in the password to start connection process. Once successfully connected you will proceed to the next step. GOOGLE To have access and to download applications from Google Play, ou must sign in with a Google Account.
- Page 22 ACCEPTANCE - TERMS OF SERVICE By accepting the Google Terms of Service to improve the product experience, Select “ACCEPT” to proceed with this condition.
- Page 23 GOOGLE ASSISTANT SETUP Now starts the process of setting up your Google Assistant to work best for you. Please select Continue to start this process. For the best experience with Google Assistant, please select “Allow” for Google Assistant to share requests with your TV’s Installed apps. Without this permission, Google Assistant may not be bale to find all the content from your TV’s Apps.
-
Page 24: Channel Installation
GOOGLE ASSISTANT SETUP (CONT.) If you have select “Allow” in the previous step, content recommendations can now be provided to you. Channel Installation Make sure to select “ANTENNA” to scan for channels using antenna cable. NOTE: Please make sure Antenna (RF) cable is plugged into the TV port located on back of TV. - Page 25 GOOGLE TV Once you have completed initial setup, you will now enter the Google TV home screen.
- Page 26 GOOGLE TV (CONT.) PROFILE - Select this option if you want to access: Add or Manage Google Account FOR YOU - Main page for advertised TV shows, Live TV, Installed Apps, and top picks based on content recommendations tailored for you. 9 - Each row past this point will display recommended content from the apps you already have installed.
-
Page 27: Google Assistant
GOOGLE ASSISTANT Do more on your TV with your voice. Press the Google Assistant button on your remote to quickly search 400,000+ movies and shows, get recommendations to match your mood, control smart home devices, and more. Ask Google to search for the latest blockbuster, stream shows, or open multiplayer games. Have it dim the lights by connecting smart home devices. -
Page 28: Settings Menu
SETTINGS MENU To access SETTINGS menu: Select Profile Icon menu Select Settings SETTINGS AVAILABLE ARE: - Set your Device Name - This is to pick a Chromecast name, when searching to chromecast content from smartphone to TV, this name will appear on your smart device. - Channels &... -
Page 29: Inputs Menu
Inputs MENU To access Channels 1.Select Profile Icon menu 2.Select Settings 3.Go down and select Channels & Inputs 4.Select Inputs -28-... -
Page 30: Picture Menu
PICTURE MENU To access Picture menu 1. Select Profile lcon menu. 2. Select Settings. 3. Go down and select Display & Sound. 4. Then select Picture. SOUND MENU To access SOUND menu: 1. Select Profile Icon menu 2. Select Settings 3. -
Page 31: System Menu
SYSTEM MENU To access SYSTEM menu: 1. Select Profile Icon menu 2. Select Settings 3. Go down and select SYSTEM ABOUT MENU To access ABOUT menu: 1. Select Profile Icon menu 2. Select Settings 3. Go down and select System 4. - Page 32 Remotes & Accessories To access Remotes & Accessories menu, 1. Select Profile Icon menu 2. Select Settings 3. Go down and select Remotes & Accessories Check and set your Bluetooth connection status and add new Bluetooth devices PVR (PERSONAL VIDEO RECORDER) To access RECORDING menu, (PVR) 1.
- Page 33 -32-...
- Page 34 -33-...
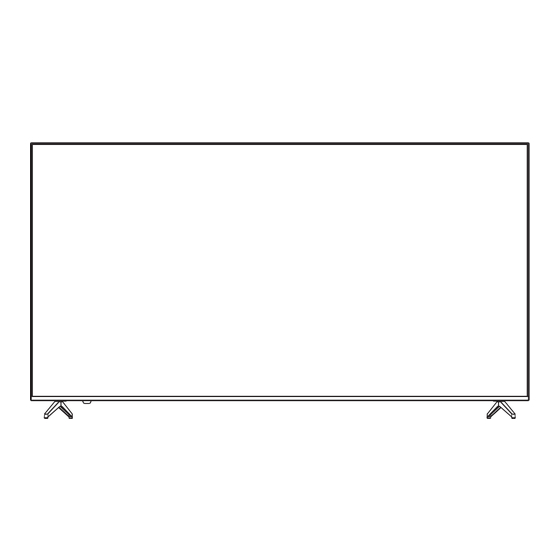











Need help?
Do you have a question about the 4T-C50FJ1X and is the answer not in the manual?
Questions and answers