Advertisement
- 1 Product Features
- 2 Product Overview
- 3 Installation & Setup
-
4
Using Your Smart Safe
- 4.1 Configuring Access
- 4.2 How to Use the Keypad
- 4.3 Adding an Access Code
- 4.4 Checking/Deleting an Access Code
- 4.5 Entering Programming Mode
- 4.6 Restore Factory Settings
- 4.7 Pairing to a New Mobile Device
- 4.8 Adding a Fingerprint
- 4.9 Fingerprint Scanning Directions
- 4.10 Fingerprint Scanning Tips & Troubleshoot
- 4.11 Shine Mode
- 5 Unlocking
-
6
Advanced Features
- 6.1 Option 1 - Entering Correct Access Code
- 6.2 Option 2 - Lockly App
- 6.3 Option 3 - Physical Key
- 6.4 Option 4 - Registered Fingerprint
- 6.5 Offline Access Code (OAC)
- 6.6 Understanding Offline Access Code (OAC)
- 6.7 eBadge
- 6.8 Smart-Sync
- 6.9 Sub-Admin Access
- 6.10 Duress Finger Alert
- 6.11 Twin-Credential Opening Capability
- 7 Key Duplication
- 8 Important Notes
- 9 Cleaning
- 10 Safety Precautions
- 11 Documents / Resources

Product Features
Patented Hack-Proof PIN Genie Keypad
Digits are randomly displayed on the key pad ensuring access codes to be undetectable to intruders after repeated use. Numbers are randomly distributed across 4 buttons, with 3 numbers in each button. Users can press any button showing their number. Location of the numbers are always different every time someone uses the keypad, making it hard for prying eyes to guess the correct code.
Multiple Access Codes & Monitoring
Store up to 37 Access Codes for family, friends and guests, as well as monitor entry and exit records. You can also upgrade up to 100 user access codes with Lockly\OS.
Advanced 3D Fingerprint Recognition
Biometric Fingerprint Recognition protocol allows up to 99 registered fingerprints to be used and accepts only actual fingerprints - preventing lifted prints from being used.
Live Monitoring
Through your smartphone, monitor Smart Safe access from anywhere in the world and Secure control access all permissions.
Offline Access Code™ (OAC)
The offline access code can allow owners to issue access codes, set the allowed access duration, all without Lockly ever connecting to the internet, so in case of power outage, you can still magically and remotely issue Access Codes without any connection to the web.
Backup Keys and Type-C USB Socket
Lockly Smart Safe can be opened with physical backup keys. There is type-C connection socket that can be the source of continuous power supply or can be used as power backup in case the Safe runs out of battery.
Pneumatics Easy-Lift Mechanism
Unlock Safe quietly and in-sync with LED lights that allows users to unlock, grab valuables with a single hand. Pneumatics mechanism can be easily replaced (DIY) when unlocking performance slows down overtime.
Tamper-proof / Premium Build
Made of drop tested fortified steel alloy with corrosion resistant coating, magnet resistant and laser-cut 3D keyway. With included anti-theft cable and screws to prevent the Smart Safe from being moved or stolen.
Air Transfer compatible
Quickly transfer fingerprint and trusted user profiles from your Lockly smart locks to your Smart Safe.
Product Overview
Exterior

Interior
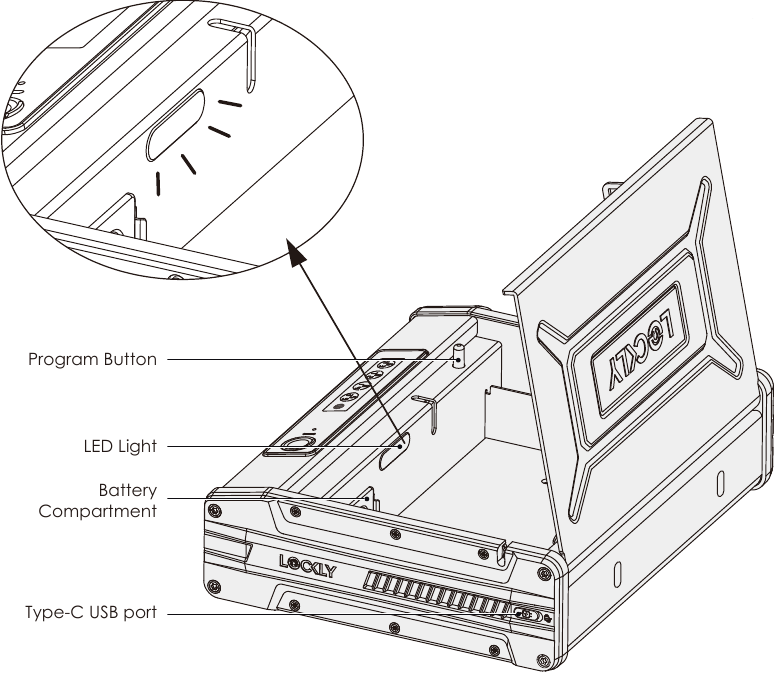
When the Safe opens, the light automatically turns ON and OFF after 2 minutes. Touch the keypad to turn ON the lights again.
Understanding Your Smart Safe
Understanding some key functions of operating your Smart Safe is important. The following guides will walk you through setting the Safe, adding Access Codes, deleting Access Codes, adding fingerprints, deleting fingerprints, how to configure your OAC (Offline Access Code™) and more...
For any questions you can always visit https://Lockly.com/help for assistance.
Don't forget that Lockly works best with our iOS and Android™ app.
Please download the app by visiting the link below.
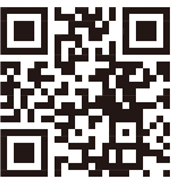
Scan or visit Lockly.com/app
Rebooting Your Smart Safe

Press and release the reboot button when you want to reboot the Safe. Your Lockly will beep once after reboot. Only reboot when necessary.
You will need something small such as a paperclip, to press the reboot button located on the exterior of the safe, left of the fingerprint reader. Insert the paperclip and press down firmly and let go. Your screen should restart and the safe should reboot automatically.

Low Battery
When the battery is in seriously low condition, Lockly will make continuous beeping sounds in addition to the flashing low battery icon on the touch screen. You should replace batteries immediately to avoid your Smart Safe from shutting down.
When your Safe low-battery warning alert finally dies, you will have 3 chances to unlock your Safe either by a password, APP or fingerprint. If the unlock was successful, the low-battery warning alert will be on for 1 minute. After which, the Safe will go to dead-battery mode and the screen will display a low-battery icon  .
.
| Condition | Indicator | Solution |
| Low Battery | Battery Icon on the display keypad will light up to indicate low battery  . . | Replace batteries immediately to avoid battery failure. Lockly can still operate up to 300 cycles in low battery condition. |
| Dead Battery | When there is no display and sounds; and screen is non-functional. | Replace batteries immediately. Supplied physical backup keys can be used to unlock the safe. Alternatively, use Type-C USB port as shown below to activate the safe. |
Your Lockly has a Type-C USB port located at the right exterior of the Smart Safe. You may use a power bank to temporarily power up your safe. Once the screen lights up, enter your Access Code or scan a registered fingerprint to unlock Safe. Once unlocked, batteries should be replaced immediately.
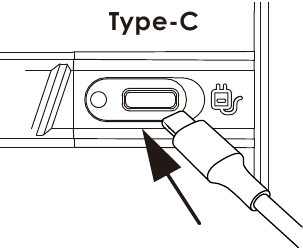
This Type-C USB port can be plugged in a DC 5V to provide continuous power supply for the safe. The installed battery will serve as backup power supply in case of power interruptions.
Changing The Battery
Under normal use, the Lockly battery will last up to a year. Please check battery levels regularly and change your batteries when the low battery notification is issued. For best practice, always use new batteries by a major brand.
Open the battery compartment cover and insert four (4) new AA alkaline batteries as shown.
- Press the snap to remove the battery cover.
![]()
- Carefully take out the battery holder and disconnect from the terminal. Make sure you DO NOT PULL the connection cable.
![]()
- Remove and/or install new 4 x AA batteries according to +/- direction.
![]()
- Connect the battery holder to the terminal cable and return inside the battery box. Return the battery cover.
![]()
- Make sure the batteries are oriented correctly by matching the orientation displayed.
- Replacing the batteries do not reset stored Access Codes.
- To see a list of recommended brands, please visit http://Lockly.com/battery

If you have not yet downloaded the app, visit: Lockly.com/app
Installation & Setup
Optional Installation
Installation is optional for your Lockly Smart Safe. It is suggested to choose a location within your home or office is that it discreet yet can be easily accessed when it is needed. Ideally, this safe could fit in a bedroom side table, closet or an office cabinet drawer.
If you wish to position the safe in open areas like top of the table, wall divider, a car or any place that you think there is a chance that it can be stolen, we have provided mounting screws and security cable that can be used to secure your safe.
- Wrap the cable head and tail around a fixed object.
![]()
- Insert the cable head to the upper right groove buckle of the safe. When you hear a "click" sound, the rope installation is completed.
![]()
Lockly Smart Safe supports horizontal or vertical fixed installation on the wall or bottom plate, which is optional. Please select the appropriate fixing method according to your use scenario.
During installation, put Lockly Smart Safe in the installation position and mark the hole opening position with a pen. You need to use drilling tools when opening holes. Please take necessary safety precautions. After drilling, use the set screw in the accessory package to fix Lockly Smart Safe according to the following diagram.
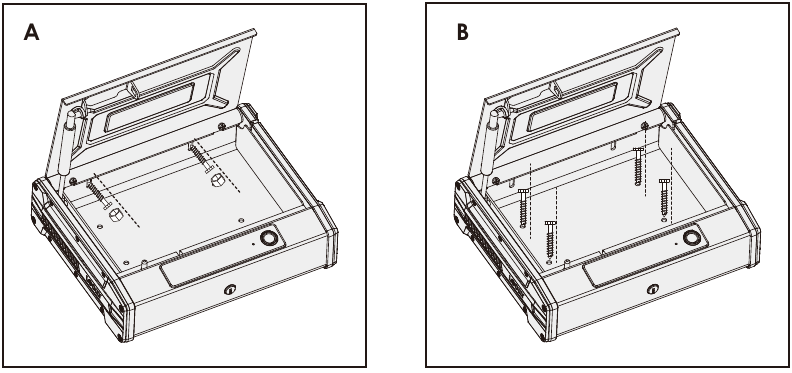
Setting Up the Secure Link Wi-Fi Hub
To set up your Lockly Smart Safe, choose an appropriate location for the Secure Link Wi-fi Hub for optimum performance (see below). For optimum connectivity, it is recommended that the hub be no further than 30 feet (9 meters) away from the Safe.
During the setup process position yourself between the Safe and the Secure Link Wi-Fi Hub — ideally no more than 30 feet (9 meters) apart. Ensure your iOS or Android device has both Bluetooth and Wi-Fi enabled.
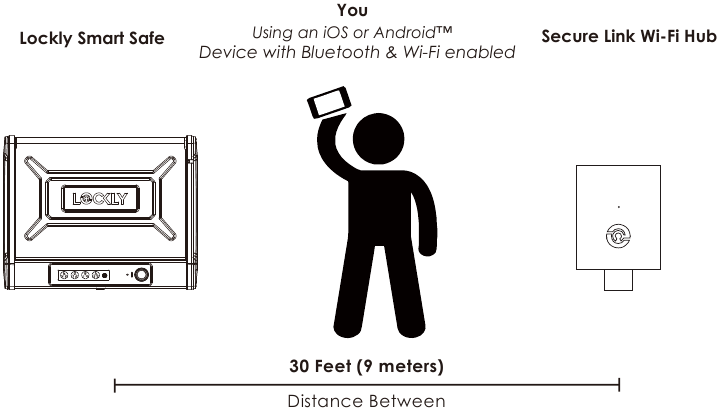

Plug the Secure Link Wi-Fi Hub into the 5V 1A USB AC adapter and plug the AC adapter to your wall socket.

USA Outlet Shown
If your Secure Link is connected to your wireless network, the LED indicator is SOLID GREEN.
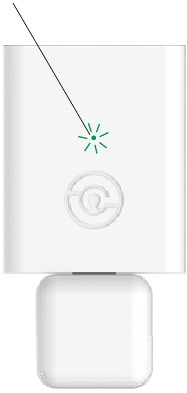
Once you have confirmed that your Secure Link Wi-Fi Hub is ready to connect to your safe, open the Lockly App from your smartphone. Make sure you are standing between the Wi-Fi hub and Lockly Smart Safe, then Add New Device and follow the on screen instructions.
Connecting Your Lockly Smart Safe
The App will take you through the following steps. You will need your activation card that is included in the box to proceed.
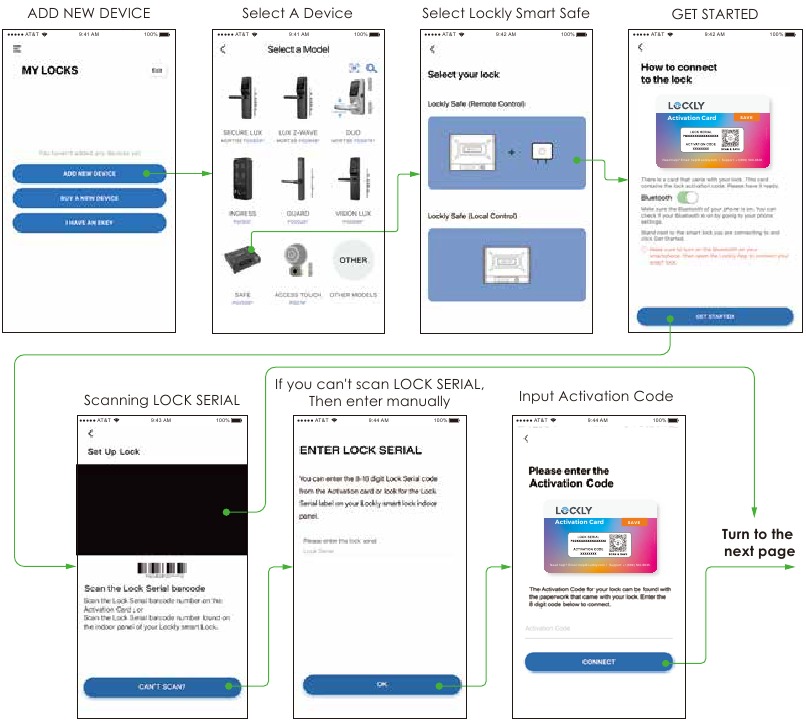
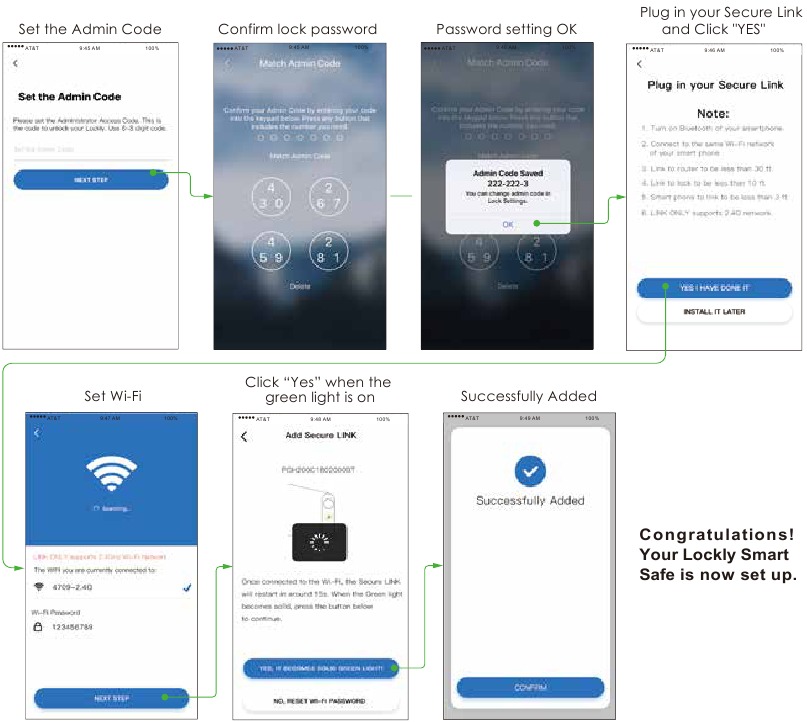
The display of the APP interface you see may be different from the printed interface. Lockly will continue to optimize the APP user experience. Please operate according to the actual interface of the APP.
Using Your Smart Safe
Configuring Access


How to Use the Keypad
There are a total of five (5) buttons on the keypad as shown in the example image above. The numbers in each button may differ from what is shown on your device than what is displayed here.
To enter your required digit, just simply press the circle where your number is shown. You do not need to press the actual number as anywhere within the circle will suffice.
The last button on the right is the OK button. You will be pressing this button when you are done entering your Access Code.

There are different types of Access Codes that can be generated using the Lockly App. Each type of access code have different levels of permission you can select for your guests, tenants, deliveries, helpers, etc., Get the latest updates on access codes, visit: www.support.lockly.com/faq/access codes/
Adding an Access Code
Enter the App Access Management settings then tap "Add New User". Select the type of user you wish to add access, "Trusted User", "Guests", "Admin". For example, select Trusted User, enter the user's name and set the Access Code. Re-enter the access PIN code, then tap "Confirm" to successfully add the new access code.
An access code is a combination of 6 to 8 digits. Using the Lockly app, the Administrator can set up and assign up to 37 free access PIN codes or up to 100 access codes through Lockly/OS**
Default access code 1 2 3 4 5 6 becomes invalid once an administrator access code is setup.
Checking/Deleting an Access Code
Access codes can only be deleted through the App. Enter the App Access Management and you can view all the issued access code users. Tap the access code user you wish to be deleted. Check access code and user name is correct, then tap "Delete User" to complete deleting the user access code.

**Lockly\OS is premium paid subscription recommended for property management or for homes and businesses with multiple Lockly devices.
Entering Programming Mode
To enter Programming Mode, open the Smart Safe. The programming button is located on the rear left interior.
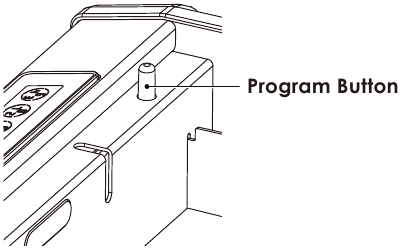
Quickly press the Program Button twice to enter programming mode.
To end Programming Mode, press the Program button anytime. Programming Mode will automatically exit if the keypad is inactive for more than thirty (30) seconds.
Restore Factory Settings
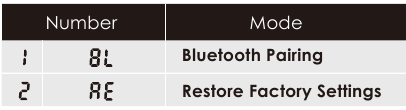
If you need to restore to factor settings, you must have your Activation Code available. The Activation Code can be found on the Activation Code Card that came with your Lockly Smart Safe.
See below which Reset procedure applies for you:
Never Connected to App
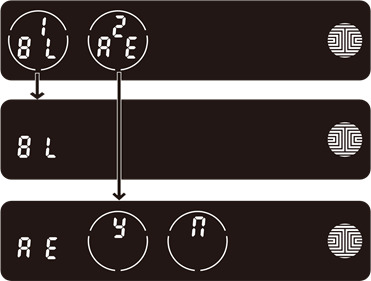
Enter Programming Mode, press RE (Restore Factory Settings) and select Y to perform factory reset. Once the Lockly Smart Safe has been reset, all the data previously stored will be deleted.
Connected to App
In the App, go to Settings > Reset and Pairing > Perform Factory Reset. The smart safe will restart and reset. After reset, you'll need the Activation Code to reconnect the App.
Pairing to a New Mobile Device
Pair with Bluetooth
If you are pairing a new device or have performed a factory reset in the APP, you can directly refer to "Connecting Your Lockly Smart Safe" Section. Your Lockly Smart Safe can be Bluetooth paired without entering Programming Mode. Otherwise please follow the steps below to pair with Bluetooth.
While in Programming Mode, select "BL" to pair a new smart phone. If you are not in Programming Mode, please see "Entering Programming Mode"Section to enter Programming Mode.
After pressing "BL", the BL icon will flash and you will here two short beeps. Lockly Smart Safe will wait for the new device to pair, please refer to "Connecting Your Lockly Smart Safe" Section to reconnect Your Lockly Smart Safe.
You will hear long beep and the green light will be on if the pairing is successful. You will here 3 short beeps and the red light will be on if pairing is unsuccessful. You will need to re-enter the programming mode, then Bluetooth pairing mode "BL" to pair the device.
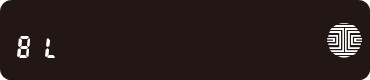
PAIR LOCKLY TO APP
To pair your Smart Safe to a new mobile phone, download the Lockly app on your new mobile phone then use the same account to login to your Lockly App on the new mobile device. If you're pairing your Lockly to a new Lockly app account, follow the steps below:
- On the old Lockly app account, go to Settings > Reset and pairing >Perform Factory Reset.
- Download, register and log in to the new Lockly app account.
- You will need to scan the ACTIVATION CODE* that comes with the lock to setup to a new account.
![Lockly - SMART SAFE - PAIR LOCKLY TO APP PAIR LOCKLY TO APP]()
If you cannot remove your Lockly from the old account, please contact Lockly support (669) 500-8835 or email: help@lockly.com
Adding a Fingerprint
In this section, you will learn how to register a fingerprint to your new safe.
We are using an advanced biometric sensor, providing the most secure fingerprint authentication. For security reasons, Lockly will only accept fingerprint patterns that consist of cross intersection points. Patterns with no cross intersection points will not be acceptable.
Please check your fingers before registration to make sure the finger you want to register will be acceptable by our system. Otherwise, use an alternative finger to ensure successful registration.
The following examples show which types of fingerprint patterns will be acceptable. It is highly recommended to enroll at least one finger from each hand in case the hand you are using is unavailable, such as, in instances like if you are holding items in that hand or have sustained an injury.
Fingerprint Pattern with Cross Intersection Lines
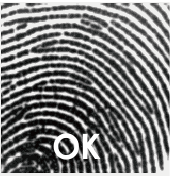
Concentric or Parallel Pattern with no Cross Intersection Lines
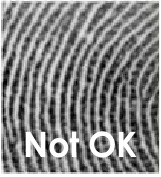
Fingerprint with Scars or Worn Out Ridges
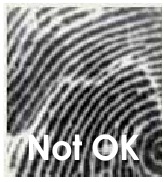

We are using an advanced biometric sensor, providing the most secure fingerprint authentication. Your Smart Safe can register up to ninety-nine (99) fingerprints. Use the Lockly app to add fingerprints.
Scan your finger by lightly placing your designated finger on the sensor until you hear a beep. Lift your finger and repeat the process slowly until the digit "12" shown on the screen becomes "1". If you have successfully scanned and registered your fingerprint, you will hear a long beep, and the LED Indicator will flash green.
PASS will show on the keypad and press OK to exit. If you did not successfully register your fingerprint, FAIL will show on the keypad. If FAIL is displayed, use APP to add fingerprint again.
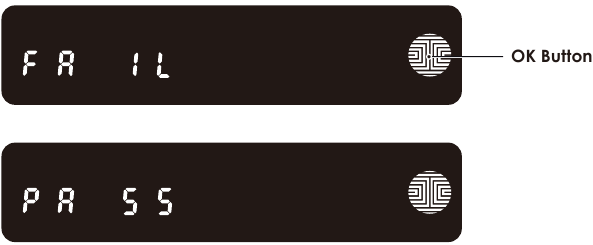
For instructions on scanning an optimal fingerprint, please proceed to "Adding a Fingerprint" Section.
Fingerprint Scanning Directions
The fingerprint sensor equipped in your Smart Safe is loaded with powerful fingerprint algorithms to extract quality features from fingers, even in poor conditions. Placing your finger on the sensor correctly helps consistency in fingerprint recognition. The following directions and tips will guide you on how to scan an optimal fingerprint image.

Top View
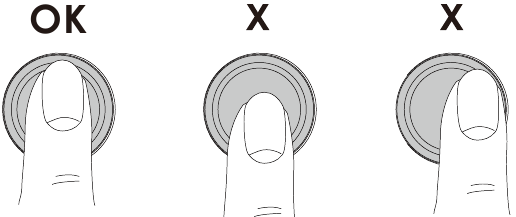
Side View
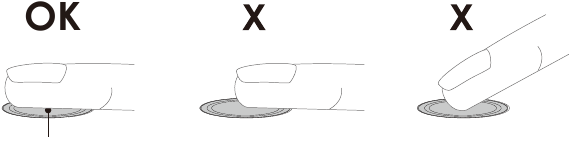
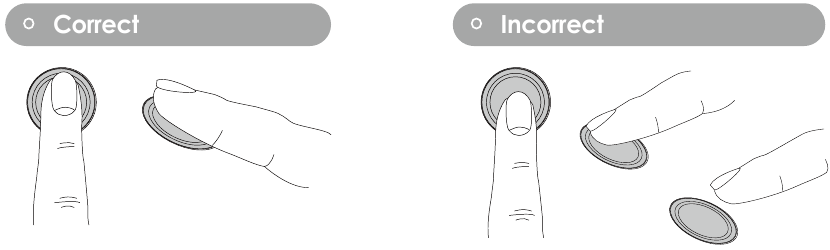
Fingerprint Scanning Tips & Troubleshoot
Tips for Fingerprint Enrollment and Recognition
- Place your finger to completely cover the sensor with maximum contact surface.
- Position the center of your finger (core) to the center of the sensor.
- Hold your finger still for more than a second until you hear a beep.
- Scan a finger that is clean and free from dirt.
- Children ages 12 and under are not recommended to use fingerprint access due to the constant changes of their fingers during growth.
- Elderly with fading fingerprints may have difficulty in recognition.
- If your finger has a cut, scar, or cracked skin due to dryness, try another finger.
- If your fingerprint reader is having issues recognizing your fingerprint to unlock due to varying physical and weather conditions such as moist, sweaty, cold or dry; please add an extra scanning of the finger in such condition. This will improve the fingerprint reader's speed and recognition.
Troubleshooting Fingerprints
In case of poor fingerprint conditions
- If wet - wipe excess moisture from finger before scanning
- If dirty - wipe stains and dirt off from finger before scanning
- Make sure the sensor is clean from dirt or smudges - wipe sensor with soft cloth regularly
For more troubleshooting help, visit http://Lockly.com/help
Shine Mode
Lockly touchscreen keypad brightness was designed for optimum battery life. However, some users may need to adjust the brightness to their convenience to enter access codes.
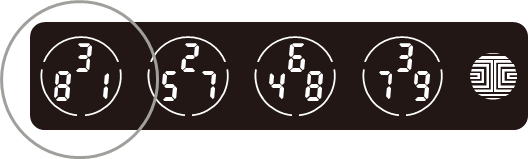
Swipe your fingers across the keypad to light up to its normal brightness. To adjust brightness, long press the first button from the left for 3 seconds.

Unlocking
Unlocking with Access Codes
Smart Safe can be unlocked using multiple ways - via your stored Access Code, registered fingerprint, smartphone with Bluetooth, or physical key supplied with your safe.
Slide your hand across the screen to activate the keypad.
Enter your 6 to 8 digit Access Code followed by the OK button. Press OK anytime to reset if you entered the wrong digit.
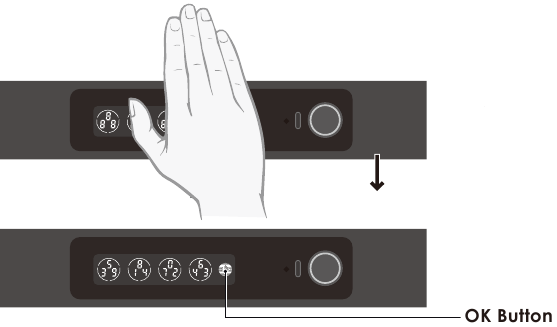
If the Access Code entered is correct, the Safe will unlock. If the Access Code entered is incorrect, Lockly will beep twice.

If you need to lock the Safe, close and press the top cover.
You may toggle between two types of keypad displays to enter your Access Code. The fixed digit version and the PIN Genie version (Recommended). Press and hold the OK Button for 3 seconds to toggle back and forth between the two keypads.
(Sample display shown only)

Unlocking with Fingerprint
Unlocking
Place a registered finger to the fingerprint scanner located on the exterior side of the Safe.
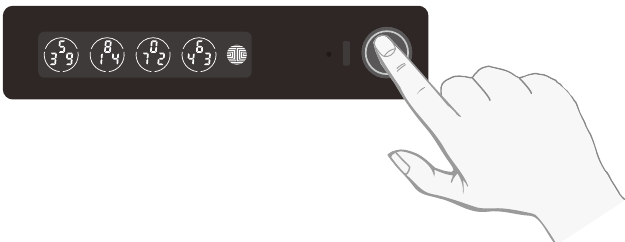
To register a fingerprint, please see "Adding a Fingerprint" Section.
If your fingerprint is registered and acknowledged, you will hear a "beep" sound, Green LED will light up on the fingerprint scanner and Smart Safe will pop and open.
If you see a Red LED, it means your fingerprint is not recognized. Try again or use another registered finger.
For best fingerprint scanning practices, see "Fingerprint Scanning Directions" Section.
Unlocking Lockly with App
You must have the Lockly iOS or Android™ app installed in order to unlock with smartphone.
Please download the app by visiting the link below or search "Lockly" from the correct app store.
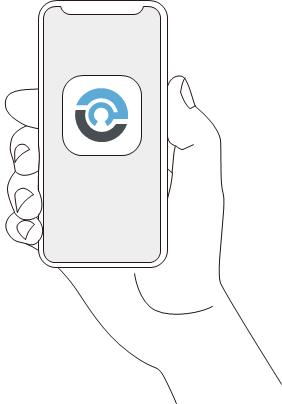
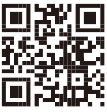
Scan or visit Lockly.com/app
Unlock with QR Code
If you have multiple Locky devices, you can use the Lockly App code scanner to unlock.
A QR code sticker (blue color) comes together with your safe. Open the Lockly app and scan it to unlock.
You may also generate a unique QR code via Lockly app for your smart safe. You can generate QR code, print according to the size you want and stick it next to your safe.
Unlocking with Physical Key
Exterior View


To unlock your Safe using the physical key (included), insert your key and turn counterclockwise to unlock the Safe.
Safe Mode - Overview
Lockly will enter Safe Mode when three (3) consecutive wrong Access Codes are entered within 5 minutes. When in Safe Mode, the safe status icon ![]() will start to flash.
will start to flash.
To disable Safe Mode, you must unlock the Safe using the correct fingerprint or enter the correct Access Code twice in a row. Activate the keypad by pressing and holding  for 3 seconds.
for 3 seconds.
Once the screen is activated, enter the correct Access Code carefully twice, pressing  after every time.
after every time.
If you enter the wrong code, the keypad will then be disabled for 10 minutes.
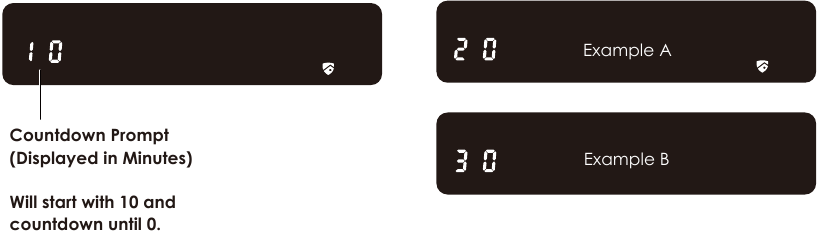
You will see a "10" on the screen, notifying the number of minutes that the keypad is disabled for. After 10 minutes, you may attempt to enter the correct Access Code to unlock the Safe. After the second incorrect attempt to unlock the Safe with the wrong Access Code, Lockly will disable the keypad for 20 minutes, displaying a "20" on the screen. After the third wrong attempt to unlock the Safe with the correct Access Code, the screen will be disabled for 30 minutes. (Example A and Example B above).

Disabling Safe Mode
There are four (4) ways to disable Safe Mode.
Advanced Features
Option 1 - Entering Correct Access Code
Activate the keypad by pressing and holding  for 3 seconds.
for 3 seconds.
Enter the correct Access Code twice (2) when the keypad is available, pressing  after every time the Access Code is entered.
after every time the Access Code is entered.
Option 2 - Lockly App
Use the app that is synced to your Lockly Smart Safe to disable Safe Mode. If you have not downloaded the app to use with your Safe, you won't be able to use this option to disable Safe Mode.
Option 3 - Physical Key
There is a pair of keys included with your new Safe. You may use the keys to manually unlock the Safe. To learn how to use your physical keys, see "Unlocking with Physical Key" Section.
Option 4 - Registered Fingerprint
Use any registered fingerprint to reactivate the keypad. The Safe will unlock and reactivate the keypad once a registered fingerprint is used.

Offline Access Code™ (OAC)
The Offline Access Code™ (OAC) is a unique feature of our Smart Safe. It allows you to grant access to guests remotely without guests needing to download the app.
To use the OAC feature, make sure you download the Lockly app for iOS or Android™ first, and sync your Smart Safe to your mobile device. OAC can only be issued by the administrative owner of the safe.
From there, you can then issue an Offline Access Code™ within the app.
Go to "Access" and choose Offline Access Code User, then select Add Offline Access Code™ (OAC)" and follow on screen instructions to generate your Offline Access Code™.
Understanding Offline Access Code™ (OAC)
OAC are issued to the guest by asking them to enter 4-12 digit number after a double - click on the  . Your Lockly randomly generates the Offline Access Code™ which can be shared to your guests together with the instructions generated using the Lockly app.
. Your Lockly randomly generates the Offline Access Code™ which can be shared to your guests together with the instructions generated using the Lockly app.
After a double-click on the  , touchscreen will display numbers on Fixed Digit mode, then guest can enter the Offline Access Code™.
, touchscreen will display numbers on Fixed Digit mode, then guest can enter the Offline Access Code™.
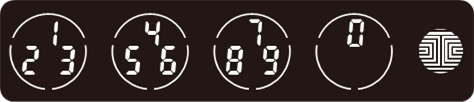
eBadge
An eBadge is a unique code that can be issued to another user giving them door access for a specific reoccurring time frame or a valid period of time. It requires them to download the free
Lockly app and access can only be gained through the app (not the fingerprint reader or keypad).
Smart-Sync
A unique feature of Lockly Smart Safe, is a synchronized opening with your Lockly Smart Lock. With a specifically assigned set of access code or fingerprint, the safe will open at the same time you unlock your smart lock. Make sure you always have the latest version of the Lockly app to have this feature working. Setup this feature on your Lockly App.
Sub-Admin Access
Sub-Admin Access can be created to grant access for others to be able to control your Safe and grant access to others via Bluetooth when within range of your Lockly Smart Safe. The sub-admin permission can be setup through the Lockly App then Add A New User.
You can select the Validity Period and User Permissions of the sub-admin.
The Sub-Admin access is ideal for long term property leasing and Airbnb tenants.
Duress Finger Alert
Assign a specific finger that will automatically send duress notifications. When this finger is used, the app will send notification via email and text message to your pre-selected contacts. This safety feature can be used when you are being robbed, held as hostage or forced to open the safe. Setup this feature on your Lockly app.
Twin-Credential Opening Capability
Twin-Credential opening allows you to enter an access code + fingerprint or a fingerprint + fingerprint to open the smart safe. When this feature is setup, it will require two administrators to verify by their fingerprints or passwords within a 60-second time frame to open the safe. This feature can be setup through the Lockly App.
Key Duplication
The physical key included in your Safe can only be duplicated through the manufacturer.
It cannot be replaced or duplicated like regular keys. There is a string of codes on the physical key.
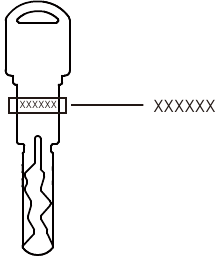
Please keep this code properly. If the physical key is lost, please contact Lockly customer service.
Important Notes
Physical Keys
Even though you have your fingerprints registered and Access Codes stored, it's always best practice to carry your physical keys with you at all times in case for any reason your Safe falls into Safe Mode.
Activation Code
You may find an Activation Code Card with an Activation Code included in your package. It is very crucial that you do not lose this card. Please store this card safely as you will need the default Activation Code on that card to master reset your Safe in case, for any reason, you have lost the phone paired to Lockly and also forgot your Access Code.
Troubleshooting
Please visit http://Lockly.com/help for troubleshooting and the most frequently asked questions and answers.
Cleaning
Making sure your Lockly is clean is best practice to ensure optimal product use. Follow the DO and DON'Ts below.
DO
- Rinse the touchscreen with warm water prior to cleaning.
- Use the application of soap with a damp, lukewarm cloth.
- Air dry or wipe dry with a soft microfiber cloth to avoid scratches.
DON'T
- Don't use abrasives, high alkaline cleaners, or gasoline to clean your safe.
- Don't apply cleaning detergent directly in sunlight or at high temperatures.
- Don't leave cleaning detergent on the display keypad for long periods of time wash immediately.
- Don't use scrapers, squeegees, or razors.
- Please make sure that no water flows into the product.
Safety Precautions
Please read all instructions carefully. Remind all Lockly users of the safety precautions.

Do not attempt to disassemble the Smart Safe by yourself. It can cause product damage, void warranty, and cause injuries.
Do not use any inappropriate tools that can cause damages or malfunction to your safe.
Always make sure your Safe is securely closed and locked whenever you leave your house to prevent unwanted access of your valuables.
Please keep your Access Codes safe. Check your settings regularly to ensure Access Codes have not been changed without your knowledge.
Always dispose of used batteries according to your local laws. DO NOT BURN.

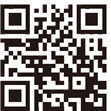
For additional support, visit http://Lockly.com/help
or email help@Lockly.com
Documents / Resources
References
Product Registration - Lockly Support Desk
Product Registration - Lockly Support Desk
![lockly.com]() Download Lockly App for iOS and Android | Lockly®
Download Lockly App for iOS and Android | Lockly®![www.apple.com]() App Store - Apple
App Store - Apple![play.google.com]() Google Play
Google Play![lockly.com]() Recommended Battery
Recommended BatteryWhat types of Access Codes can be generated with LOCKLY? - Lockly Support Desk
Download manual
Here you can download full pdf version of manual, it may contain additional safety instructions, warranty information, FCC rules, etc.
Advertisement


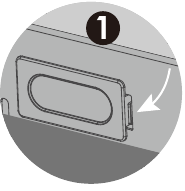
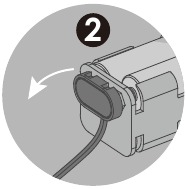
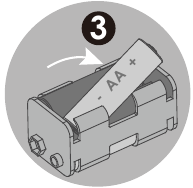
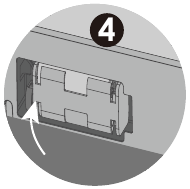
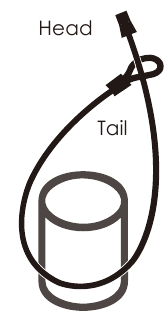
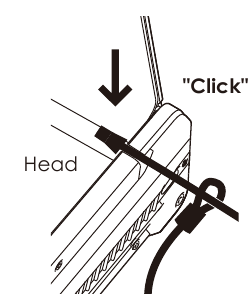



Need help?
Do you have a question about the SMART SAFE and is the answer not in the manual?
Questions and answers