Table of Contents
Advertisement
Quick Links
Advertisement
Table of Contents

Summary of Contents for Squarp Instruments HAPAX
- Page 2 Found a typo? Is something confusing, or wrong? Please contact us at squarp.net/contact Please consider the environment before printing this document. This manual was updated on January 18, 2024. Latest firmware at the time of writing: hapaxOS 2.00, released on January 18, 2024 Copyright Squarp Instruments 2024...
-
Page 3: Table Of Contents
Table Of Contents 1. Basics Power on ................Sequencer workflow . - Page 4 4. Livemode Chord Overview ................Right hand - Chord generator .
- Page 5 10. Pattern mode Overview ................Patterns playback .
- Page 6 Advanced operations ................Locking effect parameters to patterns .
-
Page 7: Basics
Hapax will quickly boot and be ready to use. 1.2. Sequencer workflow Projects Hapax can load and play two projects simultaneously: proA and proB. Each project has 16 tracks. Tracks Each track has its own inputs & outputs, its own FX rack and a set of 16 patterns. -
Page 8: Memo: Core Architecture
1.3. Memo: core architecture... -
Page 9: Connecting A Synthesizer: Configure Track Input & Output
1.4. Connecting a synthesizer: configure track input & output Connect a MIDI or USB cable between the input of your favorite hardware synth and one of Hapax's output. Hold a to enter Track settings menu and select the output port and the output t rack ... -
Page 10: Play/Stop
1.5. Play/stop From stop state, pressing will start the project playback. If you are in a playing state, pressing will restart all tracks from the beginning. One press on stops and resets the playback, and disable the recording. It will also send default automation midi values. A second press will send a midi "All Note Off"... -
Page 11: Select A Track And Configure It
On the right screen, you will also find the save/load menu: 1.7. Select a track and configure it Press one of the 16 buttons to select a track. The active track is indicated by a t rack bright steady white light on the corresponding pad. Hold to enter the track settings menu: midi output, midi input, pattern length, t rack ... -
Page 12: Tweak Parameters
1.8. Tweak parameters The group of 8 encoders always controls the left screen parameters, and the menu encoder controls the right screen: Hold an encoder to reset a parameter to its default value. Tip Hold and rotate encoders to scroll faster. 2ND ... -
Page 13: Quick Tour Of The 4 Modes
1.10. Quick tour of the 4 modes live MODE Use the 128 pads as a scale keyboard or as a chord generator (to change the livemode, hold live and rotate the menu encoder). st ep MODE Use the 128 pads to add or fine tune notes (or drum events) with surgical precision. -
Page 14: Live Recording
1.11. Live recording Press record while playing to capture your live performance, coming either from: mode keypad live an external MIDI instrument or controller a modular system sending CV/Gate a computer You can only record on the currently selected track. Hold + Press to enter the rec Settings:... -
Page 15: Setting The Length Of A Pattern
view. A viewport on the screen frames the notes displayed on the matrix pads: Selection: Hold a Step already filled with a note to finetune any parameter. You can also select multiple notes at the same time. 1.13. Setting the length of a pattern Hold a to enter its settings: t rack ... - Page 16 Track status on leds: Hold and Press a track to instantly mute/unmute it. You can also 2ND mut e Tip disable the mute group feature in settings MISC. You can mute tracks independently in . For example, your projects proA proB ...
-
Page 17: Mute Projects
1.15. Mute projects Hold and Press and/or : the projects will be muted/unmuted mut e proA proB at the same time, in sync, at the end of the bar. A popup will appear, displaying the projects waiting to be muted. It's the easiest way for mixing projects and perform transitions with perfect timing. -
Page 18: Track Types
1.16. Track types By default, the 16 tracks are set to track type POLY. Hold + Rotate the main encoder to choose the type of the active track, which st ep can either be a Poly track, a Drum track, or an MPE track. Poly tracks Best suited to polyphonic or monophonic synthesizers. -
Page 19: Quantize
1.17. Quantize Hold to enter the secondary settings of a track. 2ND t rack Configure the real-time quantization amount/strength of the track with encoders ① and ②, in order to soften the timing imperfections your recording, from (quantize disabled) to 1/16 Quantize Quantize... -
Page 20: Project Scale
1.18. Project scale One major feature of Hapax is the ability to set a global scale for each project, which will constrain all notes to the selected pScale. It provides a simpler interface without “wrong” notes. Hold , enable pScale with encoder ① and select your favorite scale proA ... -
Page 21: Undo/Redo
1.19. Undo/redo To undo your last actions, such as parameter changes, new notes, or a recent recording, simply Press the button. undo Hold + Press to redo changes. 2ND undo You can use undo/redo multiple times until you are back in the desired state. 1.20. -
Page 22: Assign
FX parameter of your choosing: Press one of the 8 encoders and select the destination. Each track has its own set of 8x assignments. Perfect for using Hapax as a midi controller, or doing automation knob-recording with midi messages. - Page 23 100.50%: track 01 is slightly faster and will slowly drift out of phase with the other tracks. Phasing is the main concept used in "Steve Reich - Piano Phase". In Hapax, time elasticity is a way to achieve polyrhythms (two rhythms being played concurrently).
-
Page 24: Connectivity
1.23. Connectivity MIDI/CV INPUTS Hapax can simultaneously receive MIDI from all 16 channels of each of its 4 inputs: in A, in B, usb host (usually a controller), usb device (usually a computer). It represents a total of 64 MIDI in channels, plus the two Cv in that can be used as a CV/Gate input. - Page 25 MIDI/CV OUTPUTS Hapax can simultaneously send MIDI to all 16 channels of each of its 6 outputs: A, B, C, D, usb host (usually a controller), usb device (usually a computer).
-
Page 26: Live Mode
2.1. Overview mode is the best place to start composing a track. live This mode turns Hapax into a MIDI controller that you can use to experiment and record your music using the built-in pad matrix or an external keyboard. -
Page 27: Record Your Performance
Enabling Metronome will output a quarter note when the sequencer is playing. The output routing and other parameters of the metronome can be set in the misc. set t ings PUNCH IN OFF ON Press to arm your track. If punch-in is enabled, Hapax will wait for the first... -
Page 28: Quantize Your Performance
incoming note to automatically start recording. LOOPER OFF AUT O LENG T H This option provides a way to capture your performances as if you were using a looper pedal. The length of your track is not predefined, and will be determined by the final length of your recording. -
Page 29: Across Live And Step Mode
Tweak this parameter to taste to find the balance between straight and swung feel in your tracks. 2.4. Across live and step mode Any note recorded in mode can be seen and edited in mode. live st ep Moreover, all notes and chords played on an external controller or using the live mode keypads are captured in step mode and displayed on the left screen under . -
Page 30: Livemode Scale
3. Livemode Scale 3.1. Overview In this mode, the pad matrix is used as an isomorphic keyboard. This leverages the property of transpositional invariance , very useful for playing chords in various keys: Any given sequence and/or combination of musical intervals has the same shape when transposed to another key. -
Page 31: Basic Operations
3.2. Basic operations Press to set the octave of the lowest note of the pad matrix. Rotate encoder ① in order to set the lowest note of the pad matrix. Rotate encoder ② to enable hold or relatch. Rotate encoder ③ to set the velocity of the played notes. Rotate encoder ④... -
Page 32: Scales
3.3. Scales COLORS Hapax comes with 72 factory scales, sorted by families called colors. Scales of the same color are sharing the same third and/or seventh degree, so that you can replace a scale by another of the same color without radically changing the feel of you track. -
Page 33: Hold And Relatch
The name of the currently played chord is displayed under the keyboard representation on the left screen. The number between brackets is the inversion index of this chord. For example, if is played, Hapax will indicate , as well as the second C-E-G Cmaj... -
Page 34: Livemode Chord
4. Livemode Chord 4.1. Overview This mode gives access to a large variety of chords, harmonized to the currently selected scale, that can be used to generate complex harmonies. No particular knowledge is required for using this mode, although based on solid musical theory. -
Page 35: Right Hand - Chord Generator
RIGHT HAND Press the bottom pads to input an initial chord. LEFT HAND Press a pad of the left part of the pad matrix. A modifier will temporarily be added to the chord. Up to 8 modifiers can be stacked per track to enrich chords. 4.2. -
Page 36: Left Hand - Voicings
4.3. Left hand - Voicings Chords that are played by the bottom pads are in common root position. Add some modifiers to spice things up! Up to 8 modifiers can be stacked per track. The stacking order is important, as each modifier is processed sequentially. - Page 37 VOICINGS SPREAD UP+DOWN Applies at once. SPREAD UP SPREAD DOWN WIDER INT ERVAL DOWN Rotates the chord until the wider interval is in the lowest part of the chord. QUART AL VOICING Replaces thirds by fourths. EXT ENDED CHORDS POWER CHORDS ...
-
Page 38: Auto Inversion
4.4. Auto inversion This special modifier unlocks for you a well known pianist skill, which is moving as few fingers as possible from one chord to another. Press the red modifier pad to activate. -
Page 39: Livemode Drum
5. Livemode Drum 5.1. Overview is designed specifically for drum machines, grooveboxes and LIVEMODE DRUM samplers. This mode gives you the ability to play your kits with different velocities. Hold and Rotate the main encoder to switch the track type to st ep ... -
Page 40: Step Mode
It is a great way to get the best out of your synthesizers and drum machines. Hapax a 128-pad matrix to program step-by-step rhythms and melodies effortlessly and efficiently. The length of a track can be extended up to 32 bars. In... -
Page 41: Basic Operations
The 128-pad matrix always displays the current page, depending on the current zoom and track length settings: The lower-left pad holds the note set in the upper-left corner of the right screen. In case you are lost in the piano roll, a simple Press will automatically st ep ... -
Page 42: Note Parameters
Press to navigate between pages. Hold to double or halve the length of the pattern. 2ND + - Tip Hold to duplicate/divide the pattern along with its events. 2ND Tip Hold a pad of the matrix to override the global parameters with the ones Tip ... - Page 43 VELOCIT Y 0 ... 127 Sets the midi note velocity. NOT E LENGT H 1/16 ... INFINIT Y Sets the length of the note in steps. A step corresponds to a 16th note when using the default zoom. Infinite notes won't stop or be retriggered until the button is pressed.
-
Page 44: Note Selection
When scrolling through the Math parameter, RGB leds are dimmed to highlight Tip events with the same Math parameter. This visual feature also works for Roll and Chance parameters. Hold an encoder ①...⑧ to reset a parameter to its default value. For example, Tip ... - Page 45 selection to the selected notes. Press during an selection to toggle between single-page 2ND all row Tip and all-pages selection. Pressing will either rotate or warp your selection, depending on the + - Tip MISC setting "Select +/-". Warping When a multiple-events selection is active, you can warp your events in time by using + ...
-
Page 46: Track Length, Zoom And Navigation
Of course, you can press multiples times, and program complex rhythms, + - polyrhythms and swings easily. 6.6. Track length, zoom and navigation Length Each of the 16 patterns of each track can have a different lengths. The track length can be set between 1 and 32 bars. -
Page 47: Loop Points
6.7. Loop points Loop points allow you to set up in real-time where your pattern begins and ends. Only the pattern inside your loop points will be played. You can set different loop points for every pattern within every track. When composing, it is a great way to loop a small part you want to focus on. -
Page 48: Note Learn
live NOT E LEARN or on an external keyboard: At this point, Hapax is not learning notes at this stage, but it has recognised the note input. Press encoder ② to enable . The display will change to: NOT E LEARN... - Page 49 The pads are now reflecting notes played in mode, or on an external live keyboard. Playing a single note will move the view, so that the bottom row follows the note pressed. To add this this note, Press a pad on the bottom row. However, if a chord is learnt (e.g.
-
Page 50: Math (Conditional Trigs)
6.10. Math (Conditional Trigs) Also known as "Conditional Trigs" in the sequencing vocabulary, the math operations are conditions that you can add to individual events to modify their behavior. before a condition means . For example has the opposite behavior of "!"... - Page 51 Note plays if last beat played zero notes. PB=0 Note plays if last beat played less than 2 notes. PB<2 Note plays if last beat played less than 3 notes. PB<3 Note plays if last beat played less than 4 notes. PB<4 ...
-
Page 52: Mpe Tracks
MIDI. It allows to play a synthesizer in an expressive, articulated way, that approaches the sound and feel of acoustic instruments. Hapax can record MPE controllers, with which you can simultaneously modulate several parameters on distinct notes, like timbre, tonality, pressure or volume. -
Page 53: Recording And Editing
Hapax. This means you can move notes around, use copy, paste and every other tool at your disposal for editing your recordings. -
Page 54: Drum Tracks
8. Drum Tracks 8.1. Overview track type is particularly suited for drum machines, grooveboxes and DRUM samplers. Once in step mode, Hold and Rotate the menu encoder to set the track type st ep DRUM In this mode, each percussive element, along with its events, corresponds to a drum lane. -
Page 55: Select/Rename A Lane
This step mode shares basic operations, selection & editing, copy/ paste, mute and loop points with the step modes. POLY A drum note has the same parameters as any other note: Velocity, Length, µTime, Chance, Roll and Math. The principal difference is that instead of pitch & octave parameters, a drum note has a midi note and a midi channel, defining which drum element the lane will trig. -
Page 56: Drum Lane Midi Routing
To rename a lane, start by selecting it, then Press the menu encoder. To quickly mute an entire lane, Hold a button and press . You can row mut e Tip repeat this operation to unmute the lane. 8.3. Drum lane MIDI routing A lane is characterized by its corresponding note. -
Page 57: Velocity View
You can use the output to perform with drum accents (the gate will trig the CV/GAT E event, the will output the drum velocity). By default, the channel of drum lanes follow the channel of the track. Once it has Tip ... -
Page 58: Automation Mode
9. Automation mode 9.1. Overview mode enables you to record and draw automation curves into aut omat ion lanes. Automation lanes can emit CC messages, control the effect parameters of their track, and even output control voltages. Each track can hold up to 64 automation lanes, and each pattern of a track can have different automation events. - Page 59 NRPN MESSAG ES Non-Registered Parameter Number PAIRS OF CC MESSAG ES For 14 bit CC MSB/LSB CV IN For recording purposes CV OUT EFFECT PARAMET ER Once the automation lane is created, simply Press some pads on the matrix to add or remove automation points, called events.
-
Page 60: Editing An Automation Lane
It is possible to create a curve before selecting a destination. Simply Press some Tip pads when "+ ADD" is selected. This will create a lane, with no destination. VOID Click on a lane to assign its destination afterwards. This helps sketching out VOID ideas quickly, by storing curve shapes for later use. -
Page 61: Muting An Automation Lane
9.4. Muting an automation lane Simply scroll to the desired automation in the list, and press to mute 2ND mut e this automation lane. You can also click on an automation lane and select the MUT E option. LANE Mute states are per-pattern based. Note ... -
Page 62: Default Value
The default status is always for automation lanes created manually. However, recorded automation are not interpolated by default, to keep the recording faithful to the original. Thanks to interpolation, a ramp can be drawn using only two points : Tip 9.6. -
Page 63: Automation Lane Context Menu
If the default value is active on the current pattern, the lane will show the Tip following status icon: "····" 9.7. Automation lane context menu Click on an automation lane to access additional features and actions : MUT E LANE Mute the selected lane. -
Page 64: Copy / Paste Lanes
LOCK With this parameter , the lane's automation events cannot be modified. Pressing pads has no effect. Recording will not overwrite the lane events, nor record new ones for this lane. This can prove useful to save a recording, as an unlocked lane will Tip ... -
Page 65: Recording An Automation Lane
Recording of program changes and NRPN messages is not supported. Note Regardless of the destination, you can store 1 data point per clock tick. Hapax Note has a resolution of 192ppqn (192 ticks per quarter note), which means that at 120BPM clock ticks are 2.6ms apart, resulting in a sampling frequency of 384Hz,... -
Page 66: Pattern Mode
Patterns hold their own events, lengths, runmodes, effect parameter values, ... Unlike most sequencers, Hapax can assign a different pattern to each individual track: you can have track 01 play pattern 3 and, at the same time, have track 02 play pattern 4. -
Page 67: Patterns Playback
are currently shown on the pads. From any mode : Hold + any matrix pad to quickly select (and pat t ern Tip instantly launch) the pattern you want to edit. Pattern mode has different playback types to choose from, using encoder ① : PERFORM ... -
Page 68: Launching Patterns
The 16 squares on the right of the screen are indicating the 8 patterns that are currently displayed by the pad matrix. In the below, the matrix pad are showing patterns 2 to 9: 10.3. Launching patterns There are 2 ways to launch patterns: Press a matrix pad to select the playing patterns of a track. -
Page 69: Muting A Pattern
10.5. Muting a pattern To mute a single pattern, Hold and Press a pad containing a pattern. mut e NEW! Repeat the action to unmute it, or simply press the pad. A muted pattern will never output any midi event, either coming from an external controller, the live mode, the step mode or midi effects. - Page 70 COLOR RG B1 ... RG B8 Sets the color of the selected pattern, or group of patterns. The 8 available colors can be edited in the palette, under the MISC settings. LENGT H 1 ST EP ... 32 BARS Sets the duration of the pattern, in 16th notes (steps).Hold and Rotate encoder ③ to access finer increments and odd pattern lengths.
-
Page 71: Pattern Follow Actions
10.7. Pattern follow actions By using follow actions you can automate pattern triggering and add some NEW! randomness to your patterns launches. When a follow action is set within a pattern, this pattern will apply the chosen action at the end of the pattern playback. Each action applies within a contiguous group of patterns. - Page 72 mode, Hold one or multiple patterns of a track to access their pat t ern parameters. FOLLOW 1 Rotate encoder ⑦ to choose a condition : -- No follow action. NEXT Triggers the next pattern in the group. Circles back to the first pattern if called by the last pattern of the group.
-
Page 73: Copy, Paste & Delete
Rotate encoder ⑥ to set a new duration for the jumps. FOLLOW ACT ION Hold + Rotate encoder ⑥ to define finer increments. (steps) The trig mode ( ) can be used in conjunction with follow actions. Tip FREE/REST ART For example, the default mode allows for conditional jumps from one pattern to FREE... -
Page 74: Sections & Songs
11. Sections & songs 11.1. Sections While the matrix pads are very convenient to perform patterns by hand, more control might be desired using written SECT IONS A section is a precise arrangement of patterns. Let's see some examples: We need a section called "Intro", with track 1 to track 4 playing pattern 2, and other tracks playing pattern 1. -
Page 75: Creating & Launching Sections
11.2. Creating & launching sections Sections and songs configuration options are displayed on the right screen of the mode. The section tab is the pool of saved sections: pat t ern A section = a state of patterns: Creating a section To create a new section, first use the grid to choose the desired arrangement of patterns for the section. -
Page 76: Editing A Section
Launching a section To launch a section, (recall all pattern states for the 16 tracks), Rotate the main encoder to select the section, then Press the main encoder. Similarly to manual pattern changes, sections are launched in sync, according Note to the parameter. -
Page 77: Songs
11.4. Songs A Song is an arrangement of previously created sections. This makes it very easy to create complex songs using sections as building blocks, for example --intro x1 --verse x2 --chorus x1 --verse x4 ... When the pattern mode is in song mode, the song will automatically play sections in order, and schedule the next sections in advance. -
Page 78: Playing A Song
11.6. Playing a song On the left screen, use encoder ① to select one of the song modes : PLAY SONG The song will stop playback when reaching its end. LOOP SONG The song will play in an infinite loop. Press the button to start the song playback. -
Page 79: Tracks
12. Tracks 12.1. Overview The 16 tracks of a project hold 16 patterns each. They also have a type ( , by POLY default) and several parameters which define their input and output channels, runmodes, ... Each project contains 16 tracks. Press one of the 1..16 buttons to select a track. -
Page 80: Track Settings
12.2. Track settings OUT PUT PORT Midi A/B/C/D USB DEVICE/HOST CV/G AT E 1/2/3/4 CV 1/2/3/4 G AT E 1/2/3/4 Sets the track output. When possible, we recommend to use a separate MIDI output port for tracks Tip generating a lot of events, e.g. -
Page 81: Secondary Track Settings
Please note that if the new pattern has been launched by user just before the effective synced pattern change, Hapax will sent the according PC as soon as possible, so maybe the receiving Elektron device will not be able to process this PC in time. -
Page 82: Copy, Paste, Delete & Swap Tracks
pT RSP OFF ON If "pTrsp" is enabled in the project settings, this parameter will allow the current track to be transposed by track 16. This setting is disabled if pTrsp is not project enabled. pSCALE OFF ON When set to "OFF", the track will not follow the project scale. This setting is disabled if pScale is not enabled at the project level. -
Page 83: Instrument Definitions
Set up the drum lanes of a drum track Give PCs names (to save your favourite presets) Create empty automation lanes Instrument Definitions are UTF-8 encoded text files, with the ".txt" file extension. They should be stored in the HAPAX folder of the SD card, alongside the projects. -
Page 84: Midi Import Export
Instrument definition examples are available online on our website: https://squarp.net/hapax/manual/modetrack#XX7CT5W++ 12.6. Midi Import Export Overview Hapax is able to import or export standard midi files. They are all stored in the MIDI folder, located in the root of the SD card, next to the "HAPAX" folder:... - Page 85 This action will overwrite any previous notes and events present in the pattern. Note When importing a .mid track longer than the maximum pattern length of Hapax Note (32 bars), this .mid track will be shorten to 32 bars.
- Page 86 Exporting Midi Files Press and select the up arrow to export the current pattern as a 2ND t rack .mid file. The exported file is of type 1. This file will inlude multiple tracks: a single MIDI track for notes, and tracks for each automation lane. This file will be named with the current project name, the track number, and the pattern number.
-
Page 87: Projects
13. Projects 13.1. Overview Hapax can handle two projects simultaneously. Each project contains 16 tracks. Here is an overview of the general structure of Hapax : are directly accessible through their dedicated buttons. Each of proA proB them contains 16 tracks and can be played at the same time. -
Page 88: Saving, Loading Or Creating A Project
13.2. Saving, loading or creating a project Hold to access the menu, displayed on the right screen proA proB SAVE/LOAD The SD card must be inserted to save or load projects. Note under the current project name, or choose a new name using SAVE SAVE AS... -
Page 89: Project Transitions
13.3. Project transitions Hapax is a polychronic sequencer, meaning that it can process two different projects simultaneously and independently. Saving, loading and mixing projects won't get you out of sync: perfect for live performances. After loading a new project while another one is already running, the loaded project... -
Page 90: Setting A Project Scale (Pscale)
Itʼs a great way to mix projectʼs tracks and enhance your song transitions. 13.4. Setting a project scale (pScale) One major feature of Hapax is the ability to set a global scale for each project, which will constrain all notes to the selected pScale. It provides a simpler interface without “wrong”... -
Page 91: Time Signatures
With enabled, only in-scale notes can be added with the matrix pads. pScale NEW! The piano roll navigation is based on octave increments. When an incoming note is out of scale, the option determines how an out of ST ICK scale incoming note will be corrected: Down (quantize note to nearest lowest note) Up (quantize note to nearest higher note) - Page 92 When a project to 7/4, each bar is made of 7 subdivisions (7), each being a quarter note (4). Representation on the pianoroll leds will adapt accordingly: One bar of 4/4 is displayed on 16 steps. One bar of 7/4 is displayed on 28 steps. As 28 steps won't fit on the 16 pads of the matrix, the first part will be displayed on page 1 and will end on page 2.
-
Page 93: Transpose Track (Trsp)
13.6. Transpose track (TRSP) The transpose track is a unique track which leads the transposition of other tracks. This role is devoted to track 16. Hold to enter the project settings. Rotate encoder ⑧ to enable proA proB track 16 as the transpose leader (track 16 will start to blink). Notes played in track 16 will be used as reference for transposing all other tracks (1 to 15). - Page 94 option in this section of the settings. By default, the C5 set the T RANSPOSE ROOT note is the note "resetting" the transpose amount. CHRD - Match Chord Match Chord is a fun and musical feature, opening the way to live scale NEW! ...
-
Page 95: Trsp Transpose In Practice
13.7. TRSP Transpose in practice On track 1, let’s add a simple chord progression : Cmin - Dmin On track 16, with , let's play some notes either with the live pT RSP = T RANSPOSE mode keypads, with an external keyboard, or by adding notes in step mode: Each new note will define a transposition amount. -
Page 96: Trsp Match Chord In Practice
13.8. TRSP Match chord in practice On track 1, let’s add a simple chord progression : Cmin - Dmin On track 16, with , let's play a chord either with the live pT RSP = MAT CH CHORD mode keypads, with an external keyboard, or by adding notes in step mode:... - Page 97 This chord defines a new scale to match for every other following tracks. If an existing note from tracks 1 to 15 is equal to a note from the track 16 reference chord, it will remain unchanged. If a note differs, it will be forced to the closest note contained in the track 16 reference chord.
-
Page 98: Effects
14. Effects 14.1. Overview Each track can hold up to 8 real-time effects. Notes played live and recorded in a pattern are processed and sent to the outputs in real-time by the effect engines. All the effects are , and capable. -
Page 99: Midi Chain, From Track Input To Output
14.2. MIDI chain, from track input to output The diagram below represents the routing of midi events (notes and automation) for 1 track. Events played live are merged with recorded/programmed events, and then are processed successively by the project transpose and scaler (if enabled), the modMatrix and the midi effects. -
Page 100: Adding An Effect, Tweaking Parameters
14.3. Adding an effect, tweaking parameters Press , select an empty slot and Press the menu encoder to add a new effect eff ect in the rack. Use left screen and Rotate the 8x encoders to play with the selected effect parameters. -
Page 101: Locking Effect Parameters To Patterns
position in the chain. Hold and Press to toggle the effect (mute/unmute it). 2ND mut e Tip 14.5. Locking effect parameters to patterns Effect parameter values are per-track by default, but it is possible to lock some values to the current pattern. This way, each pattern can hold different parameter values for the same effect. -
Page 102: Modmatrix
14.6. ModMatrix The modMatrix is always the first effect in the rack and can't be deleted. It allows you to patch sources (encoder ①) to destinations (encoder ⑤) in order to modulate an effect parameter (or a midi output message, or a cv output) with an incoming signal. SOURCES CC MESSAGES ... - Page 103 FILL Reflects whether the button is pressed. fi ll MODULATION PARAMETERS Encoders ③, ④, ⑦ and ⑧ are used to set the modulation parameters shown at the bottom of the screen : DEPT H Amplifies, attenuates or inverts the input signal. OFFSET ...
-
Page 104: Arpeggiator
14.7. Arpeggiator Generates looping arpeggiated patterns from incoming notes. ST YLE ORDER UP DOWN UP/DOWN DOWN/UP UP+DOWN DOWN+UP RANDOM VELOCIT Y UP VELOCIT Y DOWN CONVERG E UP CONVERG E DOWN DIVERG E UP DIVERG E DOWN CONVERG E DIVERG E DIVERG E CONVERG E PINKY UP ... -
Page 105: Chance
arpeggiator will play the original pattern, followed by the same pattern one octave lower, followed by the same pattern two octaves lower. CHORD -2 ... +2 Plays the incoming notes as a chord, on top of the arpeggio, either up to two octaves down, or two octaves up. -
Page 106: Euclid
LOT -- BAR 1/4 1/8 1/16 1/32 When , each note will "roll a die" to either play or not. When active, rather than evaluate each note individually, the Chance effect groups notes in time intervals, and "roll a die" for that interval. Either the full interval plays, or it does not. SYNC ... -
Page 107: Filter
RAT E 1/1 1/2 1/3 1/4 1/6 1/8 1/12 1/16 1/24 1/32 1/64 Determine the clock rate of the internal euclidean sequencer. ST EPS 1 ... 32 Sets the amount of steps in the full cycle. PULSES 1 ... 32 Sets the amount of pulses (filled steps) on which to play notes. -
Page 108: Harmonizer
dropped. When < , this sets the range of CCs that can be let through the CC LO CC HI Filter. When > however, this sets a range of CCs to ignore. CC LO CC HI PIT CHB -- DROP When set to , will drop all pitchbend messages and not forward them to the DROP... -
Page 109: Lfo
14.12. LFO Generate different types of high resolution waveforms. WAVEFORM SINE T RI RAMP SQUARE RAND Choose the waveform of the LFO. SYNC ON OFF Choose whether the rate should be tied to the BPM of the project or not. RAT E (unsynced) ... -
Page 110: Randomizer
MODE LOOP RLOOP ONCE 2x ... 16x • : regular free running LFO LOOP • : Retriggers on every note RLOOP • , ... : Plays once or multiple times through the waveform, then stops, ONCE like an envelope. DEST CC ... -
Page 111: Scaler
LENGT H 0% ... 100% Randomly increase the length of incoming notes by delaying their NOTE OFF messages. At , notes can be increased up to a whole note (4x 1/4 notes = a 100% bar in 4/4). CHANCE 0% ... 100% Probability per note of random having an effect on the note parameters. -
Page 112: Swing
T RSP -36 ... +36 Transpose notes before applying selected scale. 14.15. Swing Shifts the positions of incoming notes to produce rhythmic variations. GROOVE 0% ... 50% ... 100% Percentage of swing. has no effect on notes position. will delay the off–grid notes position. 100% will delay the on–grid notes position. -
Page 113: Envelope
14.16. Envelope ENV is an AHDSR envelope, with variable curvature per section, which can be assigned to any destination. It is triggered every time a note comes through it. Click on the encoder to go to the corresponding AT T ACK DECAY RELEASE Tip ... - Page 114 HOLD 0 ... 3072 Duration of the HOLD portion of the envelope, in clock ticks. This section is in between the attack and the decay. DEST CC PIT CHBEND CV OUT ... FX PARAMET ER Destination of the envelope. ⨁...
-
Page 115: Output
note, the sidechain note will not be affected by the envelope. A use case for this is ducking drums when the kick-drum hits, but leaving the kick drum at its full velocity. 14.17. Output Easily reroute notes and control messages to other outputs. NEW! ... -
Page 116: Echo
14.18. Echo Creates copies of incoming notes, simulating an audio echo effect by using the NEW! velocity data to decrease volume. SYNC ON OFF Choose whether the echo rate should be tied to the BPM of the project or not. RAT E(synced) ... - Page 117 VELOCIT Y CURVE -- LIN EXP LOG Controls the way the echoes will fade out with a curve. Linear is a straight descending ramp, exponential and logarithmic induce more subtle variations. If no value is selected, the echoed notes will remain at the same velocity as the original note. GAT E CURVE ...
-
Page 118: Project Lfos
14.19. Project LFOs Press to enter the Project LFOs submode. 2ND eff ect Each project has two global LFOs that can be used across multiple tracks. They are available as sources in each track's modmatrix. 14.20. Quantizer The quantizer is located in window and aligns notes to a time 2ND ... - Page 119 Press to enter secondary tracks settings. 2ND t rack QUANT Z -- 1/64 1/32 1/24 1/16 Quantizer time division (usually 1/16). ST RENGT H 0% ... 100% Amount of quantization. As a strength value will apply maximum quantization 100% to the notes, lower values will allow the notes to be slightly off grid.
-
Page 120: Algo
15. Algo 15.1. Overview In Hapax, algo (algorithms) are operations that are not performed in real time, but rather applied "offline", directly on the sequences you programmed or recorded. When working in modes, press to enter this st ep aut omat ion ... -
Page 121: Curves
QUANT IZE 1/1 ... 1/64 Rotate encoder ⑥ to set the grid on which the generator will place the generated notes. LENGT H 1 ... 64 Rotate encoder ③ to set the maximum note length of generated notes, in steps. Hold + Rotate encoder ③... - Page 122 waveform (sine, triangle...), its min & max amplitude and its rate can be adjusted. By default, the modified note attribute is the velocity, but other destinations can be set (length, chance...). For example, a ramp applied on velocity will result in a "velocity fade in". WAVE ...
-
Page 123: Symmetry
⨁ SEED -- 0 ... 9999 selected, click on STEPS to access this parameter. Note RANDOM PERLIN Rotate encoder ⑧ to choose a seed for the random curve. A specific seed will always produce the same curve, that can be reused to obtain the same controlled random modulation. -
Page 124: Every N
15.5. Every N Availability: DRUM tracks st ep This algorithm creates evenly spread notes with accents and ghost notes, based on the N parameter. Very powerful for sequencing drum sounds. Beware of the wild grooves you'll end up with. GRID 1/1 ... -
Page 125: Settings
Hapax will follow the usb device clock input. USB DEVICE Hapax will follow an analog gate input, if onnected on the CV input 1. CV IN 1 Hapax will follows an analog gate input, if connected on the CV input 2. - Page 126 Hapax with an external eurorack sequencer analog clock, running at 140bpm and sending a gate each 1/16, you need to set CV CLOCK DIV 1/16 (4ppqn) set Hapax tempo to 140 BPM MIDI ST ART /ST OP Start and stop Hapax only with pads.
-
Page 127: Sync Output
-- G AT E 1 (RUN = HIG H) ... G AT E 4 (RUN = HIG H) G AT E 1 (RUN = LOW) ... G AT E 4 (RUN = LOW) When , selected gate output will be set to high level when Hapax is RUN = HIGH playing and low level when Hapax is stopped. When... - Page 128 Hapax is playing and high level when Hapax is stopped. T RIG RESET -- G AT E 1 (ON ST ART ) ... G AT E 4 (ON ST ART ) G AT E 1 (ON ST OP) ...
-
Page 129: Misc
(read section color palette). SCREEN Access to screen hardware settings. These settings have been configured to reduce flickering when filming HAPAX. If you don't plan on filming, you should keep the default settings. MET RONOME If metronome enabled in the rec settings, the metronome will be send thanks to MIDI ... - Page 130 REST ART SYNC INST ANT BEAT 1 BAR ... 4 BARS Choose the time interval on which pressing play (when Hapax is already running) should restart the player. Useful to synchronize a restart to a beat, a bar, ... when live performing.
- Page 131 NOT E CHASING When unmuting a track, notes currently played by the playhead are not OFF retrigged. Retrig notes that should be playing when unmuting a track. ON SELECT +/- WARP ROT AT E Determines the behaviour of the buttons during a mode multiple- + ...
- Page 132 Disable this option if you prefer to keep a manual navigation between pages, only using AUT OLOAD OFF ON When enabled, the last saved project will be automatically loaded when the unit is powered on. SCREENSAVER T IME NEVER 1MIN 5MIN 10MIN 30MIN 1HOUR Determines the time to wait before starting the screensaver when no action is performed on the unit.
-
Page 133: Cv/Gate + Pedal
16.5. CV/Gate + pedal CV IN RANGE -5.0v > +5.0v 0.0v > +5.0v -1.0v > +1.0v Set the input voltage range Hapax can process, for the two CV inputs. CV OUT RANGE -5.0v > +5.0v 0.0v > +5.0v Set the voltage range Hapax can output, for the 4 CV outputs. -
Page 134: Midi Input
16.6. Midi input NOT ES Accepts all incoming midi notes -- Ignores all incoming midi notes IG NORE Ignores but allow record (avoid midi echo) REC ONLY CC MESSAGES Accepts all incoming midi CC -- Ignores all incoming midi CC IG NORE ... -
Page 135: Midi Thru
16.7. Midi thru When Midi thru is enabled, between an input and an output it forwards instantly any Midi event (including notes, Cc...) directly to the selected output. MIDI IN > MIDI OUT A/B/C/D Configure MIDI thru from the MIDI inputs to any selected MIDI output. ON ... -
Page 136: Compensation
16.8. Compensation Some hardware machines (MIDI or USB) and some software plug-ins may introduce latency. Hapax can compensate for these delays with the latency compensation, so all your notes and automation are dispatched and arrive with the best possible timing. Even the clocks/transports messages can be compensated separately, so your external gear will perfectly follow Hapax synchronization. - Page 137 MIDI OUT B (CH01, CH02, ...) -500MS ... -1MS 0MS 1MS ... +500MS Compensation per channel, for notes and automation. MIDI OUT B CLOCK -500MS ... -1MS 0MS +1MS ... +500MS Compensation for real-time messages (not specific to a MIDI channel). MIDI OUT C (CH01, CH02, ...) ...
- Page 138 +10ms : events will not be delayed, will be delayed by 6ms, OUT A CH01 OUT A CH02 OUT A by 10ms, and by 20ms. CH03 OUT A CH04 In the TRACK HOLD menu, you can see the compensation value of the selected Tip ...
-
Page 139: Color Palette
Palet t e For customizing colors of Hapax RGB leds. This parameter allows you to scroll among all assignables palettes with encoder ①, and then scroll between the type of color you want to edit with encoder ⑤ : Each of the 12 notes, from C to B. - Page 140 • : record active. • : record inactive. !REC HUE 1% ... 100% Rotate encoder ③ to select the base color of the selected palette item. SAT URAT ION 1% ... 100% Rotate encoder ④ to select the saturation of the selected palette item. LIGHT NESS ...
-
Page 141: Midi Monitor
(left screen) and midi out events (right screen). 16.11. How to calibrate the 4 CV outputs You can fine tune Hapax's 4 analog outputs in order to get a very precise note pitch: Hold encoder ⑦ encoder while powering on Hapax: CALIBRAT E VOICE 1, ADJUST must appears on the screen. -
Page 142: Audio Synchronization From A Daw : Enable Sample-Rate Precision
Hapax will receive this accurate analog sync signal on one of its CV input, and will relies on it to synchronize its tempo and play/stop features. This way, you don't have to use a "audio sync to midi" device to connect Hapax with your DAW. - Page 143 1/64 • Set the same BPM for Hapax and your DAW • Start playing your DAW : Hapax will receive the sync signal and will immediately start to play, with zero jitter. do not use any usb midi sync between your DAW and Hapax.
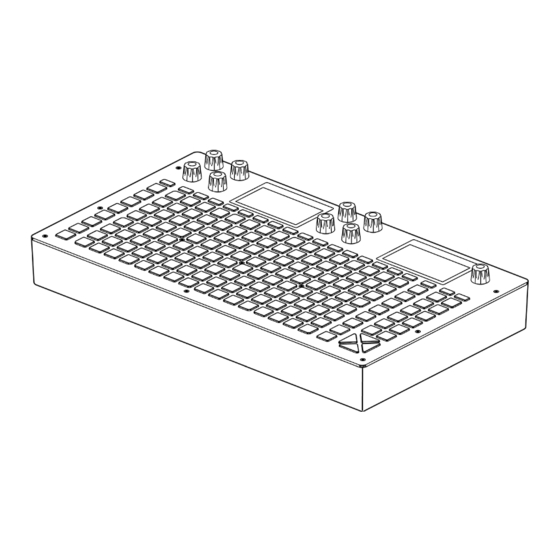


Need help?
Do you have a question about the HAPAX and is the answer not in the manual?
Questions and answers