Advertisement

Keyboard Function Illustrate
Menu for backlight
| FN+ | ~' | = | Specific lights | Programming software definitions, first press in, second press out, Shutdown memory. |
| !1 | Quick color | Every click RGB lights of the keyboard will loop switch between red - green - blue - purple - green - white - off - sunset - relax; Shutdown memory.(sunset is warm colour, relax is cold colour, dynamically) | ||
| @2 | Meteor shower | First press for single light meteor shower, second press for five lights meteor shower, third press for exit. The background are chosen by specific lights and seven color switch; the time lights stranded are chosen by FN+←/→; Shutdown memory. | ||
| #3 | Ripple/Aurora | First press for ripple, second press for aurora, third press for exit; the background are chosen by specific lights and seven color switch; the time lights stranded are chosen by FN+←/→; Shutdown memory. | ||
| $4 | Breath | First press for single light breath(the background are chosen by specific lights and seven color switch), second press for seven lights loop switch breath, third press for exit; the frequency are chosen by FN+←/→; Shutdown memory. | ||
| %5 | Demo | Demonstrate all kinds of lights. Stop demo by FN+SPACE. The frequency chosen by FN+←/→; Shutdown memory. | ||
| &7 | R1 | Short press to backlight R1; Long press to backlight R1 record. | ||
| *8 | R2 | Short press to backlight R2; Long press to backlight R2 record. | ||
| (9 | R3 | Short press to backlight R3; Long press to backlight R3 record. | ||
| )0 | R4 | Short press to backlight R4; Long press to backlight R4 record. | ||
| _- | R5 | Short press to backlight R5; Long press to backlight R5 record. | ||
| += | R6 | Short press to backlight R6; Long press to backlight R6 record. | ||
| F10 | Backlight off | Open/Close backlight; Shutdown memory | ||
| ↑ | luminance + | Add luminance in 6 levels | ||
| ↓ | luminance - | Minus luminance in 6 levels | ||
| ← | Frequency + | Regulate the time of light effects in 5 levels | ||
| → | Frequency - | Regulate the time of light effects in 5 levels |
Special keys Function table
| FN+ | ESC | = | Keyboard Lock | Lock/Open the keyboard; if the keyboard has been locked, it won't react to the press. Shutdown doesn't memory |
| F9 | Adjust trigger point | Adjustable Trigger point (high/low stage) Shutdown doesn't memory. Default in fit trigger point. | ||
| L-Ctrl | Caps/Ctrl exchange | Press 3 seconds to Achieve the exchange between "left Ctrl" and "Caps". Shutdown doesn't memory | ||
| L-Alt | Win/Mac | Press 3 seconds for indicator flash 2 times, Match Mac OS( Achieve the exchange between "left Win" and "Left Alt", "Right Alt be place of Right Win", "Menu be place of Right Alt"). Press 3 seconds for indicator flash 1 times, match Win OS(key to return), Shutdown memory Note:
|
- Press the "M" Key to exchange Office mode and Program mode, "M" Light turned off at Office mode, "M" Light turned on at Program mode. Shutdown memory.
- Press the touch switch of upper left corner to Lock/Open. Disable in Mac OS; Shutdown memory
USB, PS/2 Interface settings
Press "FN + Backspace" for 5 seconds, indicator flash 1 times to USB, indicator flash 2 times to auto identify for USB, PS/2 and restart the keyboard. The default settings is set to USB.
Clear Key Counter
Press " FN + Delete" for 5 seconds, indicator flash, and the key counter will be clear.
Restore factory settings
Press "ESC + L-ctrl + F12+ R-ctrl" for 5 seconds will restore factory settings, restore factory settings will restart keyboard.
Keyboard configuration
There are two modes for the keyboard, OFFICE mode and Custom mode. OFFICE mode is also Standard mode, as for Custom mode, you can make different configuration to the keyboard, the details for how to configuration and save under custom mode are in below.
NOTE: Press the "Save" of main screen to save the configure when the configure be completed.
How to configure backlight:
Single click the "Light Set" Key in the main screen of Programming software, the dialog box of "Backlight settings panel" will pop out.
Single press "Set All" key, choose the color in the dialog box of "color" that pops out and confirm. Then fast set up all the key color as the chosen color.
Single press "Multi key"key, the dialog box of "Set Multi Key panel" will pop out, choose the key of need to be set and it will show the chosen status. Then single press the "Set Color" key, choose the color in the dialog box of "color" that pops out and confirm. Then set up much key color as the chosen color.
Single press on any key on the backlight interface, choose the color in the dialog box of "color" that pops out and confirm. Then fast set up the chosen key color as the chosen color.
Click into the "Program" Key after set up the backlight, finish the set up for custom backlight.
Custom backlight are available under both modes. Exchange custom backlight and normal backlight with "FN+![]() ".
".

How to configure keyboard:
Under OFFICE mode, press the "M" key on the top right corner, "M" light turn on, then goes into custom mode. And goes into the OFFICE mode in the opposite way. All keys on the keyboard are divided into Top layer and FN layer, FN layer can output only when combine with FN key.
When finish the set up of all keys in programming software, to save and synchronize the configure with keys, single click the "Write Keys" in the main screen.
Single click the "Read configuration" in the main screen, it will read the standard configuration of OFFICE mode when under the OFFICE mode and read custom configuration under custom mode.
When the "M" light is on, the keyboard is under custom mode, all the custom functions can be used.
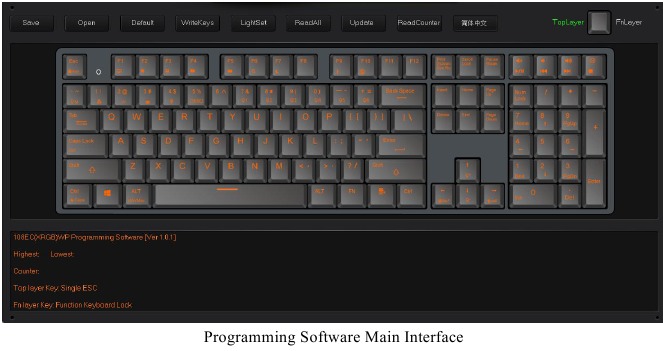
Single key/combine keys
- Single click on the key you need to configure, click "Uni/ combo" in the "Key Settings" surface.
- Choose "Single" or "Combo", single click "Record" to record the keys, combine keys can record six at most.
- Single click "OK".
![NIZ - WP108 - Single/Combo keys surface Single/Combo keys surface]()
Macro definition
The keyboard can be defined in the overall definition under a custom mode shows a strong programmable feature.
What is Macro
Macro is the whole series actions that you can specify order to the keyboard. Accurately speaking, it's a series key press and key release, record every single time of the key's press, release and delay. Among which, it can automatic input when delay, that is all the time between press and release can automatic input.
How to define a macro?
- Choose the key you need to configure, click "macro ";
- Choose "New" on the left side of the appear window;
- Choose a new macro, selected the style of output and automatic delay in the macro edit on the right side, then click "Record", type the keys that need to be define on the keyboard and click "Stop Rec";
- Single click "OK".
How to set up delay
Delay is the time between the press and the release of keys.keyboard has the automatic delay record and can modify delay time:
Set up automatic delay record: drive automatic records the time that typing actions need;
Modify delay time(50ms-60000ms, 1000ms=1s): after define a macro, single click the delay time two keys already have, then the delay time will become to be editable and edit the delay time. Single click the other area of record list to exit the editable status.
How to insert mouse and delay
After recording a macro, right click the key in the edit list, choose operate insert mouse and delay.

Simulate key stroke
What is simulate key stroke?
Simulate key stroke is the function that after you click the simulate key, the keyboard will simulate the key stroke in a fast speed, it ends when the key bounce, it can also set up the speed of key stroke.
How to set up a simulate key stroke?
- Single click the key you need to configure, click "key stroke" in the "keys set up panel";
- Choose "New" in the left side of the appeared window;
- Choose a new-built key stroke, set up the key stroke time in the edit list on the right side, single click "Record", type in the keys that need define, then click "Stop Rec", simulate key stroke can record six at most;
- Single click "OK".
![NIZ - WP108 - Simulate key stroke interface Simulate key stroke interface]()
Multi-Media
The keyboard support usual function for multi-media, custom multi-media simplify the layout of keyboard.
- Single click the key you need to configure, single click "Multimedia";
- Choose custom multi-media in the multi-media interface, then click "OK".
![NIZ - WP108 - Multi-media interface Multi-media interface]()
Mouse
The keyboard support Mouse.
- Single click the key you need to configure, click "Mouse" in the dialog box of "Key Settings" that pops out;
- Choose custom mouse functions in the mouse panel, the click "OK".
![NIZ - WP108 - Mouse interface Mouse interface]()
Function Key
The control key are divide into key function and backlight function.
- Single click the key you need to configure, click "Function" in the dialog box of "key Settings" that pops out;
- Choose custom functions in the control key panel, the click "OK".
![NIZ - WP108 - Function key interface Function key interface]()
Power
The keyboard support power function.
- Single click the key you need to configure, click "power" in the dialog box of "Key Settings" that pops out;
- Choose custom functions in the power panel, the click "OK".
![NIZ - WP108 - Power interface Power interface]()
Empty configuration
There are two circumstances for empty configuration, one is empty single key configuration, the other is empty all the configure keys.
To empty single key configuration, just single click the key and choose "Clear" in the set window.
To empty all the configuration, single click "Clear" in function bar on the main screen.
How to save and open configuration
Every configuration document corresponds to a kind of key stroke mode, so it will be more convenient for the users to configure the common programs of the keyboard. Configuration information include keys set up information and backlight set up information.
You can save those configurations that don't need in a short time on your PC and direct import next time when needed. This can avoid set up repeated.
You can still import the documents saved in PC when using another computer.
The specific ways are below:
Open the configuration
- Single click "open" at the function bar in main screen, choose the catalog and the corresponding configuration in the dialog box of open configuration that pops out.
- Single click "Open".
Save configuration
- Single click "Save" at the function bar in main screen, choose the catalog and type in the name of configuration in the dialog box of save configuration that pops out.
- Single click "Save".
How to Get key usage times
Single click "Get Counter" at the function bar in main screen, after reading the completion, the mouse to move to the corresponding button position, the information box can see the number of times the button is hit.
How to upgrade keyboard firmware
Upgrade keyboard firmware in order to improve the performance of the keyboard and the function that design for users experience.
- Single click "Get Version" and can get firmware's name and version.
- Single click "Open", choose.bin document and single click "Update", then update the firmware of the keyboard with the tips.
![NIZ - WP108 - Upgrade keyboard firmware interface Upgrade keyboard firmware interface]()
Documents / ResourcesDownload manual
Here you can download full pdf version of manual, it may contain additional safety instructions, warranty information, FCC rules, etc.
Advertisement
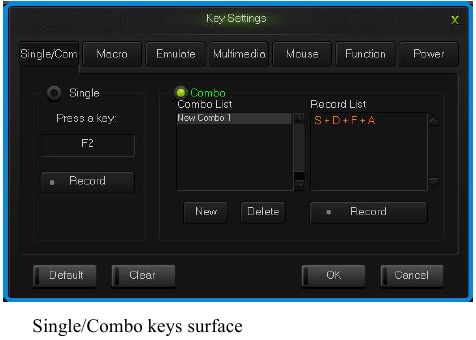

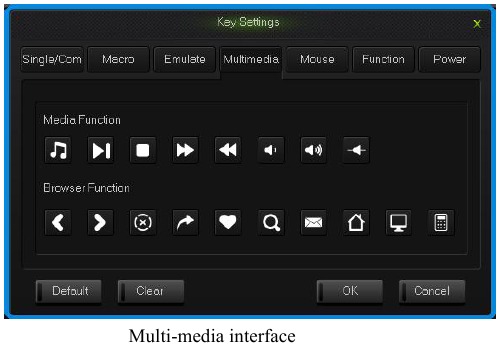
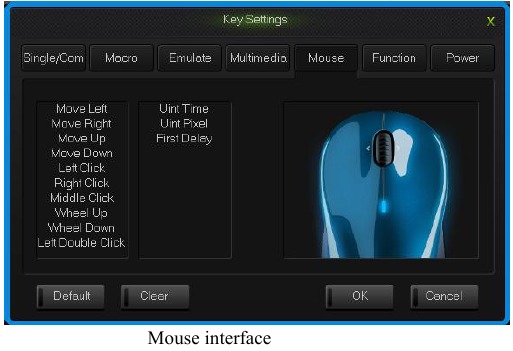
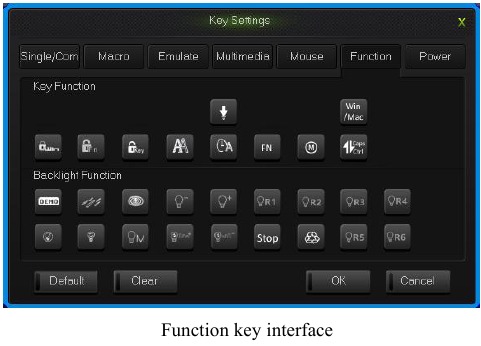
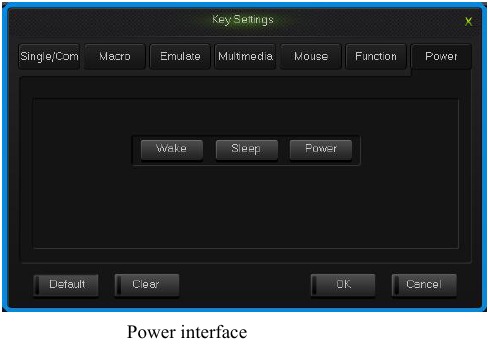
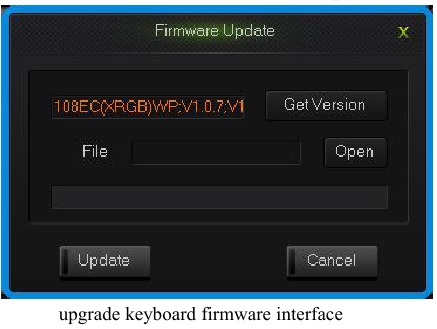







Need help?
Do you have a question about the WP108 and is the answer not in the manual?
Questions and answers