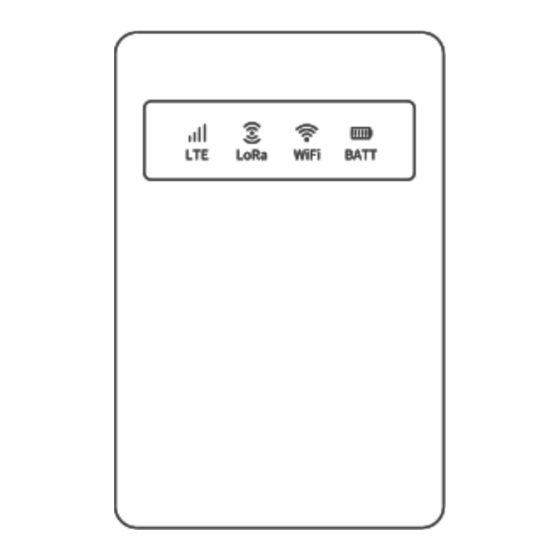
Table of Contents
Advertisement
Quick Links
Advertisement
Table of Contents

Subscribe to Our Youtube Channel
Summary of Contents for Infomark IML-C6400W
- Page 1 IML-C6400W User Guide IML-C6400W User Guide...
- Page 2 Caution Thank you for purchasing our product. Use the information in this quick start guide to learn about your product’s components and features, and how to install and set up the device. ※ Microsoft, Windows, and Windows 7, 8, 8.1, 10 are trademarks or registered trademarks of US Microsoft Corporation for USA or other regions.
-
Page 3: Package Contents
1. Package Contents Checking the Components IML-C6400W USB Type-C Cable User Manual USIM Pin 2. Appearance 3 / 26 Copyright ⓒ Informark Co., Ltd. -
Page 4: Led Status
3. LED Status ● LED information There are four LEDs for displaying MiFi status. Green Signal strength (Strong) Yellow Signal strength (Medium) Signal strength (Weak) Red (Blinking) Network connection failure Yellow (Blinking) LTE is connecting LoRa Green Signal strength (Strong) Yellow Signal strength (Medium) Signal strength (Weak) -
Page 5: Inserting The Sim Card
4. Inserting the SIM Card Using the USIM PIN provided, remove the USIM cover and insert the USIM in the shape as shown. 5. Button Operation ● Power On - Press & hold Power button for 3 seconds at Power off state. All LED is on sequentially. ●... -
Page 6: Charging Before Use
The end state is a steady LED for LTE or LoRa. 「Change Hibernation↔Wake up」: Press & hold the LTE/LoRa button for about 7~10 seconds at Power on state, the LoRa & WiFi LED will show a blinking yellow, before showing the LTE / WiFi / Battery LED. -
Page 7: Network Settings
7. Network Settings How to connect to WiFi ● - Identify the SSID on the back of the product and PASSWORD to connect. The default credentials are used to connect the external device to the MiFi. SSID PASSWORD MiFi_XXXXXX 12345678 ... - Page 8 8. MiFi Monitoring App – How to use Launch MiFi Monitoring App on the handset. ■ App screen UI components. • Header section - MiFi Monitoring Application (app title) - Setting icon (button) - LTE connection status and signal level(indicator) •...
-
Page 9: Web Portal
9. MiFi Web Portal – How to use 1. Web Portal The WEB server connection is necessary to change the WiFi settings or to set its detailed functions. Go to http://192.168.233.1 to access the MiFi Web Portal, and then the login screen will appear upon connected. - Page 10 ● Web Portal Layout Displays basic MiFi device status information and operation menu. Item Description Web Portal Log out button The current number of connected devices / Maximum number of allowed devices for connection Display of battery status Discharging Charging Stop charging (Beyond charging temperature) Network mode (LTE/LoRa) and signal strength Switch network mode between LTE and LoRa...
- Page 11 Summary Displays summary information for each network serviced by the MiFi device. Item Subordinate Item Description Connected Status Connection status of LTE. Connected Time LTE Service Time. LTE Information IP Address LTE IP Address. MTU Size Maximum transmission unit. Connected Status Connection status of LoRa.
- Page 12 WiFi Settings Provides device's WiFi and security settings. Item Subordinate Item Description Channel WiFi Frequency (Channel). Max Connected Set the maximum numbers of WiFi devices connecting to MiFi Device WiFi Settings WiFi Name(SSID) Device Name of WiFi Network. If set to Hide, the device name will not be displayed on other WiFi SSID Show/Hide devices.
- Page 13 LTE Information 「LTE 〉 LTE Information」 Provides device's LTE Network Status Information. Item Subordinate Item Description Link Status LTE network connection status. Connected Time Elapsed time after connecting to LTE network. Phone Number Device's phone number. IMEI Device's IMEI. APN NAME The APN name used to access the LTE network.
- Page 14 USIM Management 「LTE 〉 USIM Management」 Provides device's USIM Management. Item Subordinate Item Description USIM Card Lock Set to enter a PIN code when connecting to an LTE network. USIM Card Lock Input PIN Code Enter Device’s PIN code. Input Code is Number of times entered incorrectly.
- Page 15 APN Setting 「 LTE 〉 APN Setting 」 The APN name is to be defined by the user or Administrator. The MNC, MCC information should be included with the APN name to match the SIM card inserted. A maximum of 4 APNs can be provisioned. Item Subordinate Item Description...
- Page 16 LoRa Setting 「 LoRa 〉 LoRa Setting 」 Provides device's LoRa Activation Setting. Activation Mode Setting Change the setting of the device's LoRa Activation Mode (‘OTAA’ or ‘ABP’). Item Subordinate Item Description Activation Mode Setting Activation Mode Activation mode setting. Device classification.
- Page 17 Provides device's IP lease status, Auto Power Saving Setup, Web Password Setup, Factory Reset, USB Tethering Setup. IP Lease Status - The client connected to the MiFi (IML-C6400W) currently is shown. Auto power saving setting - Automatic power saving time setting.
- Page 18 - USB Tethering can be set to ‘Active’ or ‘Deactive’. Upgrade System can be updated by firmware files downloaded from the manufacturer’s homepage. System shall be rebooted after updating. Firmware Information Shows the current software version for MiFi device, including the LTE and LoRa firmware version.
-
Page 19: Troubleshooting Guide
10. Troubleshooting Guide Unable to connect to the network Check the power of the MiFi device - If there is no light on the LED, press & hold the Power button for 3 seconds to turn on the Mifi device. ... -
Page 20: Product Specification
Charging Time 3 Hr 30m Charging Temperature 0 ~ +45℃ Operating Temperature -20 ~ +60℃ Manufacturer / Made in Infomark Co., Ltd. / Republic of KOREA Manufacturing Date Refer to product label 20 / 26 Copyright ⓒ Informark Co., Ltd. - Page 21 For Safe and Proper Use The followings are compliance matter in order to prevent hazard on the user or other persons or property damage and safely and properly use this product. ※ It includes matters on the main body, accessory AC Adaptor. ※...
- Page 22 disassemble or modify it. ■ Warning A serious or fatal injury may result if instructions are not followed. If the product generates abnormal sounds, a burning smell or smoke, disconnect the power cord immediately and contact the Administrator. A fire or electric shock may result.
- Page 23 - In areas of prohibited use or carriage, please follow instructions from each medical institute. In areas where the use of wireless equipment is restricted e.g. within airplane or hospital, etc., please turn OFF the product. Accidents may result due to possible effect on the electronic appliance or medical instrument.
-
Page 24: Caution On Use
- An electric shock or fire due to lightning may result. This product may increase temperature even under normal state (during or after using). Extensive contact or body touch may cause cold burn. Do not carry this product in the pocket. Any applied force may cause damage or fault. -
Page 25: Restrictions On Use
Restrictions on use It is a pre-requisite to use this product within the country. It cannot be used in any foreign country. It cannot be used in other areas except for WiMAX service areas. Where the WiMAX signal is difficult to be transmitted even within the service area (indoor, within a car, underground, within a tunnel, shadow area, mountainous area, etc.), it cannot be connected or communication speed becomes slow. - Page 26 FCC Statements This device complies with Part 15 of the FCC Rules. Operation is subject to the following two conditions: (1) this device may not cause harmful interference, and (2) this device must accept any interference received, including interference that may cause undesired operation.

Need help?
Do you have a question about the IML-C6400W and is the answer not in the manual?
Questions and answers