Table of Contents
Advertisement
Advertisement
Table of Contents

Summary of Contents for Lenovo ThinkVision T24i-30
- Page 1 ThinkVision T24i-30 User Guide Machine Types: 63CF-MARX-WW...
- Page 2 First Edition (July 2022) © Copyright Lenovo 2022. LENOVO products, data, computer software, and services have been developed exclusively at private expense and are sold to governmental entities as commercial items as defined by 48 C.F.R. 2.101 with limited and restricted rights to use, reproduction and disclosure.
-
Page 3: Table Of Contents
Contents Safety information ..................iv General Safety guidelines ....................iv Chapter 1.Getting started ................1-1 Shipping contents ......................1-1 Notice for use ........................1-2 Product overview ......................1-3 Setting up your monitor ....................1-6 Registering your option .....................1-10 Chapter 2.Adjusting and using your monitor ..........2-1 Comfort and accessibility ....................2-1 Adjusting your monitor image ..................2-3 Selecting a supported display mode ................2-7 Understanding power management ................2-8... - Page 4 Online technical support ..................... A-1 Telephone technical support ..................A-1 Appendix B.Notices ..................B-1 Recycling information ....................B-2 Trademarks ........................B-3 Power cords and power adapters ................B-3...
-
Page 5: Safety Information
Safety information General Safety guidelines For tips to help you use your computer safely, go to: http://www.lenovo.com/safety Before installing this product, read the Safety Information. This equipment is not suitable for use in locations where children are likely to be present,... -
Page 6: Chapter 1.Getting Started
This User’s Guide provides detailed operation instructions for the user. For quick instruction overview, please see the Setup Poster for brief information. ThinkVision T24i-30 supports Lenovo Display Control Center – ThinkColour. Shipping contents The product package should include the following items: ■... -
Page 7: Notice For Use
Notice for use To set up your monitor, please see the illustrations below. Note: Do not touch the monitor within the screen area. The screen area is glass and can be damaged by rough handling or excessive pressure. 1. Take out the Top cushion and accessories. 2. -
Page 8: Product Overview
Product overview This section will provide information on adjusting monitor positions, setting user controls, and using the cable lock slot. Types of adjustments Tilt Please see the illustration below for an example of the tilt range. 0° Swivel With the built-in pedestal, you can tilt and swivel the monitor for the most comfortable viewing angle. - Page 9 Height Adjustment For height adjustment, user needs to press down or lift up the monitor. 155mm Monitor - Adjust the screen position before rotating the monitor screen. (Make sure that the monitor screen ascent to its highest point, and it inclines backward at 23.5°.) - then rotate clockwise until the monitor stops at 90°.
- Page 10 Cable lock slot Your monitor is equipped with a cable lock slot located on the rear of your monitor 1-5 T24i-30 Flat Panel Monitor User’s Guide...
-
Page 11: Setting Up Your Monitor
2. Connect the cables according to below icon indication. 3. For computer in DisplayPort connecting. For other regions Lenovo recommends that customers who require to use the DP Cable on their monitor purchase the "Lenovo DisplayPort to DisplayPort Cable 0A36537"... - Page 12 4. For computer in HDMI connecting. Lenovo recommends that customers who require to use the HDMI input on their monitor purchase the "Lenovo HDMI to HDMI cable OB47070" www.lenovo.com/support/ monitor accessories. 5. For computer in Analog Signal Cable connecting. 1-7 T24i-30 Flat Panel Monitor User’s Guide...
- Page 13 6. Connect one end of the USB cable to the USB upstream terminal on the back of the monitor,and connect the other end of the USB cable to an appropriate USB port on your computer. 7. Connect one end of the USB cable to the USB downstream terminal on the side of the monitor,and connect the other end of the USB cable to an appropriate USB port on your device.
- Page 14 8. Connect the audio cable of the sound box and the audio jack of the monitor to transmit audio sources from DP and HDMI. Note: The audio output in Display Port, HDMI modes. Please be aware that excessive and/or extreme volume might damage your hearing ability.
-
Page 15: Registering Your Option
Thank you for purchasing this Lenovo™ product. Please take a few moments to register your Product and provide us with information that will help Lenovo to better serve you in the future. Your feedback is valuable to us in developing product and services that are important to you, as well as in developing better ways to communicate with you. -
Page 16: Chapter 2.Adjusting And Using Your Monitor
For more detailed information on any of these topics, visit the Healthy Computing Web site at: http://www.lenovo.com/healthycomputing/. Arranging your work area Use a work surface of appropriate height and available working area to allow you to work in comfort. - Page 17 Accessibility information Lenovo is committed to providing greater access to information and technology to people with disabilities. With assistive technologies, users can access information in the way most appropriate to their disability. Some of these technologies are already provided in your operating system;...
-
Page 18: Adjusting Your Monitor Image
Adjusting your monitor image This section describes the user control features used to adjust your monitor image. Using the direct access controls The direct access controls can be used when the On Screen Display (OSD) is not displayed. Table 2-1. Direct access controls Icon Name Description... - Page 19 Using the On-Screen Display(OSD) controls To adjust the settings, the user controls can be viewed through the OSD. T24i-30 Brightness Contrast Dynamic contrast Monitor contral Over drive Color mode Quick settings Advanced settings Input signal: HDMI Resolution: 1920x1080 Refresh rate: 60Hz To use the controls: 1.
- Page 20 Table 2-2. OSD functions OSD Icon on Controls and Sub menu Description Main Menu Adjustments All input ports Brightness Adjusts overall screen brightness. Contrast Adjusts difference between light and dark areas. • Off Dynamic Contrast • On • Off Over Drive •...
- Page 21 OSD Icon on Controls and Sub menu Description Main Menu Adjustments Select OSD Languages. Note: The language chosen only affects the Language language of the OSD. It has no effect on any software running on the computer. To automatically turn off OSD after a preset OSD timeout period of time.
-
Page 22: Selecting A Supported Display Mode
Selecting a supported display mode The display mode of the monitor uses is controlled by the computer. Therefore, refer to your computer documentation on how to change display modes. The image size, position and shape might be changed when the display mode changes. This is normal and the image can be re-adjusted using automatic image setup and the image controls. -
Page 23: Understanding Power Management
Understanding power management Power management is invoked when the computer recognizes that you have not using your mouse or keyboard for a user-definable period. There are several states as described in the table below. For optimal performance, switch off your monitor at the end of each working day, or whenever you expect to leave it unused for long periods during the day. -
Page 24: Caring For Your Monitor
Caring for your monitor Be sure to turn off the power before you perform any maintenance on the monitor. Do not: • Apply water or liquid directly to your monitor. • Use solvents or abrasives. • Use flammable cleaning materials to clean your monitor or any other electrical equipment. •... - Page 25 VESA hole Step 5: Attach the LCD display to the wall, and follow the instructions in the wall-mounting kit. For use only with UL Listed Wall Mount Bracket with minimum weight/load: 8kg Chapter 2.Adjusting and using your monitor 2-12...
-
Page 26: Chapter 3.Reference Information
Chapter 3.Reference information This section contains monitor specifications, instructions to manually install the monitor driver, troubleshooting information. Monitor specifications Table 3-1. Monitor specifications for type-model T24i-30/63CF-MARX-WW Dimensions Depth 199.7 mm (7.86 in.) Height 504.8 mm (19.87 in.) Width 539.8 mm (21.25 in.) Stand Tilt Range: -5... - Page 27 Communications VESA DDC/CI Supported Display Horizontal frequency 30 kHz – 83 kHz Modes Vertical frequency 50 Hz – 75 Hz Native Resolution 1920 x 1080 @ 60 Hz Temperature Operating 0° to 40°C (32°F to 104° F) Storage -20° to 60°C (-4°F to 140° F) Shipping -20°...
-
Page 28: Troubleshooting
Troubleshooting If you have a problem setting up or using your monitor, you might be able to solve it yourself. Before calling your dealer or Lenovo, try the suggested actions that are appropriate to your problem. Table 3-2. Troubleshooting Problem... - Page 29 Problem Possible cause Suggested action Reference One or more of This is a characteristic of If there are more than five “Appendix A. the pixels appear the LCD technology and pixels missing, contact the Service and discolored is not an LCD defect Support Center Support”on page •...
-
Page 30: Manually Installing The Monitor Driver
Color Matching Profiles. Note: On LCD monitors, unlike CRTs, a faster refresh rate does not improve display quality. Lenovo recommends using either 1920 x 1080 at a refresh rate of 60 Hz, or 640 x 480 at refresh rate of 60 Hz. - Page 31 Note: On LCD monitors, unlike CRTs, a faster refresh rate does not improve display quality. Lenovo recommends using either 1920 x 1080 at a refresh rate of 60 Hz, or 640 x 480 at a refresh rate of 60 Hz.
-
Page 32: Service Information
• Scratches or punctures on monitor screens. Service parts The following parts are for use by Lenovo service, or Lenovo aurthorized dealers, to support the customer warranty. Parts are for service use only. The table below shows information for model 63CF-MARX-WW. -
Page 33: Appendix A. Service And Support
In addition, if your option is installed in a Lenovo computer, you might be entitled to service at your location. Your technical support representative can help you determine the best alternative. - Page 34 Honduras Dial 800-0123(Spanish) Hungary +36-13-825-716 (English, Hungarian) Primary: 1800-419-4666 (Tata) India Secondary: 1800-3000-8465 (Reliance) Email: commercialts@lenovo.com (English and Hindi) 1-803-442-425 Indonesia 62 213-002-1090 (Standard Charges Apply) (English, Bahasa Indonesia) Ireland Warranty service and support: 01-881-1444 (English) A-2 T24i-30 Flat Panel Monitor User’s Guide...
- Page 35 020-513-3939 (Dutch) New Zealand 0508-770-506 (English ) Nicaragua 001-800-220-2282 (Spanish) Norway 8152-1550(Norwegian) Panama Lenovo Customer Support Center: 001-866-434(Toll-Free)(Spanish) Peru 0-800-50-866 (OPCION 2) (Spanish) 1-800-8908-6454 (GLOBE subscribers) Philippines 1-800-1441-0719 (PLDT subscribers) (Tagalog, English) Laptops and tablets branded with logo Think: 48-22-273-9777 Poland...
- Page 36 Country or Region Telephone Number Sweden Warranty service and support: 077-117-1040 (Swedish) Switzerland Warranty service and support: 0800-55-54-54 (German, French, Italian) Taiwan 0800-000-702 (Mandarin) 001-800-4415-734 Thailand (+662) 787-3067 (Standard Charges Apply)(Thai, English) Turkey 444-04-26 (Turkish) Standard warranty support: 03705-500-900 ( local rate) Standard United Kingdom warranty support: 08705-500-900(English) United States...
-
Page 37: Appendix B.notices
Web sites. The materials at those Web sites are not part of the materials for this Lenovo product, and use of those Web sites is at your own risk. -
Page 38: Recycling Information
Collecting and recycling a disused Lenovo computer or monitor If you are a company employee and need to dispose of a Lenovo computer or monitor that is the property of the company, you must do so in accordance with the Law for Promotion of Effective Utilization of Resources. -
Page 39: Trademarks
Trademarks The following terms are trademarks of Lenovo in the United States, other countries, or both: Lenovo The Lenovo logo ThinkCentre ThinkPad ThinkVision Microsoft, Windows, and Windows NT are trademarks of the Microsoft group of companies. Other company, product, or service names may be trademarks or service marks of others.
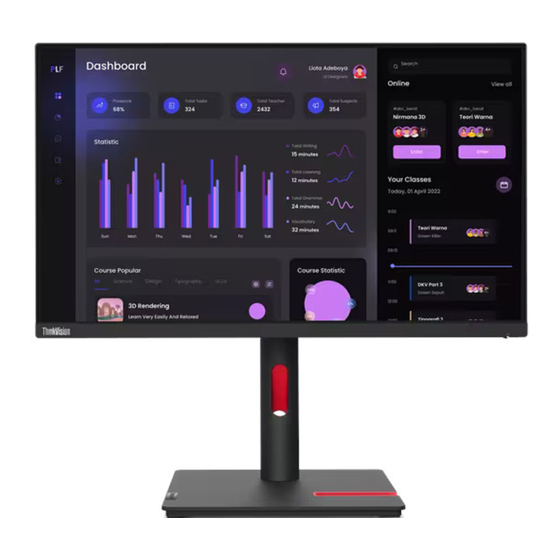












Need help?
Do you have a question about the ThinkVision T24i-30 and is the answer not in the manual?
Questions and answers