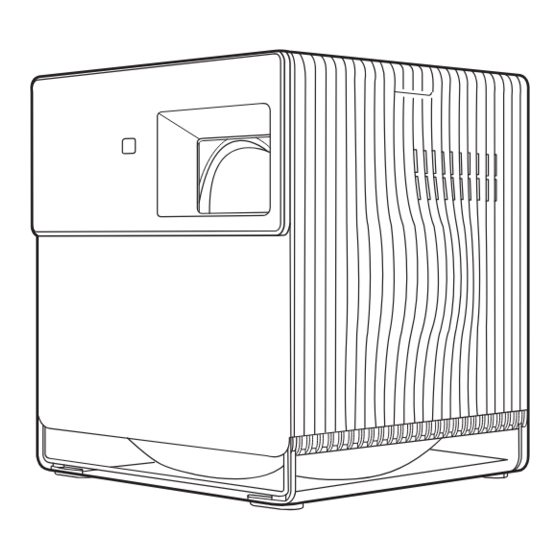
Table of Contents
Advertisement
Quick Links
Advertisement
Table of Contents

Subscribe to Our Youtube Channel
Summary of Contents for Nomadic P1000
- Page 1 P1000 User Guide...
- Page 2 Thank you for choosing NOMVDIC™, founded by a group of people with the spirit of exploration. As a user-focused and technology-based enterprise, we believe that our products have the potential to inspire you to seek out the infinite possibilities of entertainment, extending the dimensions of your home, and redefining it to fit the lifestyle you like.
-
Page 3: Safety Precautions
Safety Precautions Please read the following Safety Precautions before you start using the projector. • Read all warnings and follow all instructions. • Allow at least 20“ (50 cm) clearance around the projector to ensure proper ventilation. • Place the projector in a well-ventilated area. Do not place anything on the projector that prevents heat dissipation. - Page 4 • Do not attempt to circumvent the safety provisions of the polarized or grounding-type plug. A polarized plug has two blades with one wider than the other. A grounding-type plug has two blades and a third grounding prong. The wide and third blade are provided for your safety. If the plug does not fit into your outlet, obtain an adapter and do not attempt to force the plug into the outlet.
-
Page 5: Précautions Relatives À La Sécurité
Précautions relatives à la sécurité Veuillez lire les Précautions de sécurité suivantes avant de commencer à utiliser le projecteur. • Lisez tous les avertissements et suivez toutes les instructions. • Laissez un espace d’au moins 20“ (50 cm) autour du projecteur pour garantir une ventilation appropriée. •... - Page 6 • N’essayez jamais de contourner le dispositif de sécurité de la fiche polarisée ou de mise à la terre. Une fiche polarisée comporte deux broches dont une plus large que l’autre. Une fiche du type terre contient 2 broches normales et une troisième pour la terre. La broche large et la troisième broche sont destinées à...
-
Page 7: Table Of Contents
Content Safety Precautions ..................3 Précautions relatives à la sécurité ............5 Content ......................7 Introduction ....................11 Package Contents .......................... 11 Product Overview ..........................12 Projector ................................12 Remote Control ..............................15 Initial Setup ....................17 Choosing a Location - Projection Orientation ..............17 Projection Dimensions ........................18 Mounting the Projector ........................ - Page 8 Wireless Screen Mirroring ......................26 Connecting to Audio ........................27 Bluetooth Speaker ............................27 Bluetooth Out ..............................28 Connecting to Networks ......................29 Wi-Fi Connection ...............................29 Custom SSID ............................... 30 NOMVDIC Remote Control App ....................31 Using the Projector ..................32 Starting Up the Projector ......................32 First Time Activation ........................33 Bluetooth Pairing ...............................33 Preferred Language............................34...
- Page 9 Menu Operations ..................41 Using the Android System - Home Screen ................41 Home Screen - On-Screen Display (OSD) Menu Tree ............43 File Management ...............................46 AppsCenter ................................. 54 Settings .................................56 Screen Mirroring ..............................66 Bluetooth ................................67 Add App ................................68 Using the Projector System On-Screen Display (OSD) Menu ..........69 Projector System On-Screen Display (OSD) Menu Tree ............70 DISPLAY Menu ..............................
- Page 10 Appendix ...................... 95 Specifications ...........................95 Timing Chart ............................. 97 Troubleshooting ........................... 100 LED Indicators ..........................101 Maintenance ...........................102 General Precautions ............................102 Cleaning the Lens ............................102 Storing the Projector ............................102 Regulatory and Service Information ............. 103 Compliance Information ......................103 FCC Compliance Statement ........................103 CE Conformity for European Countries ....................105 Declaration of RoHS2 Compliance ......................106 Indian Restriction of Hazardous Substances ..................
-
Page 11: Introduction
Introduction Package Contents Remote Control P1000 Remote Control Power Cord Power Adapter USB C Cable Batteries Quick Start Guide Warranty Card NOTE: The accessories included in your package may vary depending on your country. Please contact customer service for more... -
Page 12: Product Overview
Product Overview Projector... - Page 13 Item Description Toggles the projector between standby Power mode and power on. Plays/Pauses multimedia files. NOTE: Does not support content control Play/Pause (e.g. smartphone) in Bluetooth speaker mode. Volume buttons Increases/Decreases the projector volume. Use a suitable screw to mount the projector. Tripod hole See “Mounting the Projector”...
- Page 14 Connection Ports Port Description Service port for firmware upgrade USB Type A 5V/1A power supply HDMI HDMI input port 2.0b (HDCP 2.2) USB Type C input port USB Type C input 5V/1A power supply1 Media Reader - FAT32/NTFS USB Type A 5V/1A power supply1 ¹...
-
Page 15: Remote Control
Remote Control Button Description Power Toggles the projector between standby mode and Power on. Automatically adjusts the image focus. Focus NOTE: To fine-tune the image focus, long press the button to display a test pattern, and press Left / Right . Turns on/off the On-Screen Display (OSD) Menu or goes back to OSD Menu previous OSD Menu. - Page 16 Remote Control - Effective Range To ensure proper function of the remote control follow the steps below: 1. The remote control must be held at an angle within 30° perpendicular to the projector’s IR remote control sensor(s). 2. The distance between the remote control and the sensor(s) should not exceed 8 m (26 ft.) Remote Control - Replacing the Batteries 1.
-
Page 17: Initial Setup
Initial Setup Choosing a Location - Projection Orientation Personal preference and room layout will decide the installation location. Consider the following: • Size and position of your screen. • Location of a suitable power outlet. • Location and distance between the projector and other equipment. The projector is designed to be installed in one of the following locations: Location Front Table... -
Page 18: Projection Dimensions
Projection Dimensions • 16:9 Image on a 16:9 Screen NOTE: (e) = Screen (f) = Center of Lens (a) Screen Size (b) Projection Distance (c) Image Height (d) Vertical Offset minimum maximum inch inch inch inch inch 1524 35.8 43.0 1091 29.4 1778... - Page 19 • 16:9 Image on a 4:3 Screen NOTE: (e) = Screen (f) = Center of Lens (a) Screen Size (b) Projection Distance (c) Image Height (d) Vertical Offset minimum maximum inch inch inch inch inch 1524 32.9 39.4 1002 1778 38.3 46.0 1169...
-
Page 20: Mounting The Projector
Mounting the Projector NOTE: If you buy a third-party mount, please use the correct screw size. Screw size may vary depending on the thickness of the mounting plate. 1. To ensure the most secure installation, please use a qualified wall or ceiling mount kit. 2. -
Page 21: Making Connections
Making Connections Connecting to Power DC Power (Power Outlet) 1. Connect the power cord to the power adapter. 2. Connect the power adapter to the DC IN jack at the rear of the projector. 3. Connect the power cord plug to a power outlet. NOTE: When installing the projector, incorporate a readily accessible disconnect device in the fixed wiring, or connect the power plug to an easily accessible outlet near the unit. - Page 22 you use a grounded wall socket while using your projector with the power adapter. • The socket outlet must be easily accessible and near your projector. • To disconnect your projector from its main power supply, unplug your projector from the power socket.
-
Page 23: Connecting To External Devices
Connecting to External Devices HDMI Connection Connect one end of an HDMI cable to the HDMI port of your video device. Then connect the other end of the cable to the HDMI port (it supports HDMI 2.0b, HDCP 2.2) on the projector. NOTE: iPhone/iPad users will need to use an additional adapter. -
Page 24: Usb C Connection
USB C Connection USB C Connection Connect one end of a USB Type-C cable to the USB Type-C port of your device. Then connect the other end of the cable to the USB C port on the projector. NOTE: Ensure your USB Type-C device can support video transmission. - Page 25 USB Type A Connection You can connect a keyboard, a mouse, dongles, storage devices, etc. to the projector’s USB A port.
-
Page 26: Wireless Screen Mirroring
Wireless Screen Mirroring Screen Mirroring provides a 5GHz Wi-Fi connection for users to mirror the screen on their personal device. For iOS: 1. Access the drop down control menu. 2. Select the “Screen Mirroring” icon. 3. Choose “NOMVDIC XXXX”. For Android: 1. -
Page 27: Connecting To Audio
• Once paired, if both the projector and your device are powered on they will automatically connect via Bluetooth. • The projector’s name will be labeled as “NOMVDIC PJ”. • To connect the P1000 with a paired smart device, select “P1000” from the smart device’s Bluetooth settings to connect again each time. -
Page 28: Bluetooth Out
Bluetooth Out Connect the projector to external headphones or speakers that support Bluetooth. To connect and pair your device: 1. Go to: Home > Bluetooth. 2. Press Down on the remote control to select the Bluetooth Out option. Then press 3. -
Page 29: Connecting To Networks
Connecting to Networks Wi-Fi Connection To connect to a Wi-Fi network: 1. Go to: Home > Settings > Network Settings > Wi-Fi. Left Right 2. Press on the remote control to select Enable. 3. Available Wi-Fi networks will then be displayed. Select one of the available Wi-Fi networks and press on the remote control. -
Page 30: Custom Ssid
Custom SSID To manually connect to a Wi-Fi network: 1. Go to: Home > Settings > Network Settings > Wi-Fi. 2. Press Left Right on the remote control to select Enable. 3. From the available Wi-Fi networks list select Others and press on the remote control. -
Page 31: Nomvdic Remote Control App
1. Go to the App Store. 2. Search for, select, and download the “NOMVDIC Remote Control” App. 3. Install the App. 4. Connect your smartphone and the P1000 to the same Wi-Fi network. For Android: 1. Go to the Google Play Store. -
Page 32: Using The Projector
Using the Projector Starting Up the Projector 1. Ensure the projector’s power cord is properly connected to a power outlet. See “Connecting to Power” on page 21 for details. 2. Press Power to turn on the projector. NOTE: The Status LED will blink green during startup, and turn to solid green after the startup process. -
Page 33: First Time Activation
First Time Activation If the projector is activated for the first time, you will need to set up: Bluetooth Pairing, Preferred Language, and Network Settings. Follow the on-screen instructions using the remote control. When the “Finish screen” appears, the projector is ready to be used. -
Page 34: Preferred Language
Preferred Language Select the desired language and press on the remote control to confirm the selection. -
Page 35: Network Settings
Network Settings Select one of the available Wi-Fi network options. For more information, see page 29. -
Page 36: Selecting An Input Source
Selecting an Input Source The projector can be connected to multiple devices at the same time. However, it can only display one source at a time. - Page 37 Down The projector will automatically search for input sources. If multiple sources are connected, press on the remote control until the source input tab is selected and press NOTE: • Ensure the connected sources are also turned on. • If the selected input source is not available, the message, ‘No Signal’ will appear.
-
Page 38: Adjusting The Projected Image
Adjusting the Projected Image Fine-Tuning the Image Quality To adjust the image to the size you need, press OSD Menu to open the OSD menu and go to the DISPLAY > Motorized Zoom menu. Press Left Right to reduce or magnify the image. To improve the image clarity, just press Focus on the remote control. -
Page 39: Adjusting 4 Corners
Adjusting 4 corners You can manually adjusts the shape and size of an image that is unevenly rectangular on all sides. OSD Menu 1. Press to open the OSD menu. 2. Go to the DISPLAY > Corner Adj. menu and press . -
Page 40: Shutting Down The Projector
Shutting Down the Projector 1. Press Power and a confirmation message will appear to prompt you to press Power a second time. Additionally you can press any other button to cancel. NOTE: If you do not respond in a few seconds after the first press, the message will disappear. 2. -
Page 41: Menu Operations
Menu Operations Using the Android System - Home Screen The Home Screen is displayed every time you start the projector. To navigate the Home Screen, simply use the directional buttons on the remote control. You can return to the main Home Screen at any time by pressing Home on the remote control, regardless of what page you are on. - Page 42 Menu Description File Management Provides a user interface to manage files and folders. AppsCenter Accesses and views all the applications you have installed. Manages various categories such as: Network Settings, Settings Date & Time, Basic Settings, Advanced Settings, Firmware Upgrade, and Information. Screen Mirroring Mirrors your personal device’s screen through the projector.
-
Page 43: Home Screen - On-Screen Display (Osd) Menu Tree
Home Screen - On-Screen Display (OSD) Menu Tree Main Menu Sub-menu Menu Option File Management AppsCenter Disable/Enable SSID Configure IP Network Settings WiFi IP Address Subnet Mask Default Gateway Settings DNS Server Automatic Date & Time Disable/Enable Date Time Date & Time Time Zone 12 hours Time Format... - Page 44 Main Menu Sub-menu Menu Option English Turkish French Czech German Portuguese Italian Thai Spanish Polish Russian Finnish Basic Settings Language 繁體中文 Arabic 簡體中文 Indonesian 日本語 Hindi Settings 韓語 Vietnam Swedish Greek Dutch Hungarian Reset Settings Advanced Settings Reset to Factory Default Software Update Online Software Update by Firmware Upgrade...
- Page 45 Main Menu Sub-menu Menu Option System Version Settings Information Memory Information xx GB (Free) of xx GB (Total) WiFi Mac Address Screen Mirroring Bluetooth Add App...
-
Page 46: File Management
File Management Easily manage files and folders. 1. Go to: Home > File Management. 2. Select a device on the source list: USB, Local Storage, etc. Use the directional buttons to select the desired file. Then press the remote control to open the selected file. - Page 47 Return 3. Press to go to the previous level. NOTE: Press Home on the remote control to return to the Home Screen at anytime.
- Page 48 How to Edit a File 1. While in File Management, press and hold on the remote control for three (3) seconds. 2. A check box will appear at the front of each file. Use the directional buttons and press to select one or more files. 3.
- Page 49 4. Select your desired action and press to execute. 5. If you are Copying or Cutting, select your destination folder to complete the process.
- Page 50 How to Use Control Bar Buttons The control bar buttons will appear on screen if a video, music, or photo file is opened. Audio Picture Video Reverse Previous Previous Previous Play Reverse Play Pause Play Pause Next Pause Next Rotate (Left) Forward Forward Rotate (Right)
- Page 51 Tips for Using USB When using USB for reading and/or storage please keep in mind the following: 1. Some USB storage devices may not be compatible. 2. If you use a USB extension cable, the USB device may not recognize the USB. 3.
- Page 52 Supported Multimedia Formats: Extension Type Codec Video H.264, H.265 .avi Audio .mp4* Video H.264, H.265/MPEG 4 .mov .mkv Video H.264, H.265 Video H.264, H.265, MPEG2 Audio Video MPEG-1, MPEG-2 .vob Audio DVD-LPCM .mpg Video MPEG-1 NOTE: *Video resolution 3840 x 2160 with Video decode format AVC (CABAC/3 Ref Frames) is not supported by MP4. Supported Photo Formats: Format Type...
- Page 53 Supported External Connected Device Formats: Supported Size Device NTFS Support FAT32 Format exFAT (Max. Size) Read Write Read Write Read Write USB Memory Stick 256 GB USB HDD 2 TB NOTE: • Windows 10 built-in format tool only supports FAT32 format up to 32 GB. •...
-
Page 54: Appscenter
AppsCenter To view, launch, and uninstall Apps: 1. Go to: Home > AppsCenter. 2. Use the directional buttons to select the desired App. Then press on the remote control to launch the App. - Page 55 NOTE: • Press Home on the remote control to return to the Home Screen at anytime. • Users can install third-party Apps by .apk file in File Management. However, some third-party Apps may have compatibility issues. • Some Apps may require a keyboard and mouse. To Uninstall Apps 1.
-
Page 56: Settings
Settings Under Settings you can adjust Network Settings, Date & Time, Basic Settings, Advanced Settings, Firmware Upgrade, and view Information. - Page 57 Network Settings 1. Go to: Home > Settings > Network Settings. 2. View and adjust your Wi-Fi and network settings. 3. To setup a Wireless connection, see page 29.
- Page 58 Date & Time 1. Go to: Home > Settings > Date & Time. 2. Use Down to select the desired option and press , or use Left Right to make adjustments or selections.
- Page 59 Menu Description Users can synchronize the date and time automatically after connecting to the Internet. • Enable Automatic Date & Time Turn on synchronization. • Disable Turn off synchronization. Date Adjusts the date automatically when connected to a network. Time Adjusts the time automatically when connected to a network.
- Page 60 Basic Settings 1. Go to: Home > Settings > Basic Settings. 2. Press Left Right to display the language selection page. 3. Press Down Left Right to highlight a desired language and press . The menu language changes and returns to Settings menu.
- Page 61 Advanced Settings 1. Go to: Home > Settings > Advanced Settings. 2. Use Down to select the desired option and press , or use Left Right to make adjustments or selections. 3. To return to a previous menu press Return Menu Description Resets the Bluetooth/Wi-Fi settings and some other settings to default.
- Page 62 Firmware Upgrade You can update the firmware online, or by USB, and check the version number. NOTE: Do not unplug the power cord, USB, or disconnect from the Internet during the upgrading process. 1. Before entering the Firmware Upgrade menu, ensure the projector is connected to the Internet. 2.
- Page 63 Menu Description The following steps will guide you through the update process. 1. Go to: Home > Settings > Firmware Upgrade > Software Update Online. 2. Select Enter by pressing on the remote control. 3. The system will check the NOMVDIC website (OTA) and display a dialog message if there is new Firmware.
- Page 64 Menu Description The following steps will guide you through the update process. 1. Download the latest version from the NOMVDIC website and copy the file to a USB device. 2. Plug the USB device into the SERVICE port on the projector connector panel, then go to: Home >...
- Page 65 Information 1. Go to: Home > Settings > Information. 2. View system status and information. NOTE: Press Home on the remote control to return to the Home Screen at any time.
-
Page 66: Screen Mirroring
Screen Mirroring Mirror your personal device’s screen. To setup wireless Screen Mirroring, see page 26. NOTE: Ensure your device is connected to the same network as the projector. -
Page 67: Bluetooth
Bluetooth The projector is equipped with Bluetooth that allows the user to connect their device wirelessly for audio playback. For more information, see page 27. -
Page 68: Add App
Add App Add your favorite Apps to the Home Screen. 1. From the Home Screen, select Add App and then press on the remote control. Down Left Right 2. Use to select the desired App and press 3. Now your favorite App will appear on the Home Screen. NOTE: Only four (4) Apps can be added to the Home Screen. -
Page 69: Using The Projector System On-Screen Display (Osd) Menu
Using the Projector System On-Screen Display (OSD) Menu The projector is equipped with an On-Screen Display (OSD) Menu system for making various adjustments. It can be accessed by following the steps below. 1. Press OSD Menu on the remote control. 2. -
Page 70: Projector System On-Screen Display (Osd) Menu Tree
Projector System On-Screen Display (OSD) Menu Tree When an input source is selected, you can adjust the displayed images by using the projector OSD menus. Main Menu Sub-menu Menu Option Auto 16:9 Aspect Ratio 16:10 2.35:1 Native Manual Focus Auto Focus Disable/Enable Motorized Zoom Auto Keystone... - Page 71 Main Menu Sub-menu Menu Option OverScan DISPLAY Eye Protection 50cm 100cm Brightest Gaming Color Mode Movie User Low Blue Light Brightness 0 ~ 100 Contrast -50 ~ 50 9300K 7500K 6500K Red Gain 0 ~ 100 Green Gain 0 ~ 100 Color Temp.
- Page 72 Main Menu Sub-menu Menu Option Primary Color R Primary Color G Primary Color B Saturation Advanced Color Management Primary Color C Gain IMAGE Primary Color M Primary Color Y Silence Mode Off/On Reset Color Settings Signal Disable/Enable Auto Power On Disable/Enable Direct Power On Disable/Enable...
- Page 73 Main Menu Sub-menu Menu Option Audio Mode Music Speech Movie Mute Off/On Audio Settings Audio Volume 0 ~ 20 Off/On Power On Ring Tone Timer Period 1 ~ 240 m Always 1 min 2 min Timer Display 3 min Never Top-Left Bottom-Left Top-Right...
- Page 74 Main Menu Sub-menu Menu Option Auto Frame Sequential 3D Format Frame Packing Top-Bottom Side-by-Side 3D Settings 3D Sync Invert Disable Invert Save 3D Settings HDMI Format Auto HDMI Settings HDMI Range Auto Enhanced Normal HDR/HLG Auto EOTF High Ultra Fast Input Inactive Active Normal...
- Page 75 Main Menu Sub-menu Menu Option English Polish Dutch French Finnish Turkish German Arabic Czech Italian Indonesian Vietnam Language Spanish Hindi Russian 繁體中文 簡體中文 Hungarian 日本語 Portuguese 韓語 Thai Swedish Greek SYSTEM Front Table Rear Table Rear Ceiling Projector Position Front Ceiling 5 sec 10 sec 15 sec...
- Page 76 Main Menu Sub-menu Menu Option Source Color Mode Resolution INFORMATION Color System Firmware Version Ultra Fast Input...
-
Page 77: Display Menu
DISPLAY Menu Menu Description • Auto Scales an image proportionally to fit the projector’s native resolution in its horizontal width. This is suitable for the incoming image which is neither in 4:3 nor 16:9 and you want to make most use of the screen without altering the image’s aspect ratio. - Page 78 Menu Description Adjusts the focus of the screen image. • Manual Left Right to manually correct the image focus. Focus • Auto Focus Select Enable to automatically correct the image focus. NOTE: We sugguest that you use a screen size of 60 ~ 120 inches. If this is not suitable for you, correct the image focus manually.
- Page 79 Menu Description Adjusts the shape and size of an image that is unevenly rectangular on Corner Adj. all sides. See “Adjusting 4 corners” on page 39 for details. The function is to configure the geometric distortion of the projector’s images when the images are projected onto screens which have a kind of uneven surface such as a cylinder, a spherical shape, etc.
-
Page 80: Image Menu
Menu Description When objects get too close to the light source (50 cm or 100 cm) during Eye Protection projection, the projector enters blank screen mode. IMAGE Menu Menu Description The projector is preset with several predefined picture modes so that you can choose one to suit your operating environment and input signal. - Page 81 Menu Description The higher the value, the brighter the image. Lower values will result in a darker image. Brightness Use this to set the peak white level after you have previously adjusted the Brightness setting to suit your selected input and viewing environment.
- Page 82 Menu Description • Color A lower setting produces less saturated colors. If the setting is too high, colors will be overpowering and may appear unrealistic. • Sharpness A higher value will sharpen the image, while a lower value will soften the image.
-
Page 83: Power Management Menu
POWER MANAGEMENT Menu Menu Description • Signal Selecting Enable allows the projector to turn on automatically once the HDMI/USB C signal is fed through the HDMI/USB C cable. • CEC This projector supports CEC (Consumer Electronics Control) function for synchronized power on/off operation via HDMI connection. That is, if a device that also supports CEC function is connected to the HDMI input of the projector, when the projector’s power is turned off, the power of the connected device will also be turned off automatically. - Page 84 Menu Description • Auto Power Off Allows the projector to turn off automatically after a set period of time once no input source is detected to prevent unnecessary waste of light source life. • Sleep Timer Allows the projector to turn off automatically after a set period of time to Smart Energy prevent unnecessary waste of light source life.
-
Page 85: Basic Menu
BASIC Menu Menu Description • Audio Mode Select a preferred audio mode to suit your audio content. • Mute Select On to temporarily turn off the projector’s internal speaker or the volume being output from the audio output jack. Audio Settings •... - Page 86 Menu Description • Timer Position Sets the timer position. • Timer Counting Direction Sets your desired counting direction between: ͫ Count Down: Decreases from the preset time to 0. ͫ Count Up: Increases from 0 to the preset time. Presentation Timer •...
-
Page 87: Advanced Menu
ADVANCED Menu Menu Description This projector features a 3D function which enables you to enjoy 3D movies, videos, and sporting events in a more realistic way by presenting the depth of the images. You need to wear a pair of 3D glasses to view 3D images. - Page 88 Menu Description • HDMI Format Select a suitable color space according to the color space setting of the output device connected. ͫ Auto: Sets the projector to detect the color space setting of the input signal automatically. ͫ RGB: Sets the color space as RGB. ͫ...
- Page 89 Menu Description This function is favorable to frame rate reducing. Quick response time in native timing can be achieved. When enabled, the following settings (if applicable) will return to factory preset values: Aspect Ratio, Zoom, OverScan. Ultra Fast Input NOTE: This function is only available when the following input timing is adopted.
- Page 90 Menu Description Restart Smart System Restarts the Smart System immediately after selecting Reset. Returns all settings to the factory preset values. When using Reset Settings, the following settings will still remain: Motorized Zoom, Reset Settings Corner Adj., Warping, Zoom, Keystone, Light Source Hours Information, Language, Projector Position, High Altitude Mode, Security Settings.
-
Page 91: System Menu
SYSTEM Menu Menu Description Language Select your desired language. Projector Position Select the preferred projection position. • Menu Display Time Sets the length of time the OSD Menu will remain active after your last interaction. Menu Settings • Menu Position Sets the OSD Menu’s position. - Page 92 Menu Description Setting a Password 1. Enter the Security Settings > Power On Lock menu, and select On. 2. Use the four arrow keys Down Left Right ) to enter a six digits password by following the on-screen instruction. 3. Confirm the new password by re-entering the new password. Once the password is set, the OSD Menu will return to the Security Settings page.
- Page 93 Menu Description Disabling the password function 1. Enter the Security Settings > Power On Lock menu, and select Off. 2. Enter the current password. ͫ If the password is correct, the OSD Menu returns to the Password page with Off shown in the row of Power On Lock. ͫ...
-
Page 94: Information Menu
Menu Description Password Recall Procedure 1. When the message ‘INPUT CURRENT PASSWORD’ appears, press and hold for 3 seconds. The projector will display a coded number on the screen. Security Settings 2. Write down the number and turn off your projector. 3. -
Page 95: Appendix
Appendix Specifications Item Category Specifications Type 0.65” 4K-UHD, LED Display Size 60”~180” Throw Distance 0.69 ~ 0.83 m (95” ± 3%@1.44 m) Lens F=2.60 - 2.8, f=10.2-12.2 mm Optical Zoom 1.2x (Motorized) Projector Digital Zoom 0.8x ~ 1.0x Light Source Type RGB LED Normal mode: Typ. - Page 96 HDMI 1 (HDMI 2.0b, HDCP 2.2) USB Type C 1 (5V/1A, except Brightest mode is used) Input USB Type A 1 USB 2.0 Reader Wi-Fi input 1 (5G, 802.11 a/b/g/n) Bluetooth input 1 (BT 4.2/Audio In) Bluetooth output 1 (BT 4.2/Audio Out) Output Speaker 6W Cube x 2...
-
Page 97: Timing Chart
Timing Chart HDMI/USB C (PC) Signal Resolution (dots) Aspect ratio Refresh rate (Hz) 640 x 480 60/72/75/120 SVGA 800 x 600 60/72/75/120 1024 x 768 60/72/75/120 1152 x 864 1280 x 720 16:9 60/120 WXGA 1280 x 768 15:9 1280 x 800 16:10 60/75/120 1366 x 768... - Page 98 HDMI/USB C (Video) Signal Resolution (dots) Aspect ratio Refresh rate (Hz) HDTV (4K) 3840 x 2160 16:9 24/25/30/50/60 HDTV (1440p) 2560 x 1440 16:9 60/120RB HDTV (1080p) 1920 x 1080 16:9 HDTV (1080p) 1920 x 1080 16:9 50/60 HDTV (1080i) 1920 x 1080 16:9 50/60...
- Page 99 3D (HDMI signal included) Signal Resolution (dots) Aspect ratio Refresh rate (Hz) SVGA 800 x 600 60*/120** 1024 x 768 60*/120** 1280 x 720 16:9 60*/120** WXGA 1280 x 800 16:9 60*/120** HDTV (1080p) 1920 x 1080 16:9 NOTE: • *60Hz signals are supported for Side-by-Side, Top-Bottom, and Frame Sequential formats. •...
-
Page 100: Troubleshooting
Troubleshooting This section describes some common problems that you may experience when using the projector. Problem or Issue Possible Solutions • Ensure the power cord is properly attached to the projector and to the power outlet. • If the cooling process has not completed, please wait until it The projector does not turn on has finished then try to turn on the projector again. -
Page 101: Led Indicators
LED Indicators Light Status and Description Orange Stand-by mode Green Flashing Powering up Green Normal operation Downloading Orange Flashing Burn in off Red Flashing once per second Fan error Red Flashing once per 3 seconds Thermal and temperature error Green & Red Flashing alternately Light source error... -
Page 102: Maintenance
Maintenance General Precautions • Make sure the projector is turned off and the power cable is unplugged from the power outlet. • Never remove any parts from the projector. Contact Customer Support when any part of the projector needs replacing. •... -
Page 103: Regulatory And Service Information
Regulatory and Service Information Compliance Information This section addresses all connected requirements and statements regarding regulations. Confirmed corresponding applications shall refer to nameplate labels and relevant markings on the unit. FCC Compliance Statement This device complies with part 15 of FCC Rules. Operation is subject to the following two conditions: (1) this device may not cause harmful interference, and (2) this device must accept any interference received, including interference that may cause undesired operation. - Page 104 FCC Radiation Exposure Statement This equipment complies with FCC radiation exposure limits set forth for an uncontrolled environment. End users must follow the specific operating instructions to satisfy RF exposure compliance. This transmitter must not be co-located or operating in conjunction with any other antenna or transmitter. This equipment should be installed and operated with a minimum distance of 20 centimeters between the radiator and your body.
-
Page 105: Ce Conformity For European Countries
IC Radiation Exposure Statement This equipment complied with IC RSS-102 radiation exposure limits set forth for an uncontrolled environment. This equipment should be installed and operated with minimum distance 20cm between the radiator & your body. The device for the band 5150-5825 MHz is only for indoor usage to reduce potential for harmful interference to co-channel mobile satellite systems. -
Page 106: Declaration Of Rohs2 Compliance
Declaration of RoHS2 Compliance This product has been designed and manufactured in compliance with Directive 2011/65/EU of the European Parliament and the Council on restriction of the use of certain hazardous substances in electrical and electronic equipment (RoHS2 Directive) and is deemed to comply with the maximum concentration values issued by the European Technical Adaptation Committee (TAC) as shown below: Proposed Maximum Substance... -
Page 107: Indian Restriction Of Hazardous Substances
Indian Restriction of Hazardous Substances Restriction on Hazardous Substances statement (India). This product complies with the “India E-waste Rule 2011” and prohibits use of lead, mercury, hexavalent chromium, polybrominated biphenyls or polybrominated diphenyl ethers in concentrations exceeding 0.1 weight % and 0.01 weight % for cadmium, except for the exemptions set in Schedule 2 of the Rule. -
Page 108: Copyright Information
Copyright Information Copyright© NOMVDIC Corporation, 2023. All rights reserved. NOMVDIC™ is a trademark of NOMVDIC Corporation with trademark applications in the US and certain other countries. Disclaimer: Third-party applications or application stores showed herein are for demonstration purposes only, and their respective logos, trademarks are owned by their respective owners, who neither sponsor our products nor are affiliated with our company. -
Page 109: Customer Service
Customer Service For technical support or product service, please contact us at: https://nomvdic.io/pages/contact or send an email to: hello@nomvdic.io. To register the warranty for your NOMVDIC™ products, please visit https://nomvdic.io/pages/warranty. NOTE: You will need the product’s serial number. -
Page 110: Limited Warranty
Limited Warranty What does the warranty cover? NOMVDIC™ warrants its products to be free from defects in material and workmanship during the warranty period. If a product proves to be defective in material or workmanship during the warranty period, NOMVDIC™ will, at its sole option, repair or replace the product with a similar product. - Page 111 3. Damage, deterioration or malfunction resulting from: ͫ Accident, misuse, neglect, fire, water, lightning, or other acts of nature, unauthorized product modification, or failure to follow instructions supplied with the product. ͫ Repair or attempted repair by anyone not authorized by NOMVDIC™. ͫ...


Need help?
Do you have a question about the P1000 and is the answer not in the manual?
Questions and answers